Как включить фоновую запись игр windows 10
Многие пользователи сталкиваются с необходимостью записать видео с экрана Windows 10, которое можно выполнить тем или иным способом. С экрана записывают видео для YouTube, презентации или доклады, трансляцию обучающего видео, работу в программе, запись игры и т. д.
В большинстве случаев, запись видео экрана Windows происходит с помощью стороннего программного обеспечения: специализированных программ для захвата экрана монитора. Имеются онлайн сервисы, помогающие записывать видео ролики с экрана компьютера.
Описанные способы предполагают установку специального приложения на ПК, с помощью которого выполняется запись происходящего на экране, а затем сохранение видео в файл. Возникает закономерный вопрос, можно ли сделать запись видео с экрана компьютера в Windows без помощи стороннего ПО?
В операционной системе Windows 10 имеется встроенная функция: экранный рекордер, который предназначен для записи игр. В систему предустановлено приложение Xbox Game Bar, с помощью которого можно записать видео с игры на экране компьютера.
Существуют другие варианты записать видео с экрана компьютера Windows 10: для этого, необходимо воспользоваться инструментами из программного обеспечения для видеокарт NVIDIA и AMD, установленных на компьютере.
Конечно, в специализированных программах, как правило, имеется больший функционал, но в некоторых случаях, пользователь может обойтись без посторонних приложений для записи экрана компьютера.
Как записать видео с экрана Windows средством системы
В Windows 10 имеется приложение Xbox Game Bar, которое записывает с экрана в играх и других приложениях, открытых на полный экран. Запись Рабочего стола и Проводника не доступны.
Запись видео с экрана Windows 10 работает на компьютерах, видеоадаптеры которых поддерживают технологии:
- Nvidia NVENC;
- AMD VCE;
- Intel Quick Sync H.260.
Опции записи настраиваются из параметров операционной системы и самого приложения. Прежде всего, необходимо убедиться, что функция записи игр включена в параметрах операционной системы.
Выполните следующие действия:
- Войдите в меню «Пуск», откройте приложение «Параметры».
- В окне «Параметры Windows» нажмите на «Игры».
- В разделе «Меню игры» посмотрите включены ли параметры для записи игровых клипов, снимков экрана и трансляций.
В этом разделе находятся опции для изменения сочетаний «горячих» клавиш, если вам понадобится изменить настройки по умолчанию.

Во вкладках «Клипы», «Трансляция», «Игровой режим» и «Сеть Xbox» настраиваются другие параметры: запись в фоновом режиме, запись звука, длина записи, качество записи видео и т. д.

- Запустите игру, на компьютере. Вместо игры можно запустить любую программу в полноэкранном режиме, например, браузер, трансляцию вебинара, видео из YouTube или т. п.
- Нажмите на клавиши «Win» + «G».
- Поверх экрана появится несколько панелей с различными параметрами: «Трансляция и запись», «Звук», «Производительность». Отображение ненужных панелей отключается из главной панели Xbox Game Bar, расположенной в верхней центральной части экрана.


- Для старта записи экрана, на панели «Трансляция и запись» нажмите на кнопку «Начать запись», или зажмите клавиши клавиатуры «Win» + «Alt» + «R».
На панели «Трансляция и запись» также доступны кнопки для выполнения других действий, вызываемых клавишами:
- «Сделать снимок экрана» — «Win» + «Alt» + «PrtScrn».
- «Записать последние 30 с» — «Win» + «Alt» + «G».
- «Выключить микрофон во время записи» — «Win» + «Alt» + «M».
- «Начать трансляцию» — «Win» + «Alt» + «B».

Во время записи на экране отображается небольшая панель, откуда можно оперативно поменять некоторые параметры: отключить микрофон или завершить захват экрана.
- Для завершения операции, нажмите на кнопку «Остановить запись». Альтернативный вариант завершения записи экрана: повторное нажатие на клавиши «Win» + «Alt» + «R».
![]()
- На экране появится оповещение «Игровой клип записан», которое затем исчезнет.

По умолчанию, записи захвата экрана и созданные скриншоты сохраняются в папке «Клипы», которая находится в папке «Видео». Видеоролики сохраняются в формате «MP4», а снимки экрана в формате «PNG».
Пользователь может посмотреть все записанные клипы из окна игрового режима, после нажатия на кнопку «Показать все записи».
Как записать видео с экрана компьютера Windows в NVIDIA GeForce Experience
В приложении NVIDIA GeForce Experience, распространяемом вместе с видеодрайверами компании NVIDIA, имеется функция записи экрана. Это приложение, кроме игр, может записать происходящее на Рабочем столе или в любых открытых программах.
Пройдите следующие шаги:
- После запуска GeForce Experience, войдите у четную запись NVIDIA.
- В окне «GeForce Experience» откройте «Настройки» (кнопка с изображением шестеренки).
- В разделе «Внутриигровой оверлей» включите переключатель.

- Нажмите на клавиши «Alt» + «Z».
- Откроется панель для управления записями.
На панели имеются инструменты для выполнения необходимых действий, которым соответствуют сочетания клавиш на клавиатуре:
- «Снимок экрана» — «Alt» + «F1».
- «Фоторежим» — «Alt» + «F2».
- «Фильтр» — «Alt» + «F3».
- «Мгновенный повтор» — «Alt» + «Shift» + «F10».
- «Запись» — «Alt» + «F9».
- «Прямая трансляция» — «Alt» + «F8».
Функции «Фоторежим» и «Фильтр» используются только в поддерживаемых играх.

- Для запуска захвата видео на экране, нажмите на кнопку «Запись», а затем на клавиши «Alt» + «F9».
- Завершить и сохранить запись нужно повторным нажатием клавиш «Alt» + «F9», или после нажатия на кнопку «Остановить и сохранить».
Записи видео файлов сохраняются в формате «MP4», а снимки экрана в формате «PNG». Они находятся в системной папке «Видео» профиля пользователя. Сохраненные медиа файлы можно посмотреть в «Галерее» из окна программы GeForce Experience.
Запись видео с экрана в AMD Radeon ReLive
В драйверах видеокарт компании AMD имеется программное обеспечение Radeon ReLive, с помощью которого можно записывать видео в играх и с Рабочего стола компьютера.
Функция ReLive не работает на видеоплатах с размером памяти меньше 2 ГБ, необходимо наличие блока кодирования видео AMD Video Coding Engine (VCE).
Необходимо проделать следующие действия:
- В настройках Radeon откройте вкладку «ReLive».
- Во вкладке «Глобальный» включите параметр «ReLive».
- Включите параметр «Записать видео с рабочего стола».
- В опции «Сохранить папку» выберите месторасположение для записанных файлов.
- Проверьте «Устройство звукозаписи», настройте «горячие» клавиши.
- Во вкладке «Запись» настройте параметры записи: разрешение записи, кадровая частота, скорость передачи во время записи, тип кодирования, скорость передачи звука, параметры повторного показа.
- Во вкладке «Трансляция» настраиваются опции трансляции видео в YouTube и Twitch.

- Нажатие на клавиши «Ctrl» + «Shift» + «R» служит для запуска записи экрана.
- Для завершения видео захвата повторно нажмите на клавиши «Ctrl» + «Shift» + «R».
По умолчанию, записанные файлы сохраняются в папке «Radeon ReLive», находящейся в папке «Видео».
Выводы статьи
В некоторых случаях, пользователь может записать видео с экрана в операционной системе Windows 10 без помощи дополнительных программ. Инструменты для захвата видео имеются в настройках системного приложения Xbox Game Bar, и в программном обеспечении для графических карт NVIDIA и AMD.
За все это отвечает панель игр (Game Bar), часть функции «DVR для игр» (Game DVR) в составе приложения Xbox. К тому же Windows 10 позволяет настраивать клавишные комбинации для быстрой записи видео и создания снимков экрана.
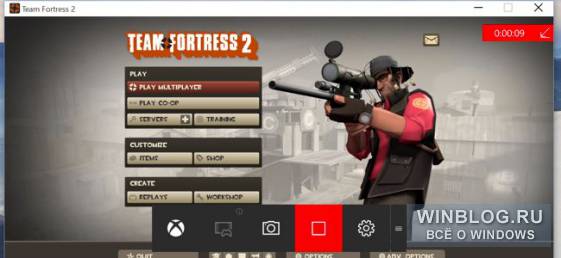
Запуск панели игр
Чтобы открыть панель игр, нажмите [Win]+[G]. Панель появится поверх текущей игры. Если вы в этот момент не играете (или Windows не распознает игру), система спросит, действительно ли вы хотите открыть панель игр.
В некоторых случаях панель игр появляется только при игре в оконнном (не полноэкранном) режиме. Так что если панель не появилась, попробуйте переключаться из полноэкранного в оконный режим.
На панели игр есть кнопки для быстрого запуска приложения Xbox, управления фоновой записью, создания снимка экрана, записи игрового процесса и доступа к настройкам.
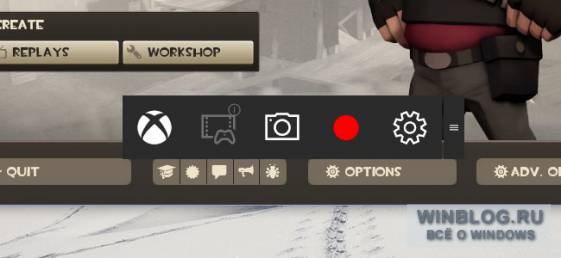
Запись игрового процесса
Чтобы записать видео, откройте панель игр клавишами [Win]+[G] и нажмите красную кнопку записи. В верхнем правом углу окна игры появится отсчет времени записи.
Чтобы остановить запись видео, вновь вызовите панель игр и нажмите красную кнопку «стоп».
Запускать и останавливать запись можно клавишами [Win]+[Alt]+[R]. А скрыть отсчет времени можно клавишами [Win]+[Alt]+[T]. Это стандартные клавишные комбинации, которые можно поменять в настройках приложения Xbox.
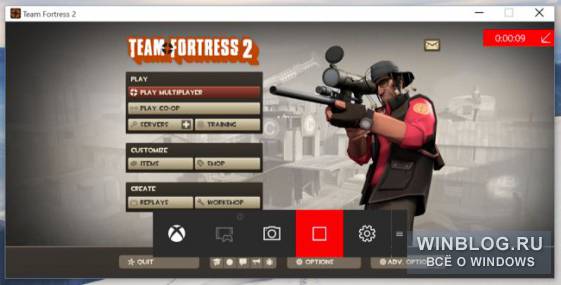
Создание снимков экрана
С помощью панели игр можно быстро сделать снимок экрана, нажав соответствующую кнопку в центре. Также можно использовать клавиши [Win]+[Alt]+[Print Screen], чтобы сделать снимок текущей игры.
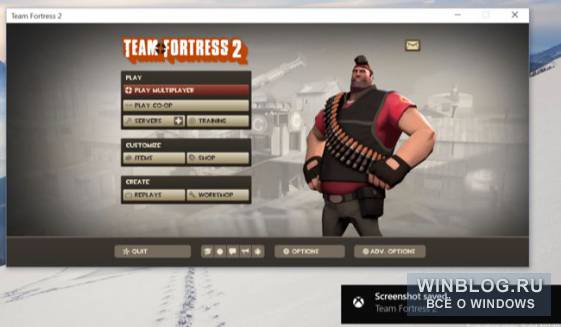
Просмотр сохраненных видео и снимков экрана
Windows сохраняет все видеозаписи и снимки экрана в папке «Видео\Клипы» для вашей учетной записи. Видео сохраняются в формате .mp4, а снимки экрана –в формате .jpg. Имя файла состоит из названия игры и даты записи.

Посмотреть записи также можно в приложении Xbox. Откройте его через меню «Пуск» (Start) и нажмите значок «DVR для игр» на левой панели. Откроется отсортированный список всех видеозаписей и снимков экрана под заголовком «На этом ПК» (On this PC). Смотреть записи можно прямо в приложении.

Настройка «DVR для игр»
Настройки «DVR для игр» и панели игр находятся в приложении Xbox. Запустите его, нажмите значок «Настройки» (Settings) и выберите пункт «DVR для игр».
Здесь можно полностью отключить «DVR для игр» либо задать другие клавишные комбинации для запуска панели игр, записи видео, создания снимков экрана, включения/отключения отчета времени и использования функции «Записать это» (Record that).
Также можно выбрать папки для сохранения записей и снимков, задать новые настройки качества и разрешения записи. По умолчанию видео записывается со звуком – при желании, это можно отключить или указать желаемое качество аудиозаписи.

Запись в фоновом режиме
Xbox One и PlayStation 4 автоматически записывают игровой процесс в фоновом режиме, что позволяет моментально сохранять интересные моменты игры.
«DVR для игр» в Windows 10 может работать так же. Чтобы воспользоваться этой функцией, нужно включить в приложении Xbox в настройках «DVR для игр» опцию «Производить фоновую запись во время игры» (Record in the background while I’m playing a game). Приложение предупреждает, что это может повлиять на быстродействие игры. При активации этой функции для фоновой записи игрового процесса постоянно используются системные ресурсы, так что лучше ее не держать включенной, если вам не требуется постоянная запись в играх – ну разве что у вас супермощный ничем не загруженный компьютер.
По умолчанию записываются и сохраняются последние 30 секунд игрового процесса. Чтобы сохранить такую 30-секундную запись, откройте панель игр и нажмите вторую слева кнопку либо используйте клавиши [Win]+[Alt]+[G]. Функция называется «Записать это». Она автоматически сохраняет последний записанный отрывок игрового процесса, так же, как аналогичная функция на Xbox One.

Автор: Chris Hoffman
Перевод SVET
Оцените статью: Голосов
Удобно иметь возможность в любой момент записать последние 5 или даже 10 минут игры. Нажав сочетание горячих клавиш, можно сохранить последнюю минуту игрового процесса. Сейчас для записи последних минут используют NVIDIA GeForce Experience или же игровой режим Windows 10. Проблема заключается в том, что много пользователей не знают о функциональности обновлённой ОС.
Эта статья расскажет, как записать последние, например, 5 минут игры в операционной системе Windows 10. Для этого рекомендуем обновить до последней версии свою Windows 10. Так как с каждым обновлением игровой режим становится более стабильным и оптимизированным. Запись видео в фоновом режиме требует немного больше ресурсов.
Запись в фоновом режиме Windows 10
Игровой режим
Обновлённый игровой режим позволяет записывать видео с экрана компьютера Windows 10. Он записывает только игровой процесс, сегодня вести запись рабочего стола нет возможности. В будущих обновлениях думаю это поправят.
Переходим в раздел Параметры > Игры > Меню игры. Перетягиваем ползунок Записывайте игровые клипы, делайте снимки экрана и транслируйте их с помощью меню игры в положение Включено.
Теперь перейдите в Клипы и ползунок Вести запись в фоновом режиме, пока идёт игра установите на Включено. Измените значение Запись последней версии установите на 1, 3, 5 или 10 минут.

По умолчанию установлено последние 30 секунд для записи в фоновом режиме. Увеличение времени записи может повлиять на качество игры в целом. Дополнительно настройте качество записи звука и видео.
Как сохранить последние 5 минут игры? В любой игре после нескольких минут игрового процесса нажмите сочетание клавиш Win+Alt+G. В принципе можно и в игровом меню Win+G выбрать пункт Записать последние 5 минут.

GeForce Experience
Приложение GeForce Experience — это рекомендуемое дополнение классической панели управления NVIDIA. Позволяет записывать и делиться с друзьями своими видео, скриншотами и прямыми трансляциями игрового процесса. Своевременно обновлять драйвера и оптимизировать игровые настройки.
Переходим в Настройки и включаем Внутриигровой оверлей (известный ранее как Внутриигровое наложение). Он позволяет с лёгкостью записывать видео, делать фотографии в игре, играть в кооперативе и транслировать игру.

Теперь нажмите сочетание клавиш Alt+Z, чтобы отрегулировать параметры. Далее, установите значение Мгновенный повтор на Включить (или нажмите Alt+Shift+F10).

После чего в игре после нескольких минут можно записать последние несколько минут нажав Alt+F10. Видео сохраняется по умолчанию (5 минут) в расположении: C:\Пользователи\Имя_пользователя\Видео в папке с названием игры.
Если же некоторые пользователи знали о функциональности GeForce Experience, то игровой режим — это что новое. Как ранее упоминалось игровой режим доступен с Windows 10 Creators Update (1703), а обновлённый May Update (1903). Изменения были больше всего в рабочем интерфейсе, а вот запись последних минут игры была во всех версиях.
Возможность записать последние минуты игрового процесса можно отнести к одной из лучших функций. Ранее можно было быстро сохранить нужный фрагмент, используя GeForce Experience. Теперь же достаточно настроить игровой режим Windows 10.
Думаю в скором времени такая возможность появится в настройках AMD Radeon Software Adrenalin 2020 Edition. В принципе обычную запись рабочего стола и приложений можно осуществить прямо сейчас. Остаётся только немного подождать.
Операционная система Windows 10 по функционалу и возможностям сильно опережает предыдущие версии. В частности, в ней есть встроенные средства записи игрового процесса. Этой функцией часто пользуются геймеры, которые хотят поделиться игровым процессом с другими пользователями. Мы расскажем, как записать игру на Виндовс 10 встроенными средствами системы, экранной камерой и с помощью сторонних приложений.
Запись игрового процесса средствами Windows

Для записи используется игровая панель Game Bar. Кроме того, операционная система позволяет создавать «горячие клавиши» для записи роликов с помощью клавиатуры.
Запись с помощью игровой панели осуществляется так:
- Чтобы открыть панель, нажимают сочетание клавиш Win+G. Панель откроется поверх игрового экрана. Если запущенных игр в данный момент нет или операционная система не смогла ее распознать, Виндовс покажет окно, в котором пользователю нужно будет подтвердить запуск панели.
- Иногда с запуском панели возникают сложности. В данном случае нужно перевести игру в режим окна.
- На самой панели есть кнопки управления процессом записи. Кнопка начала записи помечена красным цветом. После клика по ней в верхнем правом углу появится индикатор, который покажет время, прошедшее с начала записи.
Чтобы остановить запись, панель вызывает повторно и снова кликают по красной кнопке. После запуска панели можно начать запись комбинацией клавиш Win+Alt+R. Если пользователю мешает индикатор времени, его можно убрать комбинацией кнопок Win+Alt+T.
Как записать игру с помощью экранной камеры
Если пользователю по каким-то причинам не нравится запись игры с помощью встроенных средств Виндовс, он сможет установить простое приложение «Экранная камера». С его помощью можно не только записывать видеоролики, но и редактировать их.
Еще одно преимущество приложения в том, что на готовый ролик можно наложить аудиозапись или другую звуковую дорожку (например, голосовые комментарии). Рассмотрим детальнее, как происходит процесс записи игры с помощью экранной камеры.
Запись игрового процесса
После скачивания приложения его запускают и нажимают на кнопку «Запись экрана». Далее пользователю необходимо выбрать тип съемки: полноэкранный режим, небольшой фрагмент экрана или частичный захват открытой программы.
Также функционал приложения позволяет запланировать запись на конкретную дату и провести запись в фоновом режиме.
Если приложение используют для записи игры, ее нужно открыть и нажать на красную кнопку в приложении для захвата данных. Если появится необходимость поставить съемку на паузу, нажимают на кнопку F8. Когда ролик будет готов, нажимают на кнопку F10 или на значок «Стоп» в самом приложении.
Готовый ролик отобразится в новом окне. После этого пользователь сможет просмотреть видео на ПК, выложить ролик в Ютуб или отредактировать его.
Обработка ролика
Встроенные функции приложения «Экранная камера» позволяют проводить обработку снятых видео. В частности, ненужные фрагменты в начале и в конце ролика можно обрезать. Для этого черные ползунки в нижней части экрана устанавливают на нужные фрагменты ролика и жмут кнопку «Далее».

Из других возможностей обработки ролика стоит отметить такие:
- Добавление вступительной и финальной заставки: для этого не придется совершать никаких сложных действий. В приложении уже есть несколько дизайнов на выбор. Пользователю остается только выбрать готовую заставку и откорректировать ее фон, добавить текст, рисунки и логотипы. Продолжительность показа заставки тоже можно менять.
- Добавление нескольких композиций: если есть необходимость включить в проект несколько видео, нужно просто выделить и добавить их.
- Другие настройки: после того, как ролик будет полностью готов, пользователь сможет установить громкость видеоклипа, озвучки и фоновой музыки.
Экспорт
Также приложение позволяет записывать видео на диски с созданием интерактивного меню. Дополнительно в софте предусмотрена подготовка клипа к публикации на Ютубе или других площадках.
Другие способы записи игры
Существуют и другие программы, которые позволяют записывать игру на компьютере с операционной системой Windows 10.
Discord
Этот популярный мессенджер используется не только для создания аудиочатов и участия в них, но и для записи видео с экрана. К сожалению, сохранить видео на компьютере не получится, поэтому обычно мессенджер используют для прямых трансляций.
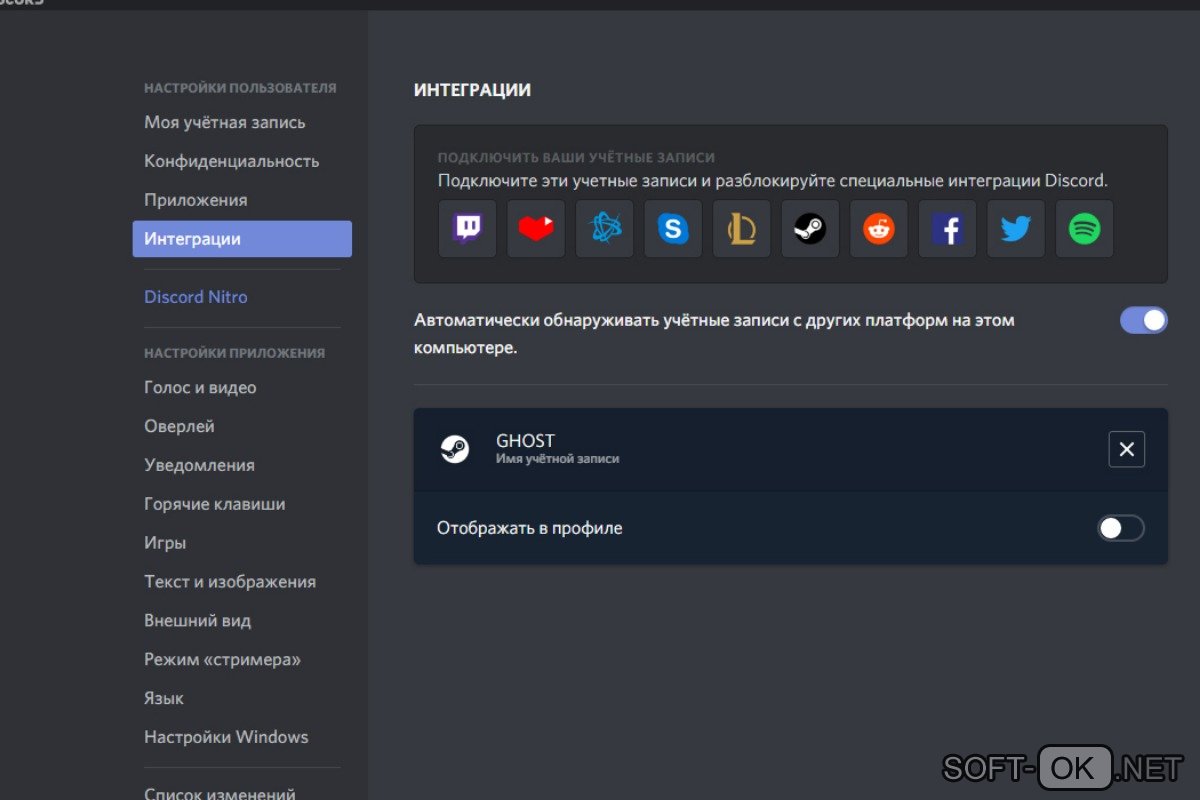
Процесс создания видео очень простой:
- мессенджер загружают на устройство и запускают его;
- в нижнем левом углу кликают на значок шестеренки, чтобы откорректировать настройки будущего видео;
- далее кликают на кнопку «GoLive», а в открывшемся окне определяют участок для демонстрации.
После этого остается только нажать на кнопку «GoLive» в нижней части окна, чтобі начать трансляцию.
Bandicam
Один из самых простых рекордеров, который поможет снять видео с экрана, отредактировать готовый ролик и экспортировать его. Программу можно скачать бесплатно, но в этом случае продолжительность ролика будет составлять не более 10 минут.

После скачивания и установки видеорекордера нужно открыть его, перейти в раздел «Видео», чтобы изменить формат ролика или установить горячие клавиши. Далее остается только открыть стартовое меню и выбрать подходящий режим. Начало записи видео осуществляется «горячими клавишами», установленными ранее. Готовое видео будет сохранено в папку, которую пользователь установил на этапе настроек программы.
ShadowPlay
Если на компьютере установлена видеокарта Nvidia, можно установить программу ShadowPlay. С ее помощью можно записать видео и опубликовать его в сети. Также программа позволяет делать скриншоты и вести прямой эфир.

Пользоваться программой очень просто:
- зажимают сочетание клавиш Alt+Z для запуска стартового меню;
- выбрать режим: прямой эфир или мгновенный повтор;
- остается только начать видеозахват, а для окончания процесса нажать на клавиши Alt+F9.
Action
Одна из лучших программ, которая позволяет записывать видео, проводить прямые трансляции и обрабатывать ролики. Единственный недостаток программы в том, что она платная, хотя стоимость платной подписки не самая высокая.

Чтобы снимать видео с экрана, необходимо скачать редактор, открыть его и пройти стандартную процедуру установки. Далее переходят в раздел записи, выбирают игровой режим и устанавливают нужные параметры съемки. Для запуска процесса жмут на кнопку Reс, а после окончания съемки нажимают на нее повторно и сохраняют видео на компьютер.
Если вам нужна дополнительная информация о том, как записать игру на Виндовс 10, рекомендуем ознакомиться с видео.
Читайте также:


