Как включить dep windows xp
Начиная с ОС Windows XP и во всех последующих версиях системы Windows, есть такая функция как DEP. Ее можно расшифровать и перевести как «предотвращение выполнения данных». В некоторых случаях, работа данной службы создает определенные помехи и тогда возникает необходимость в ее отключении. Эта процедура не слишком сложная и многие смогут это легко повторить, ну а если отключение не дало желаемого эффекта, то DEP всегда можно снова активировать. Для большей наглядности, в конце статьи можно посмотреть видео, где все подробно показано.
Что такое функция DEP?
Основное предназначение функции DEP, это защита вашей системы от вредоносных приложений и других угроз, которые могут быть опасны для Windows. Но не надо думать, что это на подобии антивируса или брандмауэра. Нет, это совсем другая программа, работающая по иному принципу.
Обычно, если с DEP не наблюдается проблем в системе, лучше вообще не трогать эти настройки. Но в некоторых случаях, встроенная утилита может создавать помехи в работе вполне нормальных программ, которые не несут никакой угрозы. В таких случаях приходится прибегать к отключению этой функции.
Как отключить DEP в Windows?

Ну что же, приступим к делу. Откройте меню «Пуск» и в поисковом поле введите «cmd» (без кавычек). Появится список найденных файлов, в самом верху будет одноименная программа. Но не спешите ее запускать, ведь мы должны работать через учетную запись администратора. Поэтому, сделайте по ней клик правой кнопкой мышки и нажмите на «Запуск от имени администратора».
При этом, если находитесь в системе с учетной записи простого пользователя, то вам придется дополнительно ввести пароль для входа через учетную запись администратора, если он установлен.
После этих действий откроется окошко командной строки. Скопируйте в него данную команду и нажмите клавишу «Enter»: bcdedit.exe /set nx AlwaysOff

Чтобы все изменения начали работать, выполните перезагрузку компьютера. Вот так мы полностью выполнили отключение DEP для абсолютно всех приложений, служб и программ. Это действие применяется в любом случае, даже если работа этой функции никак не поддерживается на аппаратном уровне.
Выключаем DEP только для отдельного приложения

Есть и такой способ. Чтобы это сделать, откройте панель управления и перейдите в раздел «Система». В левой части окна, на панели, нажмите на ссылку «Дополнительных параметров системы».

На самой первой вкладке «Дополнительно» там, где раздел «Быстродействие», делаем клик по кнопке «Параметров».

В следующем окошке открываем вкладку «Предотвращение выполнения данных». Видим такую картинку.
При стандартных настройках, эта функция будет работать исключительно с основными программами и службами. Но если переместить переключатель на пункт ниже, туда где написано «Включить для всех программ и служб», у нас появится возможность выбрать и добавить к списку программы, с которыми DEP не будет работать. Просто выбираете в списке программу или нажимаете «Добавить» и через окно проводника найдите исполняемый файл программы и выбираете его.
Но есть одна особенность, 64 разрядные приложения не будут добавляться к данному списку. И далеко не все программы могут поддерживать работу без функции предотвращения выполнения данных. Это нужно учитывать и в таких случаях будет появляться ошибка.
В случае отключения службы через командную строку, рекомендуем убедится в том, что она включена для работы только с основными программами. Если она включена для всех приложений и служб, то разумно сначала переключиться на работу только для основных служб и выполнить перезагрузку компьютера. Вполне возможно, что этого будет достаточно, для решения проблемы и использование командной строки не потребуется.
Как включить DEP?
Чтобы снова запустить работу данной функции, откройте командную строку (cmd) с правами администратора, скопируйте туда и выполните вот такую команду:
bcdedit.exe /set nx OptIn
После этого сделайте перезагрузку компьютера и DEP будет работать, как и прежде. Напоследок, для большей наглядности, предлагаем вам взглянуть на видео, где все подробно показано:
Как известно, вопрос компьютерной безопасности стоит остро уже довольно давно. Разработчики ежегодно создают всё более новые средства обеспечения безопасности, которые, к сожалению, довольно плохо соотносятся с работой рядового юзера за ноутбуком. Речь идёт о постоянных ошибках и системных конфликтах, возникающих в тех или иных утилитах как раз из-за некоторых средств защиты системы. Одним из таких является DEP. В этой статье подробно разберём, как включить или выключить DEP в Виндовс. Давайте приступим. Поехали!

При необходимости можно отключить Data Execution Prevention (DEP).
Название DEP означает Data Execution Prevention, переводя дословно получается — предотвращение выполнения данных. Суть этой функции заключается в препятствовании выполнения кода, который исполняется в неисполняемых областях памяти. Таким образом, DEP предотвращает атаку вирусного ПО по одному из направлений. Но нередко эта полезная функция только мешает юзерам, провоцируя различные ошибки во время работы определённых программ или игр.
Есть несколько способов выключения DEP. Первый (подойдёт для Windows 7 и 8.1) — выключает эту функцию для всех служб и утилит Виндовс. Сперва зайдите в режим командной строки с правами администратора, а затем пропишите следующую команду и нажмите клавишу Enter, чтобы начать выполнение:
Теперь перезагрузите ноутбук, чтобы новые настройки начали действовать. Если вам вдруг понадобится включить функцию предотвращения выполнения данных, то выполните ту же команду, только замените «Off» на «On».
Если же вы не хотите выключить DEP полностью, ставя систему под угрозу (что разумно), деактивируйте эту функцию для конкретной утилиты либо нескольких утилит, с которыми возникают проблемы. Есть два подхода к решению этой проблемы. Первый — путём изменения дополнительных параметров системы, второй — через реестр Виндовс.
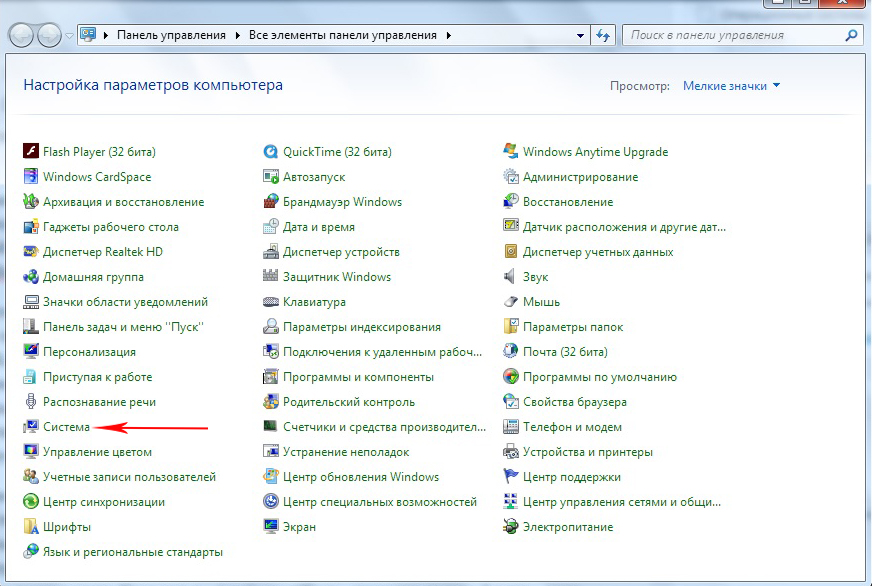
Если вам больше нравится первый вариант, откройте Панель управления компьютера и выберите из меню раздел «Система» либо просто кликните правой кнопкой мыши по ярлыку «Мой компьютер» и щёлкните по пункту «Свойства».
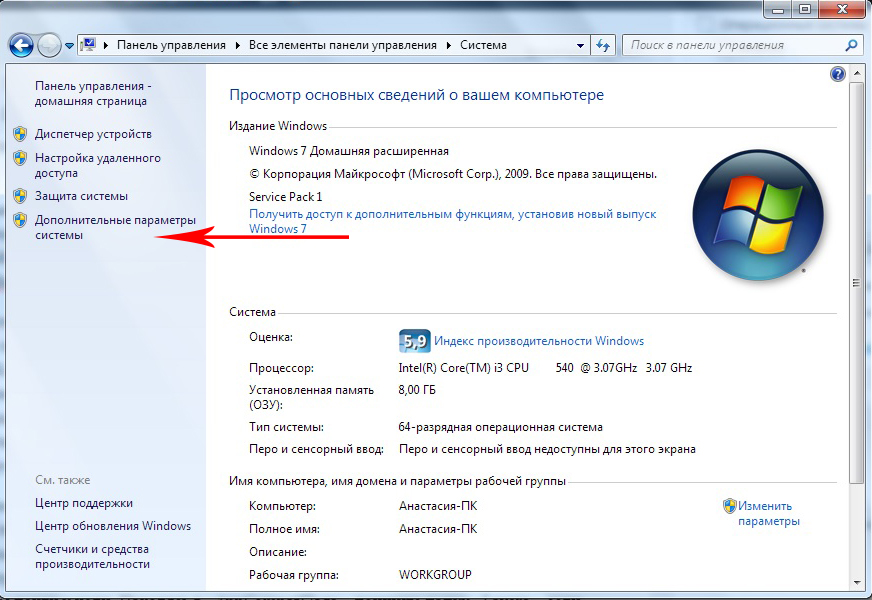
Кликните по пункту «Дополнительные параметры системы», после чего перейдите к вкладке «Дополнительно».
Далее воспользуйтесь кнопкой «Параметры» из раздела «Быстродействие». Теперь перейдите к вкладке «Предотвращение выполнения данных» и отметьте нужный пункт в зависимости от того хотите вы активировать либо деактивировать DEP. После того как внесли изменения в настройки ОС, перезагрузите ноутбук.
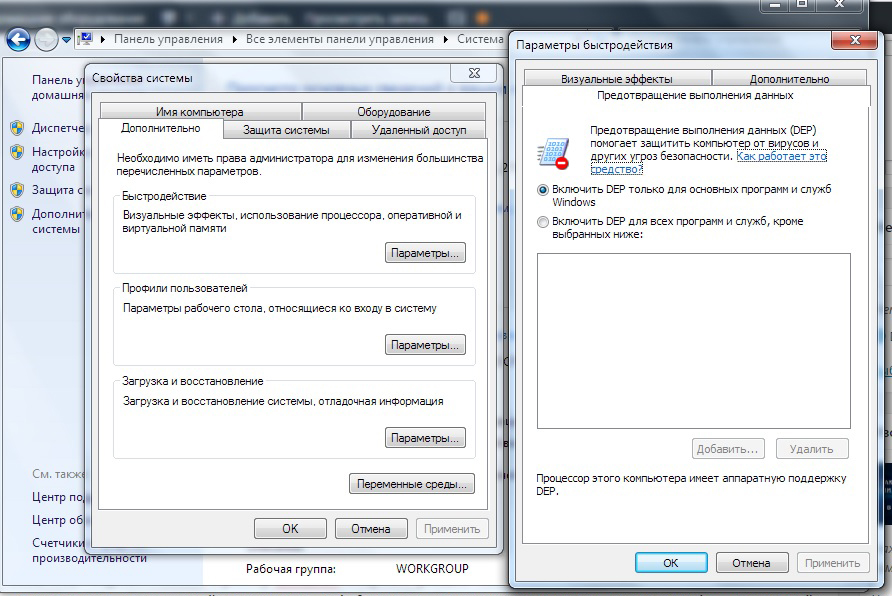
Ровно то же самое можно сделать путём редактирования реестра Виндовс (для опытных пользователей). Сперва воспользуйтесь горячими клавишами Win+R, чтобы перейти к окну «Выполнить» и пропишите (без кавычек) «regedit». Попав в реестр Виндовс, откройте раздел «HKEY_LOCAL_MACHINE», а затем «SOFTWARE». Далее перейдите к папке «Windows NT». Там находится раздел «CurrentVersion», а уже в нём — «AppCompatFlags». Вы почти у цели. Находясь в «AppCompatFlags», поищите папку «Layers», если таковая отсутствует — создайте её. Теперь нужно создать так называемые строковые параметры для тех утилит, которым вы хотите выключить DEP. Названием каждого строкового параметра должен быть полный путь к exe-файлу конкретной утилиты или игры. Установите значение «DisableNXShowUI».
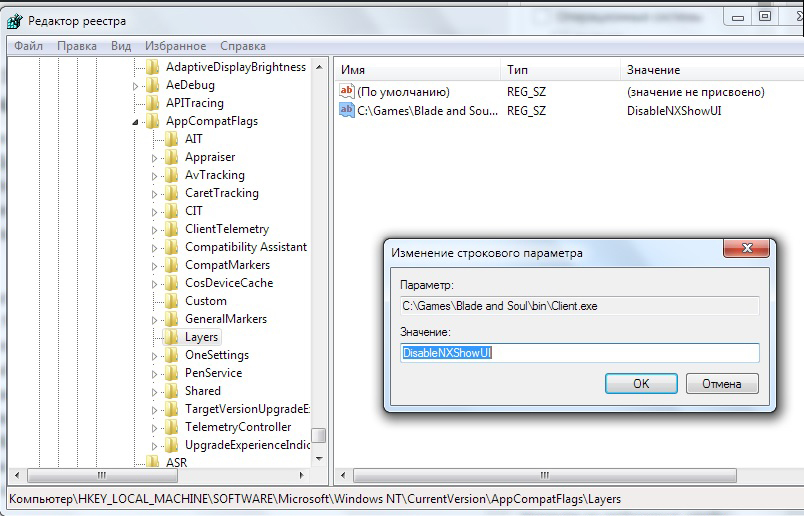
Готово. После внесения изменений в работу системы следует перезагрузить компьютер.
Несмотря на то что, как правило, деактивация DEP не приводит ни к каким серьёзным последствиям, следует помнить, что это важный компонент системы безопасности компьютера, который был придуман не просто так, поэтому имейте в виду, что отказ от применения этой функции остаётся на ваше усмотрение и отвечать за возможные последствия также будете только вы.
Теперь вы знаете, как происходит включение или отключение функции DEP в Windows. Как вы сами можете убедиться, здесь нет ничего трудного. Подобная проблема решается буквально за 5–10 минут. Пишите в комментариях помогла ли вам эта статья, делитесь с другими пользователями своим мнением и опытом, а также задавайте вопросы по теме, если вас что-то интересует.
DEP в Windows – это своего рода «предохранитель» системы, который включает в себя специализированные аппаратные и программные технологии, осуществляющие проверку оперативной памяти и ее содержимого и, в случае возникновения угрозы, могут прекращать работу вредоносного кода.
Как отключить DEP в системе Windows Xp/7/8
Для того чтобы отключить DEP в XP необходимо через учетную запись администратора перейти в Пуск-Настройки, затем в Панели управления найти раздел «Система».

В появившемся окне нужно сделать активной вкладку Дополнительно, в которой перейти по кнопке «Параметры быстродействия».

В новом диалоговом окне открыть «Предотвращение выполнения данных» и набрать действующий пароль от учетной записи админа ОС. В этом же диалоговом окне можно отключить DEP для конкретной программы, для этого достаточно установить флажок напротив ее названия или добавить в список через кнопку «Добавить».

Для 7 и 8 версий Windows самый простой и оперативный способ отключить DEP – через командную строку. Чтобы получить быстрый доступ к командной строке достаточно набрать «cmd» в строке поиска меню «Пуск». Cmd необходимо запускать только от имени администратора (клик по cmd правой кнопкой и выбор соответствующего пункта), при необходимости введите запрашиваемый пароль.

В открывшемся черном окне введите специальную команду:
bcdedit.exe /set nx AlwaysOff.


Как включить dep в Windows Xp/7/8
Для XP процесс включения DEP аналогичен процессу выключения – достаточно в том же диалоговом окне меню параметров быстродействия вернуть флажок на пункт Включить. Если производилась выборочная деактивация, то активируются отключенные программы из списка в этом же окне настроек.
В случае с 7 и 8 Windows команда, вводимая в cmd, меняется на:
bcdedit.exe /set nx AlwaysOn.

Следует иметь ввиду, что DEP может не поддерживаться на аппаратном уровне процессором компьютера. В основном это касается устаревших процессоров и большинства одноядерных процессоров фирмы Intel. В таких случаях DEP работает исключительно на программном уровне, ограничиваясь базовыми службами и программами Windows.
Деактивация DEP поможет в случае, когда из-за конфликта в системе не запускается приложение, необходимое пользователю. Однако необходимо учитывать, что с отключенным DEP компьютер становится более уязвимым, поэтому конфликтное приложение нужно предварительно проверить антивирусом, если нет полной уверенности в его надежности.

Предотвращение выполнения данных (Data Execution Prevention, DEP) — это технология защиты оперативной памяти. Компьютер с помощью DEP помечает все ячейки памяти, используемые приложениями, как неисполняемые «только для данных», если ячейка не содержит исполняемого кода в явном виде.
Если приложение пытается выполнить код со страницы памяти, помеченной как неисполняемая, процессор может сгенерировать исключение и предотвратить исполнение кода.
Таким образом, система помешает вредоносной программе (например, вирусу) внедриться в память компьютера. Позволяя только особым областям памяти запускать исполняемый код, DEP защищает компьютер от многих типов самовоспроизводящихся вирусов. Предотвращение выполнения данных может быть аппаратным и программным.
Аппаратное DEP более надежно, так как распространяется на все программы и службы, исполняемые на компьютере. Программное DEP, как правило, служит хорошей защитой только программ и служб Windows.
Компании Advanced Micro Devices (AMD) и Intel поставляют совместимые с Windows процессоры, поддерживающие функцию DEP.
Начиная с пакета обновления 2 (SP2) для Windows XP 32-разрядная версия Windows использует один из следующих методов.
- Функцию no-execute page-protection (NX), разработанную компанией AMD.
- Функцию Execute Disable Bit (XD), разработанную компанией Intel.
Чтобы использовать указанные функции, необходимо, чтобы процессор работал в режиме расширения физических адресов (Physical Address Extension, PAE). Windows автоматически включает режим PAE для поддержки функции DEP, поэтому пользователям не нужно отдельно включать PAE.
Physical Address Extension (PAE) — режим работы встроенного блока управления памятью x86-совместимых процессоров, в котором используются 64-битные элементы таблиц страниц (из которых для адресации используются только 36 бит), c помощью которых процессор может адресовать 64 ГБ физической памяти (вместо 4 ГБ, адресуемых при использовании 32-разрядных таблиц), хотя каждая задача (программа) всё равно может адресовать максимум до 4 ГБ виртуальной памяти.
64-разрядные версии Windows также поддерживают функцию NX, но режим работы с оперативной памятью РАЕ для них не обязателен. Кроме того, для 64-разрядных компьютеров возможны разные конфигурации памяти.
Чтобы узнать, поддерживают ли аппаратные средства вашего компьютера DEP, выполните следующие действия.
1. Откройте меню Пуск и выберите Панель управления.
Меню Пуск — Панель управления
2. Щелкните на категории Система и безопасность и откройте окно Система.
Категория Система и безопасность
3. Внизу в левой части щелкните на ссылке Счетчики и средства производительности.
Счетчики и средства производительности
4. Щелкните на ссылке Настройка визуальных эффектов. На экране появится диалоговое окно Параметры быстродействия.
Настройка визуальных эффектов
5. Откройте вкладку Предотвращение выполнения данных. Внизу вы найдете информацию о поддержке DEP.
Информацию о поддержке DEP
Во вкладке Предотвращение выполнения данных можно настроить работу DEP с помощью следующих параметров.
- Включить DEP только для основных программ и служб Windows. DEP работает только для сервисов, программ и компонентов операционной системы. Это параметр включен по умолчанию. Его рекомендуется выбирать, если компьютер поддерживает предотвращение выполнения и оно настроено правильно.
- Включить DEP для всех программ и служб, кроме выбранных ниже. DEP работает для всей операционной системы, а также для программ и сервисов, которые вы запускаете.
Поскольку некоторые приложения могут работать нестабильно или вообще не будут работать при программном DEP, для них придется сделать исключение.
Щелкните на кнопке Добавить… и выберите программы, для которых вы хотите отключить предотвращение выполнения.
Отключение предотвращение выполнения
Программа в исключении
Обратите внимание, в 64-разрядных версиях Windows механизм DEP всегда включен для 64-разрядных приложений. Поэтому если вы пожелаете его включить для 64-разрядных приложений, то появится диалоговое окно «Вы не можете задать атрибуты DEP для 64-разрядных исполняемых файлов».
DEP всегда включен для 64-разрядных приложений
Как убедиться, что аппаратная функция DEP работает в Windows
Чтобы убедиться, что аппаратная функция DEP работает в Windows, воспользуйтесь одним из следующих способов.
Способ 1. Используйте средство командной строки Wmic
С помощью средства командной строки Wmic можно проверить параметры DEP. Чтобы определить, доступна ли аппаратная функция DEP, выполните следующие действия:
1. В меню Пуск меню Пуск введите в поле Поиска команду cmd и нажмите кнопку ВВОД.
Вызов командной строки
2. В командной строке введите следующую команду и нажмите клавишу ВВОД:
wmic OS Get DataExecutionPrevention_Available
Если в результате будет получено значение TRUE, аппаратная функция DEP включена.
Средство командной строки Wmic
Если FALSE, значит аппаратная функция DEP выключена. Включить ее можно в настройках BIOS. Как это сделать — лучше посмотреть документацию к материнской плате вашего компьютера.
Параметр no-execute page-protection (NX) включает аппаратный DEP на платах с чипсетом от AMD, а параметр Execute Disable Bit (XD) — на платах с чипсетами от Intel.
Чтобы определить текущую политику поддержки DEP, выполните следующие действия.
1. В меню Пуск меню Пуск введите в поле Поиска команду cmd и нажмите кнопку ВВОД.
Вызов командной строки
2. В командной строке введите следующую команду и нажмите клавишу ВВОД:
wmic OS Get DataExecutionPrevention_SupportPolicy
В результате выполнения команды будет возвращено значение 0, 1, 2 или 3.
Политика поддержки DEP
Эти значения соответствуют политикам поддержки DEP, описанным ниже.
2 — OptIn (конфигурация по умолчанию) — Функция DEP включена только для системных компонентов и служб Windows
3 – OptOut — Функция DEP включена для всех процессов. Администратор может вручную создать список приложений, для которых функция DEP отключена
1 – AlwaysOn — Функция DEP включена для всех процессов
– AlwaysOff — Функция DEP отключена для всех процессов
Преимущества DEP
Основным преимуществом, которое предоставляет функция DEP, является возможность предотвратить запуск кода из областей данных (таких как куча, стек или пул памяти). Как правило, содержимое стека и кучи по умолчанию не является исполняемым кодом.
При аппаратной реализации функция DEP вызывает исключение при запуске кода из указанных местоположений. Если исключение остается необработанным, то процесс останавливается. В режиме ядра исполнение кода, находящегося в защищенной памяти, вызывает появление стоп-ошибки.
Функция DEP позволяет отразить целый класс атак. В частности, DEP позволяет блокировать вредоносные программы, в результате работы которых вирус помещает в процесс дополнительный код, а затем пытается выполнить этот код. В системах, поддерживающих функцию DEP, выполнение такого кода вызывает исключение.
Как отключить DEP в Windows

Начиная с ОС Windows XP и во всех последующих версиях системы Windows, есть такая функция как DEP. Ее можно расшифровать и перевести как «предотвращение выполнения данных». В некоторых случаях, работа данной службы создает определенные помехи и тогда возникает необходимость в ее отключении. Эта процедура не слишком сложная и многие смогут это легко повторить, ну а если отключение не дало желаемого эффекта, то DEP всегда можно снова активировать. Для большей наглядности, в конце статьи можно посмотреть видео, где все подробно показано.
Что такое функция DEP?
Основное предназначение функции DEP, это защита вашей системы от вредоносных приложений и других угроз, которые могут быть опасны для Windows. Но не надо думать, что это на подобии антивируса или брандмауэра. Нет, это совсем другая программа, работающая по иному принципу.
Обычно, если с DEP не наблюдается проблем в системе, лучше вообще не трогать эти настройки. Но в некоторых случаях, встроенная утилита может создавать помехи в работе вполне нормальных программ, которые не несут никакой угрозы. В таких случаях приходится прибегать к отключению этой функции.
Как отключить DEP в Windows?
Ну что же, приступим к делу. Откройте меню «Пуск» и в поисковом поле введите «cmd» (без кавычек). Появится список найденных файлов, в самом верху будет одноименная программа. Но не спешите ее запускать, ведь мы должны работать через учетную запись администратора. Поэтому, сделайте по ней клик правой кнопкой мышки и нажмите на «Запуск от имени администратора».
При этом, если находитесь в системе с учетной записи простого пользователя, то вам придется дополнительно ввести пароль для входа через учетную запись администратора, если он установлен.
После этих действий откроется окошко командной строки. Скопируйте в него данную команду и нажмите клавишу «Enter»: bcdedit.exe /set nx AlwaysOff
Чтобы все изменения начали работать, выполните перезагрузку компьютера. Вот так мы полностью выполнили отключение DEP для абсолютно всех приложений, служб и программ. Это действие применяется в любом случае, даже если работа этой функции никак не поддерживается на аппаратном уровне.
Выключаем DEP только для отдельного приложения
Есть и такой способ. Чтобы это сделать, откройте панель управления и перейдите в раздел «Система». В левой части окна, на панели, нажмите на ссылку «Дополнительных параметров системы».
На самой первой вкладке «Дополнительно» там, где раздел «Быстродействие», делаем клик по кнопке «Параметров».
В следующем окошке открываем вкладку «Предотвращение выполнения данных». Видим такую картинку.
При стандартных настройках, эта функция будет работать исключительно с основными программами и службами. Но если переместить переключатель на пункт ниже, туда где написано «Включить для всех программ и служб», у нас появится возможность выбрать и добавить к списку программы, с которыми DEP не будет работать. Просто выбираете в списке программу или нажимаете «Добавить» и через окно проводника найдите исполняемый файл программы и выбираете его.
Но есть одна особенность, 64 разрядные приложения не будут добавляться к данному списку. И далеко не все программы могут поддерживать работу без функции предотвращения выполнения данных. Это нужно учитывать и в таких случаях будет появляться ошибка.
В случае отключения службы через командную строку, рекомендуем убедится в том, что она включена для работы только с основными программами. Если она включена для всех приложений и служб, то разумно сначала переключиться на работу только для основных служб и выполнить перезагрузку компьютера. Вполне возможно, что этого будет достаточно, для решения проблемы и использование командной строки не потребуется.
Как включить DEP?
Чтобы снова запустить работу данной функции, откройте командную строку (cmd) с правами администратора, скопируйте туда и выполните вот такую команду:
bcdedit.exe /set nx OptIn
После этого сделайте перезагрузку компьютера и DEP будет работать, как и прежде. Напоследок, для большей наглядности, предлагаем вам взглянуть на видео, где все подробно показано:
Как включить dep Windows 8

Предотвращение выполнения данных (Data Execution Prevention, DEP) — это технология защиты оперативной памяти. Компьютер с помощью DEP помечает все ячейки памяти, используемые приложениями, как неисполняемые «только для данных», если ячейка не содержит исполняемого кода в явном виде.
Если приложение пытается выполнить код со страницы памяти, помеченной как неисполняемая, процессор может сгенерировать исключение и предотвратить исполнение кода.
Таким образом, система помешает вредоносной программе (например, вирусу) внедриться в память компьютера. Позволяя только особым областям памяти запускать исполняемый код, DEP защищает компьютер от многих типов самовоспроизводящихся вирусов. Предотвращение выполнения данных может быть аппаратным и программным.
Аппаратное DEP более надежно, так как распространяется на все программы и службы, исполняемые на компьютере. Программное DEP, как правило, служит хорошей защитой только программ и служб Windows.
Компании Advanced Micro Devices (AMD) и Intel поставляют совместимые с Windows процессоры, поддерживающие функцию DEP.
Начиная с пакета обновления 2 (SP2) для Windows XP 32-разрядная версия Windows использует один из следующих методов.
- Функцию no-execute page-protection (NX), разработанную компанией AMD.
- Функцию Execute Disable Bit (XD), разработанную компанией Intel.
Чтобы использовать указанные функции, необходимо, чтобы процессор работал в режиме расширения физических адресов (Physical Address Extension, PAE). Windows автоматически включает режим PAE для поддержки функции DEP, поэтому пользователям не нужно отдельно включать PAE.
Physical Address Extension (PAE) — режим работы встроенного блока управления памятью x86-совместимых процессоров, в котором используются 64-битные элементы таблиц страниц (из которых для адресации используются только 36 бит), c помощью которых процессор может адресовать 64 ГБ физической памяти (вместо 4 ГБ, адресуемых при использовании 32-разрядных таблиц), хотя каждая задача (программа) всё равно может адресовать максимум до 4 ГБ виртуальной памяти.
64-разрядные версии Windows также поддерживают функцию NX, но режим работы с оперативной памятью РАЕ для них не обязателен. Кроме того, для 64-разрядных компьютеров возможны разные конфигурации памяти.
Чтобы узнать, поддерживают ли аппаратные средства вашего компьютера DEP, выполните следующие действия.
1. Откройте меню Пуск и выберите Панель управления.
Меню Пуск — Панель управления
2. Щелкните на категории Система и безопасность и откройте окно Система.
Категория Система и безопасность
3. Внизу в левой части щелкните на ссылке Счетчики и средства производительности.
Читайте также:


