Как включить блютуз на ноутбуке packard bell windows 8
Конечно новые технологии, как блютуз и Wi-Fi имеют множество плюсов, например, позволяют выйти в глобальную сеть, использовать гарнитуру без мешающих проводов, однако эти функции могут навредить пользователю ноутбука во время путешествия. Аккумулятор очень скоро садится и значительно снижается его ресурс.
Поэтому обязательно необходимо иметь навыки, как оперативно включить и выключить беспроводные функции в моменты, когда это необходимо.
Иногда на некоторых ноутбуках производитель не предусматривает ручной включатель блютуз, а случается, что переключатель WiFi имеет дополнительную функцию включения Bluetooth. В случае отсутствия на ноутбуке такого физического переключателя в Windows 8 предусмотрена программа для пользования функциями Bluetooth и WiFi. Рассмотрим способы их включения в Windows 8.
Как включить блютуз?
Существует несколько следующих способов включения блютуза:
- Имеется возможность включения клавишами. Часто в ноутбуках одна клавиша включает обе функции: Bluetooth и WiFi. Необходимо одновременное нажатие кнопок «Fn» и «WiFi». У блютуз отсутствует функция самостоятельного поиска компьютером, поэтому ниже рассмотрим необходимые шаги для выполнения поиска гаджетов беспроводным модулем.
- Требуется курсор установить в верхнюю правую часть рабочего стола и в отобразившемся окне нажать на «Параметры».

Потом выбрать «Изменение параметров компьютера».

При этом откроется консоль управления ПК, где необходимо войти в вкладку «беспроводная сеть».
В открывшемся меню выбрать «Беспроводные устройства». Потом переключатель Bluetooth поставить в положение «Вкл».
Как найти устройства блютуз?
Необходимо сначала открыть «Изменение параметров компьютера», где выбрать «Компьютер и устройства». Далее ПК сам найдет доступные аппараты. Из рекомендуемого перечня требуется выбрать необходимое вам устройство, например, мышку. Потом последует простая пошаговая инструкция, которую не сложно выполнить пользователю. Обязательно необходимо проверить активирован ли Bluetooth на аппарате, который требуется подключить.
В случае безуспешного результата от выполненных действий, требуется проверить корректность установки драйверов Bluetooth.
Как выполнить проверку драйверов?

На все устройства Bluetooth должны быть установлены драйвера. Проанализировать их в Windows 8 необходимо с помощью диспетчера устройств. Для этого надо нажать одновременно кнопки и «R» . В отобразившейся строке набрать «mmc devmgmt.msc» и кликнуть клавишу «Enter».
В открывшемся меню выбрать «Сетевые адаптеры». Проверить есть ли в них ваш Bluetooth модуль.

В случае отсутствия такового, это означает, что драйвера не установлены. Требуется их установка с загрузочного диска Windows 8 вашего ПК. В случае отсутствия диска, драйвера требуется взять со страницы в интернете компании, выпустившей ноутбук. А также возможна инсталляция в ноутбук приложения, позволяющего настроить беспроводные системы. Оснастив компьютер необходимыми программами, требуется вновь повторить шаги, описанные выше, чтобы подключить блютуз.
Если Windows 8 установлена в ноутбуке недавно, а программы на официальной странице производителя ПК имеются лишь для Windows 7, то необходимо выполнить инсталляцию программ в режиме совместимости восьмерки с седьмой операционной системой, в большинстве случаев данный способ хорошо срабатывает.

Привет! Иногда нужно очень срочно подключить что-то к своему ноутбуку по Bluetooth. Да! Современные ноутбуки оснащены Bluetooth адаптерами, но в самый неожиданный момент даже не подозреваешь, как его можно включить. Вот о том, как включить блютуз на ноутбуке на основе своего опыта я и расскажу в этой статье.
А есть ли он?
Но прежде чем включать, нужно подтвердить, точно ли у вас есть этот адаптер? А то может и нет, а мы будем пытаться? Если же вы уверены, что он у вас присутствует на ноутбуке, смело переходите к другим разделам под свою операционную систему. А я пока здесь налью немного теории.
Для справки. Некоторые производители ноутбуков/нетбуков/ультрабуков выносят Wi-Fi и Bluetooth модули на одну плату. Так что после выхода из строя одного, может пропасть и другой.
Варианты, как проверить наличие у себя «синего зуба»:
- Проверяем на ноутбуке наличие иконки или же надписи о том, что есть Bluetooth. Все важные наклейки с радиосвязью расположены на нижней части корпуса ноутбука. Но проще найти вот такой значок (но иногда и его не бывает):
Одно дело наличие радиомодуля, другое дело его аппаратное включение. Тут подход такой:
- Модуль должен быть в ноутбуке.
- Модуль должен быть включен физически.
- Модуль должен быть включен программно.
Теперь наша задача его активировать физически. Некоторые ноутбуки оснащаются специальными кнопками или рычажками для включения Bluetooth адаптера, но большая часть современных девайсов все-таки предоставляет пользователю возможность включения через комбинацию клавиш. Основных производителей и необходимые сочетания, для активации адаптера Bluetooth на ноутбуке я свел в следующую таблицу:
| Acer | Fn+F3 |
| ASUS | Fn+F2 |
| Dell | Fn+PrtScr |
| HP | Fn+F12 |
| Lenovo | Fn+F5 |
| MSI | Fn+F9 |
| Toshiba | Fn+F12 |
| Samsung | Fn+F9 |
Вот так это выглядит (и не пугайтесь, что там вайфай, пояснение ниже):
Начинаю обзор действий в разных операционных системах именно с Windows 10, т.к. в этот момент сижу на ней. Здесь все очень просто. Делайте по шагам и не ошибетесь.
Сначала самый простой способ. Щелкаем в правом нижнем углу, а там уже находим плитку блютуза:
Шаг 1. Пуск – Параметры
Шаг 2. Устройства
Шаг 3. Bluetooth и другие устройства – ВКЛ
Шаг 4. Подключение
Картинку под этот пункт предлагать не буду, на рисунке выше снизу появится список доступных к подключению устройств. Находите нужное, щелкаете по нему, подключаетесь. Если вдруг ничего не находит – проверьте еще раз, если тот самый синий значок в трее, а главное – доступно ли другое устройство к подключению, т.к. одно дело на другом устройстве включить блютуз, другое – сделать его доступным для обнаружения (актуально для телефонов).
Кроме этих случаев, в конце статьи остановлюсь на возможных проблемах. Но если вдруг и там ваша беда не будет разрешена, оставляйте комментарии, будем вместе пытаться решать.
Windows 8 и 8.1
Следующая операционная система, которая не так уж и прижилась в народе, но до сих пор встречается. Лично сам сидел на них, но автоматически переехал на «десятку». Здесь тоже нет ничего сложного, все уже было вынесено на отдельные панели.
Но знаете же где находятся настройки на «восьмерках»? Правильно – наводим мышь в правую область экрана, а там вылезает «шторка», с которой мы и начнем.
Шаг 1. Параметры ПК – Компьютер и устройства
Шаг 2. Bluetooth – ВКЛ
Шаг 3. Ищем устройства и подключаемся
Вышедшая из поддержки, но до сих пор самая часто встречаемая легендарная «семерка». Здесь все было немного заморочисто, но работает по тому же принципу. Бонус этой инструкции – по нему можно сделать ту же настройку блютуза на ноутбуке и на новых версиях, но это будет чуть сложнее.
Перед инструкцией предлагаю посмотреть видео по этому способу:
Шаг 2. Центр управления сетями и общим доступом
Шаг 3. Изменение параметров адаптера
Ссылка расположена на левой панели:
Шаг 4. Сетевое подключение Bluetooth
Здесь будут расположены и другие адаптеры – Wi-Fi, проводной Ethernet, но наша задача найти Bluetooth, щелкнуть по нему правой кнопкой мыши и выбрать «Включить»:
Шаг 5. Панель управления – Добавление устройства
Шаг 6. Ищем и подключаемся
Аналогично действиям новых систем, ждем появления новых устройств и пытаемся к ним подключиться:
MacOS
На верхней шторке находим знакомый нам значок, а там уже и ищем соответствующую опцию:
В некоторых случаях на ноутбуке Bluetooth изначально выключен в Биосе. Нужно его просто там включить. Биосов как и материнских плат много, я не стану здесь рассматривать каждую модель, все-таки это редкий случай. Так что поищите настройки биоса под свою конкретную модель ноутбука и уточните, есть ли там вообще включение Блютуза (иногда может и не быть вовсе). Показываю пару скриншотов, как это может выглядеть:
Иногда используют и другие внешние программы для включения блютуза. Особенно это касается специальных утилит от производителей ноутбуков. Рассматривать не буду, все индивидуально от модели, но знать нужно – если у вас есть программы, которые шли по умолчанию при продаже, возможно именно там есть та самая включалка.
Возможные проблемы
Главные проблемы во включении адаптера, или почему он совсем не включается:
- Его нет в ноутбуке – сверьте все возможные варианты проверки, посмотрите руководство к нему, откройте сайт производителя под свой конкретный модельный номер (сборки ноутбуков нередко сильно различаются).
- Он поломан – здесь больше по опыту.
- Он не включен физически – ищите отдельную кнопку или сочетание клавиш. А может выключен в биосе? Если его не включить так, то дальнейшие действия выполнять бессмысленно.
- Проблемы с драйверами и другие беды в Диспетчере устройств. Здесь просто нужно открыть сам Диспетчер устройств (Win+X и выбрать Диспетчер устройств) и убедиться, что никаких восклицательных красных или желтых знаков возле нашего адаптера не присутствует. Если что-то не так – удаляйте его отсюда, далее «Обновить конфигурацию оборудования», ждем появления его снова в списке с установленными заново драйверами и перезагружаем ноутбук. Обычно помогает.
- Другое устройство не доступно – это тоже частая проблемы. Многие пытаются включать блютуз у себя, когда уже все включено, а вот другое устройство забывают включить.
Не удалось решить? Снизу есть классные комментарии – пишите туда свой вопрос со всеми деталями, а я попытаюсь ответить на него здесь или в отдельной статье. Хорошего дня!
Привет! Иногда нужно очень срочно подключить что-то к своему ноутбуку по Bluetooth. Да! Современные ноутбуки оснащены Bluetooth адаптерами, но в самый неожиданный момент даже не подозреваешь, как его можно включить. Вот о том, как включить блютуз на ноутбуке на основе своего опыта я и расскажу в этой статье.
А есть ли он?
Но прежде чем включать, нужно подтвердить, точно ли у вас есть этот адаптер? А то может и нет, а мы будем пытаться? Если же вы уверены, что он у вас присутствует на ноутбуке, смело переходите к другим разделам под свою операционную систему. А я пока здесь налью немного теории.
Для справки. Некоторые производители ноутбуков/нетбуков/ультрабуков выносят Wi-Fi и Bluetooth модули на одну плату. Так что после выхода из строя одного, может пропасть и другой.
Варианты, как проверить наличие у себя «синего зуба»:
- Проверяем на ноутбуке наличие иконки или же надписи о том, что есть Bluetooth. Все важные наклейки с радиосвязью расположены на нижней части корпуса ноутбука. Но проще найти вот такой значок (но иногда и его не бывает):
Одно дело наличие радиомодуля, другое дело его аппаратное включение. Тут подход такой:
- Модуль должен быть в ноутбуке.
- Модуль должен быть включен физически.
- Модуль должен быть включен программно.
Теперь наша задача его активировать физически. Некоторые ноутбуки оснащаются специальными кнопками или рычажками для включения Bluetooth адаптера, но большая часть современных девайсов все-таки предоставляет пользователю возможность включения через комбинацию клавиш. Основных производителей и необходимые сочетания, для активации адаптера Bluetooth на ноутбуке я свел в следующую таблицу:
| Acer | Fn+F3 |
| ASUS | Fn+F2 |
| Dell | Fn+PrtScr |
| HP | Fn+F12 |
| Lenovo | Fn+F5 |
| MSI | Fn+F9 |
| Toshiba | Fn+F12 |
| Samsung | Fn+F9 |
Вот так это выглядит (и не пугайтесь, что там вайфай, пояснение ниже):
Начинаю обзор действий в разных операционных системах именно с Windows 10, т.к. в этот момент сижу на ней. Здесь все очень просто. Делайте по шагам и не ошибетесь.
Сначала самый простой способ. Щелкаем в правом нижнем углу, а там уже находим плитку блютуза:
Шаг 1. Пуск – Параметры
Шаг 2. Устройства
Шаг 3. Bluetooth и другие устройства – ВКЛ
Шаг 4. Подключение
Картинку под этот пункт предлагать не буду, на рисунке выше снизу появится список доступных к подключению устройств. Находите нужное, щелкаете по нему, подключаетесь. Если вдруг ничего не находит – проверьте еще раз, если тот самый синий значок в трее, а главное – доступно ли другое устройство к подключению, т.к. одно дело на другом устройстве включить блютуз, другое – сделать его доступным для обнаружения (актуально для телефонов).
Кроме этих случаев, в конце статьи остановлюсь на возможных проблемах. Но если вдруг и там ваша беда не будет разрешена, оставляйте комментарии, будем вместе пытаться решать.
Windows 8 и 8.1
Следующая операционная система, которая не так уж и прижилась в народе, но до сих пор встречается. Лично сам сидел на них, но автоматически переехал на «десятку». Здесь тоже нет ничего сложного, все уже было вынесено на отдельные панели.
Но знаете же где находятся настройки на «восьмерках»? Правильно – наводим мышь в правую область экрана, а там вылезает «шторка», с которой мы и начнем.
Шаг 1. Параметры ПК – Компьютер и устройства
Шаг 2. Bluetooth – ВКЛ
Шаг 3. Ищем устройства и подключаемся
Вышедшая из поддержки, но до сих пор самая часто встречаемая легендарная «семерка». Здесь все было немного заморочисто, но работает по тому же принципу. Бонус этой инструкции – по нему можно сделать ту же настройку блютуза на ноутбуке и на новых версиях, но это будет чуть сложнее.
Перед инструкцией предлагаю посмотреть видео по этому способу:
Шаг 1. Панель управления – Сеть и интернет
Шаг 2. Центр управления сетями и общим доступом
Шаг 3. Изменение параметров адаптера
Ссылка расположена на левой панели:
Шаг 4. Сетевое подключение Bluetooth
Здесь будут расположены и другие адаптеры – Wi-Fi, проводной Ethernet, но наша задача найти Bluetooth, щелкнуть по нему правой кнопкой мыши и выбрать «Включить»:
Шаг 5. Панель управления – Добавление устройства
Шаг 6. Ищем и подключаемся
Аналогично действиям новых систем, ждем появления новых устройств и пытаемся к ним подключиться:
MacOS
Как же я мог забыть про владельцев макбуков. Честно, приходилось работать за ними всего пару раз, и в один из них пришлось подключать свой телефон по блютузу. Так что с опытом. Действий здесь тоже немного, на то это и мак)
На верхней шторке находим знакомый нам значок, а там уже и ищем соответствующую опцию:
Иногда используют и другие внешние программы для включения блютуза. Особенно это касается специальных утилит от производителей ноутбуков. Рассматривать не буду, все индивидуально от модели, но знать нужно – если у вас есть программы, которые шли по умолчанию при продаже, возможно именно там есть та самая включалка.
Возможные проблемы
Главные проблемы во включении адаптера, или почему он совсем не включается:
- Его нет в ноутбуке – сверьте все возможные варианты проверки, посмотрите руководство к нему, откройте сайт производителя под свой конкретный модельный номер (сборки ноутбуков нередко сильно различаются).
- Он поломан – здесь больше по опыту.
- Он не включен физически – ищите отдельную кнопку или сочетание клавиш. А может выключен в биосе? Если его не включить так, то дальнейшие действия выполнять бессмысленно.
- Проблемы с драйверами и другие беды в Диспетчере устройств. Здесь просто нужно открыть сам Диспетчер устройств (Win+X и выбрать Диспетчер устройств) и убедиться, что никаких восклицательных красных или желтых знаков возле нашего адаптера не присутствует. Если что-то не так – удаляйте его отсюда, далее «Обновить конфигурацию оборудования», ждем появления его снова в списке с установленными заново драйверами и перезагружаем ноутбук. Обычно помогает.
- Другое устройство не доступно – это тоже частая проблемы. Многие пытаются включать блютуз у себя, когда уже все включено, а вот другое устройство забывают включить.
Не удалось решить? Снизу есть классные комментарии – пишите туда свой вопрос со всеми деталями, а я попытаюсь ответить на него здесь или в отдельной статье. Хорошего дня!
Чтобы включить Bluetooth на своем ноутбуке необходимо проделать несколько довольно простых манипуляций. Во-первых, убедитесь в том, что ноутбук поддерживает данную технологию. Во-вторых, определите свою операционную систему: Windows или Mac. После этого перейдите на соответствующий раздел в оглавлении и пройдите пошаговую инструкцию по включению данного устройства.
Как включить блютуз Windows 7, Vista
Проверьте наличие модуля в списке устройств “радиомодуль Bluetooth” (шаг 3).
Необходимые шаги по включению блютус на ноутбуке :
1. Перейдите в меню “Пуск”, найдите там “Панель Управления” и перейдите по ссылке.

2. Найдите в панели управления “Диспетчер Устройств”.

3. В списке устройств найдите строку “радиомодули Bluetooth”. Нажмите правой кнопкой мыши на соответсвующую модель (выделено желтым) и выберите “Свойства”.
4. Перейдите во вкладку “Драйвер” и если он отсутствует то перейдите на “Обновить”. Если все в норме закройте окно.
5. В “панели управления” перейдите по ссылке “Центр управления сетями и общим доступом”

6. В “Центре управления сетями и общим доступом” перейдите на “Изменение параметров адаптера”.


7. Выберите правой кнопкой мыши “Сетевые подключения Bluetooth” и выберите “включить”.
Windows 10
Как включить блютуз на Mac
На ноутбуках Mac процесс обстоит еще проще :
1. Нажмите на значок “Bluetooth”;
2. Выберите опцию “включить bluetooth”.

Особенности отдельных моделей ноутбуков

На ноутбуках марок ASUS или Acer присутствует лампочка, которая нам говорит о включенном bluetooth. На них горящая лампочка несет в себе совсем другую информацию. На ноутбуках в наличии есть наклейка на корпусе, показывающая основные характеристики данного ноутбука. На этих наклейках мы можем видеть либо просто значок в виде буквы “В” или идет полное слово Bluetooth. Включение производится нажатием на кнопку над клавиатурой в верхнем левом углу.
Существует еще два варианта:
На ноутбуках не всех марок установлены специальные драйвера, установить которые можно с официального сайта производителя.
Проверка правильности подключения

Сначала проверьте, как работает блютуз на любом устройстве. При попытке подключения телефона к другим аппаратам, в окне программки можно увидеть телефоны, которые были обнаружены с включенным и доступным блютузом.
Сверху показано, как это выглядит на Iphone. В разделе “Настройки”, подразделе “Bluetooth” можно найти и проверить работоспособность модуля Bluetooth.
Сегодня протокол Bluetooth используется для синхронизации между собой цифровых устройств и не только. Он позволяет передавать самые различные данные. Особенно удобно подключать к ноутбуку колонки, мышки, клавиатуры именно по этому протоколу. Это избавляет от множества проводов и делает работу на мобильном устройстве комфортной. При наличии каких-либо проблем, знать, как включить блютуз на ноутбуке будет полезно для огромного количества пользователей.
Как узнать, есть ли блютуз на ноутбуке
Производители предлагают самые разные ноутбуки. В одних моделях установлен радиомодуль для передачи данных по протоколу Bluetooth, в других его нет. Визуально идентифицировать наличие радиомодуля не удастся. Блютуз в ноутбуке находится в корпусе и подключен к материнской плате. Узнать, есть ли блютуз на ноутбуке, можно несколькими способами.
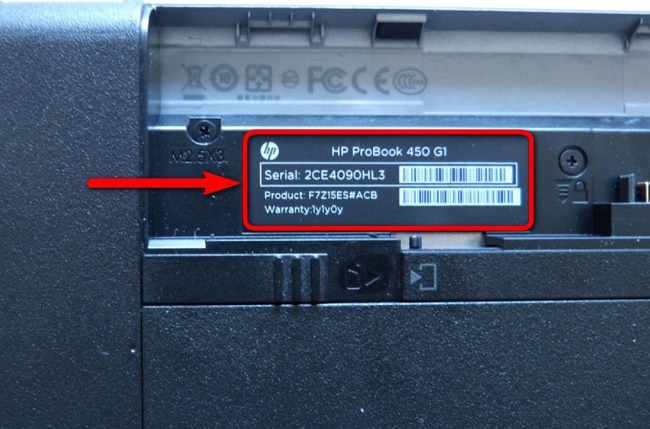
- Самый простой и наглядный: зайти на сайт производителя. Такие ресурсы есть у HP, Самсунг, Асер и других корпораций. Здесь достаточно ввести в строке поиска название своей модели, чтобы проверить ее технические характеристики. В случае, если устройство не находится, потребуется указать уникальный серийный номер. Он написан на наклейке, расположенной на нижней крышке ноутбука.
- Многие производители указывают информацию о поддерживаемых протоколах связи непосредственно в данных выпускаемых моделей. Это может быть часть цифро-буквенного кода, в котором есть буква «В» в последней группе символов. Или на наклейке на дне ноутбука прямо написано Bluetooth с указанием версии протокола.
Важно! Если модель ноутбука не поддерживает Bluetooth протокол, ее возможности можно расширить. Сегодня в продаже нетрудно найти огромное количество компактных и удобных внешних адаптеров. Чтобы установить блютуз на ноутбук, достаточно вставить один из них в порт USB. Но стоит помнить: для нормальной работы адаптера могут потребоваться специальные драйвера производителя.
Горячие клавиши для включения на ноутбуках разных марок
Многие производители делают на моделях своих ноутбуков аппаратные кнопки для включения блютуз. Также это можно делать при помощи функциональной клавиши Fn. В некоторых моделях включение блютуз выглядит следующим образом.
- На ноутбуках Паккард Белл предусмотрена отдельная аппаратная кнопка. Она полностью самостоятельна и включает-отключает оба радиомодуля, Wi-Fi, Bluetooth. О режиме их работы говорит отдельный световой индикатор, расположенный на тонкой панели над клавиатурой.
- Sony Vaio предлагает управление радиомодулями при помощи программной оболочки. Она запускается нажатием аппаратной кнопки Vaio, расположенной в отдельной зоне над клавиатурой.
- Отдельные ноутбуки Асер, Асус также имеют аппаратную кнопку в верхнем левом углу над клавиатурой. При ее нажатии происходит включение блютуз или отключение радиомодуля. На работу WiFi это никак не влияет. О состоянии Bluetooth говорит световой индикатор на торце корпуса под клавиатурой.
- Изделия HP предлагают включение и отключение блютуз при помощи функциональных кнопок. У некоторых моделей на соответствующей клавише клавиатуры (верхний ряд, с изображением антенны) есть световой индикатор. При отключенном Bluetooth он темный и не виден, при нажатии Fn+F3 (на некоторых моделях F6) загорается синим или ярким белым светом. Аналогичная механика управления радиомодулем применяется и в ноутбуках Леново.
Способы включения и отключения блютуз
В зависимости от операционной системы ноутбука, проверка состояния модуля Bluetooth и его настройка производится разными способами.
Windows XP
Сегодня привычная многим Хрюшка уже не поддерживается. А так как дата окончания выпуска официальных обновлений наступила еще до массового развития технологий Bluetooth, следовательно, ни о каких простых методах и автоматическом скачивании драйверов можно забыть.
Тактика действия с блютуз модулями проста:
- зайти в Панель управления;
- запустить иконку Система;
- нажать кнопку Диспетчер устройств.
В списке на экране нужно искать Bluetooth адаптер. В зависимости от сборки операционной системы, он может находиться как в блоке Радиомодули, так и в Сетевые адаптеры.
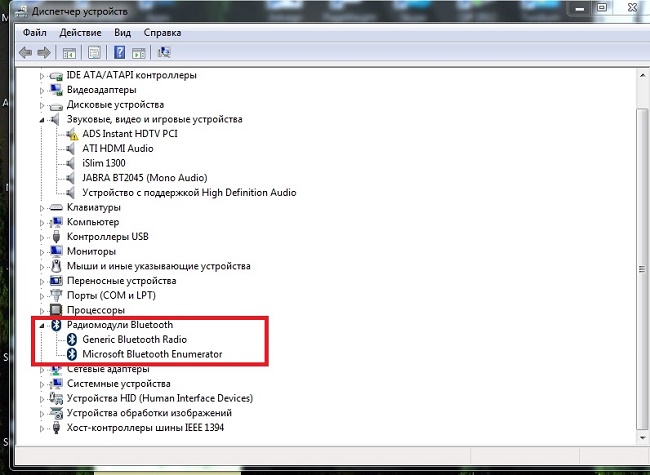
Важно! Чтобы не сталкиваться с проблемами работы адаптера, стоит обязательно устанавливать драйвера от его производителя. В случае ноутбука их можно найти на поставляемом в комплекте диске или скачать из интернета с сайта изготовителя модели.
Чтобы настроить Bluetooth на ноутбуке с Windows XP, также нужно следовать рекомендациям, приведенным в инструкции по его эксплуатации. Убедиться, что адаптер работает, можно следующим образом.
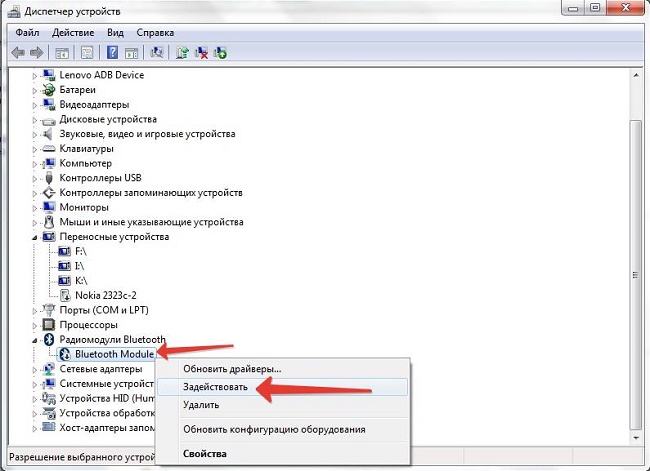
- Включить Bluetooth с клавиатуры или аппаратной кнопкой.
- Зайти в диспетчер устройств, как показано выше.
- Убедиться, что на иконке адаптера не нарисован красный крестик. Если он есть, следует нажать на строке названия левую кнопку мыши и выбрать Включить (или Задействовать) из появившемся меню.
- Зайти в Панель управления, запустить иконку Сетевое окружение.
- Найти иконку беспроводного подключения, нажать на ней левую кнопку мыши.
Windows 7
В операционной системе Windows 7 не только проще включить Bluetooth на ноутбуке или выключить его, но и избавляться от проблем с драйверами. Если они не прилагались на комплектном диске и отсутствуют на сайте производителя, адаптер может нормально работать на стандартном системном ПО. Чтобы включить или выключить Bluetooth на Вин 7, достаточно:
- зайти в панель управления, выбрать Устройства и принтеры;
- найти иконку с характерным значком Bluetooth и клацнуть на нее левой кнопкой мыши.
В открывшейся программе управления можно настраивать отображение иконки в панели задач, включать и выключать адаптер, искать устройства поблизости.
Методика, как установить Bluetooth на ноутбук с Windows 7, выглядит достаточно просто. Данный способ применяется для включения, проверки состояния или отключения адаптера.
- В правом нижнем углу на иконке со значком сети следует кликнуть правой клавишей тачпада или мыши.
- Во всплывающем меню выбирается Центр управления сетями и общим доступом.
- В колонке слева следует найти пункт Изменить параметры адаптера и нажать на него.
Важно! Если же такого пункта в меню нет, значит, есть проблемы с драйверами. До их переустановки настроить блютуз не получится.
Windows 8
ОС Windows 8 изначально разрабатывалась для мобильных устройств. Поэтому доступ к ее настройкам несколько неожиданный для многих пользователей.
- Нужно войти в панель с правой стороны экрана и навестись курсором в ее правый верхний угол.
- Выбирается вкладка Параметры, где нажимается Изменение параметров.
- Открывается блок настроек беспроводной сети.

Здесь, как и в Вин 7, перечислены существующие в системе адаптеры беспроводной связи. Здесь можно отключить и включить блютуз. Чтобы установить связь с телефоном, колонками или мышкой, следует вновь зайти в правую панель-Параметры-Изменение параметров-Устройства-Добавить устройство.
На заметку! Здесь же находится пункт Обнаружение, предназначенный для поиска девайсов поблизости. Именно с помощью него можно подключить телефон или другое беспроводное устройство к ноутбуку.
Windows 10
ОС Windows 10 наиболее дружественна к пользователю. Она позволяет настроить параметры Bluetooth даже без специальных знаний. Достаточно:
- нажать Пуск;
- выбрать пункт Параметры;
- зайти в пункт Устройства.
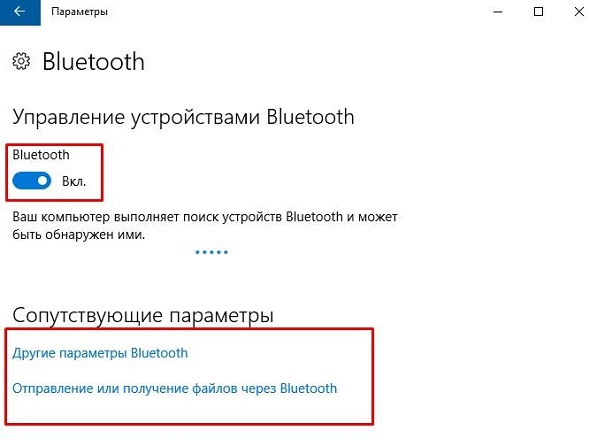
В появившемся окне достаточно в левой колонке выбрать пункт Bluetooth. Здесь можно сразу включать или отключать адаптер, искать устройства поблизости, производить сопряжение с ними. По одному клику к ноутбуку подключится блютуз клавиатура, мышка, колонки, наушники.
В качестве заключения
Если есть какие-то сложности при использовании Bluetooth модуля в ноутбуке, не стоит сразу лезть в настройки системы. Первым делом нужно убедиться, что модель мобильного устройства оснащена соответствующим адаптером, включить его с клавиатуры или аппаратной кнопкой. Если не следовать этому совету, можно запутаться, не обнаруживая в системе нужных пунктов настроек. И конечно, при любых неполадках драйверов, стоит искать их последние версии только на официальных сайтах производителя конкретной модели ноутбука.
Лучшие ноутбуки 2019 года по мнению покупателей
Ноутбук Apple MacBook Air 13 with Retina display Late 2018 на Яндекс Маркете
Чтобы включить Bluetooth на своем ноутбуке необходимо проделать несколько довольно простых манипуляций. Во-первых, убедитесь в том, что ноутбук поддерживает данную технологию. Во-вторых, определите свою операционную систему: Windows или Mac. После этого перейдите на соответствующий раздел в оглавлении и пройдите пошаговую инструкцию по включению данного устройства.
Как включить блютуз Windows 7, Vista
Необходимые шаги по включению блютус на ноутбуке :



Windows 10
Как включить блютуз на Mac
На ноутбуках Mac процесс обстоит еще проще :

Особенности отдельных моделей ноутбуков

На ноутбуках марок ASUS или Acer присутствует лампочка, которая нам говорит о включенном bluetooth. На них горящая лампочка несет в себе совсем другую информацию. На ноутбуках в наличии есть наклейка на корпусе, показывающая основные характеристики данного ноутбука. На этих наклейках мы можем видеть либо просто значок в виде буквы “В” или идет полное слово Bluetooth. Включение производится нажатием на кнопку над клавиатурой в верхнем левом углу.
Существует еще два варианта:
На ноутбуках не всех марок установлены специальные драйвера, установить которые можно с официального сайта производителя.
Проверка правильности подключения

Сначала проверьте, как работает блютуз на любом устройстве. При попытке подключения телефона к другим аппаратам, в окне программки можно увидеть телефоны, которые были обнаружены с включенным и доступным блютузом.
Читайте также:






