Как включить автоматический вход в mac os
Давние пользователи Mac, вероятно, помнят, что Mac OS использовала автоматический вход в систему при загрузке или перезагрузке компьютера. В целях безопасности это со временем изменилось, и по большей части Mac теперь запрашивают логин и пароль для успешного доступа к Mac и любым документам и приложениям, содержащимся на компьютере. Тем не менее, некоторые компьютеры Mac в защищенной среде, в групповых компьютерных лабораториях или по другой особенно веской причине могут захотеть использовать автоматический вход в систему с Mac OS X.
Использование автоматического входа в систему не рекомендуется для подавляющего большинства пользователей Mac из-за теоретической угрозы безопасности, поскольку для доступа к чему-либо на компьютере не требуется пароль. Кроме того, для автоматического входа в систему необходимо отключить шифрование диска FileVault, что исключает любые преимущества безопасности и конфиденциальности, предлагаемые этой функцией. Если вы собираетесь использовать эту функцию на Mac с любыми личными данными или конфиденциальной информацией, очень важно использовать экран блокировки для подтверждения пароля после периода бездействия, но в целом автоматический вход в систему просто не рекомендуется для большинства компьютеров. .
Как включить автоматический вход в Mac OS X
Для этого требуется доступ администратора, он отключит экран входа в систему на Mac и вместо этого сразу же получит доступ к учетной записи, выбранной при загрузке и перезапуске:
Если вы перезагрузите Mac, выбранный пользователь теперь будет автоматически загружаться без ввода пароля и без входа в систему или аутентификации.
Если вы делаете это на личном Mac, что обычно не рекомендуется, вы можете создать новую учетную запись пользователя на Mac специально для автоматического входа в систему и не позволять основной учетной записи администратора автоматически входить в систему.
Автоматический вход отключен, неактивен или недоступен?
Вы можете обнаружить, что функция автоматического входа в систему отключена в Mac OS X, которая отображается как «выключено», а раскрывающееся меню становится серым и недоступным. На это есть две причины:
Как упоминалось несколько раз, но стоит повторить еще раз: автоматический вход в систему не подходит для многих Mac, особенно если компьютер представляет собой переносной компьютер, который может быть потерян, украден, потерян или доступен для ненадежных лиц. Отключение экрана входа в систему означает, что перезагруженный Mac может иметь доступ ко всем файлам и ко всем файлам для любого, кто случайно перезагрузит компьютер, что создает угрозу безопасности для многих пользователей компьютеров. Это действительно функция, которую лучше всего зарезервировать для отдельных учетных записей пользователей в компьютерных лабораториях или частных компьютеров в безопасном месте, например, в доме. Даже в последнем сценарии рекомендуется иметь отдельные учетные записи пользователей и использовать логины или, по крайней мере, настроить учетную запись гостевого пользователя для неосновных пользователей.
После приобретения нового Mac и его первого запуска или чистой установки macOS, операционная система попросит зарегистрироваться, указав логин и пароль. После каждой перезагрузки понадобится ввод пароля от учётной записи администратора.
С точки зрения безопасности, это надежно ваш Mac от третьих лиц, но если вы пользуетесь компьютером только дома или не храните конфиденциальную информацию, то эта фича может только раздражать. В этом материале мы расскажем как отключить ввод пароля при каждом запуске Mac.
Подавляющее большинство владельцев Mac использует автоматический вход в macOS, и активировать эту возможность не составит труда.
Как включить автоматический вход в macOS?
1. Откройте меню → Системные настройки…
2. Перейдите в панель управления «Пользователи и группы».

3. Нажмите на замок, чтобы внести изменения, а затем ведите пароль от учётной записи администратора и нажмите кнопку «Снять защиту».
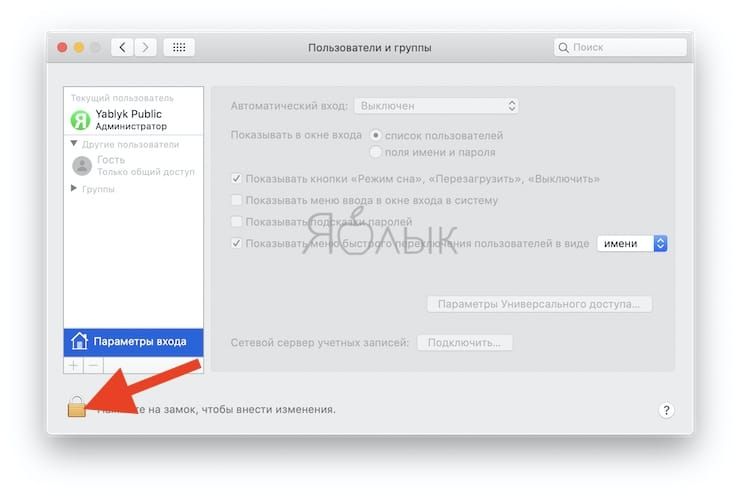
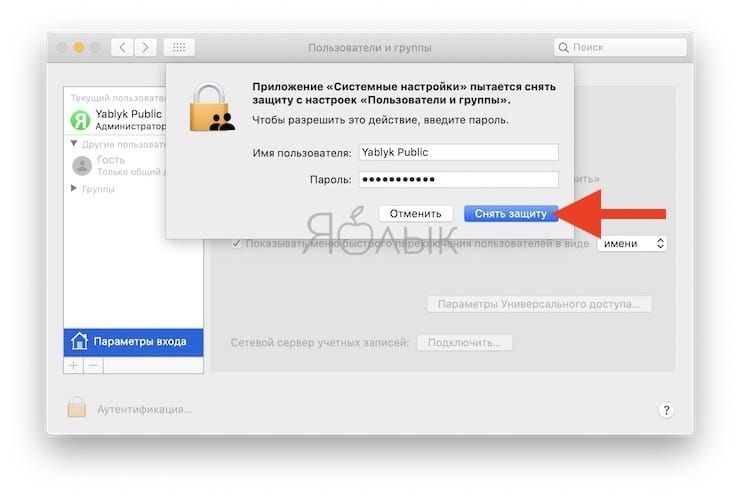
4. В нижней части левого бокового меню выберите «Параметры входа».
5. В пункте «Автоматический вход» вместо «Выключен» выберите учётную запись пользователя и введите пароль от выбранного аккаунта.
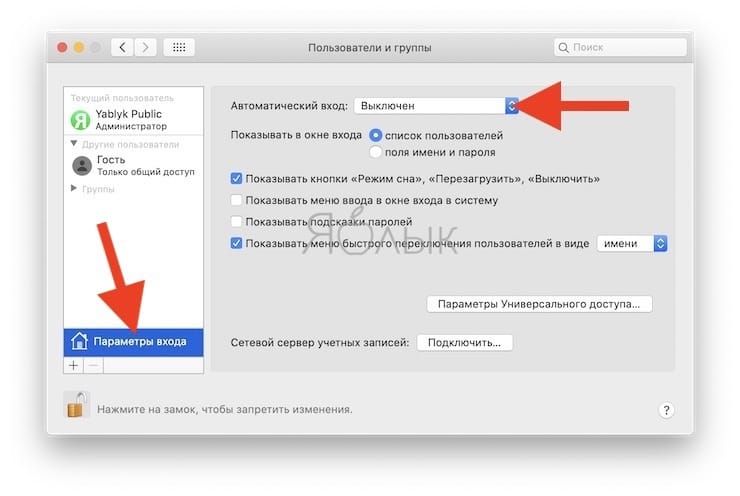
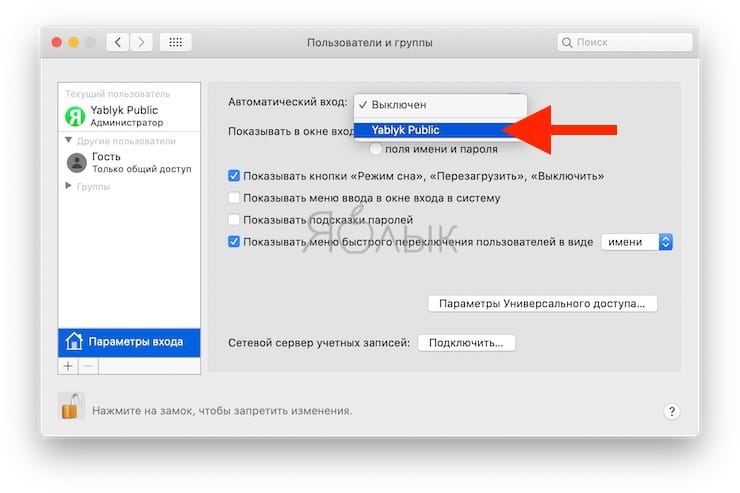
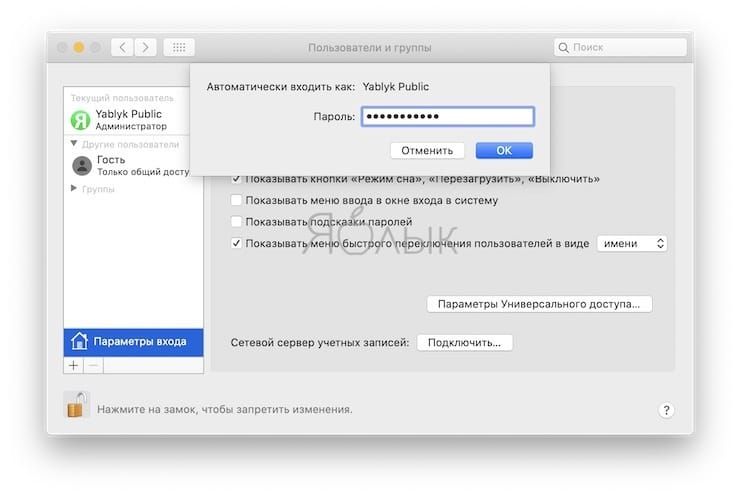
Что делать, если автоматический вход отключён (горит серым или недоступен)
Если вариантов выбора нет, то беспокоится не стоит, потому как на это есть две причины:
- активирована функция FileVault (Системные настройки → Защита и безопасность) – шифрование дисков. Её можно отключить, но в таком случае уровень безопасности Mac снижается на порядок (пароль от Mac сбрасывается за пару минут рядовым пользователем, например, по этой инструкции);
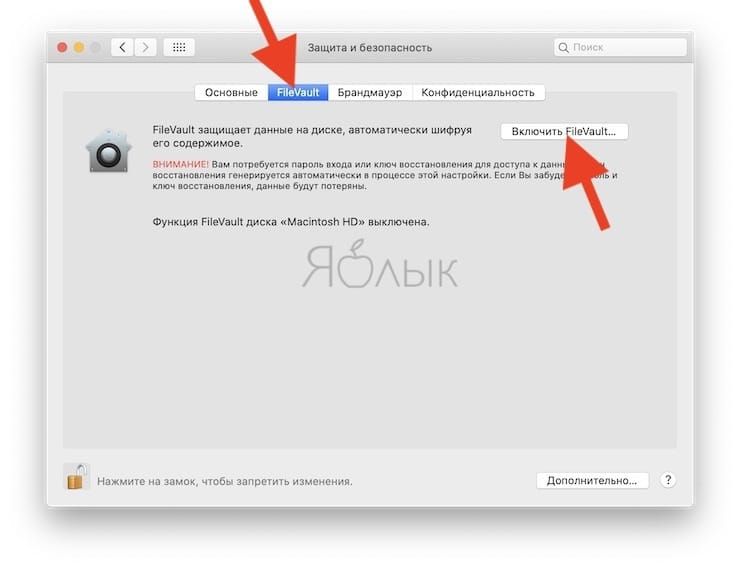
- вы используете для входа такой же пароль, как и от учётной записи iCloud, изменить пароль (подробно).
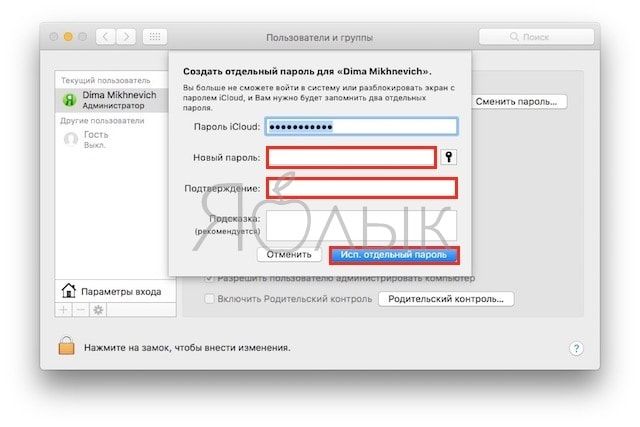
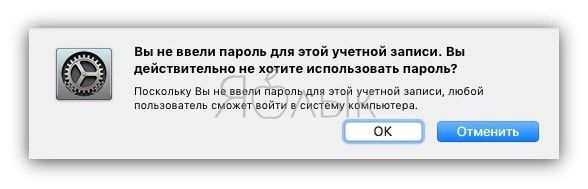
А вообще, если со стационарными Mac (iMac, Mac mini, Mac Pro), не покидающими пределы дома, эту процедуру действительно можно упростить, то с MacBook, с которым вы шагаете по жизни, в любое время и любом месте лучше проявить осторожность. Мало ли что — а вдруг потеряется или его кто-нибудь украдёт? В подобном случае и данные будут защищены, и нервы спокойны. Хотя… о каком спокойствие можно говорить, когда машина пропала? Ну, а о конфиденциальности данных побеспокоится, определённо, стоит.

Надоело каждый раз вводить пароль для входа на Mac. Вы хотите сразу попадать на рабочий стол Mac? Для этого есть автоматический вход в систему без экрана логина.
Давайте узнаем, как пропустить экран входа в систему на Mac и автоматически входить на главный экран при каждом запуске Mac.
Не включайте автоматический вход в учетную запись администратора по соображениям безопасности.
Настройка автоматического входа на Mac
Чтобы настроить автоматический вход в систему на Mac, необходимо иметь доступ к учетной записи администратора для выполнения изменений на уровне системы. Смотрите ниже шаги, чтобы продолжить.
- На Mac войдите с учетной записью администратора.
- Откройте Системные настройки.
- Нажмите «Пользователи и группы», и появится список доступных пользователей.
- Нажмите Lock (замочек слева внизу), чтобы открыть его и внести изменения. (Введите пароль для разблокировки)
- Выберите параметры входа на левой панели.
- Выберите самый первый вариант автоматического входа.
- Он будет состоять из всех доступных пользователей на вашем Mac, включая гостевую учетную запись и по умолчанию отключен. Измените его на учетную запись, которую вы хотите использовать функцию автоматического входа.
- Нажмите значок блокировки, чтобы предотвратить дальнейшие изменения после успешного внесения изменений.
Теперь завершите работу или перезагрузите компьютер с текущей учетной записи и дождитесь перезагрузки Mac. Если вы используете ту же учетную запись, в которой вы включили опцию Автоматический вход в систему, то вы сразу попадете на рабочий стол. Иначе, вы можете просто нажать на учетную запись из списка доступных учетных записей.
Когда нельзя настроить автоматический вход
В некоторых случаях вы не сможете использовать функцию автоматического входа на Mac, например:
- Когда FileVault включен, для всех входов в систему требуется ручной вход.
- Если для входа в учетную запись используется пароль iCloud, то требуется также ручной вход.
- Вы можете отключить эти параметры для достижения автоматического входа. Однако это снизит безопасность и конфиденциальность данных вашего Mac.
На Mac легко настроить Skip Login Screen, хотя он исключает любые преимущества конфиденциальности и безопасности, предлагаемые Mac OS. Из-за одного случая все ваши данные могут оказаться под угрозой, и вы можете потерять их. Однако, если вы используете только Macbook и он только у вас, то используйте эту опцию. Так как вводить пароль каждый раз, когда вы снова открываете Mac немного надоедает.
Это все, что нужно для настройки автоматического входа на Mac OS. Надеюсь, что это поможет вам облегчить вашу повседневную работу на Mac.

Автоматический логин в систему – идеальное решение, если вы живете один и не паритесь о безопасности. При условии автоматического входа в систему, после выхода из режима сна, компьютер не запросит у вас повторный ввод пароля.
Зайдите в System Preferences – Users & Groups, отвечающий за настройку пользовательских прав.
Далее найдите пункт Login Options в нижнем левом углу. Именно здесь есть список пользователей, которые работают за конкретным устройством. Зажимаем на «замочек» и проходим верификацию при помощи пароля. Далее следует выбрать акк, которому вы хотите присвоить автоматический логин.
В некоторых случаях может потребоваться ввод пароля выбранного аккаунта. Подтвердите свой выбор, учтите, что уровень безопасности при автоматическом входе очень низкий. В результате учетная запись будет настроена для автоматического входа во время загрузки Mac. Ручной ввод данных для входа может по-прежнему запрашиваться после выхода из системы, переключения учетных записей или блокировки экрана.
Учитывайте, что автоматический вход недоступен при включенном шифровании FileVault — придется отключить его. Также функция недоступна, если вы используете для входа пароль от iCloud.
рекомендуем к прочтению

Настраиваем авто разблокировку Mac при помощи Apple Watch

Как отключить пароль входа в OS X?

Как удалить вторую систему на вашем Маке?
Читайте также:


