Как включить агп на виндовс 7
Через меню Пуск переходим к окну «Выполнить» и вписываем команду dxdiag. В окне «Средства диагностики DirectX» выбираем вкладку «Экран». Проверяем, чтобы параметры «Ускорение DirectDraw», «Ускорение Direct3D» и «Ускорение текстур AGP» имели значение «Вкл».
Как включить ускорение directx на виндовс 7?
Способ 1. Настройте полное аппаратное ускорение
Что такое аппаратное ускорение и как его включить?
Практически во всех случаях аппаратное ускорение используется для быстрого рендеринга графики на компьютере или ноутбуке путем перемещение этого действия с центрального процессора в графический процессор.
Как проверить включено ли аппаратное ускорение?
Как проверить, включено ли аппаратное ускорение
На рабочем столе правой кнопкой мыши – Разрешение экрана – Дополнительные параметры – Диагностика – Изменить параметры. Если кнопка неактивна – аппаратное ускорение включено.
Что такое графическое аппаратное ускорение?
Аппаратное ускорение или отображение графического процессора — это функция в Internet Explorer 9 и более поздних версий, которая позволяет Internet Explorer переносить все графические и текстовые изображения из ЦП в графический процессор.
Где отключить аппаратное ускорение?
- Откройте «Настройки» Google Chrome.
- Внизу страницы настроек нажмите «Показать дополнительные настройки».
- В разделе «Система» отключите пункт «Использовать аппаратное ускорение (при наличии)».
Что делать если не работает DirectX?
Как узнать поддерживает ли видеокарта аппаратное ускорение?
Верный способ убедиться в том, что аппаратное ускорение работает – воспользоваться пакетом библиотек DirectX. Через меню Пуск переходим к окну «Выполнить» и вписываем команду dxdiag. В окне «Средства диагностики DirectX» выбираем вкладку «Экран».
Как включить аппаратное ускорение на Windows 10?
Откройте меню «Пуск» и нажмите на значок «Параметры». В меню «Параметры» нажмите «Система» и откройте вкладку «Дисплей». В разделе «Несколько дисплеев» выберите «Настройки графики». Включите или выключите опцию «Аппаратное ускорение планирование GPU».
Для чего нужно аппаратное ускорение в браузере?
В «Google Chrome» функция «Аппаратное ускорение» использует возможности процессора («GPU») пользовательского компьютера для решения сложных и требовательных графических задач, таких как воспроизведение видео, игр или других процессов, которые нуждаются в более быстрых математических вычислениях.
Что значит отключено аппаратное ускорение?
Как устранить ошибку «Аппаратное ускорение отключено или не поддерживается драйвером» Как правило, подобная ошибка возникает из-за отсутствия на компьютере необходимых драйверов, которые позволяют обеспечить нормальную работу видеокарты компьютера (ноутбука). Значит, решением будет установка программного обеспечения.
Как включить аппаратное ускорение Adobe Premiere?
Чтобы его включить, выберите H. 264/ HEVC из раскрывающегося списка форматов в разделе Настройки экспорта. Затем на вкладке Видео перейдите в Настройки кодирования и установите для параметра Производительность значение Аппаратное кодирование.
Как отключить аппаратное ускорение в Windows 10?
Как отключить аппаратное ускорение в Windows 10
- Открываем редактор реестра выполнив команду regedit в окне Win+R.
- Переходим в следующее расположение реестра HKEY_CURRENT_USERSoftwareMicrosoftAvalon. Graphics.
- Дальше создаем параметр DWORD (32 бита) с названием DisableHWAcceleration, значение которого устанавливаем 1.
Что такое аппаратное ускорение в режиме модема?
Как убрать аппаратное ускорение звука?
Для этого нужно перейти к пункту «Звук», а потом вызвать контекстное меню элемента «Динамики», нажав на него правой кнопкой мыши. Там выберите «Свойства», а потом снимите все галочки на открывшихся полях диалогового окна. Такое действие снимет все возможные наложения программных фильтров на аппаратные.
Аппаратное ускорение предполагает распределение выполняемых компьютером специфических задач для снятия нагрузки с центрального процессора. Ярким примером является работа с 3D-графикой. Задачи, связанные с пространственной обработкой изображений, выполняет графический ускоритель, известный пользователям как видеокарта. GPU специально адаптирован для выполнения операций с «плавающей точкой», которые лежат в основе 3D-графики. Аналогичные вычисления требуются и при майнинге. Именно поэтому для него используются видеокарты, а не процессорные мощности.
Аппаратное ускорение в Windows
Операционная система Windows наиболее приспособлена для использования в игровых конфигурациях и аппаратное ускорение в ней включено по умолчанию. В старых версиях ОС пользователь имел возможности включать и выключать его по своему усмотрению. На скриншоте показано, как это опция выглядела в Windows XP.

Начиная с Windows 7 такая возможность недоступна. «Повезти» может только владельцам старых видеокарт, ПО которых еще предусматривает такую возможность. Убедиться поддерживается или не поддерживается драйвером графического ускорителя эта функция можно, выполнив следующие действия. Используем приведенную на скриншоте команду, чтобы открыть параметры экрана.

В появившемся окне нажимаем на отмеченную гиперссылку.

Переходим на вкладку «Диагностика». Область «Изменить параметры» находится в неактивном состоянии. Это говорит нам о невозможности влиять на аппаратное ускорение. В противном случае должен присутствовать «ползунок» регулятора, как в Windows XP.

В Windows 10 вкладка «Диагностика» из диалогового окна свойств исключена полностью.

Таким образом, Microsoft исключил присутствующую в ранних версиях ОС возможность влияния пользователя на работу графической подсистемы.
Состояние аппаратного ускорения
Проверить состояние, в котором находится аппаратное ускорение Windows на компьютере можно, используя средство диагностики DirectX. Чтобы запустить его, введем в текстовое поле окна «Выполнить» команду «dxdiag».

На первой вкладке мы можем посмотреть используемую версию ПО. Для Windows 7 это будет DirectX 11.

Windows 10 c актуальными обновлениями автоматически устанавливает DirectX 12. В ранних сборках этой ОС использовалась версия 11.3.

Переходим на вкладку «Экран» и смотрим область «Возможности». Здесь расположены три основных параметра: DirectDraw, Direct3D и ускорение текстур AGP. В нормальном состоянии системы все они включены.

Никаких переключателей для ручной регулировки здесь не предусмотрено. Windows по умолчанию поддерживает все доступные виды аппаратного ускорения и не допускает их отключения пользователем.
Отключение аппаратного ускорения
Если по какой-то причине вам все-таки требуется добиться отключения данной функции, можно воспользоваться комплектом DirectX SDK. Предназначается он для разработчиков ПО, которым эта возможность требуется в процессе тестирования. Для скачивания он доступен в центре загрузки Microsoft. Системные требования предполагают его использование в версиях Windows 7 и младше, но работает SDK и в Windows 10.

После установки пользователь получает целый набор инструментов для работы с API DirectX. Для того чтобы отключить аппаратное ускорение, нам потребуется только контрольная панель. Найти ее можно, воспользовавшись встроенной службой поиска ОС.

Выбираем для работы подходящую по разрядности и запускаем ее. Переходим на вкладку DirectDraw. Нужный нам параметр взят в рамку.

Как видим, по умолчанию данная опция включена, что соответствует реальному положению дел в системе. Снимаем галочку и применяем изменения. Запустим dxdiag и посмотрим, что это нам дало.

Возможности DirectX стали недоступны. Чтобы вернуть систему к первоначальному состоянию, ставим обратно галочку в панели разработчика. Все изменения выполняются без перезагрузки.
Ошибки аппаратного ускорения
Ошибки аппаратного ускорения условно можно разделить на две категории. С первой сталкиваются геймеры в Windows 7. Вторая появляется у пользователей виртуальной машины VirtualBox на Windows 10.
Ошибка в играх
Если игровое приложение просит включить аппаратное ускорение на «Виндовс» 7 это может говорить о некорректной установке драйверов. Мы уже знаем, что данная функция включена в системе по умолчанию и отключить ее пользователь по своему желанию не может. Запускаем диспетчер устройств командой, показанной на скриншоте.

Разворачиваем ветку «Видеоадаптеры». Вызываем контекстное меню и переходим к отмеченному пункту.

В свойствах видеокарты выбираем вкладку «Драйвер». Используем обозначенную кнопку для запуска автоматического поиска.

Если система считает, что установленное ПО обновления не требует, можно посетить сайт производителя оборудования. Обновления драйверов выпускаются регулярно, а система автопоиска в Windows 7 работает не совсем корректно. Установка последней версии должна решить проблему.
Конфликт виртуальных машин
Виртуальная машина VirtualBox кроссплатформенная, полностью бесплатная, и при этом обладает широкими возможностями. С ее помощью можно установить практически любую существую операционную систему в качестве гостевой. В Windows 10 пользователи столкнулись со следующей проблемой. При попытке установки некоторых гостевых ОС появлялась ошибка: «аппаратное ускорение (VT-x/AMD-V) недоступно в вашей системе». Современные материнские платы поддерживают технологии виртуализации по умолчанию. Если в UEFI не вносились изменения, ищем проблему на стороне ПО. Проверяем состояние собственной виртуальной машины Microsoft. В Windows 10 она поставляется как отдельный компонент для редакций Pro и Enterprise. Запускаем меню управления программами.

В области быстрого перехода выбираем отмеченную гиперссылку.

Разворачиваем обозначенную на скриншоте ветку и проверяем чтобы все компоненты были отключены. Параллельная работа Hyper-V с VirtualBox невозможна. Windows 10 считает необходимые ресурсы задействованными и не желает «делиться» с другими виртуальными машинами.

В самом VirtualBox настройки виртуализации можно найти по указанным на скриншоте координатам. Выбираем машину, которая не позволяет установить OC. Переходим в разделе «Система» на вкладку «Ускорение». Проверяем состояние аппаратной виртуализации, при необходимости включая ее.

Проделанных манипуляций должно быть достаточно для устранения появившейся проблемы.
В заключение
С помощью приведенных инструкций вы сможете самостоятельно решить наиболее часто возникающие вопросы, касающиеся работы аппаратного ускорения в ОС Windows, а при необходимости полностью его отключить.
Как проверить, включено ли аппаратное ускорение
Как уже отмечалось, все последние модели видеокарт по умолчанию работают в режиме аппаратного ускорения графики, но, конечно, только в том случае, если драйвера установлены корректно. В Windows 7 кликнем правой кнопкой мыши по рабочему столу и выберем в меню пункт «Разрешение экрана».

Далее нажмем на ссылку «Дополнительные параметры».

В открывшемся окне перейдем на вкладку «Диагностика». Смотрим на состояние кнопки «Изменить параметры». Если она не активна, значит аппаратное ускорение уже включено, а драйвер не позволяет им манипулировать (отключать или изменять уровень).

Если же кнопка допускает нажатие, то кликаем по ней и переходим к окну настройки ускорения графического адаптера. Двигаем ползунок в нужную сторону, тем самым выставляя уровень аппаратного ускорения. Для максимальной производительности рекомендуется установить переключатель в крайнее правое положение.
В Windows 10 нет вкладки «Диагностика» в свойствах адаптера монитора, поэтому включением/отключением аппаратного ускорения можно управлять только через реестр. Как и в «семерке», в Windows 10 ускорение по умолчанию активно, так что вносить никаких изменений в реестр не требуется.
Верный способ убедиться в том, что аппаратное ускорение работает – воспользоваться пакетом библиотек DirectX. Через меню Пуск переходим к окну «Выполнить» и вписываем команду dxdiag.

В окне «Средства диагностики DirectX» выбираем вкладку «Экран».

Проверяем, чтобы параметры «Ускорение DirectDraw», «Ускорение Direct3D» и «Ускорение текстур AGP» имели значение «Вкл». Если какой то из них выключен, то необходимо искать причину, чем и займемся.
Причины ошибок, связанных с аппаратным ускорением
Чаще всего пользователи задаются вопросом, как включить аппаратное ускорение видеоадаптера, получив ошибки при запуске игр или графических приложений. И причина появления подобных ошибок кроется вовсе не в выключенной функции ускорения, как таковой. Источником проблем могут быть:
- Устаревшие (неправильно установленные ) драйвера видеокарты;
- Некорректная установка пакета DirectX;
- Отсутствие необходимых обновлений операционной системы Windows 7/10.
Пройдемся по всем пунктам.
Проверка наличия и актуальности драйверов видеокарты
Нормальная работа видеоадаптера возможна только при наличии соответствующих драйверов. Причем даже если необходимое программное обеспечение вроде бы установлено, то нет гарантии, что не возникнут проблемы с аппаратным ускорением. Во избежание их появления следует проводить регулярную актуализацию драйверов.
Зайдем в Диспетчер устройств через меню Пуск или Панель управления. Далее раскроем ветку «Видеоадаптеры» и убедимся, что рядом с графическим адаптером не стоит желтая иконка с восклицательным знаком. Если таковая имеется, то однозначно есть проблемы с драйверами и необходимо их устанавливать. В нашем случае драйвер установлен, но стоит проверить, не является ли он слишком старым.

Кликаем по наименованию видеокарты правой кнопкой мыши, и выбираем пункт «Свойства».

На вкладке «Драйвер» просматриваем сведения о нем. Если версия достаточно старая (строка «Дата разработки»), то лучше ее актуализировать.

Нажимаем на кнопку «Обновить» и выбираем один из двух режимов поиска – автоматический или ручной.

Если автоматический поиск закончился неудачей, заходим на официальный сайт производителя видеокарты, скачиваем последнюю версию драйвера и устанавливаем ее в ручном режиме. Также следует поступить при полном отсутствии драйверов.
Обновление DirectX
Для установки или обновления DirectX переходим на сайт Майкрософт и скачиваем последнюю версию пакета. Далее устанавливаем его и перезагружаем компьютер. Если причина неполадок заключалась именно в DirectX, то после указанных действий аппаратное ускорение должно включиться.
Установка обновлений Windows 7/10
Как известно, разработчики Windows 7 и 10 периодически выпускают обновления для своей операционной системы. Эти патчи призваны улучшать взаимодействие между «железом» компьютера и новыми приложениями, для создания которых используется постоянно совершенствующийся инструментарий. Отсутствие последних обновлений в Windows 7/10 может приводить к ошибкам, говорящим о том, что аппаратное ускорение отключено или не поддерживается драйвером. Для пользователей с включенным автоматическим обновлением операционной системы эта проблема будет неактуальна, а вот тем, кто, например, вообще деактивировал службу обновления, не мешает периодически актуализировать свою версию Windows.
Настройка режима обновления производится через «Центр обновления Windows» в Панели управления.

В «десятке» добраться до конфигурации обновления можно через Параметры – Обновление и безопасность.

Как отключить аппаратное ускорение в браузерах
В некоторых ситуациях возникает необходимость не включить, а отключить аппаратное ускорение. Это чаще всего случается при возникновении проблем с воспроизведением видеороликов в браузерах. Решается вопрос через настройки обозревателя. Например, в Mozilla Firefox для деактивации соответствующей опции заходим в раздел Инструменты – Настройки – Дополнительные – Общие. Здесь нас интересует пункт «По возможности использовать аппаратное ускорение».

В Google Chrome схема почти такая же. Необходимо в Настройках найти подраздел «Система» и снять галочку с параметра «Использовать аппаратное ускорение (при наличии)».

Заключение
Это все, что мы хотели рассказать о том, как включить аппаратное ускорение в Windows 7/10 при появлении соответствующих ошибок. Если никакой из приведенных рецептов не помог, имеет смысл откатить систему к тому состоянию, когда все работало нормально. Для этого необходимо иметь заранее созданные точки восстановления. В редких случаях не работающее ускорение может быть связано с аппаратной неисправностью самой видеокарты.
По всей видимости, очень многие пользователи современных компьютеров слышали о таком понятии, как «аппаратное ускорение». Вот только далеко не все знают, что это такое и зачем нужно. Еще меньше тех, кто понимает, как включить аппаратное ускорение на Windows 7, например. Предлагаемые далее решения позволят использовать настройки не только в седьмой версии Windows, но и в любых других.
Для чего нужно аппаратное ускорение (Windows 7)
Начнем с того, что некоторые пользователи ошибочно полагают, что применение аппаратного ускорения относится исключительно к видеокартам с целью задействования возможностей графического процессора, что позволяет снизить нагрузку на центральный. Отчасти так оно и есть.
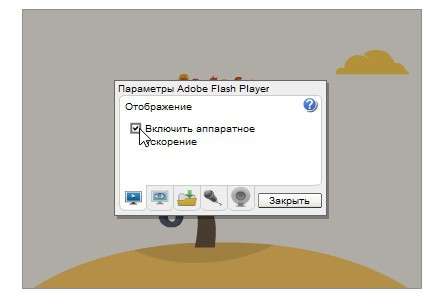
Если посмотреть на этот вопрос несколько шире, можно с уверенностью утверждать, что все это применимо и к видео-, и к аудиосистеме компьютера (например, платформа DirectX включает поддержку многоканального звука). В любом случае аппаратное ускорение представляет собой снижение нагрузки на ЦП и ОЗУ за счет того, что ее частично (или полностью) берут на себя другие «железные» компоненты.
Вот только многие не понимают, насколько целесообразно его использовать. Посудите сами, ведь при перераспределенной нагрузке в сторону повышения для графического или звукового чипов они со временем могут достаточно сильно износиться и даже выйти из строя. Поэтому в вопросе того, как включить аппаратное ускорение на Windows 7, не стоит вдаваться в крайности. Нужно использовать сбалансированные параметры с разумным задействованием всех устройств и равномерным распределением нагрузки между ними. В случае установки пиковых значений гарантий долговечности какого-то компонента никто дать не может.
Как включить аппаратное ускорение на Windows 7
Итак, начнем с самого простого. Первым делом разберемся с графикой. Включить аппаратное ускорение (Windows 7 берем в качестве примера, хотя данное решение можно применять во всех других версиях) можно через настройки графического чипа. Но сначала нужно проверить, требуется ли пользовательское вмешательство.
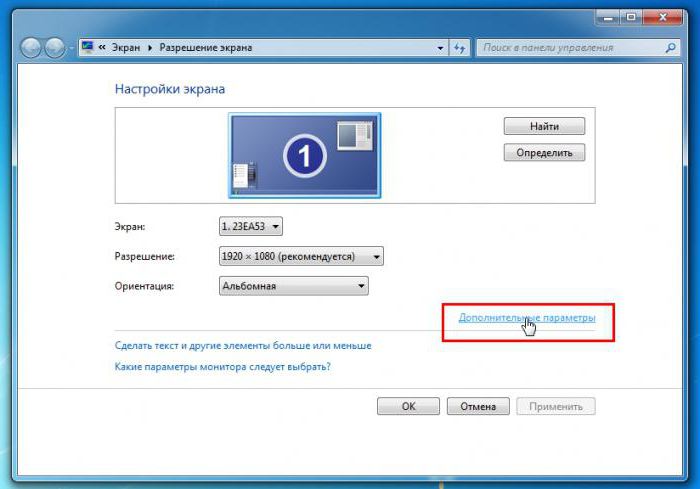
Через меню ПКМ в свободной зоне «Рабочего стола» переходим к разрешению экрана и используем гиперссылку дополнительных параметров. В появившемся окне свойств смотрим на вкладку диагностики. Вверху имеется кнопка изменения параметров. Если она неактивна, значит, аппаратное ускорение уже включено.
В противном случае нажимаем на нее, после чего происходит перенаправление к настройкам графического адаптера. Здесь имеется специальный ползунок, передвигая который вправо-влево, можно изменять уровень устанавливаемых параметров. Самое крайнее правое положение соответствует максимально задействованному ускорению.
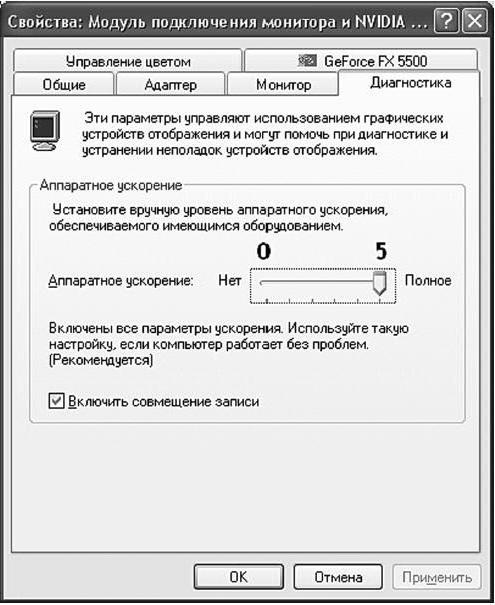
Примечание: в Windows 10 раздел диагностики в настройках графического адаптера отсутствует, а аппаратное ускорение (собственно, как и седьмой модификации) включено по умолчанию.
Вопросы, касающиеся DirectX
Теперь несколько слов о том, как включить аппаратное ускорение DirectX. Как и в случае с общими настройками системы, оно и для видео-, и для звукового адаптера включено изначально, так что менять что-то не нужно. Но удостовериться в том, что оно активно, не помешает.
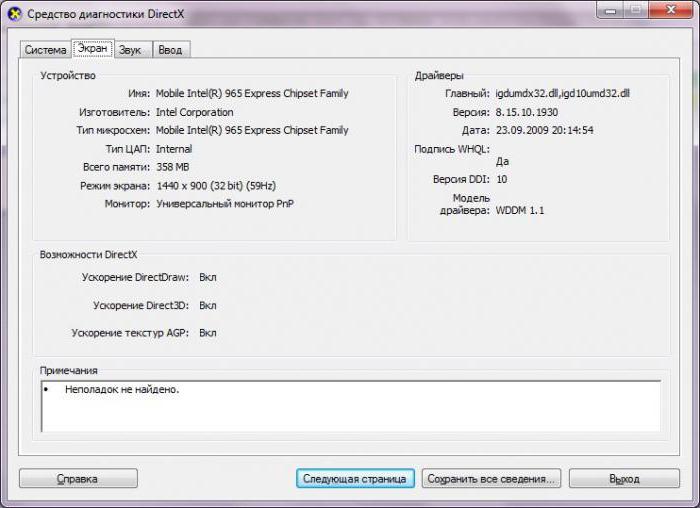
Возможные причины неполадок
Чаще всего невозможность включения аппаратного ускорения на уровне системы или в настройках платформы DirectX связана с некорректно установленными, отсутствующими или устаревшими драйверами вышеуказанных устройств.
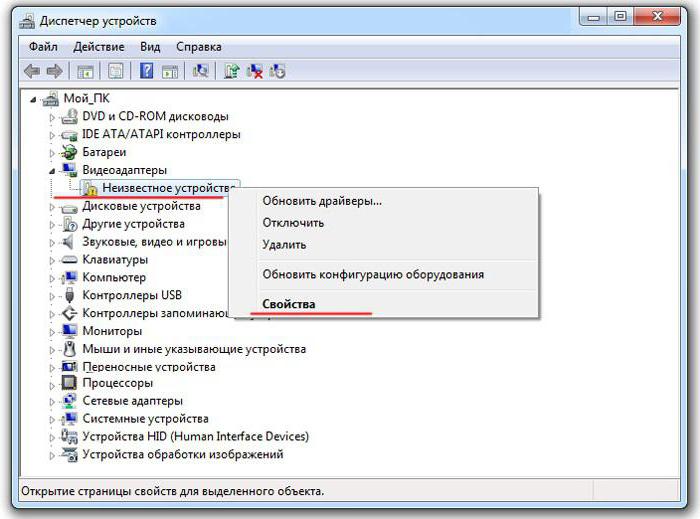
Проверяем их в «Диспетчере задач» (devmgmt.msc). Если напротив звуковой или видеокарты стоит желтый треугольник с восклицательным знаком (или устройство не определено), это явный признак того, что с драйвером имеются проблемы. Его нужно переустановить, используя для этого собственную базу данных системы, оригинальный диск или загруженные дистрибутивы из интернета.
Но бывает и так, что с устройствами все в порядке. Тем не менее через меню ПКМ выбираем строку свойств, а новом окне на вкладке драйвера смотрим на дату выпуска. Если драйвер на текущую дату сильно устарел, нажимаем кнопку обновления и дожидаемся завершения процесса (заметьте, что Windows обновлять драйвера самостоятельно не умеет).

Однако намного лучше использовать специальные утилиты поиска и обновления вроде Driver Booster. Во-первых, обращение будет производиться прямо на сайт производителя оборудования; во-вторых, будет инсталлирован именно тот драйвер, который максимально подходит для работы устройства; в-третьих, он будет установлен в систему максимально корректно. Участие пользователя минимально.
Заключение
Вот, собственно, и все, что касается того, как включить аппаратное ускорение на Windows 7. Стоит это делать или нет - сугубо личное дело. Но если подходить к вопросу разумно, лучше не использовать аппаратное ускорение, что называется, на полную. В этом случае срок службы установленного оборудования может сократиться очень сильно.
Читайте также:


