Как включить adguard для пк в windows 10 pro 2004
AdGuard 7.0 поставляется с несколькими крупными изменениями: новый интерфейс, обновленный движок фильтрации CoreLibs, система автоматической отправки крэш-репортов и новое расширение AdGuard Extra. Подробнее о новой версии.
Системные требования
- Операционные системы: Windows 11, 10, 8.1, 8, Vista
- ОЗУ: от 512Мб
- Браузеры: Microsoft Edge, Internet Explorer (все версии IE), Google Chrome (Гугл Хром), Opera (Опера), Yandex.Browser (Яндекс Браузер), Mozilla Firefox (Мазила Фаерфокс), а так же любой другой браузер
- Диск: 50Мб свободного места на диске;
Полезные ссылки
Также посмотрите
Подробное описание
Обзор AdGuard
AdGuard – интернет-фильтр для защиты пользователей от опасных веб-сайтов, блокировки всех возможных видов рекламы в Интернете.
Программа представляет собой отличное дополнение для вашей основной антивирусной защиты с эффективной блокировкой вредоносных, мошеннических и фишинговых ресурсов, и родительским контролем за онлайн-активностью детей.
Веб-защита работает со всеми веб-браузерами, эффективно блокируя интернет-угрозы за счет ежедневного обновления базы программы с помощью крупнейших ресурсов Google Safe Browsing, списков Web of Trust (WOT) и Malwaredomains.
AdGuard относится к семейству Adblock программ, чьей основной задачей является контроль качества эксплуатации веб-ресурсов и интернета в целом. Количество пользователей программы насчитывает несколько миллионов человек.
Основные компоненты и функции AdGuard
- Антибаннер
- Антифишинг
- Антитрекинг
- Браузерный Помощник AdGuard
- DNS-фильтрация
- Отключение телеметрии Windows
- Родительский контроль
- Безопасный поиск
- Защита паролем
- Решения для социальных сетей и видеорекламы
- Расширения для браузеров
- Помощник ручного управления
- Журнал, мониторинг и статистика
- Локализации и региональные фильтры
- Круглосуточная техническая поддержка
- Ежедневные обновления баз данных черных списков
Основные возможности AdGuard
• Защита пользователей от мошенников, вирусов и слежения в Интернете.
• Обеспечение максимального комфорта при использовании интернета за счёт устранения назойливой информации рекламного характера.
• Проверка веб-страниц, на которые заходят дети, и блокировка небезопасных, ненадлежащих ресурсов и сайтов для взрослых.
• Экономия времени/денег и трафика, благодаря ускорению загрузки веб-страниц за счёт блокировки рекламы, еще до начала загрузки сайтов.
Как работает AdGuard
Работа программы AdGuard состоит из трех основных направлений:
• Это вредоносный или мошеннический сайт: AdGuard использует собственные базы данных и черные списки, а так же данные от партнёров. Разработчики работают только с самыми крупными компаниями и ежедневно обновляют базы программы с помощью Google Safe Browsing, списков Web of Trust (WOT) и Malwaredomains.
• Это реклама: AdGuard обрабатывает веб-страницу до того, как она будет фактически загружена в вашем браузере, предварительно удаляя из неё все рекламные элементы, что многократно упрощает работу в интернете, ускоряет загрузку сайтов и бережёт ваши нервы.
Улучшена производительность
Разница между AdGuard 6.0 и AdGuard 5.10. На графике: меньшие показатели означают лучшую работу
AdGuard, в отличии от других блокировщиков рекламы, является полноценной компьютерной программой, которую необходимо устанавливать. В этом нет ничего сложного, покажем, как это сделать на примере Windows 10. Итак, поехали.
Примечание: на других операционных системах процесс отличий практически не имеет (делайте по аналогии), а на мобильных платформах так и вообще – происходит без участия пользователя.Шаг 1
Скачайте AdGuard на компьютер, запустите установщик. Сам инсталлятор загрузится быстро, так как весит менее мегабайта, остальные файлы докачаются из интернета в процессе – тут придется немного подождать. В первом окне будет предложено прочесть лицензионное соглашение и принять условия. Жмите зеленую кнопочку.

Шаг 2
Затем предстоит выбрать папку, куда установится программа. Если на системном жестком диске «C» есть хотя бы 100 мегабайт свободного места, путь указанный по умолчанию не меняйте.

Ярлык на рабочем столе можно и не создавать, все равно AdGuard запускается вместе с Windows автоматически. А вот если будет предложено закрыть браузер (в нашем примере инсталлятор захотел закрыть Firefox, хотя на компьютере был также запущен Хром) – галочку не снимайте, иначе реклама в нем блокироваться до перезапуска не будет.
Шаг 3
Подождите пару минут, пока копируются файлы.

Первоначальная настройка AdGuard

Блокировка рекламы и всплывающих баннеров по умолчанию включена, здесь можно изменить поведение функции или отказаться от нее. Если хотите, чтобы на сайтах блокировалась не только навязчивая, но и полезная (контекстная) реклама, нажмите кнопку «Настроить» и снимите галочку возле одноименной опции.



Затем идет защита от отслеживания. Если опция активирована, владельцы сайтов не узнают, сколько раз вы к ним заходили, сколько страниц посетили и т.д. Блокируется большинство известных счетчиков веб-аналитики, однако это не защитит от слежения со стороны провайдера или от отслеживания ip адреса.

Затем идет предложение установить расширения для браузеров, с помощью которых можно управлять блокировкой рекламы прямо на страницах сайтов, не возвращаясь в программу. Рекомендуем установить (жмите кнопку «Продолжить»).


Теперь установка и первоначальная настройка AdGuard завершена. Скачайте приложение для iOS (для Android), или просто жмите кнопку «Завершить».
По умолчанию
Используйте этот режим, чтобы блокировать рекламу, счетчики и фишинговые сайты.
Семейный
Используйте этот режим, чтобы блокировать рекламу, счетчики, фишинговые и "взрослые" сайты, а также включить безопасный поиск в вашем браузере.
Нефильтрующий
"Нефильтрующие" DNS-серверы обеспечивают надёжное и безопасное соединение, однако не фильтруют какие-либо элементы, как это делают "Стандартные" и "Семейные" серверы. Пожалуйста, используйте их только в том случае, если вы знаете, что делаете.
Инструкция по настройке
Настройка AdGuard DNS для Windows 10
- Откройте «Панель управления» с помощью «Пуск» или воспользовавшись поиском по Windows.
- Перейдите в раздел «Сеть и Интернет» и затем откройте «Центр управления сетями и общим доступом».
- Выберите пункт «Изменение параметров адаптера».
- В открывшемся окне щелкните правой кнопкой мыши по активному подключению и затем по пункту «Свойства».
- В списке компонентов найдите пункт «IP версии 4 (TCP/IP)», выделите его щелчком мыши и снова нажмите «Свойства».
- Выберите пункт «Использовать следующие адреса DNS-серверов» и введите эти значения:
для режима "По умолчанию", и
для режима "Семейный"
Настройка AdGuard DNS для Windows 8/8.1
- Наведите мышку на левый нижний угол экрана. Когда появится всплывающее меню, целкните на нем правой кнопкой мыши и выберите в контекстном меню пункт «Панель управления».
- Перейдите в раздел «Сеть и Интернет» -> «Центр управления сетями и общим доступом», затем нажмите на надпись «Изменение параметров адаптера» в левой части экрана.
- В разделе «Просмотр активных сетей» выберите ваше активное подключение, щелкните по нему правой кнопкой мыши и нажмите кнопку «Свойства».
- Найдите в списке пункт «Протокол Интернета версии 4 (TCP/IP)» и нажмите кнопку «Свойства» (аналогично для IPv6).
- В нижней части окна выберите пункт «Использовать следующие адреса DNS-серверов», введите наши адреса и нажмите кнопку «Ок»:
для режима "По умолчанию", и
для режима "Семейный".
Настройка AdGuard DNS для Windows 7
для режима "По умолчанию", и
для режима "Семейный".
Настройка AdGuard DNS для Windows Vista
В открывшемся окне выберите пункт «Управление сетевыми подключениями», расположенный в меню слева.
Найдите ваше активное подключение, щелкните на нем правой клавишей мыши и выберите «Свойства».
Выберите «Протокол Интернета (TCP/IP)» и снова нажмите кнопку «Свойства».
В нижней части окна выберите пункт «Использовать следующие адреса DNS-серверов», введите наши адреса и нажмите кнопку «Ок»:
для режима "По умолчанию", и
для режима "Семейный".
Настройка AdGuard DNS для Windows XP
- Откройте «Панель управления» (меню «Пуск» -> «Настройка»).
- Перейдите в раздел «Сетевые подключения».
- Найдите ваше активное подключение и дважды щелкните на его значке мышью.
- В открывшемся списке внайдите и выделите «Протокол интернета (TCP/IP)» , а затем снова нажмите «Свойства».
- В нижней части окна выберите пункт «Использовать следующие адреса DNS-серверов», введите наши адреса и нажмите кнопку «Ок»:
для режима "По умолчанию", и
для режима "Семейный".
Настройка AdGuard DNS для macOS
- Щелкните мышью на значке Apple и перейдите в «Системные настройки».
- Щелкните мышью на значке «Сеть».
- Выберите первое подключение в списке и нажмите кнопку «Дополнительно».
- Выберите вкладку «DNS» и добавьте следующие адреса в список DNS серверов:
для режима "По умолчанию", и
для режима "Семейный".
Настройка AdGuard DNS для Android
Настройка AdGuard DNS для WiFI соединений:
- В меню Андроида нажмите на значок «Настройки».
- Нажмите на надпись «Wi-Fi». Появится экран со списком доступных сетей
- Долгим нажатием по текущей сети вызовите меню, в котором нажмите «Изменить сеть».
- На некоторых устройствах может потребоваться нажать «Расширенные настройки». Чтобы получить возможность изменять настройки DNS, вам потребуется переключить «Настройки IP» в режим «Пользовательские».
- Теперь можно изменить поля «DNS 1» и «DNS 2». Введите в них следующее:
для режима «По умолчанию», и
для режима «Семейный».
Настройка AdGuard DNS для мобильных соединений (Android 9+)
На Android версии 9 и выше, вы можете настроить AdGuard DNS следующим образом:
- Откройте «Настройки» Android.
- «Сеть и Интернет» > «Дополнительно».
- Выберите раздел «Персональный DNS-сервер».
- Введите следующую строку в разделе «Имя хоста поставщика персонального DNS-сервера»:
В свое время Microsoft позволила устанавливать универсальные приложений с локальной учетной записью, но, как и прежде, скачивание и установка UWP -программ производится из Магазина Windows. Впрочем, это не является таким уж обязательным условием, иначе как бы разработчики смогли тестировать свои продукты перед публикацией их в Магазине. Новый онлайновый инструмент от небезызвестной компании Adguard позволяет скачивать UWP -приложения в виде автономных файлов.
Из которых устанавливать программы можно будет в автономном режиме, не используя Microsoft Store .

Называется новый сервис Adguard Store. Инструмент представляет собой нечто вроде выпрямителя ссылок на игры и приложения из Магазина Windows. Пользователь вставляет ссылку в поле онлайн-генератора, жмет кнопку и получает набор линков на исполняемые файлы универсального приложения.

Вместо стандартного URL можно также использовать ID приложения и категории, а также имя пакета (PackageFamilyName) . В свою очередь можно выбрать версию релиза, например, Fast, Slow, RP (по умолчанию) и Fast Ring.
Примечание: Adguard Store не предлагает никаких хаков, которые позволяли бы обходить защиту в платных приложениях. Не исключено, что ссылки на такие прдукты сервис вообще не выдаст.Результат обработки запроса обычно включает ссылки на установочные файлы, даты истечения их срока действия, контрольные суммы SHA-1 и фактический размер. Для дела вам нужны файлы с расширениями AppxBundle и дополнительно EAppxBundle , — первый представляет само приложение, второй понадобится для его обновления. Обратите внимание, что файлов AppxBundle может быть несколько, это просто разные версии одной и той же программы. А вот файла EAppxBundle в списке может не быть вовсе.
Как установить загруженное UWP-приложение в автономном режиме
Чтобы иметь возможность устанавливать универсальные приложения в автономном режиме, вам нужно зайти в раздел Обновление и безопасность -> Для разработчиков и активировать режим разработчика.

После этого попробуйте запустить файл AppxBundle двойным кликом.

Если в ответ система предложит найти подходящее приложение, значит установочный файл у вас не ассоциирован должным образом. В настройках ассоциаций ничего менять не надо, вместо этого запустите от имени администратора консоль PowerShell и выполните в ней команду следующего вида:

Процедура развертывания займет некоторое время.

По ее завершении приложение будет установлено, и вы сможете запустить его из меню Пуск.

Установленная таким образом UWP -программа ведет себя точно так же, как если бы она была загружена из Windows Store. Приведенный здесь метод от Adguard может оказаться полезным в некоторых ситуациях, к примеру, при установке приложения на несколько компьютеров или создании собственной сборке Windows. Кстати, подобные проекты похоже становятся для Adguard традицией, напомним, что в прошлом году компания отметилась созданием средства загрузки дистрибутивов Windows и Office непосредственно с серверов Microsoft.
Представляем вашему вниманию бесплатный блокировщик рекламы в интернете – расширение AdGuard для Microsoft Edge (стандартный браузер, предустановленный в операционной системе Windows 10). Оградите себя и своих детей от мошеннических сайтов, надоедливых рекламных блоков, и систем отслеживания и сбора персональной информации.

После активации дополнения контент посещаемых страниц будет фильтроваться перед показом на экране. На значке в правом верхнем углу будет отображаться количество заблокированных элементов в каждой вкладке.
Как работает AdGuard в браузере Edge
Для пользователя, то есть для вас, работа антибаннера будет происходить незаметно. С каждой страницы открываемого сайта в автоматическом режиме будут удаляться рекламные блоки (в виде картинок и блоков ссылок) и всплывающие окна. В большинстве случаев такое удаление не меняет оформление и структуру страниц. Но иногда вы можете наблюдать пустые квадраты и прямоугольники в середине текста, в боковом меню или после заголовка. В этом нет ничего страшного, просто из-за особенности дизайна некоторых сайтов после удаления баннеров пустое место не схлопывается.
Чтобы временно отключить блокировку в текущей вкладке, кликните на значок расширения в правом верхнем углу и выберите команду «Приостановить защиту», либо кликните на зеленый переключатель, чтобы отключить фильтрацию навсегда.
Загрузка
Установка
После того, как попадете на страницу загрузки, на компьютере должен автоматически запуститься Microsoft Store (стандартное приложение для загрузки и установки программ в Windows 10). Если этого не произошло, кликните в браузере кнопку «Получить приложение».

В магазине Microsoft также нажмите «Получить».

В следующем окне будет предложено войти в свой аккаунт, чтобы расширение установилось в браузер сразу на всех ваших компьютерах. Если аккаунта Microsoft нет, или такая опция просто не нужна, нажмите кнопку «Нет, спасибо».

Дождитесь окончания установки (меньше десяти секунд), как только откроется браузер Edge с информацией о добавленном расширении, нажмите кнопку включить, чтобы активировать его.

Edge – это современный браузер, сделанный на базе старого проекта. Разработчики из Microsoft решили обновить старенький IE до современной программы. Новый софт доступен только в версиях, начиная с Windows 10.
Предыдущая версия обозревателя не обладала функционалам для поддержки расширений. Но сейчас пользователи могут устанавливать любые плагины через магазин дополнений. Поэтому, если вы хотите заблокировать надоевшую рекламу, то можете воспользоваться Adguard для Microsoft edge.
Процесс установки Adguard для Microsoft Edge
- Перейдите по ссылке в магазин приложений Microsoft. Здесь вы можете увидеть Adguard AdBlocker. Разработчики внесли несколько изменений, чтобы программа могла работать на движке Edge.
- Кликните по кнопке «Получить приложение». Начнётся установка.
- По завершении установки у вас на быстрой панели появится иконка блокировщика. Кликните по ней, чтобы ознакомиться с возможностями программы.
- Программа готова к работе. Перейдите на любой сайт с рекламой. Утилита пропустит его через фильтр и выдаст вам чистую интернет-страницу.
Особенности и преимущества
- Адгуард для эйдж позволяет пользователям блокировать навязчивую рекламу на интернет-страницах: баннеры, спам, всплывающие окна, видеореклама.
- Утилита защищает от мошеннических и других подозрительных сайтов.
- Экономит интернет-трафик. Браузер загружает только необходимую информацию.
Миллионы пользователей пользуются антибаннерами. И многие делают выбор в пользу Адгуарда.
Благодаря ежемесячным обновлениям, поддержке всех популярных платформ и минимальному использованию оперативной памяти он стал лидером на рынке блокировщиков.
В прошлом году Microsoft добавила поддержку сторонних расширений в новый браузер Edge. Мы очень ждали этого, и сразу же принялись за разработку расширения специально под новый браузер. Наконец, мы рады представить вам Adguard для Edge, который уже доступен в магазине приложений Windows.
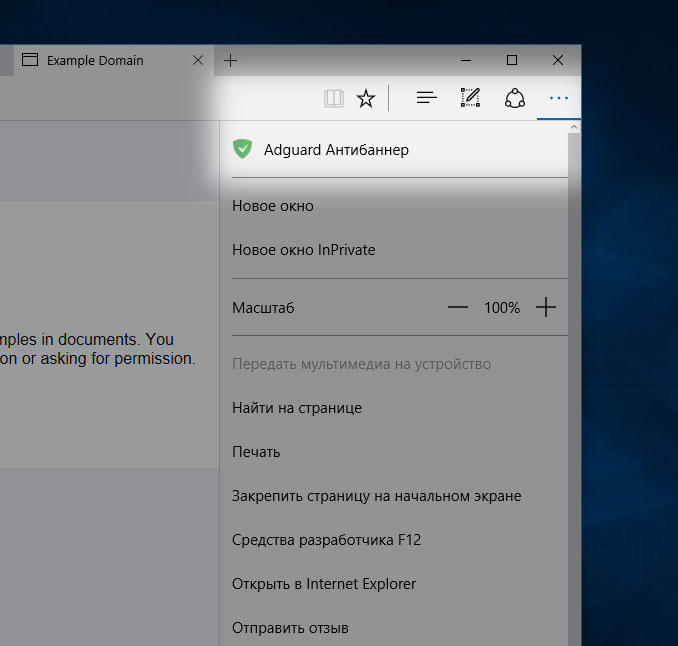
Те, кто уже пользовался нашими расширениями для других браузеров, узнает знакомый интерфейс:

Функции

Ограничения
Мы хотим поблагодарить Microsoft за возможность предоставить пользователям Edge собственный Adguard!
Отдельно хотим выразить благодарность всей команде браузера EDGE, с которой было очень комфортно и здорово работать. Они оказали нам просто неоценимую помощь, оперативно реагируя на все изменения в ходе разработки. Призываем всех разработчиков последовать за нами и включиться в создание расширений для Windows Store!
Читайте также:


