Как вернуться в виндовс инсайдер для виндовс 11 на неподдерживаемом устройстве
В этой инструкции о простом способе выполнить автоматическое обновление системы до Windows 11 без TPM 2.0 и в случае, если есть другие несоответствия минимальным требованиям к системе.
Автоматическое обновление до Windows 11 без проверки совместимости с помощью Universal Media Creation Tool
Вы можете найти различные способы обхода минимальных системных требований Windows 11 для обновления для установки на несовместимый компьютер, например редактирование образа ISO или реестра. Также можно использовать чистую установку ОС с флешки, однако это не всегда удобно.
Я предлагаю использовать Universal Media Creation Tool — простой скрипт, изначально разработанный для возможности загрузки старых версий системы, но позволяющий также выполнить обновление до Windows 11 на неподдерживаемых компьютерах, минуя проверку наличия TPM 2.0, поколения процессора и других аппаратных характеристик. Способ обновления состоит из следующих шагов:
- Зайдите на официальную страницу скрипта Universal Media Creation Tool официальную страницу скрипта Universal Media Creation Tool и скачайте архив с файлами, нажав по стрелке рядом с кнопкой Code, а затем — кнопку Download ZIP.
- Распакуйте архив в удобное вам расположение.
- Запустите файл MediaCreationTool.bat из папки.
- После запуска файла вы можете получить уведомление фильтра SmartScreen, связанное с тем, что программа неизвестна системе. Нажмите «Подробнее», а затем — выполнить в любом случае.
- После запуска откроется командная строка и окно, в котором требуется выбрать версию системы, выбираем Windows 11.
- В следующем окне предлагается выбрать необходимое действие, в нашем случае — Auto Setup (автоматическая установка).
- После запуска автоматической установки сначала будут загружены необходимые файлы напрямую с сайта Майкрософт (что можно будет увидеть в окне командной строки), затем, после подтверждения в PowerShell запустится программа установки.
- Несмотря на то, что в программе установки будет указано, что выполняется загрузка Windows 10, по факту загружается обновление до Windows 11: суть в том, что для установки используется Media Creation Tool от предыдущей системы.
- Останется лишь дождаться завершения загрузки, «создания носителя» (по факту, никакой носитель не записывается и установки Windows 11 — всё это будет выполнено полностью автоматически, компьютер будет перезагружаться в процессе.
- После этапа «Работа с обновлениями» вы попадете на экран входа в Windows 11, а после входа будет выполнена подготовка к первому запуску.

Официальный способ пропустить проверку модуля TPM и поколения процессора от Майкрософт
На официальной странице, посвященной установке Windows 11, Майкрософт предлагает собственный метод обхода проверки наличия модуля TPM 2.0, однако указывается, что наличие как минимум TPM 1.2 всё равно требуется. Поколение процессора проверяться не будет. Необходимые шаги:
- Нажмите клавиши Win+R на клавиатуре и введите regedit в окно Выполнить, после чего нажмите Enter.
- Перейдите к разделу реестра
- Нажмите правой кнопкой мыши в правой панели редактора реестра, выберите Создать — Параметр DWORD (32 бита) и создайте параметр с именем AllowUpgradesWithUnsupportedTPMOrCPU
- Дважды нажмите по параметру и задайте значение 1 для него.
- Закройте редактор реестра и запустите помощник по установке Windows 11 с официального сайта для обновления.
Как поведёт установка обновления в случае отсутствия модуля TPM даже версии 1.2 — сказать не могу, жду ваших отзывов в комментариях.
Помощник по установке Windows 11 в режиме совместимости
- Скачиваем помощник по установке в удобное расположение.
- Нажав правой кнопкой мыши по загруженному файлу выбираем пункт Свойства в контекстном меню
- На вкладке «Совместимость» отмечаем пункт «Запустить программу в режиме совместимости с» и указываем Windows 7.
- Применяем настройки и запускаем помощник по установке.
Сообщали, что в этом случае проверка совместимости системы с Windows 11 не производится и установка обновления выполняется успешно, но, похоже, уже нет.
В случае, если вы будете использовать один из предложенных способов обновления неподдерживаемой системы до Windows 11, прошу поделиться результатами, особенно интересны следующие моменты: обновление на Legacy-системах с MBR диском, а также результаты при обновлении не с Windows 10, а с более ранних систем (в этих сценариях скрипт мною опробован не был). Также вы можете создать загрузочный ISO или загрузочную флешку для чистой установки без проверки TPM 2.0 или TPM 1.2, поколения процессора и состояния безопасной загрузки.
В этой публикации, друзья, рассмотрим, как обновить Windows 11 Insider на несовместимых компьютерах. Т.е. на компьютерах, которые не отвечают системным требованиям Windows 11. На таковых не сможем официально участвовать в программе предварительной оценки Windows 11 - Windows Insider, но ничто не мешает нам участвовать неофициально, обновляя вручную инсайдерские сборки на выбранном канале – Dev, Beta или Release Preview. Инсайдерское тестирование Windows 11 – это передовой фронт разработки Windows. Microsoft сместила свой фокус внимания с Windows 10 на Windows 11, и все новинки в эволюции Windows мы сможем наблюдать именно в инсайдерской ветви Windows 11. Ну а как быть с тем, что Windows 11, в частности, инсайдерская недоступна для старых и относительно таковых компьютеров, давайте разбираться.
↑ Как обновить Windows 11 Insider на несовместимых компьютерах
↑ Программа Windows 11 Insider и её нюансы
Итак, друзья, Windows 11 Insider. Забив на Windows 10, все передовые разработки Microsoft будет внедрять в Windows 11, и программа предварительной оценки Windows 11 Insider – это возможность исследовать эти разработки раньше других. Windows 11 Insider – это проект тестирования сборок Windows 11 на разных каналах готовности внедрения новых разработок:
- Dev – канал свежайших разработок, здесь поставляются ранние неотлаженные сборки, в которые внедряются новейшие разработки Microsoft;
- Beta – канал бета-тестирования, здесь поставляются сборки более-менее отлаженные;
- Release Preview – канал предрелизных сборок, здесь поставляются поздние сборки, отлаженные после бета-тестирования.
Изначально для участия в Windows 11 Insider необходимо зарегистрироваться в программе, обновиться с Windows 10 или стабильной Windows 11 до инсайдерской на выбранном канале и получать обновления до новых сборок в системном центре обновления. Но для этого нужно, чтобы компьютер соответствовал системным требованиям Windows 11. Если ваш компьютер не соответствует этим требованиям, вы либо вообще не сможете подключиться к программе Windows 11 Insider, либо подключитесь, но не сможете получать новые сборки через центр обновления. Новые сборки зависнут незагруженными, поскольку процесс обновления будет блокироваться проверкой компьютера на предмет соответствия системным требованиям Windows 11.
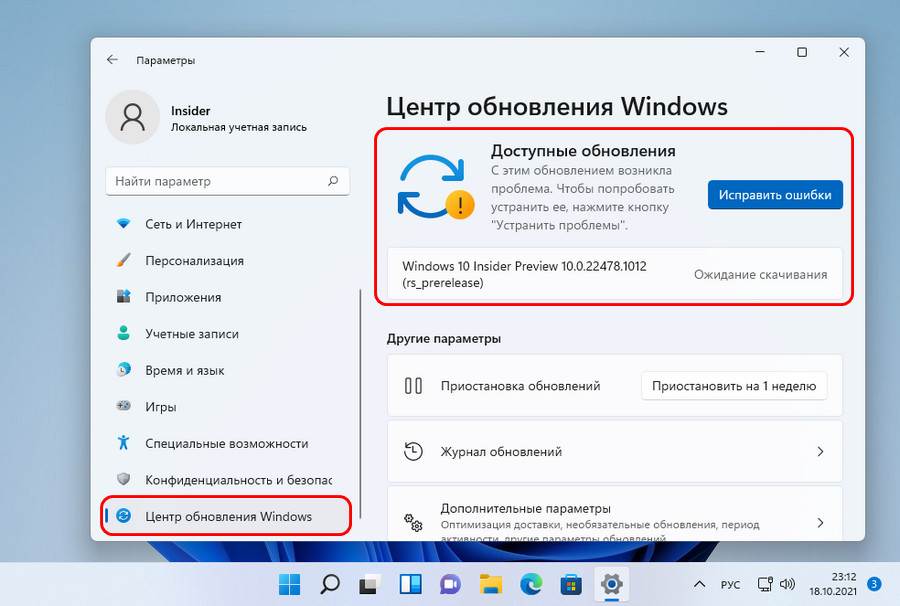
В таком случае вы можете работать с инсайдерской Windows 11 на виртуальной машине в гипервизоре, который поддерживает эмуляцию TPM 2.0. Или можете использовать обходной путь подключения к Windows 11 Insider и получения новых сборок через центр обновления с использованием твикеров с GitHub. Друзья, как подключиться к Windows 11 Insider на совместимых и несовместимых с Windows 11 компьютерах, детально описано в статье сайта «Как установить Windows 11 Insider Preview». Но у рассмотренных там решений для несовместимых с Windows 11 компьютеров есть недостатки. Так, не каждому подойдёт использование Windows 11 Insider на виртуальной машине, а обходной путь подключения к инсайдерской программе и получения новых сборок может сработать, а может нет.
Что точно сработает на компьютерах, не отвечающих требованиям Windows 11 – так это обновление вручную до новых инсайдерских сборок. Для этого вам не нужно официально быть участником программы Windows 11 Insider, и не нужно, чтобы компьютер соответствовал каким-то системным требованиям. Более того, вы сами будете решать, стоит ли вам обновляться до новой инсайдерской сборки или нет. Вы можете следить за новинками в инсайдерских сборках Windows 11 на ресурсах Microsoft или на сторонних ресурсах в Интернете. И обновляться только до тех сборок, в которых есть интересные вам исправления, доработки и новые функции.
Обновиться до любой сборки Windows 11 Insider можно по принципу обновления вручную с использованием установочного ISO-образа этой сборки. Такое обновление сохраняет все наши данные и установленные программы. Обновиться можем с Windows 10, стабильной Windows 11 или любой предшествующей инсайдерской сборки Windows 11 Insider. Этот установочный ISO-образ должен быть избавлен от проверки соответствия компьютера системным требованиям Windows 11, и есть сайт, который может предложить нам такие образы – это сайт UUP (Unified Update Platform).
↑ Обновление до сборок Windows 11 Insider с сайта UUP
Сайт UUP (Unified Update Platform) – это ресурс по типу единой платформы обновлений Windows, где нам предлагаются установочные образы разных Windows, созданные методом компиляции этих образов. На сайте мы скачиваем компилятор образа, т.е. скрипт командной строки, запускаем его, и он, подтягивая нужные файлы с серверов Microsoft, компилирует установочный образ согласно заданным параметрам сборки операционной системы. Это способ поставки только чистых дистрибутивов, здесь всё автоматизировано, никаких кастомизаций и вмешательств в такие образы не производится. Идём на сайт UUP . Выбираем тип Windows «Insider версии». Здесь нам предлагаются инсайдерские сборки из активной ветви разработки Windows 11, а это пока что только сборки на канале Dev. Мы выберем последнюю инсайдерскую сборку на этом канале. Друзья, при выборе сборки будьте внимательны: если у вас не ARM-процессор, не выбирайте сборку, заточенную под такие процессоры с допиской в конце «arm64». У вас сборка должна быть с допиской в конце «x64».
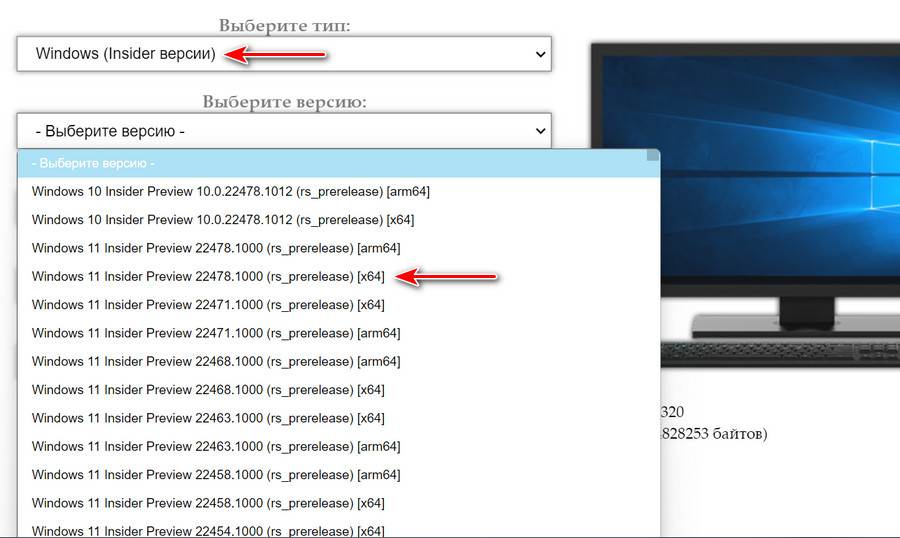
Дальше мы выбираем язык, редакции и указываем скачивание ISO-компилятора в один клик. И качаем этот компилятор, т.е. скрипт.
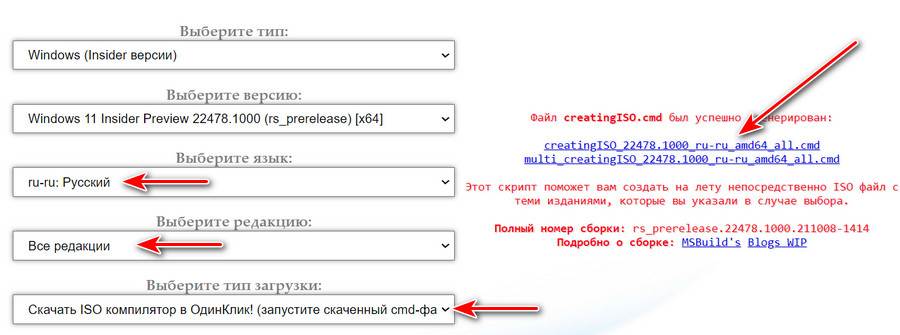
После скачивания скрипт помещаем в отдельную папку, по возможности не на диске С. Имя папке даём на латинице или из цифр, но не на кириллице. Запускаем скрипт.
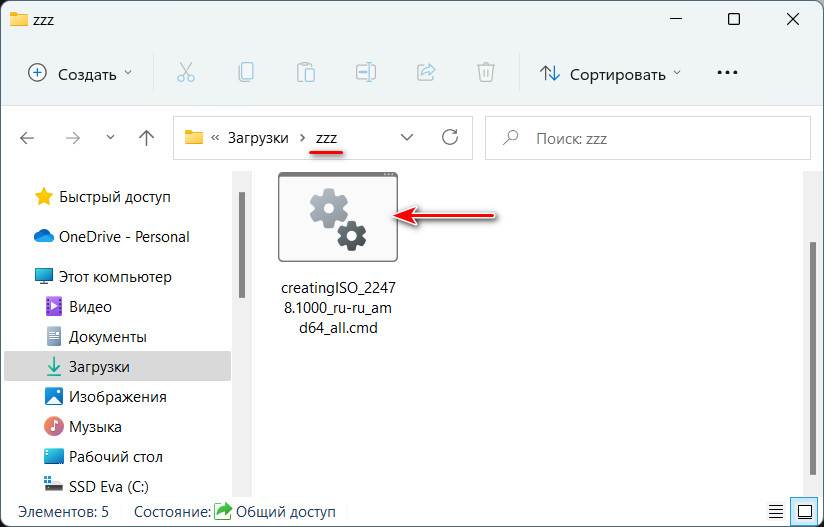
И нам предлагаются некоторые параметры компиляции установочного образа Windows. В числе этих параметров – снятие ограничений на установку, т.е. решение вопроса необходимости соответствия компьютера системным требованиям Windows 11. Это, собственно, то, что нам нужно, и этот параметр установлен по умолчанию, нам ничего не нужно менять. Если вам нужны другие параметры ISO, можете применить их путём ввода их буквы. Если не нужны, просто жмём Enter для запуска работы скрипта.
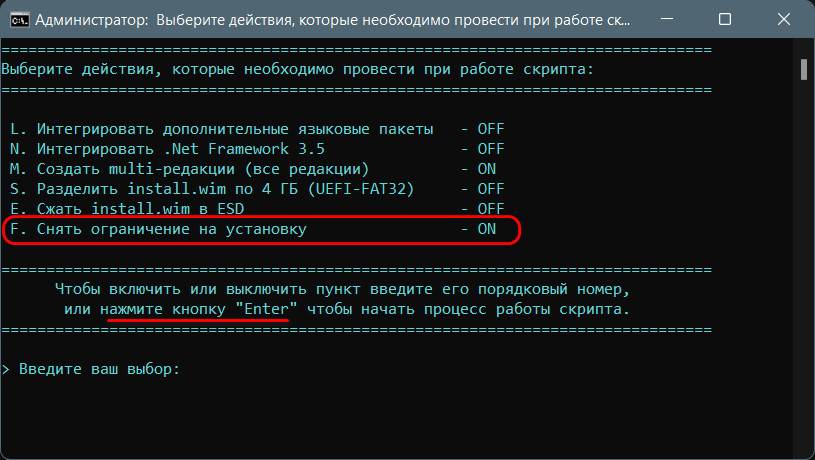
Друзья, может быть так, что параметров компиляции установочного образа не будет, и скрипт начнёт свою работу автоматически. В таком случае он создаст обычный ISO без снятия ограничений на установку. Если вы столкнулись с этим, подождите какое-то время и скачайте скрипт по новой.
По завершении работы скрипта выходим из командной строки.
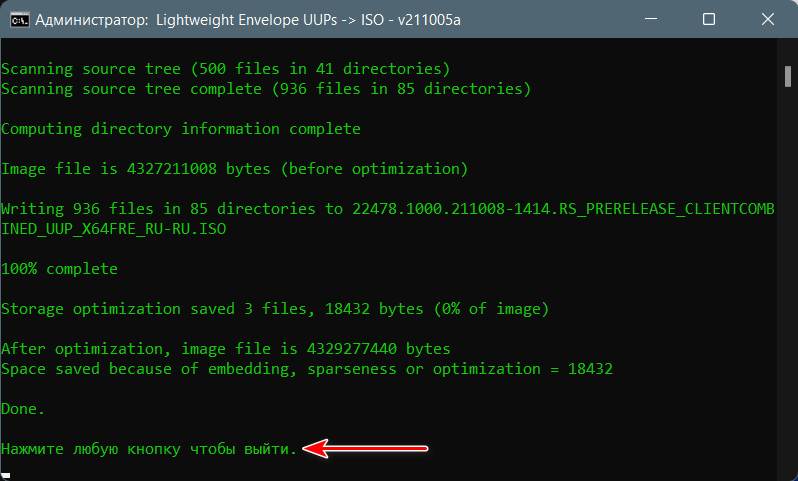
В папке, куда мы помещали скрипт, теперь у нас будет установочный ISO инсайдерской Windows 11. Двойным кликом подключаем образ.
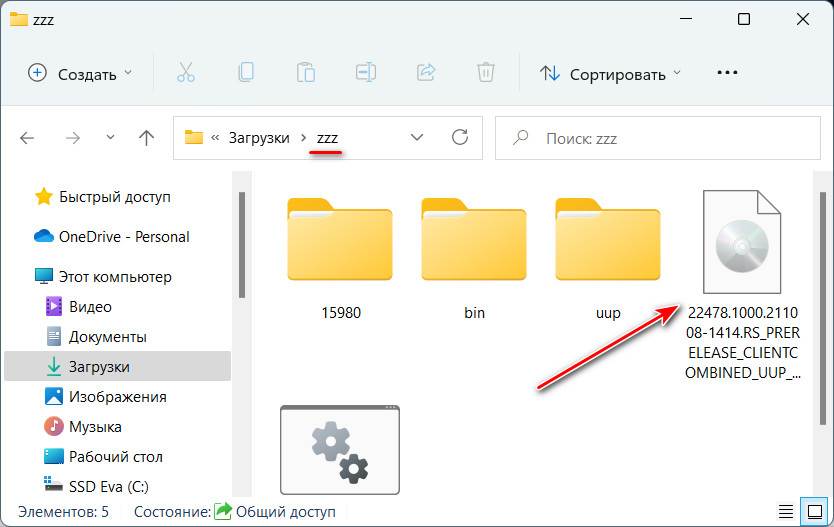
В подключённом образе запускаем файл setup.exe.
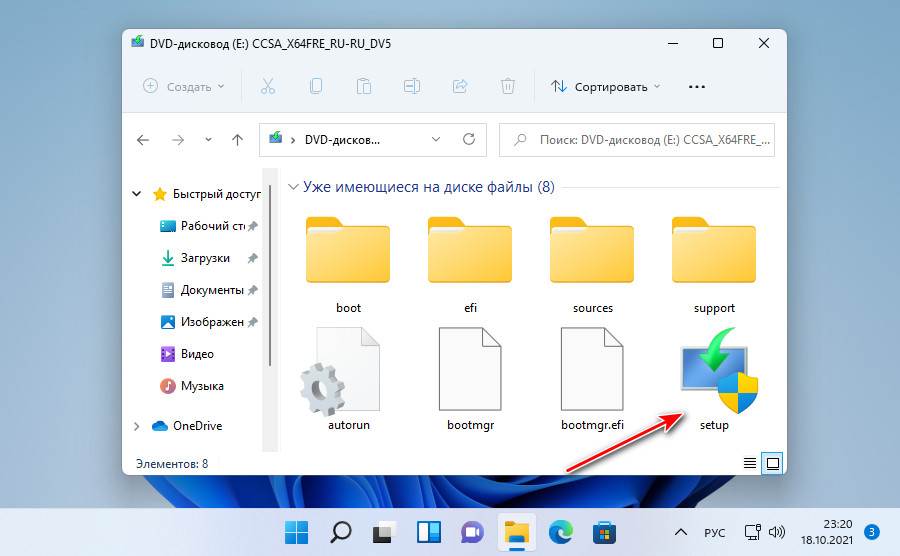
Перед нами появится программа установки Windows 11. Жмём «Далее».
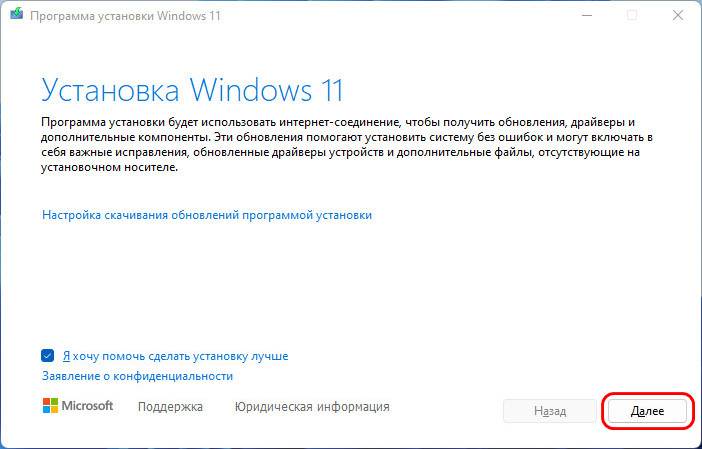
Происходит проверка нашего компьютера, и никаких проблем в плане соответствия Windows 11 она не находит.
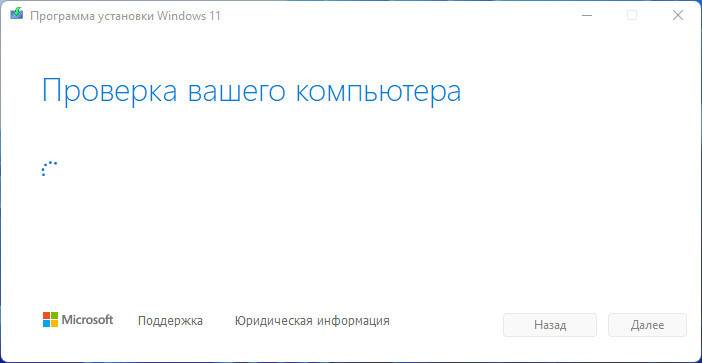
Принимаем лицензионные условия.
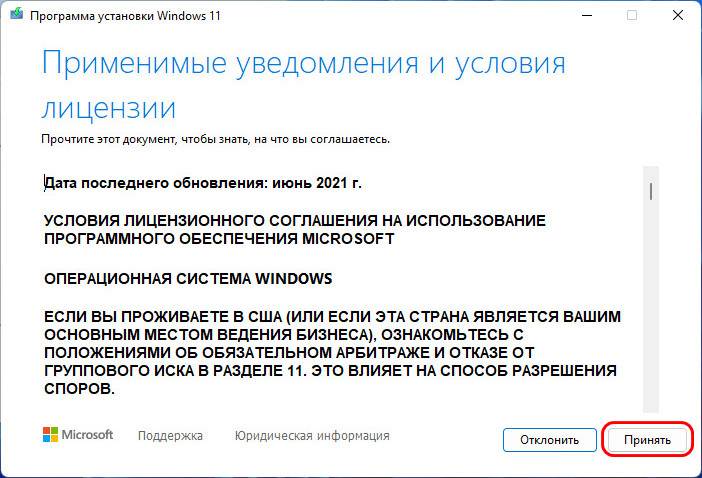
Ожидаем получения обновлений.
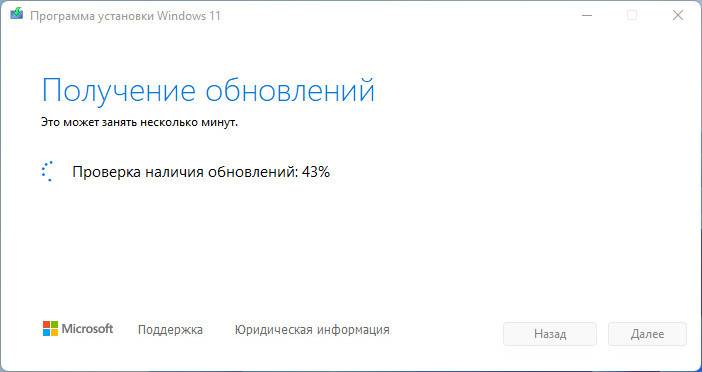
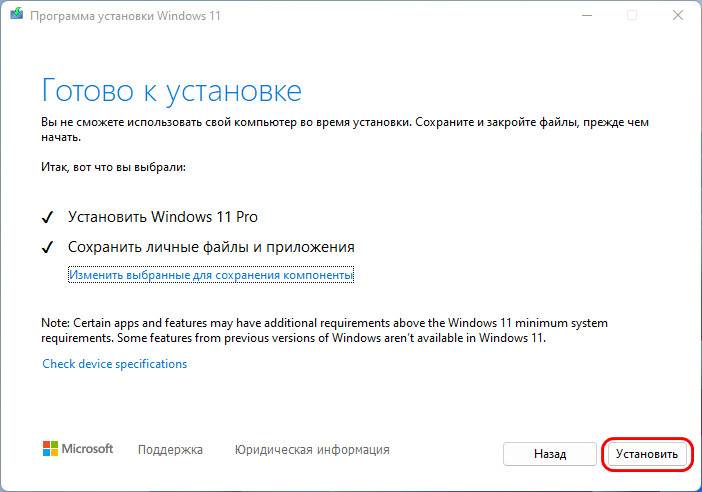
Запустится установка новой сборки Windows 11.
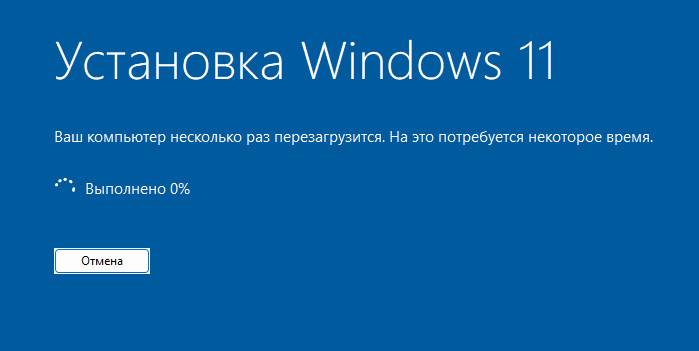
Потом компьютер перезагрузится, проведёт работу с обновлениями, всё подготовит.
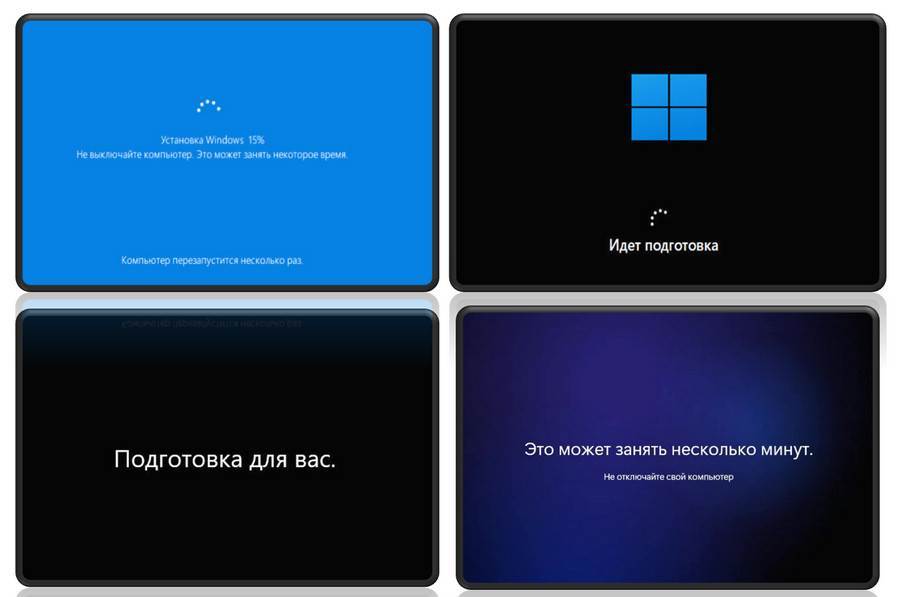
И по итогу обновления будем наблюдать на компьютере новую инсайдерскую сборку Windows 11.
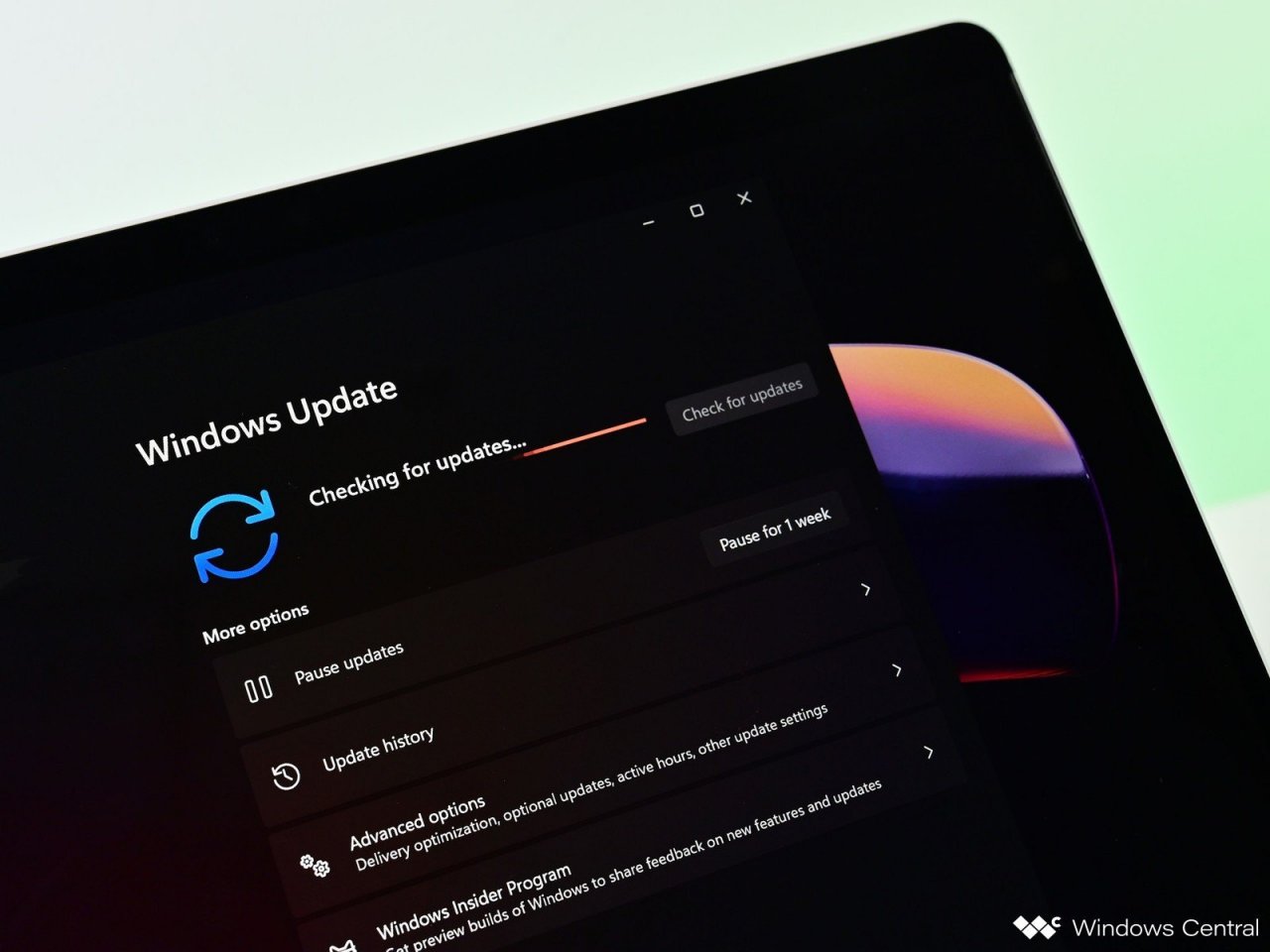
Microsoft начала тестирование следующего функционального обновления для Windows 11, релиз которого запланирован на осень 2022 года. Уже сейчас инсайдеры на канале Dev получают из ветки rs_prerelease с номерами 224XX и выше, которые относятся либо к версии 22H1, либо к 22H2 (смотря как считать).
При этом Microsoft изначально предупреждала, что инсайдеры с неподдерживаемыми ПК смогут использовать сборки Windows 11 с канала Dev лишь до официального релиза системы, после чего компания настоятельно рекомендует вернуться на Windows 10 с помощью чистой переустановки. Однако, несмотря на то, что до релиза Windows 11 остаётся чуть больше месяца, Microsoft уже исключила пользователей неподдерживаемых ПК из Windows Insider.
Если вы столкнулись с этим, то, конечно, вернуться в программу тестирования через приложение «Параметры» не получится. Не получится даже выбрать канал Beta, поскольку соответствующая настройка попросту отсутствует. Да, можно попробовать вручную внести изменения в реестр, будто их установила сама ОС, но этот способ вряд ли сработает.
Решение
Однако расстраиваться пока не стоит. В качестве обходного способа можно воспользоваться утилитой OfflineInsiderEnroll от abbodi1406, которая задействует недокументированные параметры программы Windows Insider. Этот метод будет работать даже с локальными учётными записями, что тоже неплохо.
Примечание. Пока сложно сказать, как долго проработает данный метод, ведь Microsoft в любой момент может прикрыть и эту лазейку.
Важно! Все действия вы делаете на свой страх и риск. Сам скрипт проверен и полностью безопасен, но мы не можем гарантировать, что будущие сборки с канала Dev будут корректно работать на неподдерживаемых устройствах. Перед обновлением настоятельно рекомендуем сделать резервную копию.
- Скачайте OfflineInsiderEnroll 2.6.1 от abbodi1406 по этой ссылке.
- Распакуйте скачанный архив.
- Запустите скрипт OfflineInsiderEnroll.cmd от имени администратора.
- В окне командной строки выберите нужный канал:
- Для канала Dev введите цифру 1.
- Для канала Beta введите цифру 2.
- Для канала Release Preview введите цифру 3.
- Нажмите Enter.
- Перезагрузите компьютер.
Если вы будете устанавливать новые сборки с канал Dev, то при каждом обновлении будет появляться окно, сообщающее о несовместимости вашего ПК с новой ОС. Чтобы решить это, вам каждый раз потребуется производить следующие действия:
Microsoft начала тестирование следующего функционального обновления для Windows 11, релиз которого запланирован на осень 2022 года. Уже сейчас инсайдеры на канале Dev получают из ветки rs_prerelease с номерами 224XX и выше, которые относятся либо к версии 22H1, либо к 22H2 (смотря как считать).
При этом Microsoft изначально предупреждала, что инсайдеры с неподдерживаемыми ПК смогут использовать сборки Windows 11 с канала Dev лишь до официального релиза системы, после чего компания настоятельно рекомендует вернуться на Windows 10 с помощью чистой переустановки. Однако, несмотря на то, что до релиза Windows 11 остаётся чуть больше месяца, Microsoft уже исключила пользователей неподдерживаемых ПК из Windows Insider.
Если вы столкнулись с этим, то, конечно, вернуться в программу тестирования через приложение «Параметры» не получится. Не получится даже выбрать канал Beta, поскольку соответствующая настройка попросту отсутствует. Да, можно попробовать вручную внести изменения в реестр, будто их установила сама ОС, но этот способ вряд ли сработает.
Решение
Однако расстраиваться пока не стоит. В качестве обходного способа можно воспользоваться утилитой OfflineInsiderEnroll от abbodi1406, которая задействует недокументированные параметры программы Windows Insider. Этот метод будет работать даже с локальными учётными записями, что тоже неплохо.
Примечание. Пока сложно сказать, как долго проработает данный метод, ведь Microsoft в любой момент может прикрыть и эту лазейку.
Важно! Все действия вы делаете на свой страх и риск. Сам скрипт проверен и полностью безопасен, но мы не можем гарантировать, что будущие сборки с канала Dev будут корректно работать на неподдерживаемых устройствах. Перед обновлением настоятельно рекомендуем сделать резервную копию.
- Скачайте OfflineInsiderEnroll 2.0.5 от abbodi1406 по этой ссылке.
- Распакуйте скачанный архив.
- Запустите скрипт OfflineInsiderEnroll.cmd от имени администратора.
- В окне командной строки выберите нужный канал:
- Для канала Dev введите цифру 1.
- Для канала Beta введите цифру 2.
- Для канала Release Preview введите цифру 3.
- Нажмите Enter.
- Перезагрузите компьютер.
Если вы будете устанавливать новые сборки с канал Dev, то при каждом обновлении будет появляться окно, сообщающее о несовместимости вашего ПК с новой ОС. Чтобы решить это, вам каждый раз потребуется производить следующие действия:
Читайте также:


