Как вернуть живые плитки на виндовс 11
Недавно просочившаяся сборка Windows 11 раскрыла множество новых подробностей о предстоящей операционной системе компании Microsoft, а именно мы узнали об изменениях дизайн интерфейса, например о новом меню «Пуск» и панели задач. Именно эти элементы рабочего стола сильно выделяются. Вероятно многие согласятся, что новое меню «Пуск» является самым противоречивым элементом рабочего стола Windows 11.

Тем не менее, утечка новейшей сборки не является окончательной, и нас еще ждет множество улучшений функций и дизайна интерфейса. Одним из таких улучшений, которые Microsoft может добавить в следующих сборках Windows 11, является возможность возврата к классическому меню «Пуск» из Windows 10.
Хотя в пользовательском интерфейсе еще нет настроек для возврата к классическому меню, Рафаэль Ривера в Twitter обнаружил, что параметры переключения меню «Пуск» уже доступны. Вы можете легко вернуть прежнюю версию меню «Пуск», воспользовавшись редактором реестра.
Не нравится новое меню «Пуск» в Windows 11? Вы можете легко вернуть прежнюю версию меню «Пуск»
Включение в Windows 11 меню «Пуск» с живыми плитками из Windows 10
- Воспользуйтесь комбинацией клавиш Win + R на клавиатуре.
- Введите regedit и нажмите Enter.
- Перейдите к ветке реестра
- Щелкните правой кнопкой мыши и создайте новый Параметр DWORD (32-бита).
- Назовите его Start_ShowClassicMode
- Установите для него значение 1
- Перезагрузите компьютер

- В меню Параметры панели задач можно изменить выравнивание панели задач по левому краю.

- Чтобы вернуть все обратно, удалите параметр Start_ShowClassicMode или установите для него значение 0.
Как мы уже говорили, вполне вероятно, что Microsoft добавить удобный переключатель меню в будущей сборке Windows 11.
Что вы думаете о новом дизайне меню «Пуск»? Будете ли вы использовать его или вернетесь к классическому меню «Пуск» из Windows 10?
В Windows 11 разработчики внесли существенные изменения в меню Пуск, отключив уже ставшие привычными живые плитки и скрыв список приложений за специальной кнопкой «All Apps» (Все приложения) . Если вы уже успели обновить свою «десятку» до Windows 11 и вас не устраивает новый вид меню Пуск, вот способ восстановить старую классическую панель с плитками и списком приложений. Настройки в графическом интерфейсе, которая позволила бы отключить новый дизайн, в Windows 11 нет.
Но вы можете воспользоваться редактором реестра, в котором такая настройка имеется.

Откройте командой regedit редактор реестра и разверните ветку:
HKCU\Software\Microsoft\Windows\CurrentVersion\Explorer\Advanced
В правой колонке создайте новый 32-битный параметр типа DWORD ,

назовите его Start_ShowClassicMode и установите в качестве его значения 1.

Чтобы настройки вступили в силу, перезагрузите компьютер или перезапустите Проводник.
Классическое меню Пуск должно быть восстановлено.

К сожалению, в тестируемой нами предварительной сборке твик сработал частично: в меню Пуск восстановилась только панель со списком приложений, область же с «живыми» плитками почему-то осталась пустой.
Не исключаем, что с подобным придется столкнуться и вам, хотя, по идее, меню должно восстановиться в своем первоначальном виде.
Если вдруг вы решите вернуться к новому виду меню, просто удалите созданный параметр и перезагрузите компьютер.
Сколько времени твик будет оставаться рабочим, неизвестно, но можно быть уверенными, что рано или поздно Microsoft удалит эту настройку.

Живые плитки были одной из нишевых функций в Windows 10, и очень небольшая часть пользователей сочла ее продуктивной. С выпуском Windows 11 Microsoft решила полностью отказаться от живых плиток в пользу нового современного центрированного меню «Пуск». Однако люди, которые активно использовали живые плитки, недовольны этим изменением и хотят так или иначе вернуть живые плитки в Windows 11. Итак, мы провели тестирование и нашли довольно удобный способ использовать живые плитки в Windows 11. Итак, без лишних слов, давайте продолжим и узнаем, как создавать и возвращать живые плитки в Windows 11.
Получите живые плитки в Windows 11 (октябрь 2021 г.)
В этой статье вы можете узнать все о живых плитках, в том числе о том, что они из себя представляют и как их использовать в Windows 11. Мы также включили дополнительные шаги на случай, если простой метод не сработает, в приведенном ниже руководстве.
Что такое живые плитки?
Microsoft представила Live Tiles с выпуском Windows 8.1 еще в 2021 году и подтолкнула разработчиков к реализации этой функции как части нового дизайна меню «Пуск».
Однако, как и другие менее используемые функции и службы Microsoft, живые плитки оставались излюбленной функцией очень небольшой части пользователей. Конечно, эта функция была полезной, но не многие ею воспользовались. Это похоже на функцию Android Snapshot, которую Google сильно навязывает своим пользователям, но, опять же, не многие полагаются на нее для получения информации. Возможно, именно поэтому Microsoft решила отказаться от живых плиток в Windows 11.
Но не волнуйтесь, для тех заядлых пользователей, которые хотят вернуть свои информативные анимированные плитки, мы обнаружили отличный способ добавить живые плитки в Windows 11.
Как создавать и добавлять живые плитки в Windows 11
Как вы, возможно, уже знаете, Microsoft заблокировала доступ к классическому меню «Пуск» и живым плиткам еще в июле. Поэтому мы не будем настраивать какие-либо параметры реестра или изменять параметры системы, чтобы вернуть живые плитки в Windows 11. Вместо этого мы будем полагаться на стороннее приложение под названием Live Tiles Anywhere, которое предоставляет те же функции, но с немного другим пользовательским интерфейсом. Вот как это сделать.
1. Сначала откройте Microsoft Store и установите Live Tiles Anywhere (бесплатно) на свой ПК или ноутбук с Windows 11. Это бесплатное приложение, которое время от времени не вызывает у вас проблем с покупками внутри приложения. Однако он не встраивает рекламу, и это здорово.
2. Далее открываем программу. Чтобы добавить живую плитку любой установленной программы, нажмите « Все приложения » вверху.
3. Теперь найдите свое любимое приложение, щелкните его правой кнопкой мыши и выберите « Создать виджет ».
5. После этого перейдите в раздел « Элемент для выполнения » на левой панели и выберите «Установленное приложение» в раскрывающемся меню под параметром «Это приложение/команда/файл будет выполняться». Затем нажмите «Выбрать приложение ».
7. Теперь перейдите в раздел «Плитка на основе» на левой панели и убедитесь, что включен переключатель «Показывать живую плитку, если она доступна» . Наконец, нажмите Сохранить -> Сохранить и закрыть.
8. Затем щелкните правой кнопкой мыши настраиваемую плитку и выберите « Создать виджет ».
9. Теперь вы увидите, что живая плитка для этого приложения отлично работает на рабочем столе Windows 11. Если у вас возникнут какие-либо проблемы, я рекомендую перезагрузить компьютер.
Испытайте живые плитки на рабочем столе Windows 11
Вот как вы можете включить и использовать Live Tiles в Windows 11. В ходе тестирования я обнаружил, что стороннее приложение Live Tiles Anywhere хорошо работает с большинством приложений, включая приложения «Ваш телефон» и «Финансы». Однако для некоторых приложений мне пришлось создать настраиваемую плитку, чтобы увидеть эту функцию в действии.
Поэтому, если вы также сталкиваетесь с проблемами, выберите ручной маршрут и создайте свою собственную плитку Live. Во всяком случае, это все от нас. Наконец, если у вас есть какие-либо вопросы, дайте нам знать в разделе комментариев ниже.
Вы можете восстановить классическое меню «Пуск» в Windows 11, которое будет похоже на старое доброе меню «Пуск» Windows 10 с живыми плитками и списком приложений. Windows 11 представила обновленную панель задач по центру и совершенно новое меню «Пуск». В нем отсутствуют живые плитки, а список приложений теперь скрыт за специальной кнопкой «Все приложения».
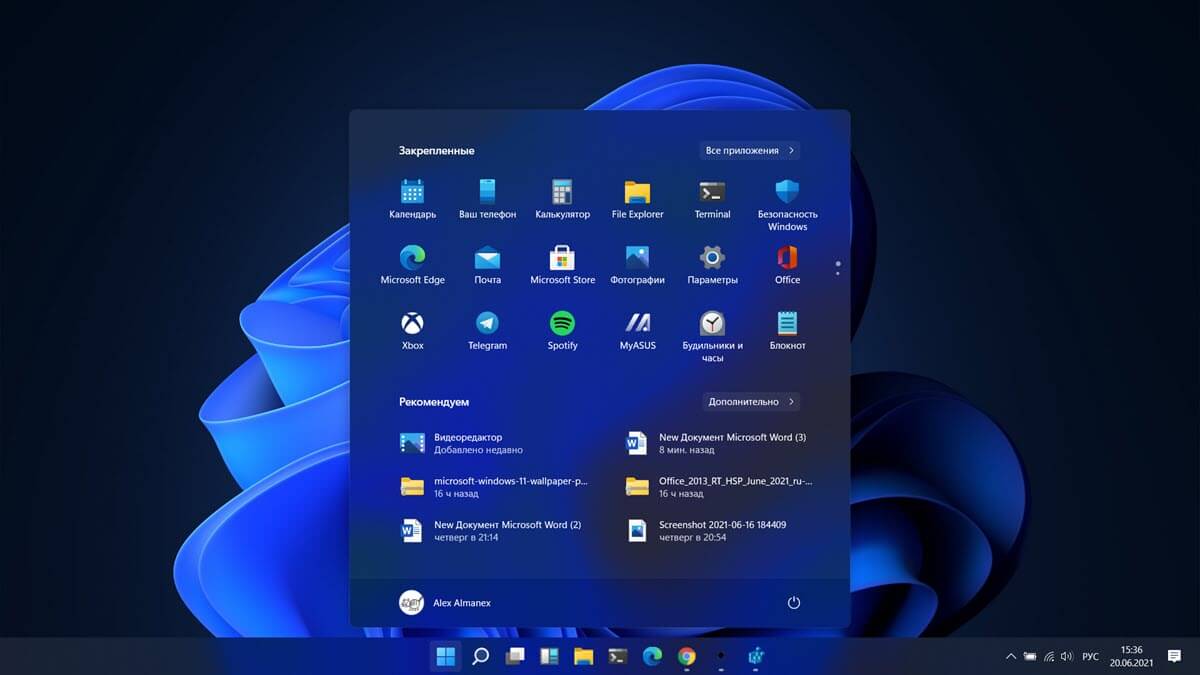
Давайте посмотрим, как легко вернуть старое меню Пуск Windows 10 в Windows 11. Обратите внимание, что этот способ требует работы с реестром. Следуйте инструкциям в точности, как указано ниже, и все будет в порядке.
Вернуть меню Пуск Windows 10 в Windows 11
1. Откройте редактор реестра, для этого нажмите кнопку меню «Пуск» и, когда оно откроется, начните вводить «Реестр». Кликните первый результат поиска с надписью «Редактор реестра».
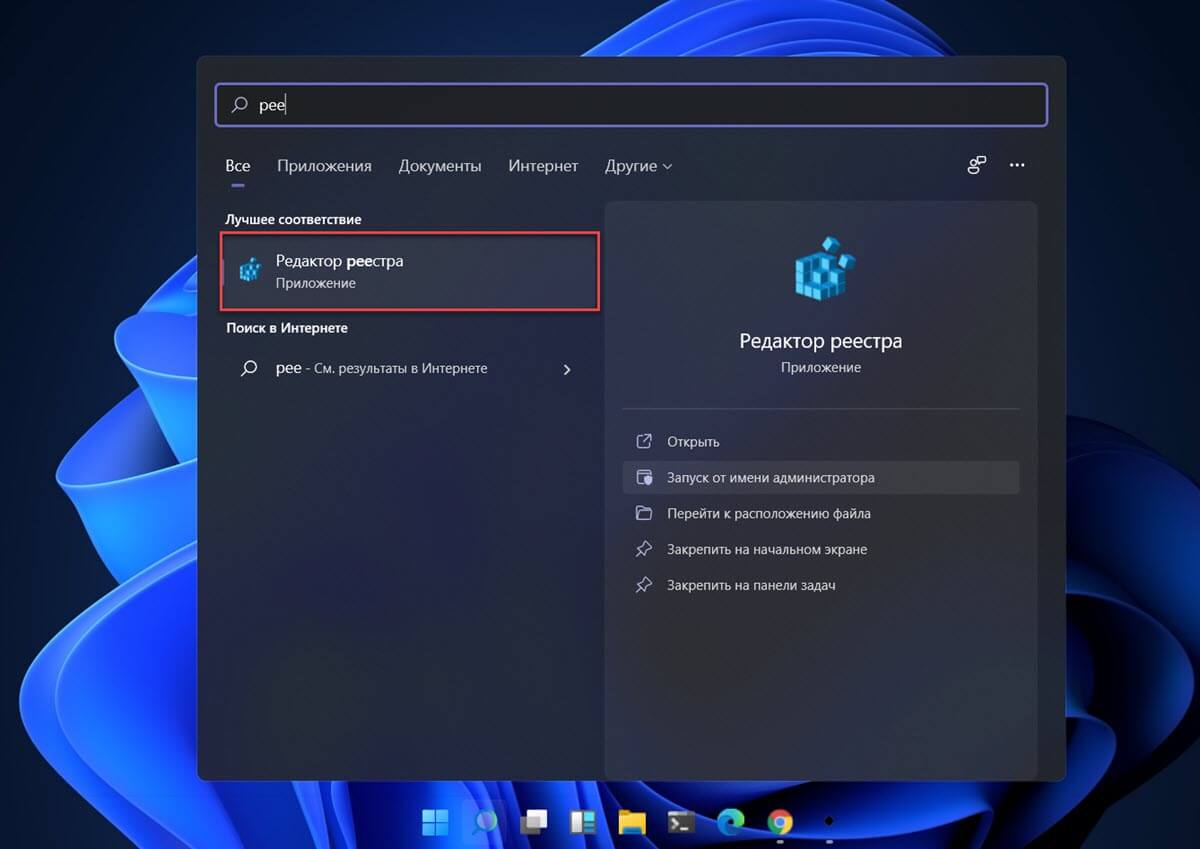
2. В строку поиска редактора реестра скопируйте и вставьте следующий путь и нажмите клавишу Enter .
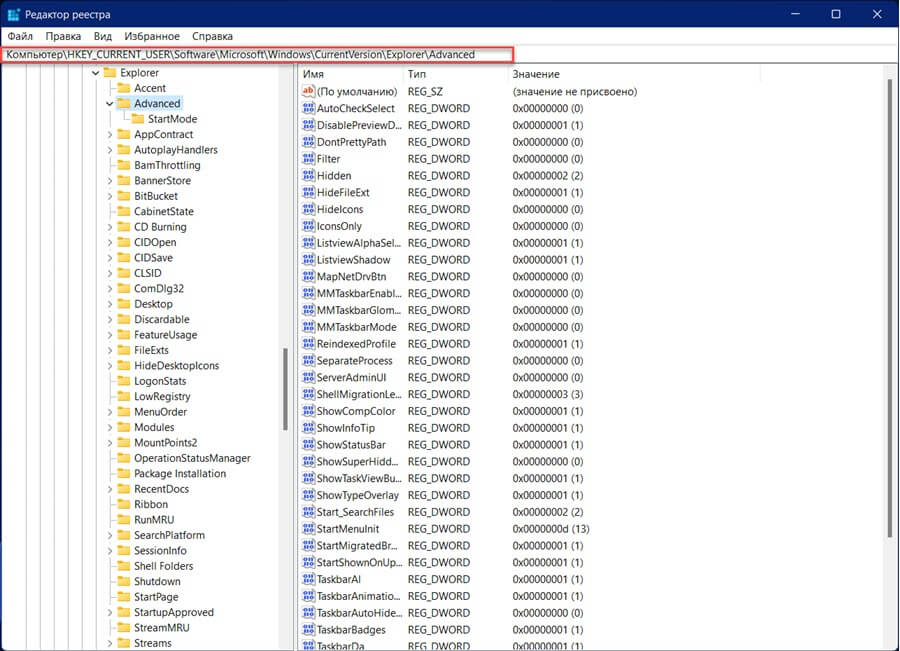
3. Кликните правой кнопкой мыши на папке с именем «Advanced» и выберите в контекстном меню «Создать» → «Параметр DWORD (32-бита)», как показано на изображении ниже.
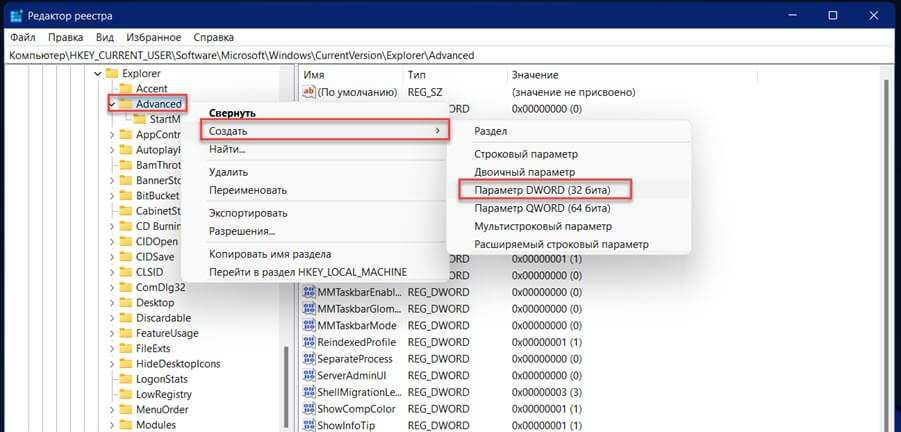
4. Назовите созданный параметр «Start_ShowClassicMode».
5. Теперь кликните правой кнопкой мыши только что созданный параметр «Start_ShowClassicMode» и выберите «Изменить».
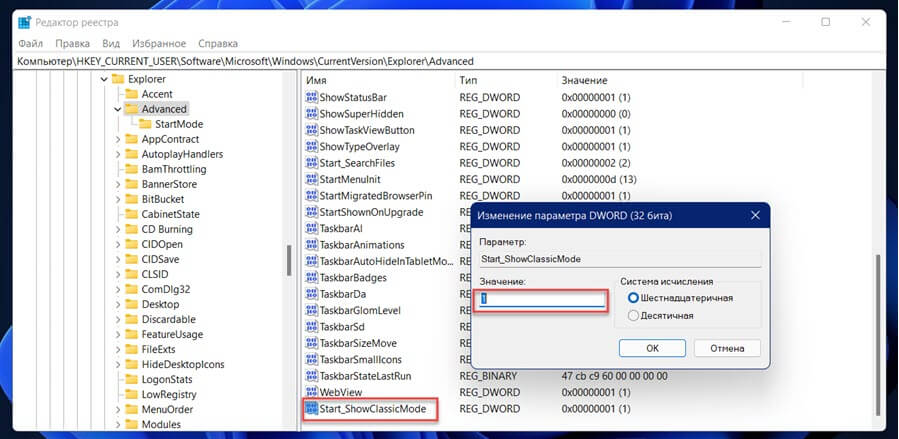
6. Измените значение на 1 и нажмите «OK».
изменить значение dword - вернуть стартовое меню Windows 10 на Windows 11
7. Теперь перезапустите Проводник, или выйдите и войдите в систему с помощью клавиш Win L .
Все! Нажмите на кнопку «Пуск» - и вы увидите старое доброе меню «Пуск» Windows 10 в Windows 11.
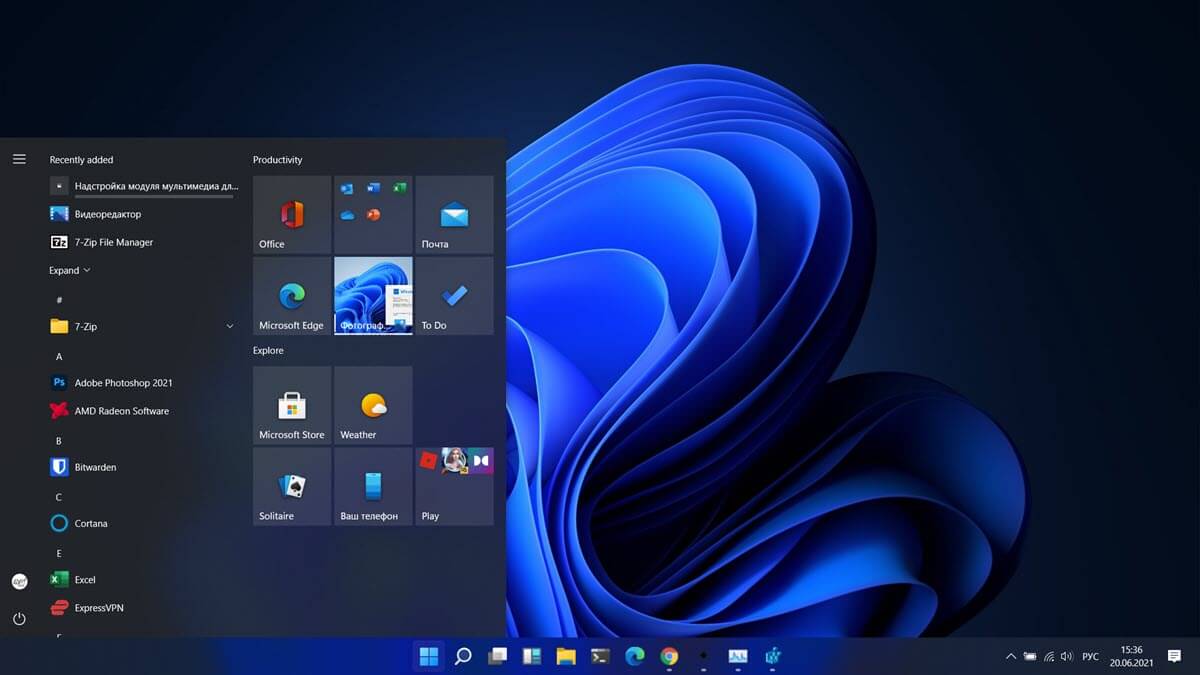
Если ваша Windows 11 активирована, вы также можете расположить элементы панели задач слева, чтобы они больше походили на меню «Пуск» Windows 10 с обновленным значком меню «Пуск». Откройте приложение «Параметры» перейдите в раздел «Персонализация» → «Панель задач» и выберите в выпадающем меню значение «Left».
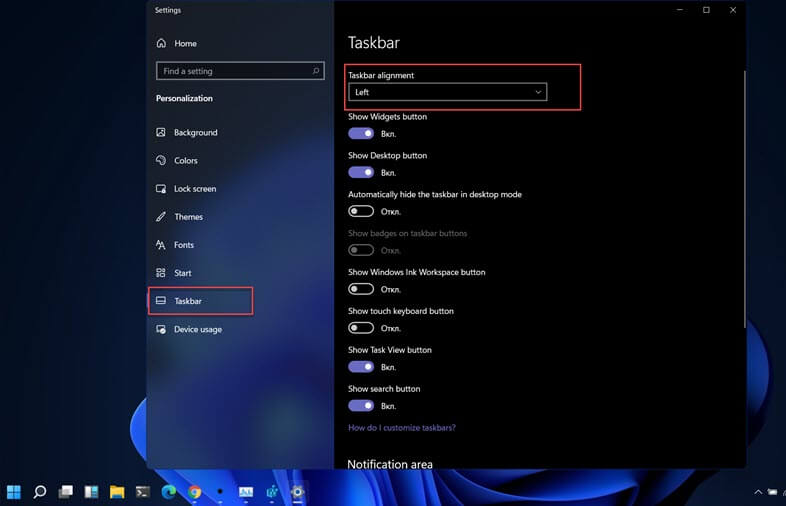
Если вы передумаете и захотите вернуть новое меню «Пуск» и удалите параметр «Start_ShowClassicMode» и перезапустите проводник.
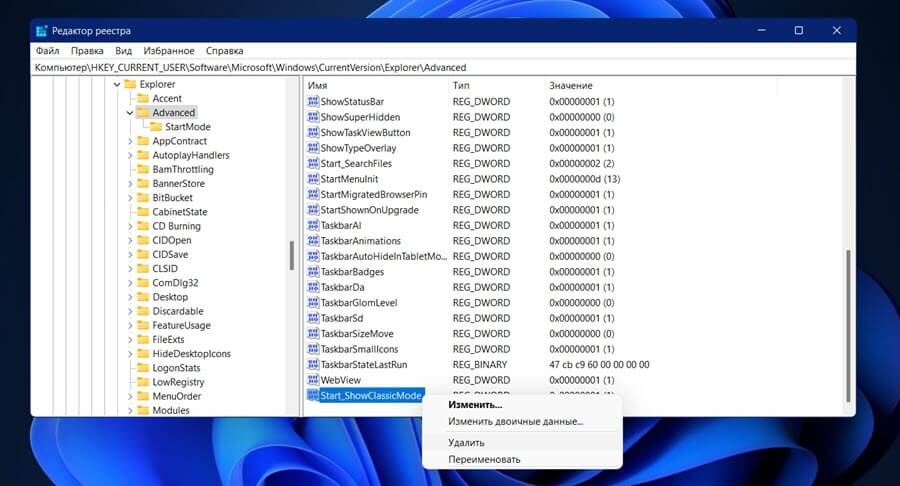
Теперь Вы, вам нравится новое меню «Пуск» или старое? Не знаете, где взять обои? Вот ссылка для их скачивания.
Что вы думаете о Windows 11? Как думаете, Microsoft движется в правильном направлении? Дайте нам знать в комментариях ниже.
Читайте также:


