Как вернуть разрешение экрана по умолчанию в виндовс 10

В этой инструкции пошагово описаны способы изменить разрешение экрана в Windows 10, а также представлены решения возможных проблем, имеющих отношение к разрешению: недоступно нужное разрешение, изображение выглядит размытым или мелким и других. Также приведено видео, в котором весь процесс показан наглядно.
Разрешение экрана монитора определяет количество точек по горизонтали и вертикали в изображении. При более высоких разрешениях изображение, как правило, выглядит мельче. Для современных жидкокристаллических мониторов во избежание видимых «дефектов» картинки следует устанавливать разрешение, равное физическому разрешению экрана (узнать которое можно из его технических характеристик).
Изменение разрешения экрана в настройках Windows 10
Первый и самый просто способ изменения разрешения — вход в новый интерфейс настроек Windows 10 в раздел «Дисплей» (или «Экран» в ранних версиях ОС):
- Быстрее всего открыть параметры экрана можно следующим методом: кликнуть правой кнопкой мыши по рабочему столу и выбрать пункт меню «Параметры экрана».
- Убедитесь, что в списке слева выбран пункт «Дисплей». Внизу страницы вы увидите пункт для изменения разрешения экрана (в более ранних версиях Windows 10 нужно сначала открыть «Дополнительные параметры экрана», где вы увидите возможность изменения разрешения). Если у вас несколько мониторов, то выбрав соответствующий монитор вы сможете установить для него свое собственное разрешение.
- После выбора разрешения экрана, настройки применяются сразу (в последней версии системы, ранее требовалось нажать кнопку «Применить»). При этом, если вдруг изображение с экрана пропадет, не предпринимайте никаких действий: через 15 секунд, если не подтвердить изменения, разрешение вернется к исходному.
- Если на той же странице параметров открыть пункт «Дополнительные параметры дисплея» — «Свойства видеоадаптера для дисплея», а потом нажать по пункту «Список всех режимов», вы увидите окно с доступными разрешениями, глубиной цветности и частотой обновления экрана, которые также можно применить для изменения разрешения.
Если выбор разрешения не доступен, должна помочь инструкция: Не меняется разрешение экрана Windows 10.
Напомню: если при установке разрешение экрана, которое рекомендуется Windows 10 текст и элементы кажутся вам мелкими, не следует увеличивать их с помощью установки разрешения, не соответствующего физическому разрешению матрицы монитора: это ведет к искажениям. Лучше использовать встроенные средства масштабирования и изменения размеров шрифта и иконок, доступные в системе.
Изменение разрешения экрана монитора с помощью утилит видеокарты
При установке драйверов популярных видеокарт от NVIDIA, AMD или Intel, в панель управления (а также в меню по правому клику на рабочем столе) добавляется утилита настройки этой видеокарты — панель управления NVIDIA, AMD Catalyst для управления графикой Radeon, панель управления графики Intel HD. Для входа в панель управления вы можете использовать поиск в панели задач Windows 10, а после входа в неё, чтобы увидеть нужный элемент поле «Просмотр» справа вверху измените с «Категории» на «Значки».

В этих утилитах, помимо прочего, присутствует и возможность изменить разрешение экрана монитора, пример — на скриншоте выше.
С помощью панели управления
Разрешение экрана также можно изменить в панели управления в более знакомом «старом» интерфейсе параметров экрана. Обновление: указанную возможность изменения разрешения убрали в последних версия Windows 10 — при выборе соответствующих пунктов вы попадете в новые Параметры системы.
Для этого, зайдите в панель управления (вид: значки) и выберите пункт «Экран» (или наберите «Экран» в поле поиска — на момент написания статьи он выдает именно элемент панели управления, а не настроек Windows 10).

В списке слева выберите пункт «Настройка разрешения экрана» и укажите нужное разрешение для одного или нескольких мониторов. При нажатии «Применить» вы также, как и в предыдущем способе можете либо подтвердить, либо отменить изменения (или подождать, и они отменятся сами).

Видео инструкция
Сначала — видео, в котором демонстрируется изменение разрешения экрана Windows 10 различными способами, а ниже вы найдете решения типичных проблем, которые могут возникнуть при этой процедуре.
Проблемы при выборе разрешения
В Windows 10 имеется встроенная поддержка разрешений 4K и 8K, а по умолчанию система выбирает оптимальное разрешение для вашего экрана (соответствующие его характеристикам). Однако, при некоторых типах подключения и для некоторых мониторов автоматическое определение может и не сработать, а в списке доступных разрешений вы можете не увидеть нужного.
В этом случае попробуйте следующие варианты:

- В окне дополнительных параметров экрана (в новом интерфейсе настроек) внизу выберите пункт «Свойства графического адаптера», а затем нажмите кнопку «Список всех режимов». И посмотрите, имеется ли в списке необходимое разрешение. В свойства адаптера также можно попасть через «Дополнительные параметры» в окне изменения разрешения экрана панели управления из второго способа.
- Проверьте, а установлены ли у вас последние официальные драйвера видеокарты. Кроме этого, при обновлении до Windows 10 даже они могут работать неправильно. Возможно, вам стоит выполнить их чистую установку, см. Установка драйверов NVidia в Windows 10 (подойдет для AMD и Intel).
- Для некоторых нестандартных мониторов могут потребоваться собственные драйвера. Проверьте, нет ли таковых на сайте производителя для вашей модели.
- Проблемы с установкой разрешения также могут возникать при использовании переходников, адаптеров и китайских HDMI кабелей для подключения монитора. Стоит попробовать другой вариант подключения, если возможно.
Еще одна типичная проблема при изменении разрешения — некачественное изображение на экране (в этом контексте может пригодиться: Плохое качество изображения по HDMI на мониторе). Обычно это вызвано тем, что устанавливается изображение, не соответствующее физическому разрешению монитора. А делается это, как правило, потому, что изображение слишком мелкое. В этом случае лучше вернуть рекомендованное разрешение, после чего увеличить масштаб (правый клик по рабочему столу — параметры экрана — изменение размера текста, приложений и других элементов) и перезагрузить компьютер.
Кажется, ответил на все возможные вопросы по теме. Но если вдруг нет — спрашивайте в комментариях, решение найдется.
А вдруг и это будет интересно:
07.02.2018 в 15:21
Добрый день. Купил ноутбук с двумя видеокартами. В некоторых программах/ играх разрешение экрана само сбрасывается до минимального. При каждом запуске приходится менять разрешение в программе/игре снова. Что делать в данной ситуации? (Win 10 x64. 1900*1800 125% масштаб)
07.02.2018 в 15:46
26.02.2018 в 15:37
Windows 10 не поддерживает видеокарту, драйверов на amd нет, видеокарта ati radeon hd 3850, скачал с drp.su драйвера и установил, синий экран перестал выходить, работает драйвер, но нужного разрешения нет, собственно и интерфейса драйверов нету, показывает в списке доступных разрешений либо меньше, либо больше (1920*1440 или 1024*768, нужного 1920*1080 нету) возможно ли изменить как то через реестр? или через файлы конфигурации?
27.02.2018 в 09:51
С реестром:
HKEY_LOCAL_MACHINE\SYSTEM\ CurrentControlSet\ Hardware Profiles\ UnitedVideo\ CONTROL\ VIDEO\ \ 0000 (путь может отличаться, но точно в Hardware Profiles и точно VIDEO).
Там два параметра нужны:
DefaultSettings.XResolution
DefaultSettings.YResolution
Задаются в десятичной системе счисления (1920 и 1080 соответственно)
Потом перезагрузка.
08.03.2018 в 13:55
Как поменять масштаб рабочего стола через реестр?
29.04.2018 в 12:37
29.04.2018 в 13:11
По описанию, что-то с разрешением экрана, монитором или кабелем. Пробуйте установить вручную разрешение такое, как у монитора, перевоткнуть кабель со стороны монитора и видеокарты (на выключенном компьютере), другой монитор по возможности тоже проверьте.
09.05.2018 в 22:52
10.05.2018 в 09:26
А после принудительного отключения (долгим удержанием кнопки питания) не открывается среда восстановления (иногда не с первого, а со второго раза)? В ней можно зайти в безопасный режим или включить меньшее разрешение.
26.06.2018 в 16:14
как сделать так что б были видны все разрешения экрана и даже те которые не соответствуют разрешению моего экрана?
27.06.2018 в 08:03
Ну вообще они и так видны по умолчанию. А добавить еще какие-то вы можете в программах от видеокарты, например, панель управления NVIDIA.
04.09.2018 в 09:30
Два дня мучилась с настройками, спасибо за помощь)
14.02.2019 в 17:34
Спасибо очень помогли
13.03.2019 в 15:07
Использую телевизор как монитор, поставил разрешение экрана меньше чем обычное и теперь при каждом запуске пк на телевизоре пишет неправильный формат. Среда восстановления не появляется. Как поставить нормальное разрешение обратно?
14.03.2019 в 09:07
21.04.2019 в 17:58
Здравствуйте.
Вот, какая у меня проблема:
Раньше, до смены видеокарты, у меня хорошо работало разрешение 1920 на 1080. В теории, монитор FULL HD у меня поддерживает, новая видеокарта тоже. Но на практике, вот, что получается:
В панели настройки монитора, разрешение 1920 на 1080 обозначено, как рекомендуемое разрешение. Но при установки этого самого, FULL HD разрешения, картинка на экране слишком сильно растягивается и становится нечёткой.
Повторюсь, видеокарта и монитор FULL HD поддерживают, более того, в настройке монитора, такое разрешение присутствует.
Буду благодарен за помощь!
22.04.2019 в 14:21
06.07.2019 в 02:12
Здравствуйте, у меня такая проблема, я по ошибке выбрала не то разрешение на windows 10, мой монитор не поддерживает его, при попытке включить компьютер монитор показывает что вход не поддерживается, я не знаю что делать и f8 пыталась и в настройки системы заходила, при запуске появлялась информация что это винда и некоторые сведения, в настройках было что то про биосы, но я в этом не разбираюсь. Помогите пожалуйста
06.07.2019 в 11:58
Здравствуйте.
А есть ли другой вход на мониторе и подходящий выход на видеокарте? Если переподключить, то он должен сбросить настройки и заново опознать монитор.
03.01.2020 в 22:03
Добрый день
Приобрел перед Новым Годом MSI 1660 ti Gamming 6G
Поставил в свой ПК,после установки драйверов 441.66 выпала карта в черный экран и все ничего не показывает
В безопасном режиме ПК запускается, в диспетчере устройств видит ее (карту) но в обычно режиме при запуске Виндовс 7 (при появлении значка виндовс) появляется значек определения монитора (типа не может определить через что подключен монитор), и после этого все, уходит в черный экран, хотя по звукам винда запустилась
Запускаю в безопасном режиме монитор работает
Это все происходило на виндовс 7 64 (монитор SyncMAster223bw)
Переустановил винду на 10 64 на чистый винт
До установки драйверов всё тоже самое работает, определяет что есть видеокарта , но пока не известна какая, после установки драйверов, опять черный экран
Есть ощущение что видеокарта сразу подкидывает мах. разрешение 1980 или 2300 и пытается вывести изображение на монитор,а монитор в свою очередь поддерживает мах.1680х1050
Как с этим бороться?
Как убрать это максимальное разрешение из автозагрузке
Подключал через HDMI и дисплей порт с карты, на DVI в мониторе
Нифига!
Было 2 момента,когда в диспетчере устройств удалял какое то новое оборудования (PCI устройство) и дрова на видео,перегружался и вуаля загружалось всё в идеале и видяху(и дрова от них видит) новую видит и даже погонял в игры на максималках,после выключения ПК ,повторялось все заново,но опять танцы с бубнами и черех n-количество перезагрузак и хождение в безопасном режиме опять получилось запустить в нормальном режиме с полноценно рабочим железом
х-ки:
QuadCore Intel Core 2 Quad, 2666 MHz
Asus P5G41T-M LX
Системная память 8192 МБ
БП 550Вт
04.01.2020 в 11:00
01.02.2020 в 16:59
Добрый день! На компьютер с материнской платой GIGABYTE GA-78LMT-S2 установил Windows 10 вместо Windows 7. После этого и списка доступных разрешений экрана пропало необходимое 1920х1080. Поставил какие мог драйвера- не помогло. На сайте Gigabyte нет драйверов под Win. 10. Можно ли как-то установить необходимое разрешение экрана? Заранее спасибо!
02.02.2020 в 11:35
02.02.2020 в 14:24
02.02.2020 в 18:15
переходники никакие не используются при подключении монитора? если используются, то: нет ли возможности напрямую подключить.
09.02.2020 в 14:06
Монитор подключен напрямую без переходников. На другом диске стоит старая Windows 7, там все работает корректно в плане разрешения.
10.02.2020 в 10:59
12.02.2020 в 22:57
Добрый вечер!
Пожалуйста скрины по ссылкам:
(скрины)
13.02.2020 в 08:32
По скриншотам всё в порядке получается. Можно попробовать стороннюю утилиту Custom Resolution Utility (CRU) но не обещаю, что ничего не испортите.
21.02.2020 в 18:03
Не смог настроить, поэтому купил внешнюю видеокарту. Все заработало.
13.04.2020 в 10:47
Такая проблема. Подключил через DVI-D разъем свой не самый новый самсунг 20 с разрешением 1600*900 (VGA) Проблема в том что пишет постоянно что не оптимальное разрешение стоит, рекомендуется родное, но я уже выставил ему 1600*900 и в разрешении стола и в расширенных настройках, и в панели управления, а ВСЕ РАВНО! пишет мне что активное разрешение экрана при уже установленном 1600*900, стоит 1920*1080! Вообще игнорит все что я сделал по вашим инструкциям и ничего не меняет. переподключал между собой мониторы, все равно ничего не меняет. Изображение размытое,из-за того что активное разрешение не при каких обстоятельствах не меняется. Что делать?
13.04.2020 в 15:10
Переходники для подключения никакие не используются?
И не совсем понял: где именно пишет? К примеру, вы выставили правильное разрешение в панели управления, там так и остается правильное? А где вы видите 1920?
16.06.2020 в 14:49
17.06.2020 в 14:55
Здравствуйте.
А возможность выбора разрешения присутствует? Ни один вариант не дает прежнего результата?
Что касается обновления драйверов: их нужно обновлять не в диспетчере устройств (он там может писать, что обновлены даже когда их вообще нет), а вручную с сайта AMD скачивать и устанавливать.
29.08.2020 в 11:46
Добрый день!
Подскажите, пожалуйста. Есть ноут с родным разрешением 1366х768. Хочу поставить свое 1920х1080 через нвидиа панель управления. Чревато ли это чем то для ноута? Есть негативные последствия использования такого разрешения, если оно изначально не поддерживается?
30.08.2020 в 13:06
01.09.2020 в 00:37
29.09.2020 в 17:51
23.11.2020 в 17:10
24.11.2020 в 12:20
18.12.2020 в 19:01
19.12.2020 в 10:10
Здравствуйте.
А если драйверы на обе видеокарты попробовать вручную скачать с сайта Asus под вашу модель ноутбука, даже если там и не самые новые.
18.07.2021 в 13:53
Расширение не понятно когда стало немного больше почти все элементы стали больше бут-то стоит 125% но у меня 100%. 2 Драйвера (обычный amd и от nvidia) обновлены и пишет что устройство работает нормально. Но нет я вижу как 100 выглядит как 125, 125 как 150, а 150 вообще ели ели вмещается. Дисплей 1920х1080. И еще alt+z выглядит на 100 как 150 это не удобно . Помогите пожалуйста, заранее спасибо
18.07.2021 в 21:01
19.07.2021 в 18:20
Да установлено 1920 х 1080
24.07.2021 в 21:53
Добрый вечер. .а я вообще не могу открыть дисплей? Открываю Параметры Дисплей выше на фото указано.. нажимаю на дисплей вырубает моментом моргнет на мгновенье и ВСЁ
25.07.2021 в 20:51
Здравствуйте. А с драйверами на видеокарту все в порядке?
31.10.2021 в 15:32
Да в порядке. после нового старта могу открыть на секунд 10 и всё вырубает
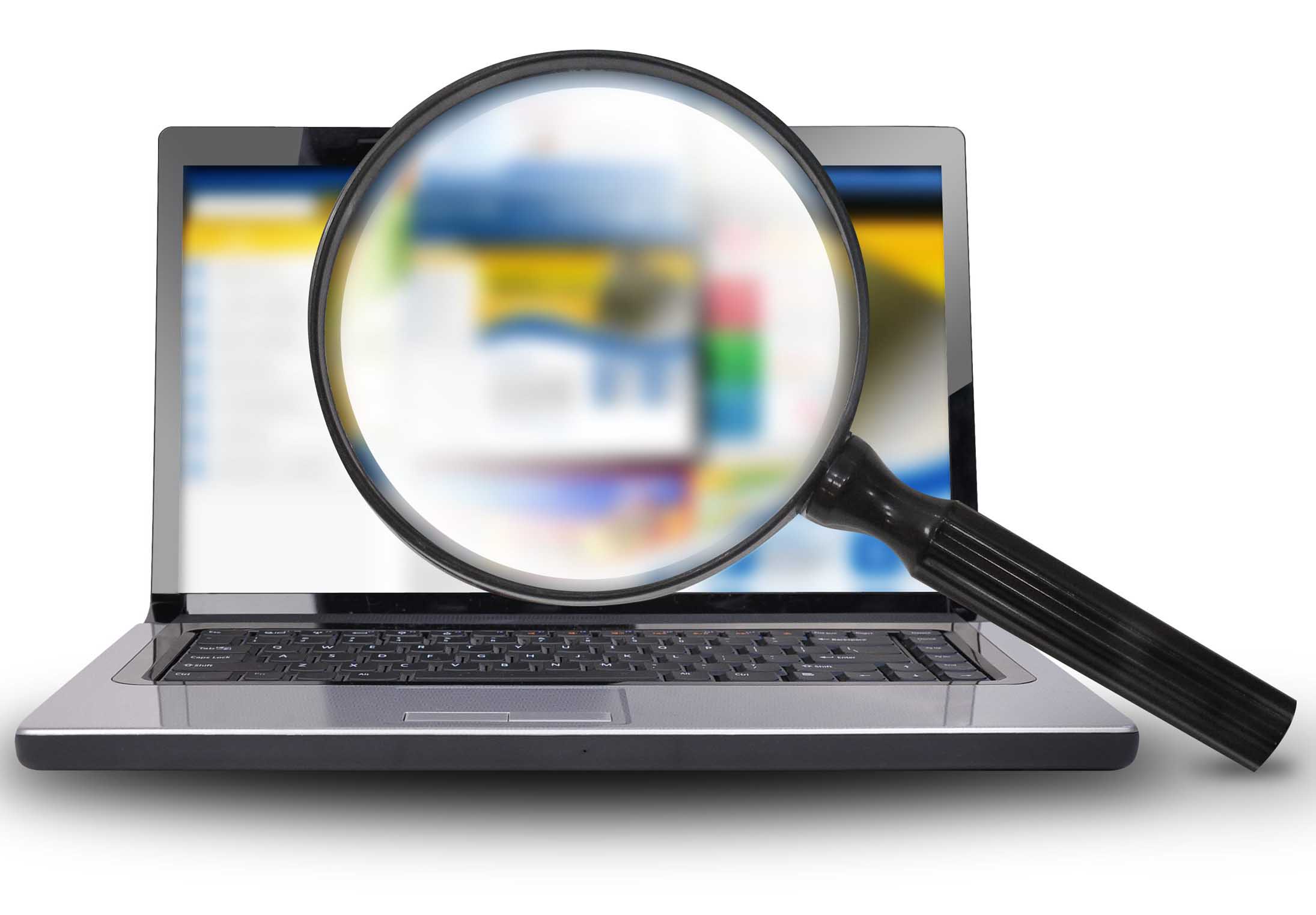
Первая установка Windows 10 на стационарный компьютер или ноутбук может привести к такой трудности, как мелкие шрифты и значки. Попытка сменить разрешение приводит к новой проблеме: текст в разных программах начинает расплываться, а в каких-то по-прежнему остается мелким. В этой статье мы разберем саму процедуру изменения разрешения экрана и варианты устранения проблемы с размытыми значками и текстом.
Чтобы избавиться от проблемы слишком мелких значков и текста на рабочем столе, мы предлагаем вам проделать три действия:
1. Выставить подходящее разрешение экрана или удостовериться в том, что оно выставлено.
2. Изменить размер шрифта и значков.
3. Сделать дополнительные настройки для программ с размытым текстом.
Как настроить разрешение экрана на Windows 10
Для изменения разрешения и шрифтов на экране компьютера кликните правой клавишей мыши по экрану и выберите «Параметры экрана» или нажмите кнопку «Пуск», кликните по значку «Параметры» слева, выберите раздел «Система» и в ней откройте вкладку «Дисплей». После этого прокрутите колесо мыши немного вниз и найдите строку «Разрешение экрана». В ней выставите то значение, которому соответствует ваш монитор (напротив него система пишет слово «рекомендуется»).В Windows 10 изменения разрешения вступают в силу без перезагрузки, поэтому после выбора нужной строки вы сразу увидите, каким будет размер экрана и шрифты. Для применения нового разрешения нажмите «Сохранить». Если вас не устраивает, как выглядит экран при новом разрешении, нажмите «Отменить изменения» или ничего не нажимайте, так как через 15 секунд система сама вернет прежние значения. В случае расхождений с рекомендуемым значением операционная система также выдаст предупреждение об этом в окне уведомлений.
Вы можете выбрать любое разрешение, но будьте готовы к тому, что при «неродном» разрешении вы столкнетесь с различного рода трудностями, когда окна не входят в экран или отображаются не на весь экран, некорректно отображаются значки и так далее. Поэтому лучше сделать еще ряд настроек, о которых мы расскажем ниже.
Как изменить размер шрифта и значков в Windows 10
Если шрифты на экране такие, что впору нести лупу, увеличьте масштаб экрана. При этом увеличится размер текста в приложениях, размер надписей в меню, значков и других элементов. Настраивается этот параметр в той же вкладке «Дисплей». Снова кликните правой клавишей по экрану и выберите «Параметры экрана». В разделе «Масштаб и разметка» экспериментально установите то значение, которое комфортно именно вам, а не то, которое рекомендует система. Например, при разрешении экрана ноутбука 1920 х 1080 100% размера текста выдают настолько мелкий текст и значки, что даже привычному к мелкому шрифту глазу может быть тяжело в него вчитываться. Кому-то будет более комфортным шрифт 125 или 150%.
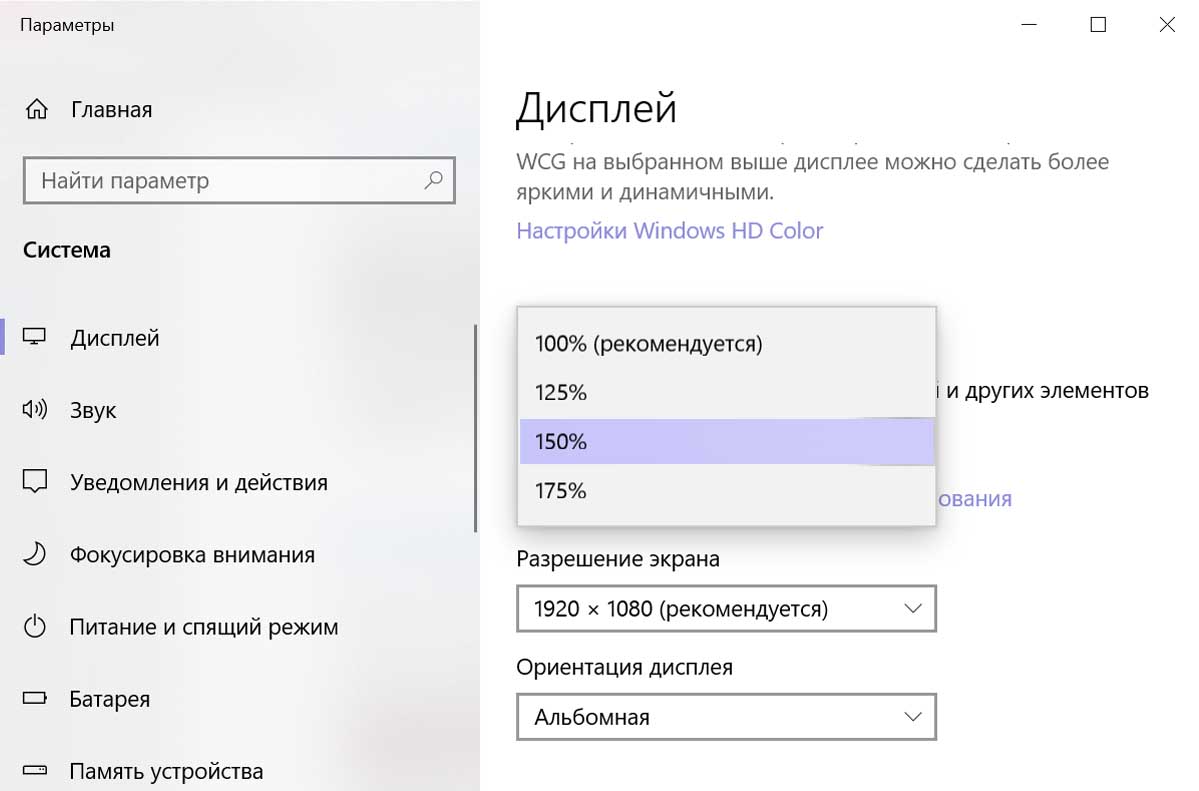
Второй вариант связан с настройкой конкретного приложения. Найдите его ярлык на рабочем столе или найдите его значок в меню «Пуск», кликните по нему правой клавишей и выберите «Дополнительно» и «Перейти к расположению файла». Теперь кликните по ярлыку правой клавишей и в контекстном меню выберите строку «Свойства» и откройте вкладку «Совместимость». Здесь есть несколько настроек, не все из которых могут быть доступны для конкретного приложения. Нас интересует прежде всего пункт «Изменить параметры высокого DPI» DPI (англ. dots per inch) означает количество точек на дюйм.
В нем верхний пункт «Разрешение программы» нужен при работе с несколькими мониторами. Второй пункт подойдет в случае работы конкретного приложения на одном мониторе. В нем есть три варианта настройки: приложение, система и система (улучшенная). При первой настройке для приложения будут использованы только параметры его разработчика, а масштабирование Windows отключится. Настройка «Система» изменит разрешение приложения таким образом, чтобы оно отображалось так же, как и на экране с низким разрешением. Текст и значки станут крупнее, но могут выглядеть размыто на экранах с высоким разрешением. Настройка «Система (улучшенная) подразумевает применение улучшенного масштабирования. На практике шрифты тоже могут быть размытыми, но менее, чем в предыдущей настройке. Поскольку все приложения разные, просто поэкспериментируйте с этими тремя настройками и найдите для себя оптимальный вариант.
Третий вариант — на той же вкладке «Совместимость» нажать кнопку «Запустить средство устранения проблем с совместимостью». В нем программа подберет параметры совместимости и предложит проверить, подходят ли новые параметры для выбранного приложения. Для этого кликните по варианту «Использовать рекомендованные параметры», нажмите «Проверить программу» и выясните, изменились ли размеры значков и текста. Нажмите «Далее» и выберите «Да, сохранить эти параметры для программы», если вас все устроило, или вторую строку с предложением использовать другие параметры. Заметим, что этот модуль тоже работает не для всех приложений, поэтому в некоторых случаях приходится делать выбор между слишком мелкими значками и несколько размытым текстом.
Если глаза устают от нового монитора
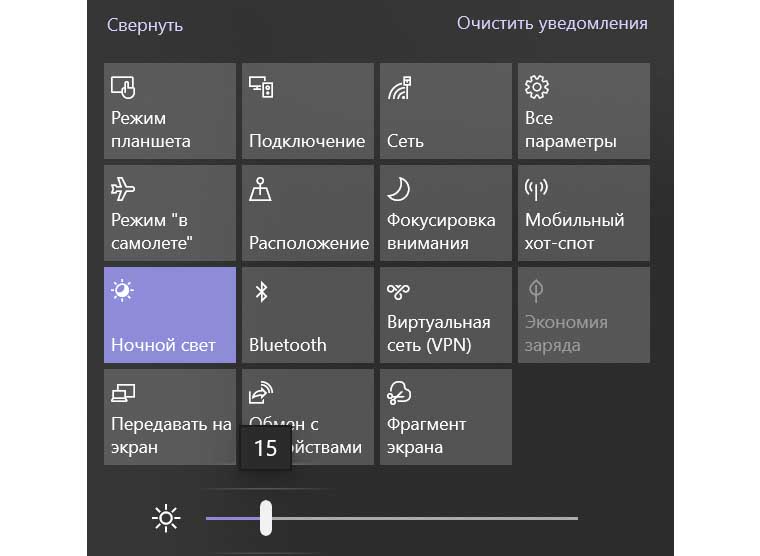
Данная инструкция написана для Windows 10 версии 1903, выпущенной в марте 2019 года. Если ваша ОС не обновляется, у вас могут быть другие расположения и названия меню. Также в сентябре-октябре ожидается версия 1909, а на будущий год намечен выпуск крупного обновления с примерным названием 2003 (цифры означают год и месяц выхода очередной версии Windows 10). В случае расхождений поищите похожие действия или названия. Иногда проблема со шрифтами связана с настройками видеокарты, обновлением драйверов, техническими или иными моментами.

От установленного в операционной системе разрешения экрана зависит четкость картинки и масштаб элементов. Обычно устанавливается наибольшее значение, поддерживаемое монитором, что обеспечивает максимально комфортную работу. Однако иногда пользователи сталкиваются с необходимостью установки отсутствующего в списке разрешения или же сам список в настройках состоит лишь из нескольких пунктов. Тогда потребуется искать решение, которое в миг устранит возникшую проблему. Именно о доступных вариантах исправлений на примере Windows 10 мы и поговорим сегодня.
Решаем проблемы с отсутствием нужного разрешения экрана в Windows 10
Иногда запросы пользователя специфичны, поэтому по стандарту в настройках не предусмотрен подходящий параметр. В других же ситуациях подобные проблемы возникают из-за отсутствия или поломки драйверов, установленных в Windows, поэтому юзеру предстоит выбрать требуемый для себя способ решения задачи, отталкиваясь от ситуации.
Способ 1: Установка или обновление драйвера видеокарты

Способ 2: Настройка ПО графического адаптера
Следующий метод заключается в использовании программного обеспечения графического адаптера. Оно автоматически инсталлируется вместе с драйвером, поэтому имеется у все обладателей оборудования от AMD или NVIDIA. Давайте рассмотрим процесс установки интересующего разрешения через две этих программы, поочередно разобрав каждую.
Вариант 1: Настройки AMD





После этого разрешение экрана должно сразу же смениться и не собьется даже после перезагрузки компьютера. Теперь вы знаете, что через настройки Radeon можно выставить нестандартное значение пикселей.
Вариант 2: Панель управления NVIDIA
Далее давайте затронем обладателей графических адаптеров от компании NVIDIA. У них появляется больше возможностей настроить пользовательское разрешение экрана из-за особенностей реализации самого программного обеспечения.






Способ 3: Настройка свойств видеоадаптера для дисплея
В конце данного материала хотим рассказать о способе, который связан с расширенными параметрами видеоадаптера. Для этого не придется скачивать дополнительных утилит или производить ручное создание системных файлов, все делается через меню с настройками.






В этом меню нет каких-то очень необычных значений, которые бы подошли в крайне редких ситуациях, однако здесь должны присутствовать абсолютно все стандартные значения, поддерживаемые установленным монитором. При выборе обращайте внимание еще и на герцовку, чтобы случайно не поставить значение меньше требуемого/желаемого.

Отблагодарите автора, поделитесь статьей в социальных сетях.

Изменение разрешения экрана в настройках Windows 10
Первый и самый просто способ изменения разрешения — вход в новый интерфейс настроек Windows 10 в раздел «Экран». Быстрее всего сделать это — кликнуть правой кнопкой мыши по рабочему столу и выбрать пункт меню «Параметры экрана».
После этого внизу нажмите пункт «Дополнительные параметры экрана» и вы увидите возможность изменения разрешения. Если у вас несколько мониторов, то выбрав соответствующий монитор вы сможете установить для него свое собственное разрешение.

По завершении нажмите «Применить» — разрешение изменится, вы увидите, как поменялась картинка на мониторе и сможете либо сохранить изменения, либо отменить их. Если изображение с экрана исчезло (черный экран, нет сигнала), ничего не нажимайте, при отсутствии действий с вашей стороны в течение 15 секунд вернутся предыдущие параметры разрешения.
С помощью панели управления
Разрешение экрана также можно изменить в панели управления в более знакомом «старом» интерфейсе параметров экрана.
Для этого, зайдите в панель управления (вид: значки) и выберите пункт «Экран» (или наберите «Экран» в поле поиска — на момент написания статьи он выдает именно элемент панели управления, а не настроек Windows 10).

В списке слева выберите пункт «Настройка разрешения экрана» и укажите нужное разрешение для одного или нескольких мониторов. При нажатии «Применить» вы также, как и в предыдущем способе можете либо подтвердить, либо отменить изменения (или подождать, и они отменятся сами).

Видео инструкция
Сначала — видео, в котором демонстрируется изменение разрешения экрана Windows 10 различными способами, а ниже вы найдете решения типичных проблем, которые могут возникнуть при этой процедуре.
Проблемы при выборе разрешения
В Windows 10 имеется встроенная поддержка разрешений 4K и 8K, а по умолчанию система выбирает оптимальное разрешение для вашего экрана (соответствующие его характеристикам). Однако, при некоторых типах подключения и для некоторых мониторов автоматическое определение может и не сработать, а в списке доступных разрешений вы можете не увидеть нужного.
Читайте также:


