Как вернуть рабочий стол в windows 10 вместо плиток

Вопрос о том, что делать, если вдруг в Windows 10 вместо рабочего стола отображаются плитки, значки программ с панели задач пропали, а меню «Пуск» видоизменилось и выглядит как полоса слева экрана очень простой для человека, знакомого с этой операционной системой, но некоторых начинающих ставит в тупик.
Причина того, что плитки приложений оказались на рабочем столе вернуть обычный вид

Если все иконки рабочего стола исчезли, а вместо них вы видите прямоугольные плитки приложений из магазина Windows 10, причиной этого является случайно включенный «Режим планшета», предназначенный для упрощения управления на устройствах с сенсорным экраном. Всё, что требуется — отключить этот режим, используя следующие шаги:
- Нажмите по значку уведомлений в области уведомлений Windows 10 справа внизу.
- Отключите пункт «Режим планшета» (если такой пункт отсутствует, перейдите к следующему шагу).
- В случае, если пункт «Режим планшета» отсутствует в списке кнопок действий, сначала нажмите «Развернуть», а если и после этого не появился нужный пункт, нажмите правой кнопкой мыши по любой кнопке действий и выберите пункт «Редактировать», затем — нажмите «Добавить» и добавьте кнопку «Режим планшета». Если «Добавить» не активна, удалите какое-то из ненужных действий, нажав по круглой иконке слева вверху действия. Если пункт отсутствует и в данном случае, перейдите в Параметры (можно открыть клавишами Win+I) — Система — Планшет — Изменить дополнительные параметры планшета и отключите режим планшета там. Подробнее: Как включить или отключить режим планшета на ноутбуке или компьютере Windows 10 полностью.
Обратите внимание, что даже после описанных действий в некоторых случаях режим планшета может вновь открываться после перезагрузки компьютера. Если вы столкнулись с этим, то для исправления используйте следующие шаги:
Как вернуть рабочий стол вместо плиток Windows 10 — видео инструкция
Надеюсь, для кого-то из начинающих пользователей материал оказался полезным и помог решить проблему.
А вдруг и это будет интересно:
03.02.2020 в 15:05
04.02.2020 в 08:50
Здравствуйте.
Попробуйте создать нового пользователя и зайти под ним, там открываются те же плитки?
15.03.2020 в 00:51
Спасибо. Так долго мучилась, а оказалось все так просто.
16.03.2020 в 17:21
17.03.2020 в 14:29
27.03.2020 в 01:38
спасибо. в панели переключил как стартовать , в уведомлениях выключил чтобы уже так стало.
28.03.2020 в 11:53
Спасибо! Измучилась просто с этим режимом планшета( ребенок как-то умудрился включить
11.04.2020 в 21:54
02.06.2020 в 21:59
Добрый день! Где нужно копать в настройках на виндовс 10 планшет? В режиме рабочий стол пропадает клавиатура на экране
03.06.2020 в 13:03
28.06.2020 в 10:31
29.06.2020 в 10:53
Скорее всего нормально, просто оформление такое у 10-ки. Но правда у себя ничего такого не наблюдаю, а как именно у вас оно выглядит не вижу.
02.07.2020 в 12:35
спасибо. долго мучилась и все из-за одного шелчка )
29.07.2020 в 21:55
22.02.2021 в 16:58
А у меня периодически пропадает эта кнопка. Появляется так же странно. Зависимость не обнаруживаю. То есть, то нет.
На Рабочем столе компьютера пользователь хранит важные файлы, папки и ярлыки, к которым предоставляется быстрый доступ. Периодически люди сталкиваются с проблемой, когда оформление пространства главного экрана меняется без видимых на то причин. Но перед тем, как вернуть Рабочий стол в операционной системе Windows 10 вместо плиток, следует разобраться, почему произошла замена.
Почему пропал Рабочий стол в Windows 10
В ситуации, когда исчезает рабочее пространство, пользователь (особенно неопытный) ощущает серьезный дискомфорт. Ведь без стандартного оформления становится невозможно взаимодействовать с устройством. Трудно найти нужную папку или файл.

Виной всему могли стать следующие причины:
- случайное включение режима планшета;
- активация функции скрытия ярлыков;
- отключение Рабочего стола;
- ошибка при установке апдейта ОС;
- сбой Виндовса.
Чаще всего проблема заключается в том, что пользователь случайно изменил настройки оборудования. Для этого не обязательно открывать Параметры, ведь отдельные значения редактируются через нажатие горячих клавиш.

В то же время причинами ошибки нередко становятся сбои ОС, вызванные целым рядом дополнительных причин. Поэтому решение проблемы может отнять у пользователя немало сил.
Как его вернуть?
Разобравшись с возможными причинами, следует приступить к выполнению действий по восстановлению рабочего пространства. Рекомендуется начать с наиболее простых вариантов, которые быстро возвращают исходное состояние в случае изменения настроек.

Отключение режима планшета
Если вместо привычного интерфейса вы стали наблюдать на Рабочем столе плитки, то не исключено, что на компьютере активирован режим планшета. Это специальная опция, позволяющая с комфортом использовать ПК с сенсорным дисплеем. Однако для большинства людей опция является бесполезной и раздражающей.
Чтобы выйти из особого режима, нужно:
- Открыть «Параметры» (через меню «Пуск» или комбинацией клавиш «Win + I»).


- Подтвердить использование режима обычного стола вместо планшета.

В ситуации, когда изменение настроек не помогает или стол пропадает по другой причине, необходимо обратиться к альтернативным вариантам развития событий.
Запуск процесса explorer.exe
Если вместо интерфейса главного экрана пользователь видит перед собой картинку черного света, необходимо активировать Рабочий стол. Проблема решается через Диспетчер задач. Восстановить исходные показатели можно следующим образом:



Если данная инструкция не поможет, повторите операцию, но при этом отметьте галочкой пункт «Создать задачу с правами администратора» в окне, куда нужно вводить запрос «explorer.exe». Так у вас получится открыть рабочее пространство, которое при прочих равных сможет показать все имеющиеся значки.
Восстановление ОС
Это крайняя мера, к которой следует прибегать в последнюю очередь, если компьютер полностью слетел, или ни один из ранее рассмотренных способов не работает. Однако о ней необходимо рассказать как можно раньше, чтобы в процессе выполнения операции не возникло проблем.
Совет. В процессе восстановления системы удаляются все файлы, поэтому заблаговременно позаботьтесь о создании резервной копии.Когда иных способов нет, действуйте по инструкции:

- Перейдите в раздел «Обновления и безопасность».


После перезагрузки вам удастся вернуть прежний вид главного экрана. При этом со стола пропадут все ранее установленные иконки и папки. Так что перед выполнением подобной операции рассмотрите другие методы решения проблемы.
Конфигурирование реестра
Отличным способом включить обратно отображение Рабочего стола является редактирование реестра. Не исключено, что параметры были повреждены или случайно изменены. Для исправления ошибки потребуется:
- Воспользоваться комбинацией «Win + R».
- Ввести команду «regedit», после чего нажать «ОК» или клавишу «Enter».


- Проверить файл «Shell» на предмет того, чтобы во вкладке «Значение» был выставлен параметр «explorer.exe».
Если все в порядке, сразу переходите к следующему способу. А в случае, когда в разделе «Значение» стоит другой параметр, нужно дважды кликнуть по файлу ЛКМ, а затем изменить значение.

Восстановление ярлыков
Когда на столе не отображается ни один ярлык, следует проверить настройки. Для этого используется такая инструкция:


- Отключите параметры скрытия ярлыков и панели задач.

Проверка на вирусы
Если Рабочий стол не показывает значки, нельзя сбрасывать со счетов вирусы. В процесс функционирования устройства могло вмешаться вредоносное ПО. Так что стоит обратиться к помощи специальных программ:
- Kaspersky;
- Avast;
- Web и другие.

Указанные приложения являются платными. Поэтому иногда проверка на вирусы не включается. В таком случае рекомендуется воспользоваться встроенным защитником Windows (соответствующий пункт есть в «Параметрах»), который тоже способен выполнить тестирование.
Проверка на вирусы занимает 15-30 минут, в зависимости от объема накопителя и скорости чтения данных. В конечном итоге антивирус предложит удалить вредоносное ПО, что поможет вернуть обычный вид Рабочего стола.

Удаление обновлений
Когда Рабочий стол исчез на компьютере, и вместо него появился белый экран, следует рассмотреть вариант, при котором пользователь некорректно обновился, или операция была прервана:

- Перейдите в раздел «Обновления и безопасность».

- Кликните по надписи «Дополнительные параметры», а затем выберите просмотр журнала обновлений.

- Нажмите «Удалить обновления», а затем избавьтесь от последних установленных апдейтов.

Чтобы закрепить изменения, необходимо перезагрузить ПК. Теперь на начальном экране должны отобразиться пропавшие значки.
Восстановление отдельных элементов
Также пользователи сталкиваются с ситуацией, когда Рабочий стол не пропадает, но исчезают отдельные компоненты. Далее предложены инструкции, позволяющие восстановить недостающие элементы.
Кнопка «Пуск»
Первое, что нужно делать в случае пропажи кнопки «Пуск», – запустить список текущих задач. Здесь потребуется выполнить несколько простых шагов:
- Кликните по вкладке «Файл» и выберите пункт «Создать новую задачу».
- Введите название «PowerShell», после чего подтвердите создание задачи с правами Администратора.


Меню «Пуск» должно сразу же вернуться. После перезапуска обязательно проверьте его функциональность.
Возвращение корзины
Файлы, которые удалил пользователь, изначально помещаются в «Корзину». Данный элемент располагается на Рабочем столе и, когда его нет, появляется масса неудобств. Для восстановления компонента нужно:
- Кликните ПКМ по пустой области главного экрана.
- Выберите пункт «Персонализация».

- Через вкладку «Тема» перейдите в раздел параметров стола.


После сохранения настроек пропавший инструмент вернется на прежнее место. А если ничего не изменится, просто перезагрузите компьютер.
Некоторые пользователи сталкиваются с исчезновением с экрана компьютера всех иконок. Кнопка «Пуск» начинает работать не в привычном режиме, а показывать плитки. Тогда часто говорят, что пропал рабочий стол в Windows 10. Разберемся с этой проблемой.
Причины пропажи

Чаще всего пропадает содержимое экрана именно в Windows 10 вследствие системных сбоев. Если вы устанавливаете программное обеспечение нелицензионное, скачанной с «левых» сайтов, то никто не может дать гарантии в дальнейшей трудоспособности ПК. Изменения, которые вносят такие самописные программы в систему и реестр, не поддаются отслеживанию, а часто и логике.
Кроме того, они могут нести в себе вирусы, которые копируются в вашу систему и начинают в ней хозяйничать. Результат также не предсказуем – пропадут не только ярлыки, но и папки.
Что такое «Рабочий стол»?
Визуально это экран Windows, который мы видим перед собой после загрузки. По аналогии с реальным столом на нем хранятся самые важные и нужные инструменты – ярлыки.
В системе все эти ресурсы расположены в папке пользователя, на системном диске. А программа explorer.exe управляет каталогом, создавая привычный нам интерфейс. Сбой в ее работе приводит к тому, что пропадает рабочий стол.
Что делать, если рабочий стол пропал
Прежде всего попробуйте перезагрузиться. Возможно системе просто надо принять новые правила после установки программ. Причем все замечают, что действенным является перезагрузка с помощью кнопки питания на системном блоке.
Если это не помогло и на экране все пропало, то стоит попробовать выполнить одно из нижеприведенных действий.
Запуск процесса рабочего стола
Откройте диспетчер задач (правая кнопка мыши на пуске или CTRL+ALT+DELETE).
Нам необходимо запустить процесс explorer.exe. Для этого в меню «Файл» выбираем создание новой задачи.
И вводим имя процесса explorer.exe.
Если рабочий стол пропал по причине остановки процесса, это поможет. Если же папка или программа были испорчены вирусом или сбоем Windows 10, то это не поможет.
Восстанавливаем операционную систему
Внимание! Восстанавливать систему лучше в безопасном режиме. В такой конфигурации отключены все исполняемые установленные файлы, очищена автозагрузка и у вас больше шансов восстановить Windows.
Вам будет предложен выбор. Обычно файлы сохраняют, но если система сильно повреждена, то выбирайте удаление.
Система сообщит вам об удаляемых приложениях.
И затем последует восстановление системы.
Конфигурирование реестра

Реестр – это системное хранилище всех связей Windows. При установке ПО в него записываются новые данные. Любой сбой приводит к нарушениям ключей, и мы получаем проблемы, например, когда пропадают ярлыки и папки.
Чтобы открыть реестр, нажмите WIN+R и наберите regedit.
Перейдите по пути
HKEY_LOCAL_MACHINE/SOFTWARE/Microsoft/WindowsNT/CurrentVersion/Winlogon
Сверьте параметры:
- Shell – explorer.exe
- UserInit - C:\WINDOWS\System32\Userinit.exe

Если у вас отличаются, установите нужные и перезагрузите. Элементы экрана перестанут пропадать.
Восстановление ярлыков
Иногда пропадают только ярлыки. Определить это легко, если работает «Пуск». Зайдите в параметры и выберите раздел, отвечающий за систему.
В области «Режим планшета» выключите все ползунки.
Также на рабочем столе нажмите ПКМ и переведите указатель на команду «Вид». Проверьте, не отключен ли пункт отображения значков. Если галочка не стоит, ярлыки пропадут.
Также обязательно проверьте компьютер на вирусы.
Восстановление отдельных элементов
Не всегда пропадает полностью все содержимое рабочего стола. Иногда вы можете не досчитаться папки или нужного ярлыка.
Восстановление кнопки «Пуск»

Что делать, если вдруг пропала нижняя строка и Пуск на рабочем столе? Чтобы она снова заработала, перерегистрируем. Для этого в диспетчере задач запустите новую задачу PowerShell от имени администратора.
В нем необходимо набрать команду:

Нажмите Enter. После окончания работы команды опять перезагружаем компьютер.
Возвращаем корзину, если она пропала
Этот инструмент позволяет нам удалить ненужные или восстанавливать удаленные элементы системы. Разберемся, как вернуть корзину, если она пропала с рабочего стола Windows 10. Нажмите ПКМ на свободном месте экрана и выберите «Персонализация».
В разделе «Темы» найдите параметры значков рабочего стола.
Поставьте галочку около корзины.
Как действовать, если пропала корзина с рабочего стола Windows XP или Vista и ее требуется восстановить? Воспользуйтесь редактором групповой политики. Зайдите в Пуск, выберите «Выполнить» и наберите команду gpedit.msc. Затем перейдите по следующему пути:
Конфигурация пользователя-Административные шаблоны-Рабочий стол
Справа вы увидите параметр «Удалить значок корзины с рабочего стола».
Нажав ПКМ и открыв «Изменить», следует установить опцию «Не задано».
Обязательно перезагрузитесь.
Пропала папка с рабочего стола: как найти и восстановить
Это может произойти по причине изменения разрешения экрана – папки пропали, так как их просто не видно. Выберите команду вид, нажав ПКМ на рабочей области экрана и выполните команду «Упорядочить значки автоматически».
Также проверьте, под каким пользователем вы вошли в систему. Папки видны только тому, кто их создал. Нажмите на пуск и сверху на три полоски (меню). Поищите пользователя. При необходимости смените его.
Возможно папка пропала, так как была удалена. Откройте корзину и поищите в ней. При необходимости восстановите.
Также папки пропадают, если они скрыты. Откройте проводник и щелкните на «Вид». Там поставьте галочку около скрытых элементов.
Почему с рабочего стола пропадает картинка
И напоследок расскажем, как бороться с ситуацией, когда пропал фон рабочего стола Windows 10. Причина в активации Windows. Если у вас стоит нелицензионная операционная система, то при обновлениях происходит поиск ключа активации. Неудачный исход этой процедуры приводит к сбрасыванию настроек и элементы экрана пропадают.
Можем порекомендовать активировать ОС Windows или отключить обновления. Чтобы выполнить последнее, снова запустите программу gpedit.msc. Это редактор групповой политики. Он по умолчанию имеется только в PRO версии.
Итак, если пропала картинка, то переходим по пути:
Конфигурация компьютера-Административные шаблоны-Компоненты Windows-Центр обновления Windows
Здесь нам понадобится «Настройка автоматического обновления».
Снова выбирайте команду «Изменить» и щелкайте по опции «Отключено».
После этого вы избавитесь от обновлений и фон рабочего стола пропадать не будет. А для надежности рассмотрите вариант покупки лицензии Windows 10.
Мы рассказали, что делать если пропал рабочий стол в Windows 10. Надеемся, информация вам поможет.
В ситуации, когда исчезает рабочее пространство, пользователь (особенно неопытный) ощущает серьезный дискомфорт. Ведь без стандартного оформления становится невозможно взаимодействовать с устройством. Трудно найти нужную папку или файл.

Виной всему могли стать следующие причины:
- случайное включение режима планшета;
- активация функции скрытия ярлыков;
- отключение Рабочего стола;
- ошибка при установке апдейта ОС;
- сбой Виндовса.
Чаще всего проблема заключается в том, что пользователь случайно изменил настройки оборудования. Для этого не обязательно открывать Параметры, ведь отдельные значения редактируются через нажатие горячих клавиш.

В то же время причинами ошибки нередко становятся сбои ОС, вызванные целым рядом дополнительных причин. Поэтому решение проблемы может отнять у пользователя немало сил.









Если не загружается рабочий стол
Загружаем рабочий стол
Зажимаем на клавиатуре три кнопки CTRL+ALT+DELETE ( на Windows 7, 8, 10 — CTRL + SHIFT + ESC ), после чего открывается диспетчер задач. Переходим во вкладку процессы, ищем explorer.exe, выделяем, жмем кнопку внизу завершить процесс.

И нажимаем новая задача. После чего откроется вот такое окошко:

Наберите explorer.exe и нажмите enter. После чего должно все запуститься. Если Вы не можете ввести команду на английском, то нажмите обзор и выберите файл explorer.exe в папке C:\Windows и нажмите ок.
Что делать если файл explorer.exe не запускается
Способ 1) откройте диспетчер задач как описано выше, нажмите новая задача и введите команду в окно:
Sfc /scannow Скорее всего программа попросит вставить установочный диск с Windows. Если его нет, то вам может подойти второй способ. Программа восстанавливает повреждённые и заменённые файлы на оригинальные. По окончанию работы программы перезагрузитесь. Кстати, этот способ может помочь если рабочий стол зависает, а предыдущие советы не помогли.
Способ 2) перепишите файл «C:\Windows\explorer.exe» с рабочей машины с такой же операционной системой, либо скачайте и распакуйте мои версии:
Чтобы положить правильные файлы в папку Windows без проводника запустите диспетчер задач и введите команду в окно новая задача: copy (место где скачен файл например: C:\explorer_xp.rar) c:\windows Перед этим возможно придётся завершить процесс «explorer.exe».
Чтобы завершить процесс explorer.exe запустите диспетчер задач как описано выше, перейдите во вкладку процессы, найдите explorer.exe и нажмите завершить процесс и ок.
Способ 3) также требует наличия установочного диска, только доставать оттуда нужный файл будем вручную. Если привод имеет букву «D:», а папка операционной системы «C:\Windows», то порядок действий следующий:
- Устанавливаем диск в лоток
- В уже известном поле ввода (диспетчера задач) пишем: D:\i386\expand.exe D:\i386\explorer.exe C:\windows\explorer.exe
Восстанавливаем рабочий стол из автозагрузки
1. Но бывает такое что вирус мог удалить этот процесс из автозагрузки и тогда можно запустить подготовленный для Вас файл ( нажав по ссылке и выбрав сохранить как ).
2. Если не можете запустить его, то после сохранения файла на компьютер запускаем опять диспетчер задач CTRL+ALT+DELETE (на Windows 7, 8, 10 CTRL+ SHIFT+ESC), и нажав кнопку обзор выбираем скаченный файл.
3. Если же и то и то сделать не можете можно создать файл вручную. Для этого запускаем диспетчер задач выбираем новая команда вводим regedit. Там идем
- HKEY_LOCAL_MACHINE\SOFTWARE\Microsoft\WindowsNT\CurrentVersion\Image File Execution Options\explorer.exe
- HKEY_LOCAL_MACHINE\SOFTWARE\Microsoft\WindowsNT\CurrentVersion\Image File Execution Options\iexplorer.exe
Если есть файлы explorer.exe и iexplorer.exe— их следует удалить (правый клик по ключу — опция контекстного меню Удалить, или же выделить ключ левым кликом и нажать на кнопку Delete).
Дальше идем по пути:
там ищем параметр Shell, у него должен быть присвоен параметр explorer.exe
Если нет параметра Shell, то создаем. Кликаем правой кнопкой мыши по папке Winlogon и создаем Строковый параметр со значением explorer.exe . Перезагружаем и все должно работать.
Неплохо-мне понравилось,но как-то грустновато!(
Когда проблема вешается на шею, не до веселья) Старался помочь людям которые попали в такую ситуацию. Сам знаю когда-то давно был старый компьютер и на нём постоянно все висло, слетало, зависало, рабочий стол пропадал. Тогда я только начинал увлекаться компьютерными технологиями год 2001 где-то и фишек этих всех не знал.
Как его вернуть?
Разобравшись с возможными причинами, следует приступить к выполнению действий по восстановлению рабочего пространства. Рекомендуется начать с наиболее простых вариантов, которые быстро возвращают исходное состояние в случае изменения настроек.

Отключение режима планшета
Если вместо привычного интерфейса вы стали наблюдать на Рабочем столе плитки, то не исключено, что на компьютере активирован режим планшета. Это специальная опция, позволяющая с комфортом использовать ПК с сенсорным дисплеем. Однако для большинства людей опция является бесполезной и раздражающей.
Чтобы выйти из особого режима, нужно:
- Открыть «Параметры» (через меню «Пуск» или комбинацией клавиш «Win + I»).


- Подтвердить использование режима обычного стола вместо планшета.

Важно. Если после перезапуска рабочее пространство снова изменится, активируйте параметр «Всегда спрашивать» в настройках режима планшета.
В ситуации, когда изменение настроек не помогает или стол пропадает по другой причине, необходимо обратиться к альтернативным вариантам развития событий.
Запуск процесса explorer.exe
Если вместо интерфейса главного экрана пользователь видит перед собой картинку черного света, необходимо активировать Рабочий стол. Проблема решается через Диспетчер задач. Восстановить исходные показатели можно следующим образом:



Если данная инструкция не поможет, повторите операцию, но при этом отметьте галочкой пункт «Создать задачу с правами администратора» в окне, куда нужно вводить запрос «explorer.exe». Так у вас получится открыть рабочее пространство, которое при прочих равных сможет показать все имеющиеся значки.
Восстановление ОС
Это крайняя мера, к которой следует прибегать в последнюю очередь, если компьютер полностью слетел, или ни один из ранее рассмотренных способов не работает. Однако о ней необходимо рассказать как можно раньше, чтобы в процессе выполнения операции не возникло проблем.
Совет. В процессе восстановления системы удаляются все файлы, поэтому заблаговременно позаботьтесь о создании резервной копии.
Когда иных способов нет, действуйте по инструкции:

- Перейдите в раздел «Обновления и безопасность».


После перезагрузки вам удастся вернуть прежний вид главного экрана. При этом со стола пропадут все ранее установленные иконки и папки. Так что перед выполнением подобной операции рассмотрите другие методы решения проблемы.
Конфигурирование реестра
Отличным способом включить обратно отображение Рабочего стола является редактирование реестра. Не исключено, что параметры были повреждены или случайно изменены. Для исправления ошибки потребуется:
- Воспользоваться комбинацией «Win + R».
- Ввести команду «regedit», после чего нажать «ОК» или клавишу «Enter».


- Проверить файл «Shell» на предмет того, чтобы во вкладке «Значение» был выставлен параметр «explorer.exe».
Если все в порядке, сразу переходите к следующему способу. А в случае, когда в разделе «Значение» стоит другой параметр, нужно дважды кликнуть по файлу ЛКМ, а затем изменить значение.

Важно. При неблагоприятном развитии событий отыщите в директории реестра HKEY_LOCAL_MACHINE\SOFTWARE\Microsoft\Windows NT\CurrentVersion\Image File Execution Options папку «iexplorer.exe» или «explorer.exe» и удалите ее.
Восстановление ярлыков
Когда на столе не отображается ни один ярлык, следует проверить настройки. Для этого используется такая инструкция:
- Перейдите в параметры ОС.
- Откройте раздел «Режим планшета».
- Отключите параметры скрытия ярлыков и панели задач.

Проверка на вирусы
Если Рабочий стол не показывает значки, нельзя сбрасывать со счетов вирусы. В процесс функционирования устройства могло вмешаться вредоносное ПО. Так что стоит обратиться к помощи специальных программ:
- Kaspersky;
- Avast;
- Web и другие.

Указанные приложения являются платными. Поэтому иногда проверка на вирусы не включается. В таком случае рекомендуется воспользоваться встроенным защитником Windows (соответствующий пункт есть в «Параметрах»), который тоже способен выполнить тестирование.
Проверка на вирусы занимает 15-30 минут, в зависимости от объема накопителя и скорости чтения данных. В конечном итоге антивирус предложит удалить вредоносное ПО, что поможет вернуть обычный вид Рабочего стола.

Удаление обновлений
Когда Рабочий стол исчез на компьютере, и вместо него появился белый экран, следует рассмотреть вариант, при котором пользователь некорректно обновился, или операция была прервана:
- Откройте «Параметры».
- Перейдите в раздел «Обновления и безопасность».
- Кликните по надписи «Дополнительные параметры», а затем выберите просмотр журнала обновлений.

- Нажмите «Удалить обновления», а затем избавьтесь от последних установленных апдейтов.

Чтобы закрепить изменения, необходимо перезагрузить ПК. Теперь на начальном экране должны отобразиться пропавшие значки.










Проверка реестра
Иногда рабочий стол на Windows 10 не показывает из-за сбоя в работе реестра. Это специальная база настроек, необходимых для корректной работы системы. Если закралась небольшая ошибка – не стоит удивляться, что изображение не загружается и не появляется.
Давайте проверим некоторые показатели:
- Одновременно кликните на клавиши Win+R;
- В окне «Выполнить» введите команду regedit и жмите на кнопку ввода;

- Появится новое окно – переходите по пути HKEY_LOCAL_MACHINE\SOFTWARE\Microsoft\Windows NT\CurrentVersion\Winlogon;
- В конечной директории вы увидите множество документов – вам нужно найти строчку Shell со значением explorer.exe;
- А теперь ищите строку под названием Userinit со значением C:\Windows\system32\userinit.exe.

Не нашли указанных значений? Именно поэтому у вас не прогружается рабочий стол! Нужно сделать вот что:
- Наведите курсор на файл;
- Кликните правой кнопкой мыши и выберите строку «Изменить»;
- Введите названия Shell (explorer.exe) и Userinit (C:\Windows\system32\userinit.exe), и сохраните внесенные изменения.

Если два описанных выше способа не помогли, у вас все еще не загружается и не запускается рабочий стол Windows 10 – тогда используем третий вариант!
Восстановление отдельных элементов
Также пользователи сталкиваются с ситуацией, когда Рабочий стол не пропадает, но исчезают отдельные компоненты. Далее предложены инструкции, позволяющие восстановить недостающие элементы.
Кнопка «Пуск»
Первое, что нужно делать в случае пропажи кнопки «Пуск», – запустить список текущих задач. Здесь потребуется выполнить несколько простых шагов:
- Кликните по вкладке «Файл» и выберите пункт «Создать новую задачу».
- Введите название «PowerShell», после чего подтвердите создание задачи с правами Администратора.


Меню «Пуск» должно сразу же вернуться. После перезапуска обязательно проверьте его функциональность.
Возвращение корзины
Файлы, которые удалил пользователь, изначально помещаются в «Корзину». Данный элемент располагается на Рабочем столе и, когда его нет, появляется масса неудобств. Для восстановления компонента нужно:
- Кликните ПКМ по пустой области главного экрана.
- Выберите пункт «Персонализация».

- Через вкладку «Тема» перейдите в раздел параметров стола.


После сохранения настроек пропавший инструмент вернется на прежнее место. А если ничего не изменится, просто перезагрузите компьютер.
Восстановление рабочего стола Windows 10 через перезапуск процесса explorer.exe
- Нажать в верхней левой части экрана на «Файл».
- Выбрать «Запустить новую задачу».
- На экране после этих шагов должно появиться окно «Создание задачи». В пустой строке «Открыть» нужно вписать «explorer.exe».
- Подтвердить действие, нажав кнопку «Enter» или «Oк».
Рабочий стол Виндовс 10: как открыть и настроить виртуальный монитор
После этого проводник отобразится в списке.
Обратите внимание! Проводник можно запустить через меню «Пуск». Найти программу возможно через поиск. Если «Пуск» на экране не отображен, нужно попробовать открыть его клавишей «Win» на клавиатуре.
Для удобства пользователи Windows 10 могут быстро переходить в определенные папки, открывать файлы и программы при помощи иконок на рабочем столе. Однако периодически что-то случается, и все они пропадают. Что делать, когда пропал рабочий стол в Виндовс 10, как вернуть и почему это происходит?
Причины, по которым пропадает рабочий стол
Операционная система Виндовс 10 сделана так, чтобы быть максимально удобной для пользователей. Но не всегда все работает безупречно, и иногда случаются проблемы. Одна из популярных — исчезновение рабочего стола. В основном это происходит из-за поражения компьютера вредоносными программами или из-за ошибки непосредственно системы.

Операционная система Windows 10 иногда лагает
Обратите внимание! Если слетели ярлыки по причине бага, то нужно проверить системные настройки. Если речь о заражении вирусами, то избавиться от них, а потом восстанавливать рабочий стол в ручном режиме.
Что касается вредоносного ПО, часто бывает так, что его работа направлена именно на удаление и блокировку ярлыков. Если при сканировании такие «недоброжелатели» найдены, необходимо их срочное удаление.
Однако бывает так, что антивирус показывает, что компьютер полностью чист, а система исправна. Тогда причина может крыться в следующем:
- отключился процесс Explorer;
- извлечение второго монитора произошло некорректно;
- на ноутбуке или ПК включен режим планшета;
- во время установки обновлений системы произошел сбой, из-за чего Виндовс некорректно работает.
Если пропал рабочий стол из-за режима планшета, то причина в том, что по умолчанию меняются системные настройки. Зачастую перемены касаются именно пропажи значков. Чтобы восстановить все как было, достаточно деактивировать режим. Иногда случается, что на место вернуть ярлыки можно только вручную.
Когда причиной исчезновения рабочего стола стала проблема при установке обновлений, то они, скорее всего, были загружены с ошибками. Действия, которые нужно будет предпринять — это проверить системные настройки и заняться восстановлением пропавших ярлыков.
Важно! Проблема исчезания рабочего стола часто возникает в следствии установки нелицензионного программного обеспечения, загруженного со сторонних ресурсов.
Как в Windows 10 вернуть рабочий стол, который пропал
При помощи восстановления рабочего процесса проводника
Это приложение работает по умолчанию, но периодически оно самостоятельно завершает свою работу. Причиной этому чаще всего становится системный сбой или работа вирусов. Именно из-за завершения этой программы рабочий стол может исчезнуть. Соответственно, чтобы его вернуть, потребуется восстановление работы утилиты:
- Одновременно нажать кнопки «Ctrl + Shift + Esc», чтобы открыть «Диспетчер задач».
- В колонке слева нужно найти проводник. Он будет отображаться в приложениях.
- Далее нажать на него правой кнопкой мыши и в выпавшем меню выбрать «Перезапустить».
Если после этого проблема не прошла, или после перезагрузки компьютера рабочий стол снова исчезает, значит нужно рассмотреть другие способы решения вопроса.
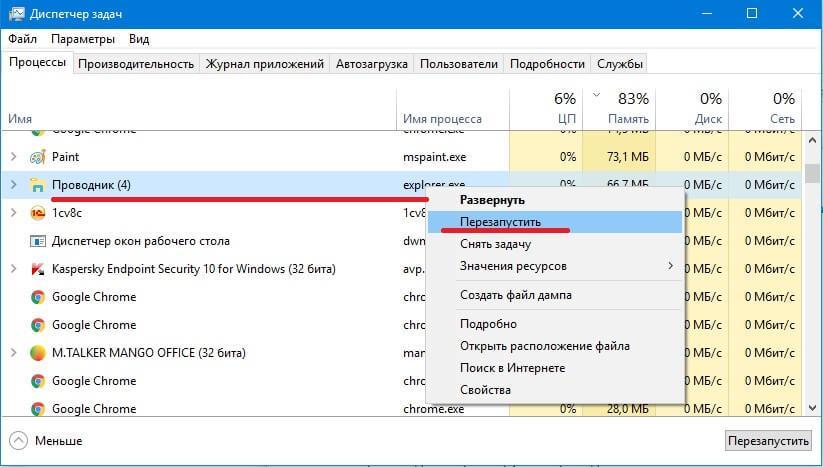
Перезапуск проводника через «Диспетчер задач»
Изменение параметров реестра
Если проводник не запускается, то можно попробовать решить ситуацию через «Редактор реестра». Пользователю придется проверить параметры и, возможно, поработать над изменением некоторых значений:
- Запустить окно «Выполнить» путем нажатия «Win (эмблема ОС Windows на клавиатуре) + R».
- В строке «Открыть» вписать «regedit» и нажать «Enter» на клавиатуре или «Oк» на экране.
- В открывшемся окне «Редактор реестров» в строке под верхним меню вставить «HKEY_LOCAL_MACHINE\SOFTWARE\Microsoft\Windows NT\CurrentVersion\». В результате на мониторе будет отображаться папка «Winlogon».
- Найти файл под названием «Shell». Его значение должно быть explorer.exe. Если это не так, то через «Изменение строкового параметра» нужно вписать вручную.
- Найти файл «Userinit» и также проверить значение. Оно должно быть C:\Windows\system32\userinit.exe. Если это не так, установить его как в предыдущем шаге.
- Далее в строке под верхним меню вставить «HKEY_LOCAL_MACHINE\SOFTWARE\Microsoft\Windows NT\CurrentVersion\Image File Execution Options». На экране будет отображаться папка, в которой нужно удалить директории iexplorer.exe или explorer.exe.
Обратите внимание! Не лишней будет очистка реестра от прочих ошибок и мусора. Делать это нужно при помощи стороннего ПО.
Прогон системы через антивирус
Вирусы — это самая популярная проблема, из-за которой может измениться поведение работы системы. Не обязательно использовать платные антивирусы, можно остановить выбор на встроенных утилитах.
Важно! При проверке компьютера на наличие вредоносных программ стоит выбирать не быструю проверку, а полную диагностику ПК.
После того как программа начнет запускаться, компьютер лучше оставить в покое до тех пор, пока сканирование не завершится. Далее найденные вредоносные программы нужно удалить и после этого выйти из антивируса.
Возвращение к работе поврежденных системных файлов
Если в Windows 10 пропал рабочий стол, есть вероятность, что проблема связана с нарушением целостности системных файлов. В этом случае решить вопрос поможет их переустановка через запуск точки восстановления или сброс Windows.
Работа с обновлениями
Проблемы, вызванные некорректной установкой обновлений — это не редкость. Чтобы вернуть пропавший десктоп, нужно удалить их и установить заново. Избавиться от неправильно установленных обновлений можно через «Панель управления», отыскав «Журнал обновлений», или через командную строку, вписав и выполнив (нажать «Enter») в консоли «wmic qfe list brief /format:table». На экране появится таблица со списком обновлений. Для удаления нужно ввести «wusa /uninstall /kb:номер_обновления». Далее останется только подтвердить действие (для этого должно появиться окно) и перезагрузить ПК.

Интерфейс журнала обновлений
Восстановление рабочего стола Windows 10 через перезапуск процесса explorer.exe
- Нажать в верхней левой части экрана на «Файл».
- Выбрать «Запустить новую задачу».
- На экране после этих шагов должно появиться окно «Создание задачи». В пустой строке «Открыть» нужно вписать «explorer.exe».
- Подтвердить действие, нажав кнопку «Enter» или «Oк».
После этого проводник отобразится в списке.
Обратите внимание! Проводник можно запустить через меню «Пуск». Найти программу возможно через поиск. Если «Пуск» на экране не отображен, нужно попробовать открыть его клавишей «Win» на клавиатуре.
Выход из «Режима планшета» в Windows 10
Режим планшета меняет вид так, что рабочий стол может больше не отображаться. Чтобы вернуть прежний вид, нужно только выйти из него. Сделать это можно несколькими способами:
Обратите внимание! Эти способы одинаково работают и для ПК, и для ноутбуков.
Рабочий стол в ОС Windows 10 может видоизменяться, иногда на нем появляются плитки, которые пользователи привыкли видеть, вызывая «Пуск». При этом само меню выглядит как скромная полоса экрана.
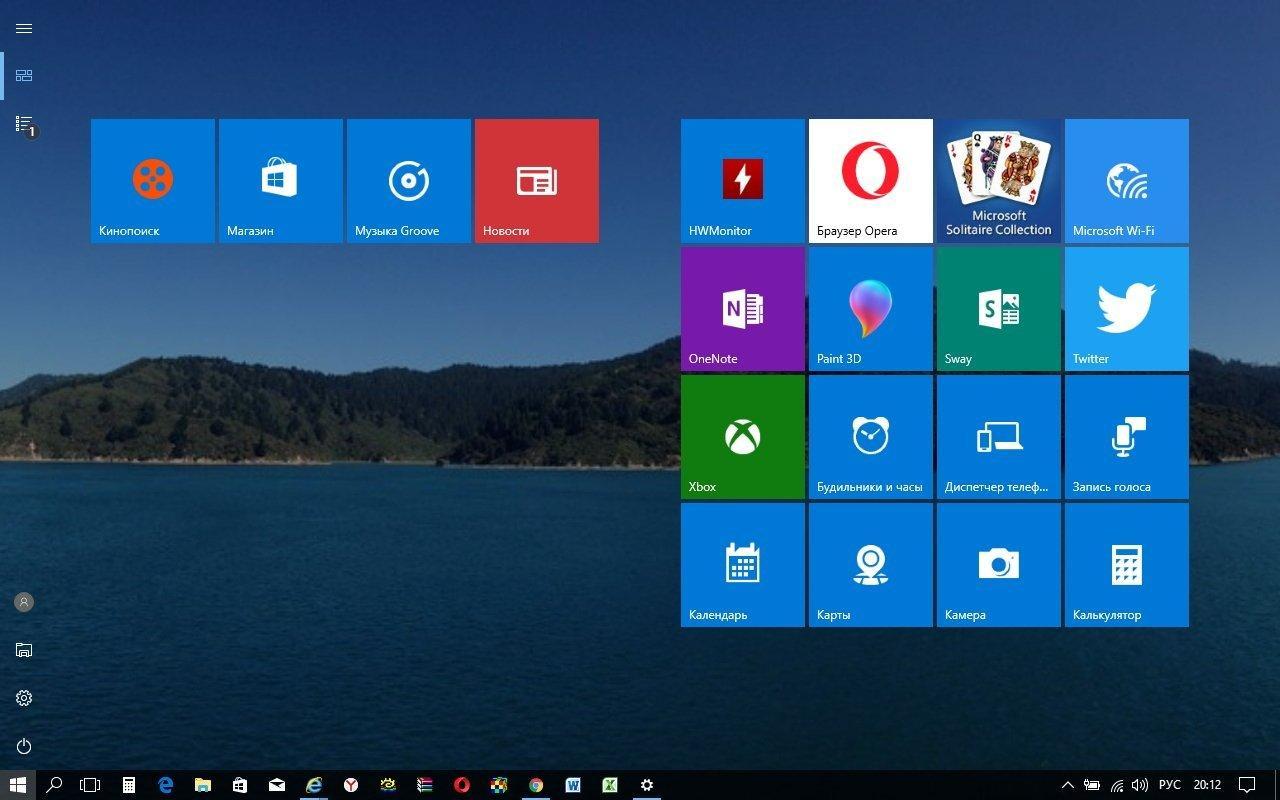
«Пуск» на рабочем столе может менять свой вид
Причина такого поведения компьютера или ноутбука во включенном режиме планшета. Соответственно, избавиться от проблемы можно путем выхода из него. Бывает так, что один из способов не срабатывает (после перезагрузки компьютера этот режим вновь активирует). В этом случае нужно попробовать отключить его по-другому.
Чтобы не столкнуться с такой проблемой повторно, нужно нажать «Win + I», выбрать «Система» и «Режим планшета» и обратиться к пункту «Когда устройство автоматически включает или выключает режим планшета». В выпавшем списке выбрать «Всегда запрашивать разрешение перед переключением режима». В этом случае рабочий стол больше не исчезнет без предупреждения.
Восстановление операционной системы
Нередко рабочий стол пропадает после установки обновлений или драйверов. Как реагировать в этом случае, многим пользователям непонятно. Спасет в этом случае восстановление операционной системы.
Для начала пользователю нужно войти в систему в безопасном режиме. Сделать это в Виндовс 10 можно, написав в поисковой строке меню «Пуск» «msconfig». Если и панель задач не работает, то вызвать окно «Выполнить» можно через нажатие «Win + R» и ввести команду там. В результате откроется «Конфигурация системы». В окне будет вкладка «Загрузка», в которой нужно поставить галочку напротив «Безопасный режим».
Обратите внимание! По умолчанию Интернет работать не будет, но если он нужен, то потребуется поставить отметку и напротив строки «Сеть».
В безопасный режим можно также войти и другим путем. Нажать в «Пуске» кнопку с логотипом шестеренки и в «Параметрах Windows» выбрать «Обновления и безопасность». В левой части экрана будет пункт «Восстановление», в котором есть возможность принудительно перезагрузить компьютер в данный момент. Дальше пошагово выбрать: «Диагностика» — «Дополнительные параметры» — «Параметры загрузок».
На черном или синем экране появятся три варианта входа в безопасный режим.
Важно! Восстановление системы в безопасном режиме, когда отключены все установленные программы и очищена автозагрузка, имеет больше шансов на успех.
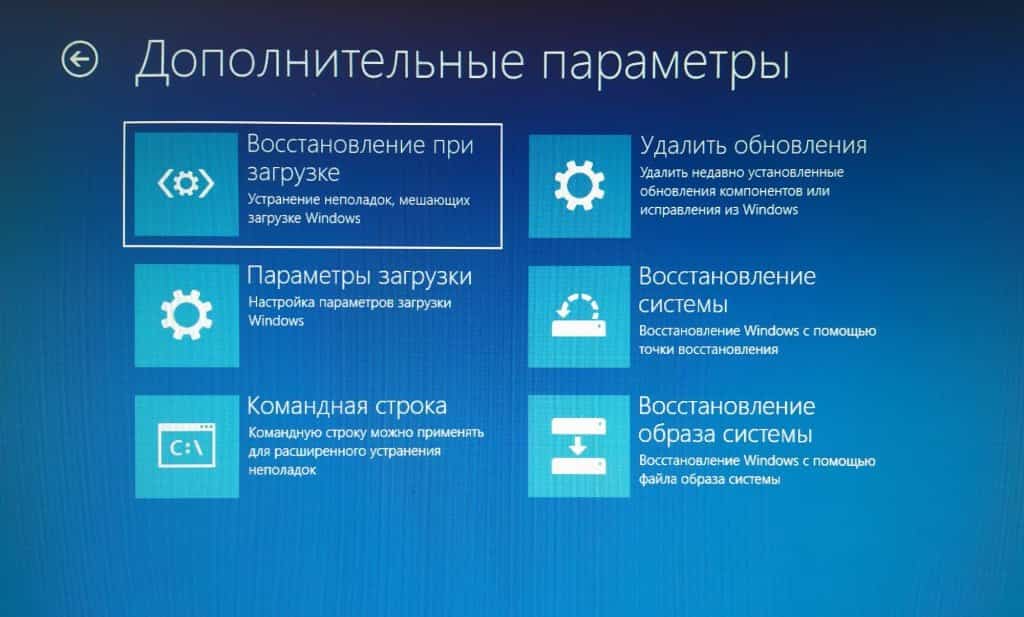
Окно «Дополнительных параметров» при восстановлении системы
Когда этот этап пройден, нужно повторить вход в «Обновление и безопасность», но теперь в «Восстановлении» требуется выбрать «Начать». На экране появится окно, на котором нужно выбрать, сохранять личные файлы или удалять полностью все. После выбора действия система проинформирует, какое ПО будет уничтожено. Если все верно, нужно нажать на «Далее», и начнется восстановление.
Рабочий стол пропал из-за окончания пробного периода Windows
Особенность Windows 10 заключается в лицензионной политике. Загружать систему можно абсолютно бесплатно, как и пользоваться ею, однако с некоторыми ограничениями. Конечно, они не столь критичны, как в предыдущей версии ОС (например, в Windows 8 компьютер самостоятельно перезагружался через определенный интервал, тем самым не давая пользователю полноценно работать).
Временная лицензия действует 90 дней. Пользоваться десяткой после окончания пробного периода можно любое количество времени, но у юзера возникнет потребность мириться с некоторыми неудобствами. Ему будут недоступны персонализация, техподдержка, сервисы Microsoft. В некоторых сборках пользователи сталкиваются с исчезновением рабочего стола.
Важно! Устранить проблему можно путем переустановки системы на новую сборку или активацией лицензионным ключом.
Активация системы лицензионным ключом
Самый правильный способ — активировать Windows 10 подлинным лицензионным ключом, который можно купить непосредственно на сайте Microsoft. Он представляет собой 25-значный код.
Если он был приобретен сразу, то нужно ввести его при установке системы. Если позже, то в «Параметрах Windows», в пункте «Обновления и безопасность» нужно выбрать «Активацию» и через нее обновить ключ Windows.
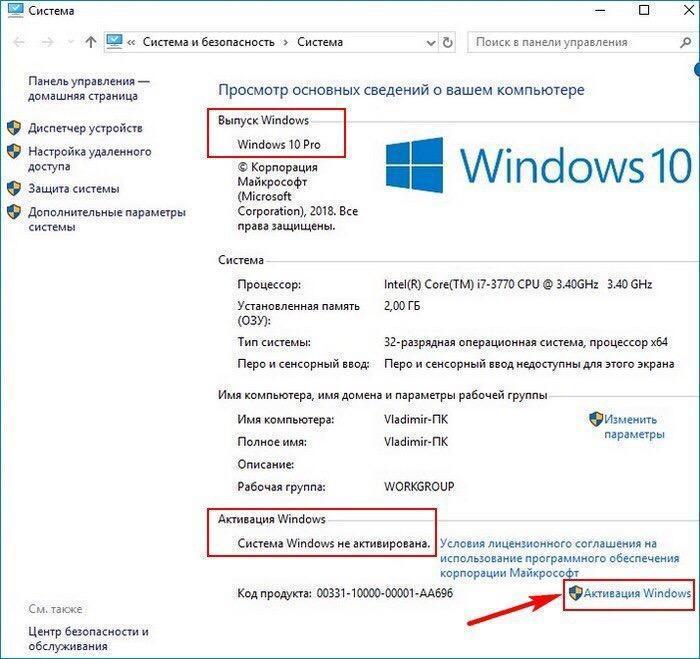
Активация ключа в Windows 10
Пропажа рабочего стола приносит дискомфорт пользователю. Однако эта проблема со стороны операционной системы легко решается самостоятельно. Первое, что нужно сделать — распознать причину и действовать согласно инструкции, приведенной выше.
Читайте также:


