Как вернуть логотип виндовс 10 при запуске
Когда мы включаем компьютер, первое, что мы обычно видим, это либо логотип производителя нашего ПК, либо логотип производителя. Windows, с кружком, который вращается, пока операционная система не закончит загрузку и мы не увидим рабочий стол. Этот экран обычно длится всего несколько секунд, поэтому мы часто не обращаем на него внимания. Однако, если мы являемся одним из пользователей, которым нравится настраивать даже самые незначительные аспекты нашего ПК, мы наверняка когда-нибудь задумывались, как мы можем это сделать. И мы поймем, что в Windows это невозможно.
В зависимости от имеющегося у нас компьютера и производителя материнская платавозможно, что UEFI позволяет нам загружать собственный логотип. Но для этого требуется изменение настроек BIOS , то, на что многие не решаются. Кроме того, этот вариант не всегда доступен.
Экран загрузки ПК - одна из функций, которая была изменена на компьютерах со времен Windows 98. Тем не мение, Microsoft никогда не предлагал пользователям эту опцию в системных настройках. Поэтому, если мы хотим это сделать, необходимо прибегнуть к специализированным инструментам, которые позволяют нам это делать. И один из них HackBGRT.
HackBGRT, программа для изменения загрузочного образа или логотипа Windows.
Как следует из названия, этот инструмент позволит нам изменить загрузочный логотип операционной системы на любом компьютере с UEFI. Для этого этот инструмент позволяет нам модифицировать один из элементов системы, Таблица ресурсов загрузочной графики (BGRT) , который сохраняет изображение, которое мы видим при загрузке системы.
Эта программа полностью бесплатна, а также имеет открытый исходный код. Мы можем скачать это из GitHub и, хотя его работа не слишком сложна, прежде чем мы начнем его модифицировать, мы должны принять во внимание некоторые советы, чтобы избежать проблем.
Первое и самое важное - убедиться, что наш компьютер настроен на загрузиться в режиме UEFI . Если у нас есть система BIOS, этот трюк нам не поможет, поэтому мы не только не сможем этого сделать, но даже сможем заставить нашу Windows перестать загружаться. Кроме того, если мы не знаем, как подписывать приложения EFI, нам придется отключить безопасную загрузку из системных настроек.
Наконец, его разработчик рекомендует создать загрузочный диск или полную резервную копию системы, прежде чем продолжить. Таким образом, если что-то пойдет не так, мы сможем восстановить компьютер.
Как изменить логотип загрузки Windows 10
Перед тем как начать процесс изменения логотипа, мы должны знать, что изображение, которое мы можем разместить в качестве логотипа, должно иметь определенные характеристики. Это может быть только в 24-битный формат BMP с 54-байтовым заголовком . Или что то же самое, 24-битное изображение BMP / DIB от Paint. В собственном ZIP-архиве программы мы найдем изображение, которое можем использовать в качестве шаблона.
После загрузки последней версии этой программы (которая была выпущена в 2018 году) первое, что мы сделаем, это распакуем ее на жесткий диск, а затем запустим Setup.exe файл, который мы найдем внутри файла. При этом мы сможем увидеть окно CMD с некоторыми простыми инструкциями по управлению программой.

Мы должны нажать клавишу I, Install, чтобы начать установку. Ниже мы видим блокнот со всеми опциями и параметрами этого инструмента. Если мы не хотим внести конкретное изменение, мы можем закрыть его.

После его закрытия программа откроет Paint с загруженным по умолчанию логотипом. Мы можем воспользоваться этим моментом, чтобы отредактировать его или изменить его в соответствии со значком, который мы хотим дать программе. Если мы сделали это раньше, то можем закрыть окно Paint, чтобы продолжить процесс.
Готов. Теперь осталось только перезагрузить компьютер и посмотреть, как теперь изменился логотип.
В случае, если Windows снова заменяет загрузку и возвращает свой логотип, нам просто нужно переустановить инструмент, чтобы повторно применить наш собственный образ. Кроме того, если мы повторно запустим файл setup.exe, мы сможем увидеть новые параметры, которые позволят нам как отключить пользовательскую загрузку, так и полностью стереть инструмент.

Добавить несколько случайных загрузочных образов
С помощью этого инструмента мы можем сделать очень интересный трюк: настроить несколько изображений так что каждый раз, когда мы запускаем компьютер, он загружает случайное изображение всех выбранных нами. Это придаст нашему ПК больше динамизма и настройки.
Для этого, когда программа открывала файл TXT во время установки, мы должны указать путь к каждому файлу BMP с параметром «изображение», как в примере. Конечно, все изображения должны быть в 24-битном формате BMP с 54-байтовым заголовком, как и оригинал.
При этом каждый раз, когда мы перезагружаем компьютер, при запуске Windows будет загружаться другой образ. Это могут быть разные логотипы. Или смайлики. Или все, что мы хотим.
Также стоит потратить немного времени на изучение всех параметров и всех опций, которые мы можем найти в текстовом файле. Некоторые из них очень интересны и позволяют нам индивидуализировать загрузочный экран . Например, мы можем изменить положение логотипа или заменить его прямо черным изображением.
- Принудительно перезагрузите систему Windows 10
- Отключите все подключенные периферийные устройства
- Проверьте ваши видео соединения
- Снова включите дисплей
- Переустановите/обновите видео драйвер
- Отключить быстрый запуск
- Отключить функцию высокой контрастности
- Создать новую учетную запись Microsoft
1. Принудительно перезагрузите систему Windows 10
Вот как вы можете принудительно перезагрузить компьютер, ноутбук или планшет:
2. Отключите все подключенные периферийные устройства
Еще одной причиной, по которой вы можете столкнуться с отсутствием экрана загрузки в Windows 10, может быть конфликт программного обеспечения между определенными драйверами, связанными с определенными периферийными устройствами, и вашей ОС.
Итак, отключите все подключенные периферийные устройства:
3. Проверьте ваши видео соединения
4. Разбудить дисплей
Вы можете попытаться разбудить его, выполнив следующие действия: нажмите сочетание клавиш Windows + Ctrl + Shift + B и проверьте, что произойдет. Если вы используете планшет с Windows 10, вам нужно одновременно нажать клавиши увеличения и уменьшения громкости и повторить эту процедуру три раза.
- ЧИТАЙТЕ ТАКЖЕ : исправлено: ошибка 0xc00000f при загрузке Windows 10
5. Переустановите/обновите видео драйвер
Проблема отсутствия загрузочного экрана в Windows 10 может возникнуть, если ваш видеодрайвер устарел или его необходимо переустановить (драйверы могут быть повреждены во время обновлений или при установке другого связанного программного обеспечения):
Если на вашем компьютере есть два графических процессора (встроенная и выделенная видео графика), вы можете столкнуться с конфликтом между этими двумя процессорами. Попробуйте переключить видеоподключение на встроенную графику, так как это может быть проблемой с дискретной картой
6. Отключить быстрый запуск
7.Отключить функцию высокой контрастности
- Нажмите горячие клавиши Win + I и в Системных настройках нажмите Удобство доступа .
- На левой панели нажмите Высокая контрастность .
- В раскрывающемся списке Выберите их выберите Нет.
- Перезагрузите компьютер, когда это будет сделано.
8. Создайте новую учетную запись Microsoft

- Нажмите горячие клавиши Win + I и в Системных настройках нажмите Аккаунты .
- Прокрутите вниз и нажмите Добавить учетную запись Microsoft .
- Следуйте инструкциям на экране, чтобы создать новую учетную запись.
- Убедитесь, что вы гарантируете права администратора.
- Перезагрузите систему Windows 10 через вновь созданную учетную запись.
Дополнительные решения
Если после выполнения приведенных выше рекомендаций вы по-прежнему испытываете сбой в работе экрана загрузки, вы также можете попытаться восстановить систему Windows 10. Это можно сделать с помощью установочного компакт-диска Windows 10 или выполнить следующие действия:
- Запустите компьютер и, когда появится синий экран, нажмите и удерживайте кнопку питания.
- Повторите этот процесс три раза.
- Должно появиться меню «Дополнительные параметры».
- Оттуда выберите Устранение неполадок.
- Просто следуйте инструкциям на экране для применения сброса системы или восстановления системы.
Если у вас есть доступ к вашей системе Windows 10, вы также можете запустить сканирование системы и посмотреть, поможет ли вам процесс устранения неполадок Windows 10 по умолчанию. Для этого сначала нужно открыть окно с повышенными правами cmd (щелкните правой кнопкой мыши значок запуска Windows и выберите «Командная строка» (администратор), где вам необходимо выполнить sfc/scannow .
Выводы
Надеюсь, загрузочный экран теперь доступен на вашем ПК. Если проблема не устранена, попробуйте подробно описать вашу конкретную ситуацию, используя поле для комментариев ниже или нашу контактную форму. На основании предоставленной вами информации мы можем попытаться найти правильное решение для устранения неполадок. Кроме того, будьте внимательны к дальнейшим советам и рекомендациям по Windows 10.
Примечание редактора . Этот пост был первоначально опубликован в августе 2017 года и с тех пор был полностью переработан и обновлен для обеспечения свежести, точности и полноты.
Помимо банальной замены обоев рабочего стола, в Windows 10 имеется возможность замены экрана входа в систему и экрана блокировки, чего нельзя сказать о логотипе операционной системы, появляющемся на раннем этапе загрузки Windows. В компьютерах с обычным BIOS это стандартный логотип Microsoft, на машинах с BIOS UEFI это может быть логотип производителя материнской платы. Вот его то как раз так просто заменить не получится, если только у вас нет под рукой утилиты HackBGRT.
Предназначается этот инструмент для замены логотипа загрузочного экрана своим собственным изображением на UEFI -системах с Windows. Чтобы воспользоваться утилитой, вам нужно распаковать скачанный с сайта разработчика архив, распаковать его и заменить при необходимости имеющееся в папке изображение своим. Оно должно быть обязательно 24-битным и в формате BMP или DIB . Название по умолчанию — splash.bmp . Также вы можете использовать свое название изображения, но тогда вам понадобится отредактировать к нему путь в файле config.tхt .
Перед тем как запускать исполняемый файл, отключите в BIOS UEFI функцию Secure Boot, в противном случае правильная работа утилиты не гарантируется. После запуска файла setup.exe откроется окно командной строки, в котором будет выведена информация о совместимости и руководство к дальнейшим действиям.


Ключ S указывает на необходимость отключения Secure Boot, I — производит установку каталога утилиты в папку скрытого раздела EFI , С — отменяет действия.
Если вы выберете инсталляцию, откроется конфигурационный текстовый файл, в который при необходимости можно внести изменения (для редактирования доступны незакомментированные строчки) .

После его закрытия откроется логотип в стандартном Paint, где вы можете его отредактировать или заменить. Поддерживается возможность подготовки нескольких файлов изображений, в этом случае утилита станет выводить их на экран загрузки в рандомном порядке.

Если вы захотите удалить HackBGRT, запустите исполняемый файл, введите сначала I, а затем затем R. При этом каталог HackBGRT будет удален из системного раздела EFI со всеми файлами. Для восстановления оригинального загрузчика вместо R в командной строке необходимо нажать D.

И помните, все действия с утилитой вы производите на свой страх и риск.
Не изменяйте путь к загрузчику efi в конфигурационном файле, если не уверены в результатах такого редактирования.
Также перед применением утилиты позаботьтесь о создании резервной копии как минимум загрузочного раздела или запаситесь установочным диском Windows, это необходимо на тот случай, если что-то пойдёт не так и система не сможет загрузиться.
Технологии шагнули очень далеко вперед
Как изменить логотип?
Как изменить логотип?
Эволюция логотипов Microsoft Windows
Microsoft не раз говорила, что Windows 8 является полным переосмыслением самой известной настольной операционной системы. Компания решила отразить эти кардинальные изменения и в логотипе. Слухи мы уже публиковали, а на днях появилось официальное подтверждение. Компания сообщает, что новый логотип призван отразить принципы дизайна Metro, а также связать воедино все сильные стороны предыдущих версий Windows.
История логотипов ОС Windows
Компания также решила напомнить о том, как изменялись и что приносили с собой новые версии логотипов операционных систем Windows на нескольких наиболее ярких примерах.

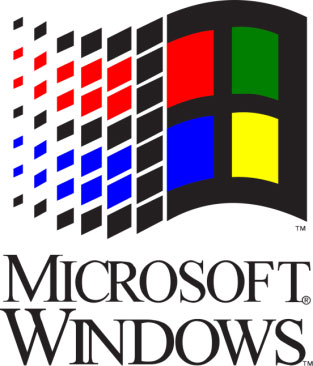
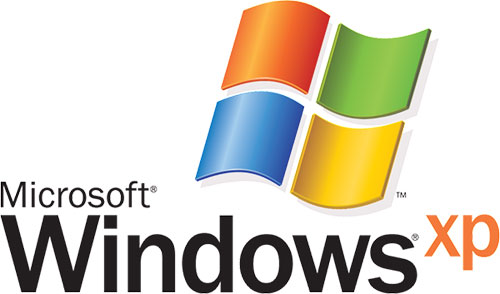

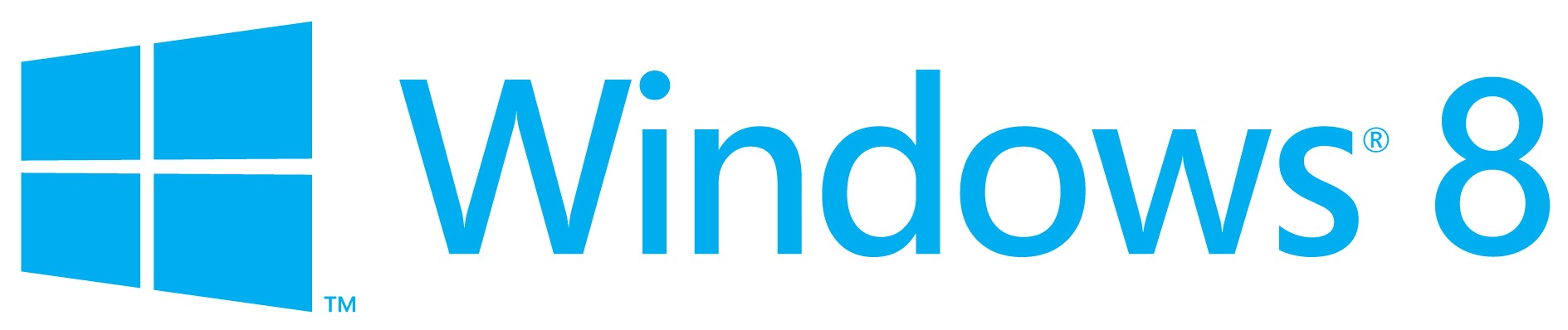
При создании логотипа Windows 8 компания преследовала три основных цели:
Сведения о системе
- В Поиске Windows введите: msinfo и запустите приложение с именем Сведения о системе.
- Найдите элемент Режим BIOS, и проверьте его значение, в нем будет указана связующая оболочка между системой и аппаратной частью: UEFI или BIOS Legacy.
Доступ к настройкам UEFI и BIOS.
В течение долгого времени существования BIOS, очень много людей имеет смутное представление о том, как к нему можно получить доступ. При включении ПК вам нужно нажать клавишу Del или F2, которая заставит вашу систему перейти в оболочку BIOS вместо загрузки ОС. Клавиша отличается для разных ноутбуков / настольных компьютеров, это общий способ доступа к нему. Доступ к UEFI осуществляется также; вам нужно нажать конкретную клавишу, во время запуска системы для загрузки в UEFI.
UEFI очень похож на BIOS. На некоторых ноутбуках он может иметь собственный графический интерфейс. UEFI не предлагает никаких специальных настроек, которых нет в BIOS.
Рекомендуем: Как посмотреть информацию о BIOS в Windows 10
в то время как трудно, можно конвертировать между MBR и GPT схем и переустановить загрузчик для другого режима.
Это тоже возможна загрузка одной ОС через UEFI, другой-через BIOS. Иногда у вас не будет выбора, например, если у вас уже есть 64-разрядная установка Windows на основе UEFI и вы хотите установить 32-разрядный Linux вместе с ним. Или какая-то старая и / или экзотическая ОС, которая не поддерживает UEFI. Но подумайте дважды, действительно ли вы нужно сделать это.
Итак, итог:просто придерживаться схемы загрузки у вас уже есть на вашей машине, если вы не будете иметь тот выбор. Оно почти всегда в правильном направлении.
как узнать, какую схему загрузки использует моя машина?
- если это Mac, он использует UEFI; некоторые ранние модели на базе Intel использовали EFI32, все модели с 2008 года используют стандартный 64-разрядный UEFI.
- если это фирменный компьютер, поставляемый с Windows 8 или более поздней версии, он использует UEFI; Microsoft требует, чтобы Безопасная загрузка (для которой требуется UEFI) была включена по умолчанию на всех компьютерах, которые соответствуют спецификация логотипа Windows, начиная с Windows 8.
- если это ПК, поставляемый с Windows XP или более ранней версией, он использует BIOS.
с ПК которые грузили с Виндовс Виста или 7, или с Линуксом, так же, как ПК дии или те проданные небольшими местными предприятиями, вы можете никогда не быть уверены как раз визированием. Существует несколько способов определить режим загрузки в этом случае:
мой совет был бы для загрузки через наследие BIOS, Если вы:
- фактически настраивают виртуальную машину-UEFI на гипервизорах виртуальных машин, как правило, ограничены и экспериментальны; загрузка BIOS много лучше поддерживается
- необходимо загрузить 32-разрядную ОС на 64-разрядной машине
- есть прошивка, как известно, особенно глючит
- часто меняйте местами или перемещайте жесткие диски между машинами
в противном случае, лучше пойти с UEFI. Это быстрее, безопаснее и поставляется с лучшей функциональностью.
Как изменить информацию Windows
Если кто не понял о чём я, то поясняю, что это то, что открывается при клике ПКМ на Моём компьютере и в Свойствах находится:
Читайте также:


