Как в windows xp в реестр
Системный реестр операционной системы — это сложный механизм, для надлежащего функционирования которого требуются постоянное диагностирование и грамотное управление. С момента выпуска компанией Microsoft первой операционной системы Windows 3.11 системный реестр претерпел значительные изменения, превратившись из простого набора текстовой информации (файлы *.ini) в полноценную иерархическую базу данных с полным контролем над операционной системой. Во время работы с Windows XP Professional или с Windows XP Home Edition часто приходится оптимизировать настройки, изменение параметров которых возможно только путем ручного редактирования системного реестра. Редактирование параметров реестра предоставляет довольно большие возможности, и для полного их описания понадобится отдельная книга. В этой статье мы рассмотрим лишь наиболее часто используемые настройки, позволяющие оптимизировать операционную систему, настроить пользовательский интерфейс, установить необходимые уровни сетевой и пользовательской безопасности.
Для начала имеет смысл объяснить, что представляет собой системный реестр. Все настройки операционной системы вместе с конфигурацией персонального компьютера собраны в единой базе данных, именуемой системным реестром. С момента запуска компьютера и вплоть до его отключения операционная система непрерывно использует эту базу данных, контролируя настройки профилей всех пользователей, параметры программ, типы документов, сетевые настройки и т.д. В отличие от предыдущих версий ОС Microsoft Windows, в семействе Windows XP системный реестр не имеет ограничений по объему. Для работы с системным реестром в операционной системе Microsoft Windows XP пользователю предлагается использовать встроенную утилиту Regedit (рис. 1).
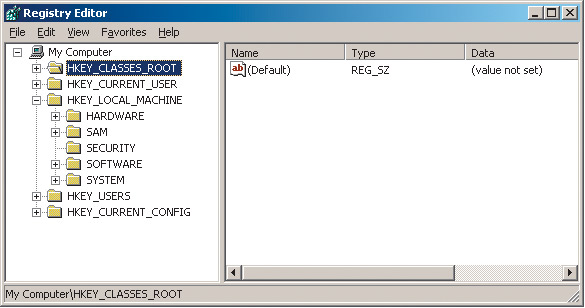
Рис. 1. Утилита редактирования системного реестра Regedit
Основываясь на иерархической системе, реестр предоставляет для работы максимально удобную форму, состоящую из разделов, подразделов, и параметров (ключей реестра). Реестр Windows XP состоит из пяти главных разделов:
Значения ключей реестра (параметров) соответствуют определенному типу. REG_BINARY — двоичные данные; информация хранится в двоичном виде и отображается в шестнадцатеричном формате. REG_DWORD представляет собой целые числа размером в четыре байта и отображается в двоичном, шестнадцатеричном или десятичном форматах. REG_EXPAND_SZ представляет собой строку данных переменной длины. REG_MULTI_SZ — многострочный текст, удобный для чтения. REG_SZ — текстовая строка фиксированной длины. REG_FULL_RESOURCE_DESCRIPTOR представляет собой последовательность вложенных массивов, с помощью которой хранятся списки ресурсов оборудования или драйверов.
Программы для редактирования реестра
На практике потребность оптимизации операционной системы через реестр возникает в случаях большой загруженности, при необходимости обеспечения безопасности и улучшения работоспособности установленного оборудования и т.д. Этим и объясняется тенденция роста объемов специального программного обеспечения, предназначенного для работы с реестром. Структура почти всех предлагаемых пользователю утилит сводится к выполнению идентичных функций и различается только интерфейсом. Основные функции дают возможности чистки реестра, управления параметрами интерфейсных настроек (таких как меню «Пуск», рабочий стол и пр.), управления информацией по каждому зарегистрировавшемуся пользователю и т.д. К тому же имеются возможности оптимизации ОС в целом, памяти, работы жестких дисков и установленного дополнительного оборудования. Можно также настраивать сетевые возможности операционной системы и уровень сетевой безопасности.
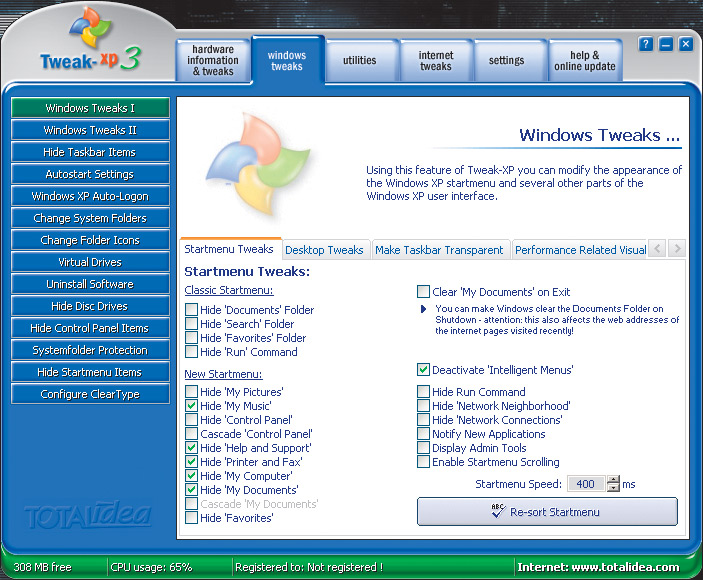
Рис. 2. Программа для удаленного редактирования реестра Tweak XP 3.0
Также следует отметить программный продукт на русском языке (что немаловажно для тех, кто не владеет английским в достаточной степени, поскольку неадекватное редактирование и управление реестром может привести к непредсказуемым последствиям) — FitW (Fine tuning for Windows XP; рис. 3), мощную утилиту управления, которая позволяет, не редактируя реестр вручную, управлять возможностями Windows XP в диалоговом окне программы. FitW предоставляет полный пакет возможностей — начиная от настроек рабочего стола, безопасности системы, сетевых настроек и заканчивая общей оптимизацией системы и работы оборудования.
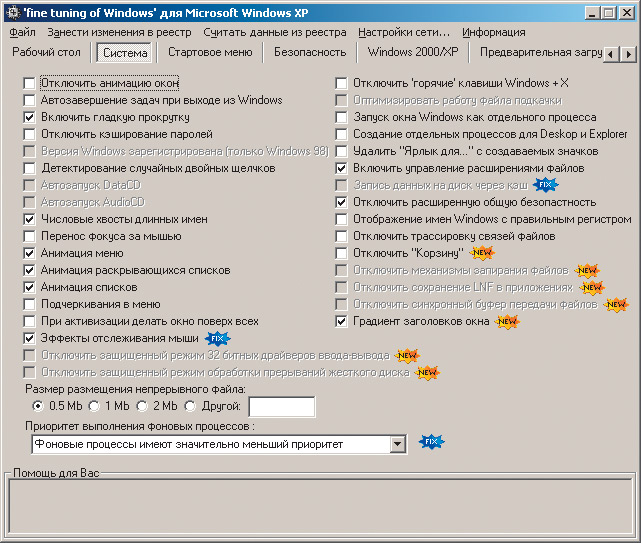
Рис. 3. Программа для удаленного редактирования реестра FitW
Однако, несмотря на то, что все программы, позволяющие осуществлять настройки реестра, просты в использовании и обладают обширными возможностями, все то, что умеют эти утилиты, можно сделать и вручную. А учитывая, что эти утилиты хотя и доступны для скачивания, все же являются лишь условно-бесплатными (с ограниченным сроком действия), понятно, что ручной способ настройки реестра был и остается самым надежным средством оптимизации. Поэтому далее мы будем рассматривать только ручное редактирование реестра.
Оптимизация Windows XP
До того как начать работу с реестром, настоятельно рекомендуем сделать его резервную копию, создать точку отката в Windows XP (System Restore) или создать образ диска с операционной системой, например с помощью программы PowerQuest DriveImage. Эту процедуру необходимо осуществить в том случае, если при неправильном редактировании реестра произошли изменения, повлекшие за собой некорректную работу ОС, и вернуть исходные настройки представляется весьма затруднительным. Имея резервную копию, вы всегда сможете восстановить исходные значения всех ключей реестра. К сожалению, почти в 99% случаях как неопытные, так и продвинутые пользователи персональных компьютеров игнорируют эту процедуру, что, естественно, приводит к плачевной ситуации и вызывает непредсказуемые последствия, например потерю важной информации. Для тех, кто заранее не заботился о сохранности реестра, единственный выход из сложившейся ситуации — переустановка операционной системы с нуля.
Погружение в практическое исследование недокументированных возможностей Windows XP следует начать с описания предварительных рекомендуемых процедур. Известно, что со временем системный реестр становится похожим на мусорную корзину, и это в первую очередь связано с тем, что пользователь постоянно устанавливает различные программы, деинсталляция которых очень часто производится некорректно или не полностью. Такую процедуру можно выполнить с помощью специальных утилит, которые автоматически сканируют реестр с последующей чисткой или удалением ненужных ключей реестра. В этих целях можно использовать упомянутую выше утилиту RegCleaner.
Есть еще одна возможность, позволяющая деинсталлировать программы, которые не отображаются в меню «Установка или удаление программ» (Add or Remove programs) и подразделе «Компоненты Windows» (Add/Remove Windows components). Скрытые для удаления и переустановки программы можно вывести, произведя процедуру редактирования файла Sysoc.inf в папке Windows\Inf, удалив там все HIDE (следует иметь в виду, что запятые по обе стороны этого слова удалять нельзя), после чего все скрытые программы и компоненты станут доступными для удаления традиционным способом.
Дополнительные настройки, позволяющие оптимизировать операционную систему Windows XP через реестр, представлены в табл. 1.
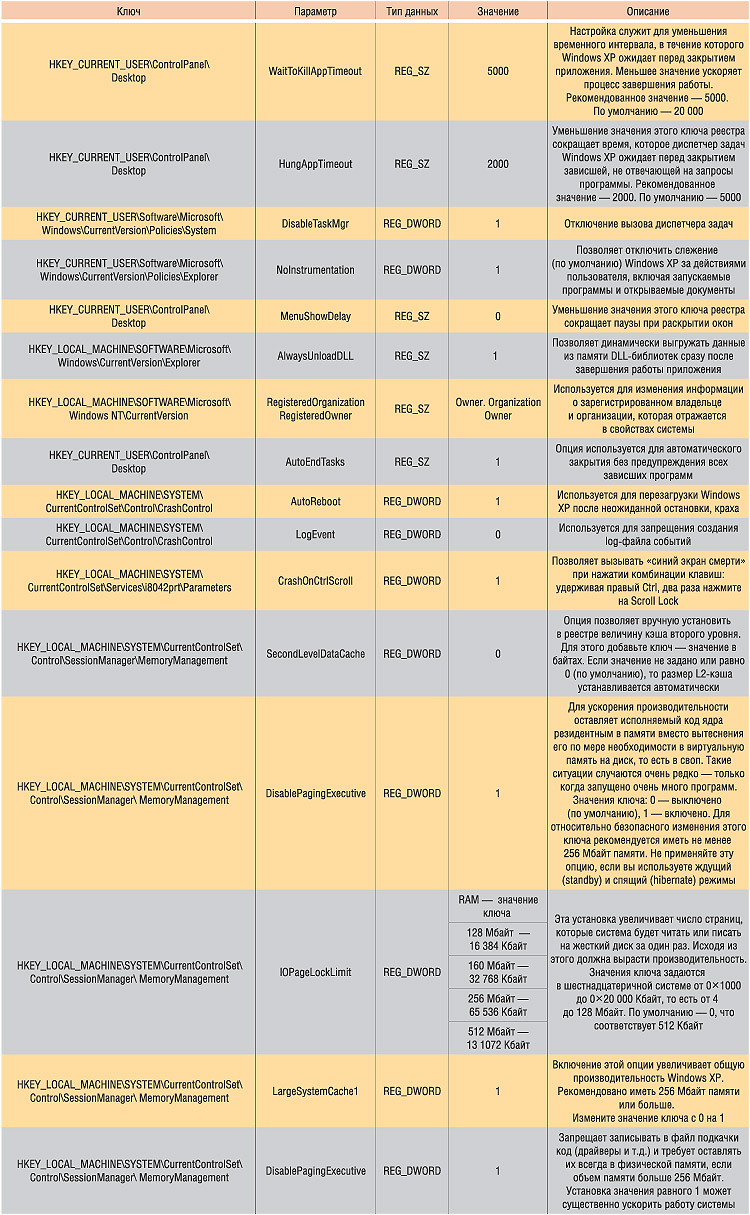
Таблица 1. Общая оптимизация системы
Оптимизация работы оборудования
ППосле настройки операционной системы на максимальное быстродействие и минимальную загруженность в том объеме, который допускает процесс редактирования реестра, пришла пора перейти к рассмотрению таких проблем, как оптимизация работы дополнительно установленного оборудования. При этом сама операционная система не позволяет изменить подобные функции в своих настройках, так что сделать это можно только путем редактирования реестра вручную. Настройки, позволяющие оптимизировать работу оборудования через реестр, представлены в табл. 2.
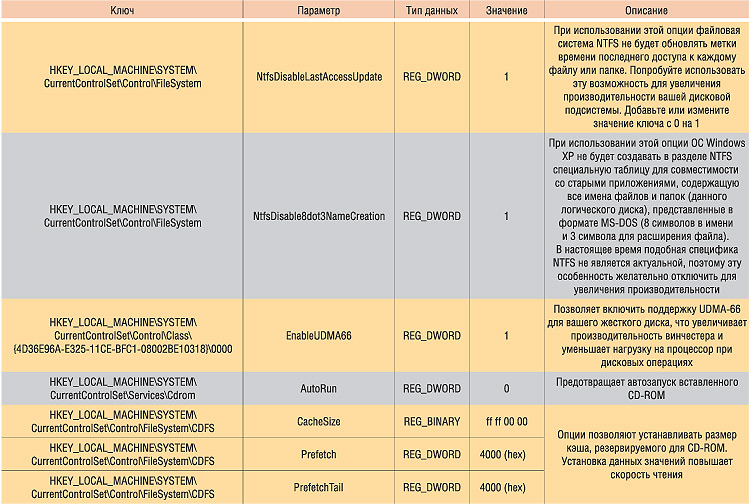
Таблица 2. Настройка оборудования
Сетевые настройки
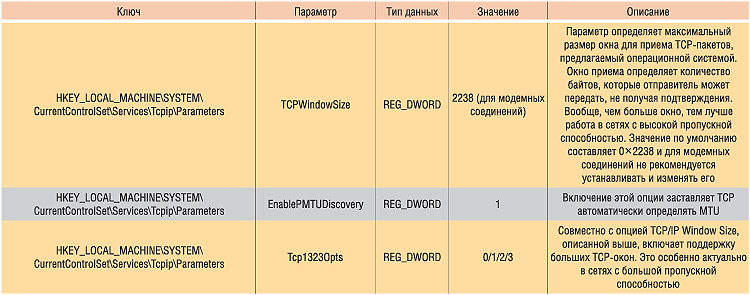
Таблица 3. Сетевые настройки
Настройки интерфейса
Настройка и оптимизация интерфейсной части операционной системы всегда вызывает интерес у большинства пользователей. Преобразить внешний вид рабочего стола, удалить ненужные иконки и папки, оптимизировать цвета и запретить их дальнейшее изменение, да и просто создать удобную рабочую обстановку помогут возможности по редактированию реестра, представленные в табл. 4. При этом следует помнить, что изменение таких настроек не увеличивает быстродействия и не улучшает работы операционной системы.
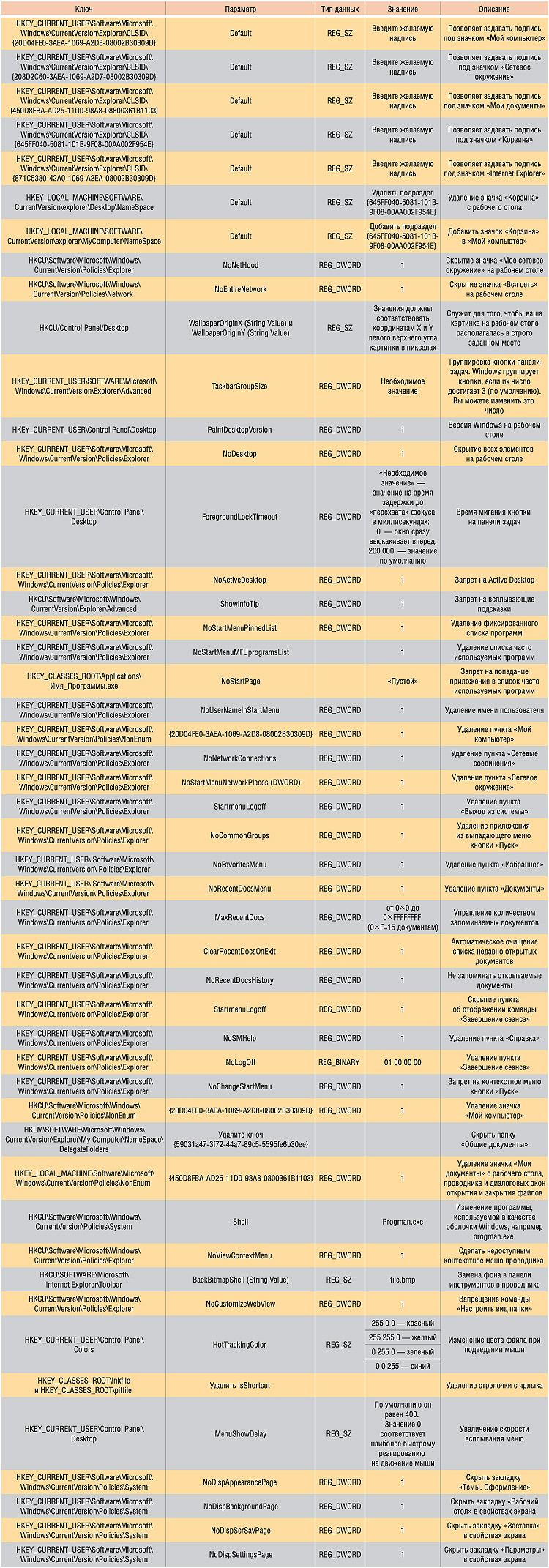
Таблица 4. Настройки интерфейса
Маленькие хитрости
Во время работы с реестром мы пришли к выводу, что в отдельную группу можно выделить настройки, способные заинтересовать самых разных пользователей. Настройки того рода могут быть применены в разнообразных ситуациях — начиная от организации легкой безопасности своего компьютера и заканчивая шутками над коллегами по работе. В сущности, подобные изменения настроек не представляют никакой опасности, поскольку всегда можно вернуть на место первоначальные значения.
Приведем несколько примеров. Выбираем «жертву» и в ее отсутствие на рабочем месте производим смену «обоев» на рабочем столе с последующим блокированием возможности возврата — путем удаления закладки в окне Display Properties. Или, допустим, прописываем в автозагрузке путь к видеофайлу с «компрометирующей» информацией, что ведет к его автоматическому воспроизведению при очередной загрузке операционной системы. Еще один простой, но весьма интересный вариант, который может быть использован для проверки устойчивости, например, нервной системы вашего сотрудника технической поддержки. Суть настройки заключается в том, чтобы прописать в автозагрузке путь к файлу выключения или перезагрузки компьютера, что повлечет за собой его мгновенное выключение сразу после загрузки. Техническая реализация этих возможностей представлена в табл. 5.
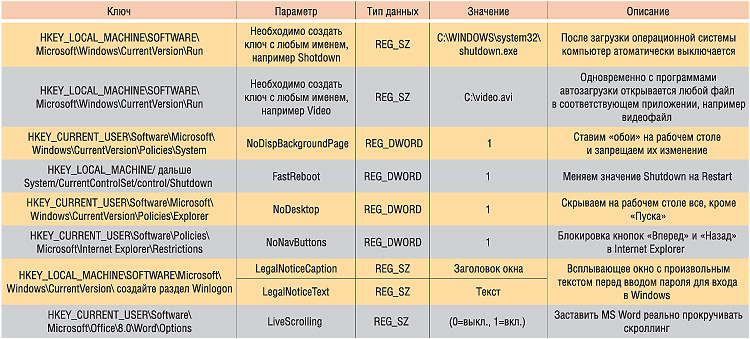
Таблица 5. Нестандартные настройки
Следует сразу же предупредить, что перед тем, как подшучивать над сотрудниками или друзьями, вам стоит спрогнозировать будущую ситуацию, поскольку реакция коллеги может привести к непредсказуемым последствиям. Работоспособность настроек и их безопасность мы испробовали на ничего не подозревающих сотрудниках ИД «КомпьютерПресс». К счастью, наши коллеги оказались обладателями здоровой психики, так что конфликтов не возникло.
Вопросы практического применения процесса редактирования ключей реестра вручную становятся актуальными почти для всех владельцев персональных компьютеров, как только те начинают переходить в разряд продвинутых пользователей и у них появляются потребности в более высокой производительности операционной системы. Нужно отметить, что работа с реестром необходима, как говорится, для образования и серьезно расширяет представления о работе Windows XP в целом, поскольку реестр является сердцем операционной системы. Поняв и осмыслив его структуру, вы всегда сможете поддерживать ОС в работоспособном состоянии.
Очистка реестра windows xp. Если Вы постоянно устанавливаете и удаляете программы или игры то со временем в системном реестре накапливается тысячи файлов и их фрагментов, которые не убираются простым удалением. Даже каждый Ваш выход в Интернет влечет за собой прописку кучи временных файлов. Для полноценной и стабильной работы операционной системы необходимо периодически очищать реестр, иначе Ваш компьютер будет завален всяким «хламом», что может сказаться на его работе.
Очистка Реестра Windows XP![Как очистить Реестр Windows XP]()
Существует множество способов проведения этой нелегкой и довольно-таки опасной работы. Нелегкой потому, что надо хотя бы немного понимать то, что происходит во время очистки, а опасной потому, что даже у профессионалов есть шанс «завалить» систему.
Сначала лучше создайте резервную копию реестра.
Очистка реестра при помощи самой операционной системы
Для этого заходим в меню – ПУСК – ВСЕ ПРОГРАММЫ – СТАНДАРТНЫЕ – СЛУЖЕБНЫЕ – ОЧИСТКА ДИСКА .
Очистка реестра при помощи специальных программ
Лучше всего для очистки реестра от «мусора» использовать специальные программы, такие как Ccleaner, RegCleaner, nCleaner, Zappit System Cleaner, Registry Life, Reg Organizer .
Я обычно я пользовалась программой Reg Organizer , а тут мне посоветовали Registry Life . Вот именно её я бы и посоветовала новичкам. Она гораздо легче и не такая навороченная, как Reg Organizer . Самое главное её достоинство в том, что она БЕСПЛАТНА.
Найдите последнюю её версию в Интернете, и смело устанавливайте. Сразу после установки откроется вот такое окно,
в котором программа напишет, что нашла на Вашем компьютере кучу проблем, и предложит произвести оптимизацию реестра .
Перед оптимизацией реестра обратите внимание на предупреждения программы.
Запускайте программу хотя бы раз в месяц, и у Вас не будет проблем. Кстати эта программа подходит для всех Windows.
Не все конечно могут позволить себе приобретать платные программы. Есть сайты на которых проводятся акции по БЕСПЛАТНОМУ приобретению лицензий программ. Воспользуйтесь такой возможностью. Возможно Вы найдете, то, что давно искали, но не могли себе позволить приобрести.
Копия реестра. Для чего она нужна и как ее сделать? Зачастую программы, установленные на вашем компьютере, в ходе своей работы изменяют реестр, как им заблагорассудиться. И вы даже не подозреваете об этом, пока не начнутся какие-нибудь системные глюки.
Для таких случаев заранее создают резервные копии соответствующего раздела реестра связанного с новой программой. Эти заплатки очень выручают, если программа создает конфликты, то достаточно активировать (запустить) такой файл-заплатку и все не нужные изменения в Реестре просто аннулируются.
А еще такие резервные копии необходимо создавать перед какими-нибудь изменениями (например, перед установкой драйвера или игры)или экспериментами с системным реестром.
Можно конечно создать точку восстановления, но это не всегда помогает. Поэтому при глобальных системных изменениях надо хорошо подстраховаться, и создать резервную копию реестра.
Резервная копия реестра

- Для этого выбираем Пуск → Выполнить → ввести в поле команду regedit → нажать кнопку ОК (или нажать клавишу Enter ).
2. Выделите раздел (ключ) реестра, который необходимо сохранить и выберите в меню редактора Файл → Экспорт .
3. В открывшемся диалоговом окне введите свое название файла (т.к. я сохраняю ветку Printer, то и файл назвала Printer), выберите место сохранения заплатки, и нажмите кнопку Сохранить .
Проверьте, создан ли ваш файл, в том месте, которое вы указали, и имеет ли он расширение .reg . Если вы всё сделали правильно, то ваш файл должен выглядеть вот так:
В виде сломанного кубика-рубика голубого цвета.
Если у вас намечаются какие-то глобальные изменения в системе, то вы можете таким образом создать резервную копию всего Реестра, просто этот файл будет очень большого объема.
Для того, что бы отредактировать или посмотреть этот файл необходимо просто изменить его расширение с .reg на .txt . С таким расширением у нас Блокнот.
Перед тем как что-то менять в этом файле сделайте его копию и сохраните где-нибудь. Если что-то пойдет не так, вы всегда сможете все вернуть на место. После просмотра или изменений не забудьте опять сменить расширение этого файла.
Всем привет, с вами Руслан Нова и сегодня мы поговорим про редактор реестра Windows XP, который до сих пор остается загадкой для многих пользователей.
Существует несколько вариантов проведения данной процедуры, не прибегая к помощи стороннего программного обеспечения, мы откроем редактор реестра.
Подробная инструкция
Вариант 1
Открываем Пуск и ищем кнопку Выполнить, которая так же можно активировать сочетанием клавиш Win+R.

Вручную набираем команду regedit.

Подтверждаем задачу, нажав на ОК, после чего открывается окошко реестра.
Вариант 2

В верхней части имеется вкладка Файл, в подпункте которой выбираем Новая задача.

Заносим уже известную задачу regedit и подтверждаем проделанное действие.

Вариант 3
В меню Пуск находим ярлык Поиск.

Открывшееся окошко имеет параметр Файлы и папки, который нам нужен.

В верхнюю строчку нужно забить уже известную команду regedit, а сам поиск проводим по диску с установленной операционной системой. Остается лишь нажать Начать поиск.

Дождитесь окончания поиска, после чего высветится несколько объектов.

Открываем regedit с типом Приложение.

Вариант 4
Проходим в Мой компьютер и открываем диск С.

Ищем папку Windows.

Изначально все файлы будут скрыты, но это исправляется нажатием на пункт Отображать содержимое этой папки.

Среди изобилия ярлыков нам нужен лишь regedit с типом Редактор реестра. Гораздо проще это сделать, зажав комбинацию Ctrl+F.

Вот так просто и быстро каждый может узнать как открыть реестр и заняться его редактированием.
Читайте также:



