Как в виндовс муви мейкер наложить текст на видео
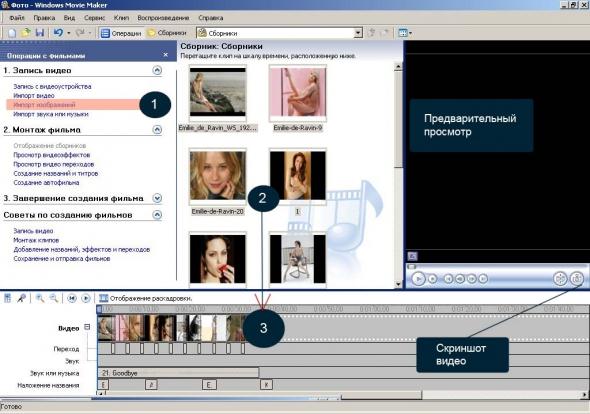
Как-то несколько лет назад решил полазить по Windows в поисках чего-то нового, и случайно зашёл в Меню Пуск->Стандартные ->Развлечения, увидел программу Windows Movie Marker. Сначала не понял для чего же она нужна, но когда начал работать всё встало на свои места. Просто отличная программа а главное бесплатная для работы с видео файлами.
- накладывать водяные знаки и текст на видео с различными спецэффектами
- делать обрезку видео
- накладывать видео на видео
- накладывать на видео звуковые файлы
- добавлять изображения
- создавать видео ролики из ваших изображений,и конечно делать мини презентации
Очень простая программа с которой может разобраться даже самый ленивый пользователь, которому нужно наложить на свои видео ролики копирайт. Если вам лень разбираться, на ролике я отчётливо показал как наложить текст на ваше видео, а так же сейчас опишу как это сделать самым быстрым способом.
Как наложить текст на видео?
Запускаем Windows Movie Maker, сделать это можно двумя способами.Либо в Пуск->Стандартные->Развлечения->Windows Movie Maker, либо заходим на диск с вашей операционной системой, обычно это диск C, и следуем по пути C:Program FilesMovie Maker, и запускаем программу moviemk.exe.Чтобы постоянно не лазить в эту папку создайте ярлык на рабочем столе.
Программу запустили и теперь нажимаем в разделе "Запись видео" в левой стороне утилиты "Импорт видео". Выбираем на жёстком диске видео ролик на который нужно наложить текст, и нажимаем кнопку ок.
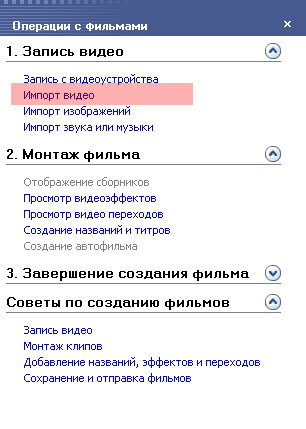
Теперь добавленный ролик необходимо перетащить на шкалу времени, которая расположена в самом низу программы. Далее нажимаем на под раздел "Создание названий и титров", после чего у нас откроется окно создания названий.
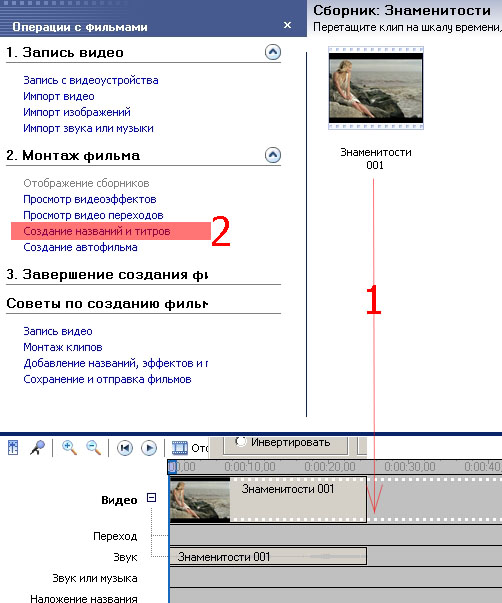
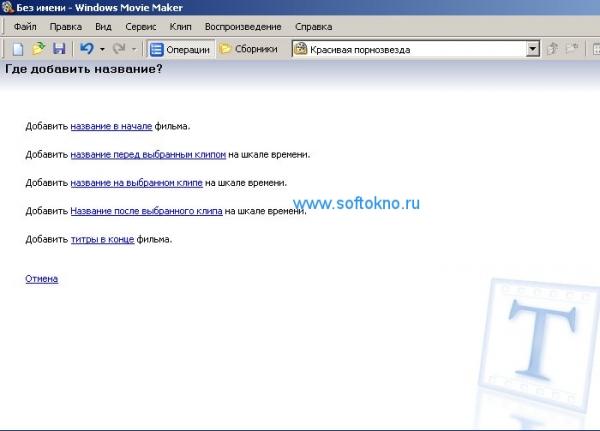
Выбираем когда именно необходимо добавить текст, в нашем примере выбираем "Название на выбранном клипе".
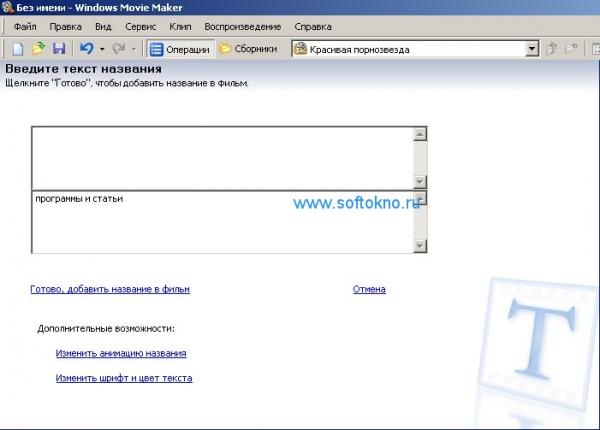
В текстовом поле вводится любой текст который вы хотите видеть на видео ролике, в нашем примере я пишу название "программы и статьи".
Далее выбирается спецэффект который больше всего понравился, можно выбрать шрифт,цвет текста,прозрачность анимации,размер и цвет фона. В качестве анимации была выбрана анимация с названием "Заголовок новостей".
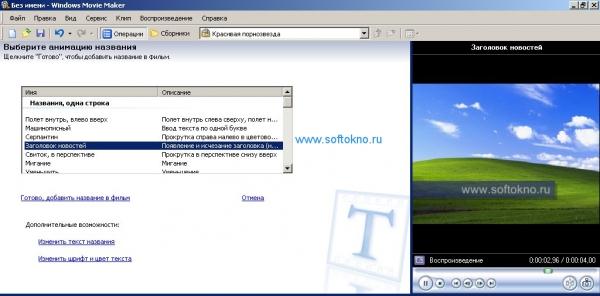
После работы над текстом нажимаем ссылку "Добавить название на клип".Собственно осталось сохранить видео файл, и работа над роликом будет завершена. Кстати Windows Movie Marker может делать скриншоты к видео для этого необходимо импортировать видео, и там где можно выполнить предварительный просмотр ролика(справа), нажать иконку фотоаппарата.
Как обрезать видео
Делаем тоже самое что и в первом примере, а именно импортируем видео ролик, и добавляем на шкалу времени. В качестве видео ролика добавлен обычный отрывок из фильма Перл харбор.
Чтобы вырезать нужный отрывок, необходимо нажать и удержать красную линию расположенную на шкале.(см.Рисунок) Если нужно обрезать видео спереди хватаем линию в на шкале, если конец значит тащим красную стрелку вправо.
Если нужно наложить спецэффект нажимаем правой кнопкой мыши на видео,которое перетащено на шкалу,выбираем в меню "Спецэффект", и добавляем нужный.В данном случае был добавлен спецэффект "Появление из белого",а также добавлен текст. Лучше конечно посмотрите видео, так станет более понятно.
Также обрезать видео можно с помощью программы VirtualDub, например её часто используют для создания трейлеров. А ещё обрезанное видео можно сконцентрировать в GIF формат и повесить на сайт, и даже можно сделать тизеры для заработка в тизерных системах обмена трафиком, с помощью программы Total Video Converter.
Как создать видео из фотографий с наложением звука и спецэффектами?
Необходимо импортировать фотографии с помощью левого меню(Рисунок 1), и выбрать на жёстком диске необходимые фотографии(Рисунок 2). Затем добавленные фотографии в Сборник, перетащить на шкалу времени и следовать дальнейшим указанием, иначе у вас получится не видео ролик, а полная фигня.Кол-во фотографий может быт совершенно любое.
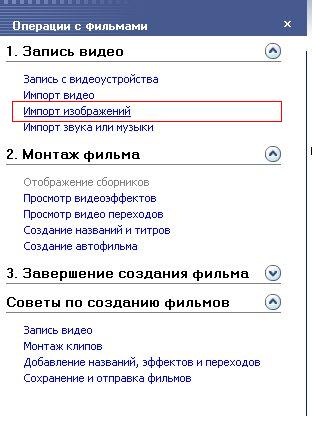
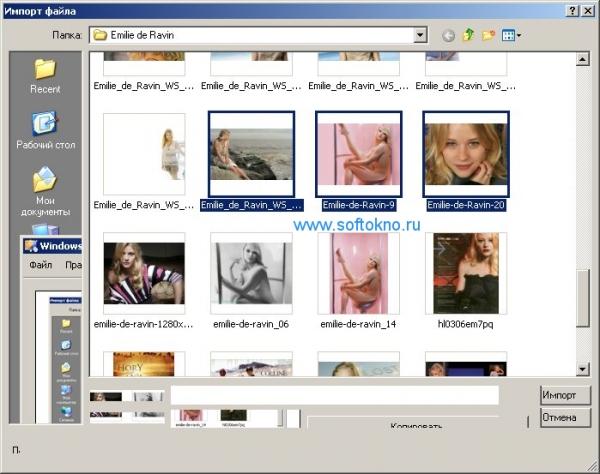
И так вы добавили фотографии,и теперь нужно определиться, какие спецэффекты вам нужно сделать между фотографиями,а так же определиться с названием видео ролика. Для каждой фотографии можно делать свои надписи, и способ перехода. Я буду использовать обои разных знаменитостей,и соответственно на каждую фотографию будет наложено имя актрисы, и разные переходы.

Видеодорожка
В качестве перехода к другим фотографиям используется фильтр "Ослаблять внутрь". Нажимаем правой кнопкой мыши по первой фотографии на видеодорожке, выбираем в меню "Видеоэффекты", выделяем спецэффект "Ослаблять внутрь" и нажимаем кнопку "Добавить". В итоге будет использован зум, который приближает картинку во время просмотра ролика.


Чтобы переход с картинки на картинку был плавный, или с помощью специальных спецэффектов, нажимаем "Просмотр Видео переходов" в левом меню, и выбираем тот который вам нравится. В моём случае был выбран эффект "Бабочка,вертикальная", который нужно перенести на Видеодорожку под картинку.
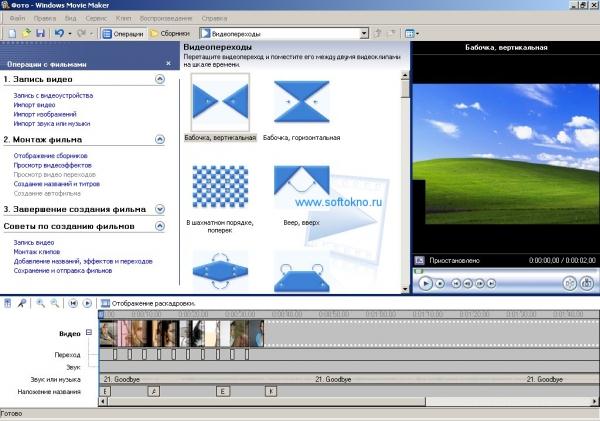
При желание можно добавить какую-нибудь романтическую или спокойную музыку под фотографии, с помощью ссылки "Импорт звука или музыки", и добавления на видеодорожку. В общем ничего сложного в этой программе нет,всё просто и понятно,сначала импортируете все данные , затем перетаскиваете их на шкалу внизу программы, и добавляете разные эффекты.
Таким образом из ваших свадебных фотографий получится настоящий шедевр, который вы сами будете смотреть, и показывать вашими друзьям и близким. Отличного вам монтажа. Вот вам ещё одна картинка в помощь.
Наложение текста на видео – это одна из наиважнейших функций, которой должен обладать современный видеоредактор. Новая версия Windows Movie Maker предлагает вам не просто украсить фильмы надписями, но превратить их в эффектный элемент оформления. Прочитайте, как вставить текст в видео, и вам откроются новые творческие горизонты по созданию видеоклипов.
Интересный факт! Благодаря профессиональному софту для редактирования фильмов киноиндустрия совершила мощнейший рывок вперед. Все более популярными становятся любительские видеоролики, снятые на недорогое оборудование. Также из видео с надписями можно сделать яркую открытку или оформить тематический фотоальбом.
Шаг 1. Скачайте Windows Movie Maker
Щелкните по дистрибутиву и установите программу на компьютер. Выберите в меню пункт «Создание нового слайд-шоу», далее найдите видео в памяти ПК и добавьте его в программу.
Обратите внимание, как удобно сделано меню программы – нижняя рабочая лента со шкалой времени, правой окно предпросмотра, центрально-левая часть с инструментами редактирования. Это компоновка идеально подходит для освоения программы начинающими пользователями.

Шаг 2. Добавьте текст на видео
Под добавленным в рабочую ленту видео нажмите на иконку с карандашиком, или на кнопку «Редактировать слайд» в правом окне предпросмотра. Открывается редактор слайда. Наложение эффектов и надписей осуществляется через иконку в верхнем левом углу «+».
Нажмите на нее, здесь вы увидите несколько вариантов добавления текста в видео: «Надпись», «3D-текст», «Светящийся текст», «Анимированный текст». Рассмотрим их подробнее. Надписи, 3D-текст и светящийся текст накладываются по одному и тому алгоритму – дважды щелкните по понравившемуся варианту, разместите надпись в нужном месте на кадре, справа вы можете изменить размер шрифта, и, соответственно, ввести новый текст.
Анимированный текст также накладывается двойным щелчком мыши, обратите внимание на множество интересных стилей для анимированных надписей. После добавления текста на видео нажмите кнопку воспроизведения, и, если вас все устраивает – на кнопку «Сохранить». Изменение уже добавленных текстов делается через вкладку «Слой».

Шаг 3. Создайте видео для просмотра на вашем устройстве
В основном меню программы нажмите на вкладку «Создать», далее – на подходящий вам вариант, например, «Создание видеофайла для ПК, мобильных телефонов», выберите видео высокой четкости, следуйте дальнейшим указаниям Windows Movie Maker, и, через несколько минут конвертация фильма будет полностью завершена.
Как видите, вставка текста в видео заняла не более нескольких минут. Рекомендуем вам обратить внимание на другие функции представленной программы, среди прочего она позволяет добавлять в видео сложные трехмерные спецэффекты и эффекты переходов. Это удобный софт, для того, чтобы смонтировать фильм из фото и видео за 5 минут. Из нескольких клипов и фотографий можно сделать большой захватывающий проект или презентацию.

Добавить титры в Movie Maker и Киностудии и изменить их внешний вид несложно. В шаблонах присутствует пять заготовок. Отличаются они только форматированием текста и его анимацией.
Импорт видео
Сначала добавим исходный материал на панель раскадровки одним из способов:
- перетащите файл поддерживаемого формата в правую панель;
- кликните по правому фрейму программы или кнопке «Добавить видео и фотографии», выберите файл и откройте его.

На анализ и раскадровку обычно нужно несколько секунд, даже если импортировали длинный фильм в высоком качестве.
Смонтируйте ролик средствами Movie Maker, а титры добавим на финальном этапе перед сохранением готового фильма в файл.
Наложение текста
Киностудия предусматривает пару вариантов наложения текста на видео с возможностью разукрасить содержимое: изменить размер и цвет шрифта, контура, применить эффекты.
- Кликните:
- «Название» – перед видеороликом появится черный фон с белым текстом;
- «Заголовок» – строка со стандартным содержимым появится на первом кадре видеодорожки, но двигаться она не будет;
- «Титры» – жмите по треугольнику для вызова выпадающего списка с несколькими вариантами. Отличаются от предыдущих вариантов способом прокрутки.

Шаблоны отличаются набором параметров по умолчанию (шрифт, эффект появления/прокрутки, место появления), которые изменяются вручную. Разницы, что выберете, нет.
Рассмотрим на примере «Название». Перед первым кадром появится черный фон с белой надписью длительностью в семь секунд. Задний план не интересует, его потом удалим.
- Захватите левой клавишей содержимое дорожки с титрами и перетащите в нужное место.

Оставшийся фон можно удалять.
- Нажмите «Редактировать текст» во вкладке «Средства для работы с…» или кликните по содержимому новой дорожки и измените содержимое.

Можно добавлять неограниченное количество строчек.
- Во втором блоке ленты выберите шрифт из установленных в системе, его размер, начертание (жирный).
- Дальше изменяется уровень прозрачности дорожки с титрами и выравнивание относительно левой или правой границы кадра.

- Для точного позиционирования надписи введите время начала в форму «Время начала».
- В «Длительность показа…» укажите продолжительность дорожки с титрами.

- В выпадающей панели «Эффекты» кликните по понравившейся плитке для применения анимации появления или перемещения текста.

При подведении курсора к плитке увидите действие спецэффекта, для создания субтитров выберите вариант «Прокрутка».
- Правее измените размер контура текста и цвет.

Инструменты Киностудии и Windows Movie Maker позволяют добавить субтитры в видео, стилизовать их украсить эффектами.
| Рекомендуем! InstallPack | Стандартный установщик |
|---|---|
| Официальный дистрибутив MoveMaker | |
| Тихая установка без диалоговых окон | |
| Рекомендации по установке необходимых программ | |
| Пакетная установка нескольких программ |
рекомендует InstallPack, с его помощью вы сможете быстро установить программы на компьютер, подробнее на сайте.
Как наложить текст, обрезать видео, и просто скачать Windows Movie Maker бесплатно. Всё для вас.
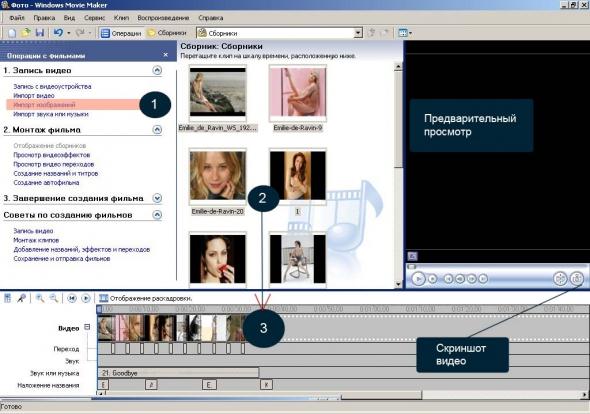
Как-то несколько лет назад решил полазить по Windws в поисках чего-то нового, и случайно зашёл в Меню Пуск->Стандартные ->Развлечения, увидел программу Windows Movie Marker.Сначала не понял для чего же она нужна, но когда начал работать всё встало на свои места. Просто отличная программа а главное бесплатная для работы с видео файлами.
- накладывать водяные знаки и текст на видео с различными спецэффектами
- делать обрезку видео
- накладывать видео на видео
- накладывать на видео звуковые файлы
- добавлять изображения
- создавать видео ролики из ваших изображений,и конечно делать мини презентации
Очень простая программа с которой может разобраться даже самый ленивый пользователь, которому нужно наложить на свои видео ролики копирайт. Если вам лень разбираться, на ролике я отчётливо показал как наложить текст на ваше видео, а так же сейчас опишу как это сделать самым быстрым способом.
Как наложить текст на видео?
Запускаем Windows Movie Maker, сделать это можно двумя способами.Либо в Пуск->Стандартные->Развлечения->Windows Movie Maker, либо заходим на диск с вашей операционной системой, обычео это диск C, и следуем по пути C:\Program Files\Movie Maker, и запускаем программу moviemk.exe.Чтобы постоянно не лазить в эту папку создайте ярлык на рабочем столе.
Программу запустили и теперь нажимаем в разделе "Запись видео" в левой стороне утилиты "Импорт видео". Выбираем на жёстком диске видео ролик на который нужно наложить текст, и нажимаем кнопку ок.
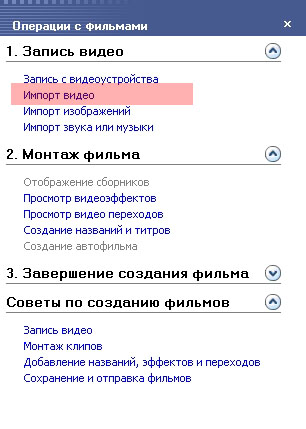
Теперь добавленный ролик необходимо перетащить на шкалу времени, которая расположена в самом низу программы. Далее нажимаем на под раздел "Создание названий и титров", после чего у нас откроется окно создания названий.
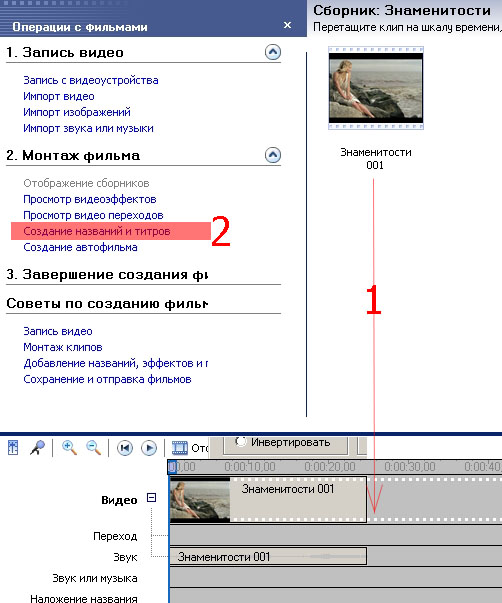
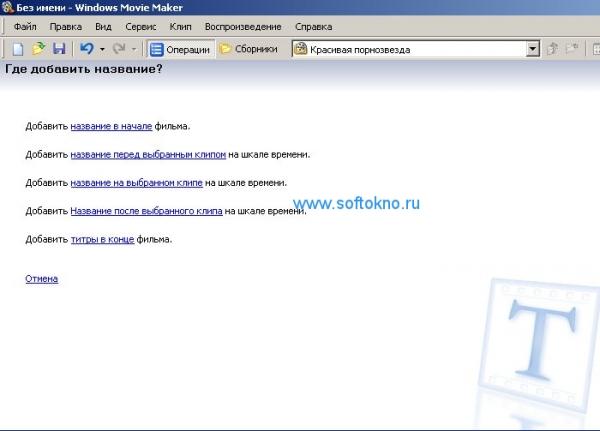
Выбираем когда именно необходимо добавить текст, в нашем примере выбираем "Название на выбранном клипе".
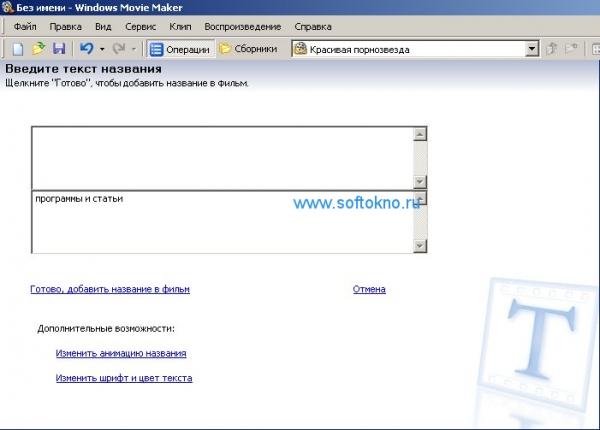
В текстовом поле вводится любой текст который вы хотите видеть на видео ролике, в нашем примере я пишу название "программы и статьи".
Далее выбирается спецэффект который больше всего понравился, можно выбрать шрифт,цвет текста,прозрачность анимации,размер и цвет фона. В качестве анимации была выбрана анимация с названием "Заголовок новостей".
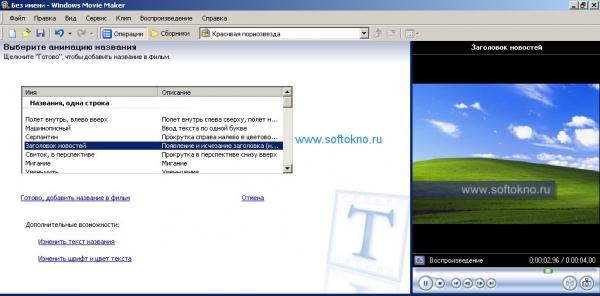
Как обрезать видео
Делаем тоже самое что и в первом примере, а именно импортируем видео ролик, и добавляем на шкалу времени. В качестве видео ролика добавлен обычный отрывок из фильма Перл харбор.
Чтобы вырезать нужный отрывок, необходимо нажать и удержать красную линию расположенную на шкале.(см.Рисунок) Если нужно обрезать видео спереди хватаем линию в на шкале, если конец значит тащим красную стрелку вправо.
Если нужно наложить спецэффект нажимаем правой кнопкой мыши на видео,которое перетащено на шкалу,выбираем в меню "Спецэффект", и добавляем нужный.В данном случае был добавлен спецэффект "Появление из белого",а также добавлен текст. Лучше конечно посмотрите видео, так станет более понятно.
Также обрезать видео можно с помощью программы VirtualDub, например её часто используют для создания трейлеров. А ещё обрезанное видео можно сконцентрировать в GIF формат и повесить на сайт, и даже можно сделать тизеры для заработка в тизерных системах обмена трафиком, с помощью программы Total Video Converter.
Как создать видео из фотографий с наложением звука и спецэффектами?
Необходимо импортировать фотографии с помощью левого меню(Рисунок 1), и выбрать на жёстком диске необходимые фотографии(Рисунок 2). Затем добавленные фотографии в Сборник, перетащить на шкалу времени и следовать дальнейшим указанием, иначе у вас получится не видео ролик, а полная фигня.Кол-во фотографий может быт совершенно любое.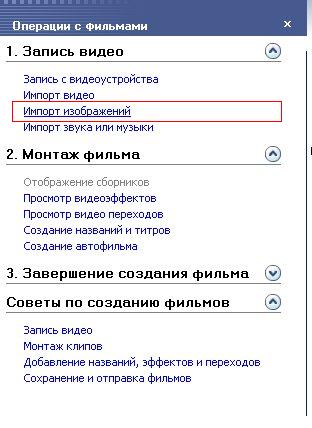
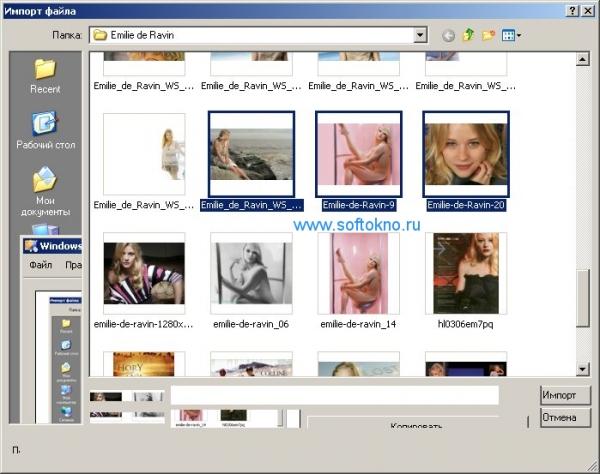



Чтобы переход с картинки на картинку был плавный, или с помощью специальных спецэффектов, нажимаем "Просмотр Видео переходов" в левом меню, и выбираем тот который вам нравится. В моём случае был выбран эффект "Бабочка,вертикальная", который нужно перенести на Видеодорожку под картинку.
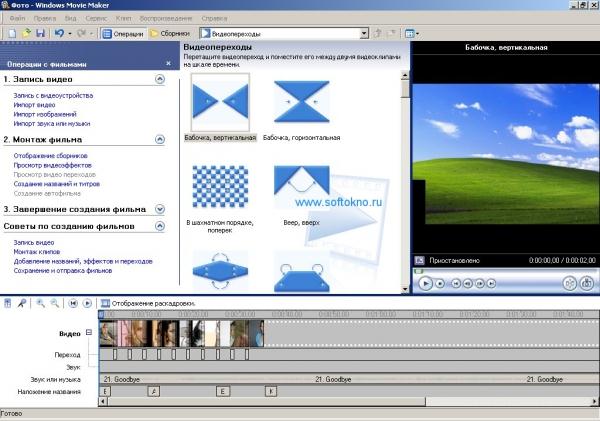
При желание можно добавить какую-нибудь романтическую или спокойную музыку под фотографии, с помощью ссылки "Импорт звука или музыки", и добавления на видеодорожку. В общем ничего сложного в этой программе нет,всё просто и понятно,сначала импортируете все данные , затем перетаскиваете их на шкалу внизу программы, и добавляете разные эффекты.
Таким образом из ваших свадебных фотографий получится настоящий шедевр, который вы сами будете смотреть, и показывать вашими друзьям и близким. Отличного вам монтажа. Вот вам ещё одна картинка в помощь.
Читайте также:


