Как в реестре найти clsid код в windows
В Windows 10 есть множество системных папок, к которым вы можете получить доступ с помощью команд shel . из диалогового окна «Выполнить». Они также известны как системные папки и элементы ActiveX. С каждой версией Windows добавляется всё больше и больше новых таких папок.
Сегодня мы рассмотрим полный список таких системных расположений, а также посмотрим, для чего их можно использовать в Windows 10.
Что такое системные папки оболочки Windows
Shell-папки являются объектами ActiveX, которые представляют собой виртуальное расположение, либо ссылаются на существующую папку на жестком диске. Примером виртуальной папки является Панель управления - она не физически не существует в Windows, однако, Проводник формирует и отображает её содержимое. Примером существующей системной папки может служить папка "Шрифты". Она доступна и как элемент оболочки системы, и физически доступна по адресу C:\Windows\Fonts.
Каждой такой папке присвоен уникальный идентификатор, известный как GUID или CLSID. Выгляди он примерно так:
Этот идентификатор соответствует виртуальной папке "Сетевые подключения".

Папка Сетевые подключения в Windows 10
Некоторые CLSID объекты обеспечивают доступ к функциональности ОС, к примеру к функции "Свернуть все окна" или даже к переключателю окон Alt + Tab.
Имея список команд shell:CLSID, можно быстро открыть виртуальную папку, к которой он относится, или выполнить какую-либо функцию, для которой он задан.
Давайте посмотрим, как можно использовать эти команды CLSID для быстрого доступа к функционалу Windows.
Как можно использовать объекты CLSID
В общем случае, можно быстро открыть объект CLSID, добавив shell. перед его идентификатором. Например, чтобы открыть вышеупомянутую папку "Сетевые подключения", можно открыть диалог "Выполнить", и ввести команду
Нажав Enter, вы попадете в "Сетевые подключения".

Команда shell:CLSID в диалоге Выполнить
А следующая команда откроет Панель управления с отображением категорий: shell.
Вы можете подобные в различных ситуациях и сценариях. Наиболее часто я использую их, чтобы создать ярлык для конкретного апплета Панели управления или функции Windows. Чтобы сэкономить своё время, я пользуюсь Winaero Tweaker для создания ярлыка для любого shell-объекта в Windows 10, 8 и 7.

А вручную это делается так.
Как создать ярлык для объекта CLSID
- Щелкните правой кнопкой мышки на рабочем столе.
- Выберите Создать - Ярлык.
- Используйте команду "Explorer.exe shell. " в поле "Расположение объекта". Вы также можете использовать следующий синтаксис: explorer /e. .

Создать ярлык для объекта CLSID
На скриншоте выше показано, как создать такой ярлык на Рабочем столе.
Список ключей CLSID можно найти в реестре в разделе HKLM\SOFTWARE\Classes\CLSID . Раздел хорошо документирован Microsoft . Ну а в следующей таблице вы найдете готовый список объектов.
Список команд shell:CLSID в Windows 10
| Объект (системная папка) | Команда CLSID |
|---|---|
| Папка кэша ActiveX | Shell. |
| Добавить в сетевое окружение | Shell. |
| Администрирование | Shell. |
| Все элементы панели управления | Shell. |
| Все настройки | Shell. |
| Все задачи | Shell. |
| Все Приложения | Shell. |
| Проводник | Shell. |
| Автозапуск | Shell. |
| Резервное копирование и восстановление (Windows 7) | Shell. |
| Шифрование диска BitLocker | Shell. |
| Устройства Bluetooth | Shell. |
| Портфель | Shell. |
| Cabinet Shell Folder | Shell. |
| CLSID_AppInstanceFolder | Shell. |
| CLSID_DBFolder | Shell. |
| CLSID_DBFolderBoth | Shell. |
| CLSID_Поиск | Shell. |
| CLSID_StartMenuCommandingProviderFolder | Shell. |
| CLSID_StartMenuLauncherProviderFolder | Shell. |
| CLSID_StartMenuPathCompleteProviderFolder | Shell. |
| CLSID_StartMenuProviderFolder | Shell. |
| Command Folder | Shell. |
| Общие папки ФС места | Shell. |
| CompressedFolder | Shell. |
| Подключение к | Shell. |
| Панель управления | Shell. |
| Панель управления | Shell. |
| Диспетчер учетных данных | Shell. |
| Программы по умолчанию | Shell. |
| Папка делегата, которая появляется в компьютере | Shell. |
| Папка delegate, которая появляется в папке файлов пользователей | Shell. |
| Рабочий стол | Shell. |
| DeviceCenter инициализация | Shell. |
| DevicePairingFolder инициализация | Shell. |
| Устройства и принтеры | Shell. |
| Дисплей | Shell. |
| Источник данных каталога содержимого DLNA | Shell. |
| DXP | Shell. |
| Центр специальных возможностей | Shell. |
| Электронная почта | Shell. |
| Расширение хранения данных источника | Shell. |
| Результаты папки проводника браузера | Shell. |
| Избранное | Shell. |
| Индекс резервного копирования файлов | Shell. |
| Параметры обозревателя файлов | Shell. |
| История файлов | Shell. |
| FileHistoryDataSource | Shell. |
| Ярлык папки | Shell. |
| Параметры шрифта | Shell. |
| Шрифты | Shell. |
| Часто используемые папки | Shell. |
| Кэш Fusion | Shell. |
| Игры | Shell. |
| Установка программ | Shell. |
| История | Shell. |
| Домашняя группа | Shell. |
| Домашняя группа | Shell. |
| Домашняя группа | Shell. |
| История IE и источник данных оболочки каналы для поиска Windows | Shell. |
| IE RSS-каналы папки | Shell. |
| Установленные обновления | Shell. |
| Язык | Shell. |
| LayoutFolder | Shell. |
| Библиотеки | Shell. |
| Папка библиотеки делегата, которая появляется в папке файлов пользователей | Shell. |
| Папка библиотеки | Shell. |
| Расположение папки | Shell. |
| Управление беспроводными сетями | Shell. |
| Медиа-серверы | Shell. |
| Microsoft FTP-папка | Shell. |
| Microsoft Office Outlook | Shell. |
| Мои документы | Shell. |
| Сеть | Shell. |
| Сеть | Shell. |
| Сеть и коммутационный центр | Shell. |
| Сетевые подключения | Shell. |
| Сетевые подключения | Shell. |
| Значки в области уведомлений | Shell. |
| Автономные файлы | Shell. |
| Автономные файлы папки | Shell. |
| OneDrive | Shell. |
| Персонализация | Shell. |
| Фотографии | Shell. |
| Портативные устройства | Shell. |
| Параметры электропитания | Shell. |
| Предыдущие версии | Shell. |
| Папка делегата результаты предыдущих версий | Shell. |
| Папка результатов предыдущих версий | Shell. |
| Принтеры | Shell. |
| Принтеры | Shell. |
| Папка printhood делегата | Shell. |
| Программы и компоненты | Shell. |
| Общие папки | Shell. |
| Последние папки | Shell. |
| Recent Items Instance Folder | Shell. |
| Восстановление | Shell. |
| Корзина | Shell. |
| Подключения к рабочим столам и приложениям RemoteApp | Shell. |
| Съемные диски | Shell. |
| Съемные устройства хранения | Shell. |
| Папка результатов | Shell. |
| Выполнить | Shell. |
| Поиск | Shell. |
| Поиск | Shell. |
| Папка поиска | Shell. |
| Безопасность и обслуживание | Shell. |
| Настройка доступа к программам и умолчаний | Shell. |
| Просмотр DocObject Shell | Shell. |
| Папка файловой системы оболочки | Shell. |
| Папка файловой системы оболочки | Shell. |
| Показать Рабочий стол | Shell. |
| Распознавание речи | Shell. |
| Меню «Пуск» | Shell. |
| Дисковые пространства | Shell. |
| StreamBackedFolder | Shell. |
| Папка подписки | Shell. |
| Представление задач, TaskView или Временная шкала | Shell. |
| Центр синхронизации | Shell. |
| Папка конфликтов центра синхронизации | Shell. |
| Папки синхронизации результатов делегата | Shell. |
| Папка результатов синхронизации | Shell. |
| Синхронизация папки установки делегата | Shell. |
| Синхронизация папки установки | Shell. |
| Система | Shell. |
| Восстановление системы | Shell. |
| Панель задач и Навигация | Shell. |
| Временные файлы Интернета | Shell. |
| Временные файлы Интернета | Shell. |
| Интернет | Shell. |
| Это устройство | Shell. |
| Этот компьютер | Shell. |
| Этот компьютер | Shell. |
| Устранение неполадок | Shell. |
| Учетные записи пользователей | Shell. |
| Учетные записи пользователей | Shell. |
| User Pinned | Shell. |
| Файлы пользователя | Shell. |
| Защитник Windows | Shell. |
| Компоненты Windows | Shell. |
| Брандмауэр Windows | Shell. |
| Центр мобильности Windows | Shell. |
| Безопасность Windows | Shell. |
| Рабочие папки | Shell. |
| Папка оболочки WWan | Shell. |
Обратите внимание: некоторые из компонентов являются новыми для Windows 10, поэтому не все будут работать в Windows 7 и Windows 8.
💡Узнавайте о новых статьях быстрее. Подпишитесь на наши каналы в Telegram и Twitter.
Судя по тому, что вы читаете этот текст, вы дочитали эту статью до конца. Если она вам понравилась, поделитесь, пожалуйста, с помощью кнопок ниже. Спасибо за вашу поддержку!
Вы здесь: Главная страница » Windows » Windows 10 » Список команд shell:CLSID в Windows 10 для системных папок
Автор: Сергей Ткаченко
Сергей Ткаченко создал этот сайт в далёком 2009 году, и с тех пор продолжает над ним работать, публикуя новые материалы о Windows и её приложениях практически каждый день. Посмотреть все записи автора Сергей Ткаченко
Shell это интерпретатор команд операционной системы, с помощью команд Shell . из диалогового окна "Выполнить" , вы можете получить доступ к расположению: Элементов Панели управления, Параметрам, системным папкам, программам и другим системным настройкам Windows 10.
С каждой версией Windows, добавляются множество новых локаций Shell. Ниже вы найдете список местоположений Shell CLSID (GUID), доступных в Windows 10.
Сегодня я хотел бы поделиться с вами наиболее полным списком местоположений Shell в Windows 10.
Shell Folders
Папки Shell являются объектами ActiveX, которые отображают специальную виртуальную папку или виртуальный апплет. В некоторых случаях они обеспечивают доступ к физическим папкам на жестком диске или даже к функциональности ОС, как "Свернуть все окна" или переключатель Alt + Tab .
Ниже вы узнаете, как выполнять команды CLSID-апплетов, использовать аплет в качестве ярлыка рабочего стола. CLSID является глобально уникальным идентификатором, который идентифицирует объект класса COM.
Что вы можете сделать с Shell Folders
Вы можете использовать их в различных сценариях, но в общем случае Вы можете использовать их, чтобы создать ярлык для конкретного апплета панели управления или функции Windows. Например, следующая команда откроет папку" Все элементы Панели управления": Shell.
Команды апплета CLSID - Диалоговое окно Выполнить:
Примечание: Нажмите клавиши Win + R на клавиатуре, скопируйте команду ниже и вставьте ее в диалоговое окно "Выполнить".
Эта команда откроет окно: Все элементы панели управления.
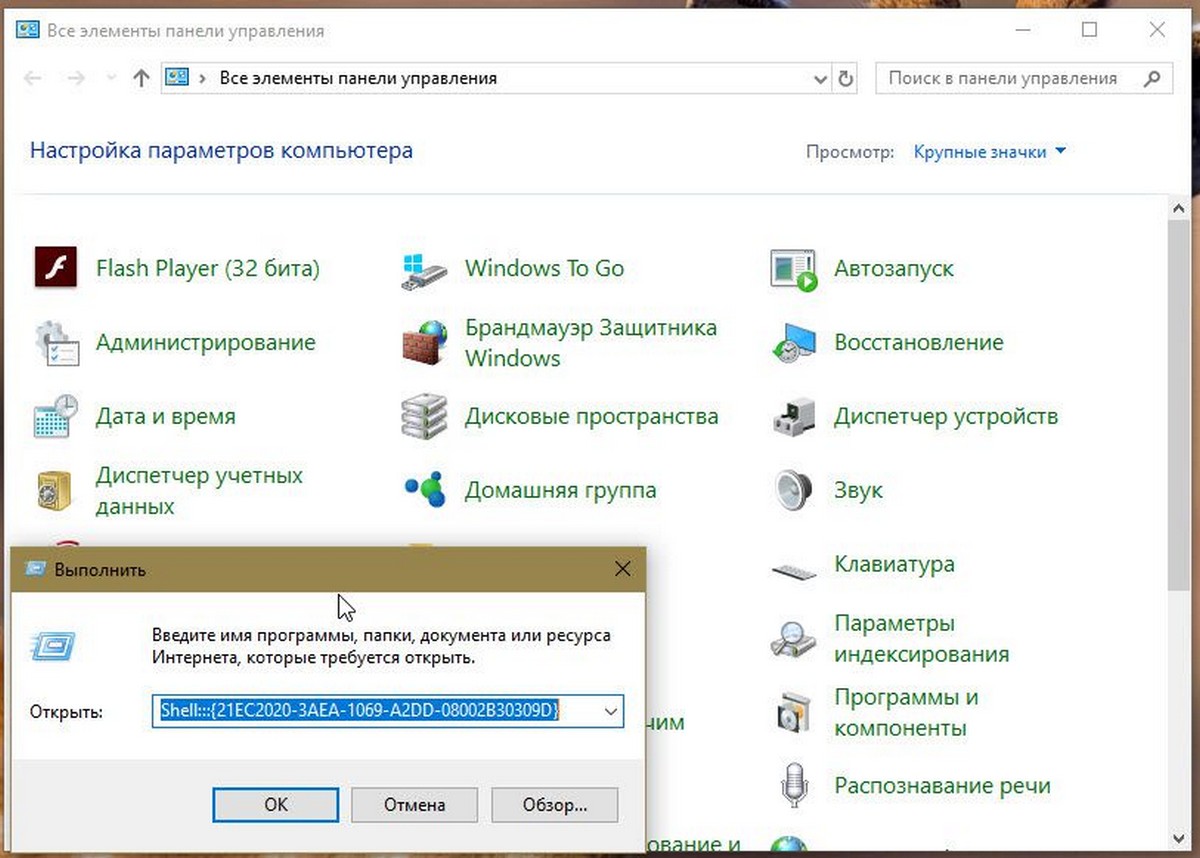
Следующая команда откроет окно Сетевые подключения:
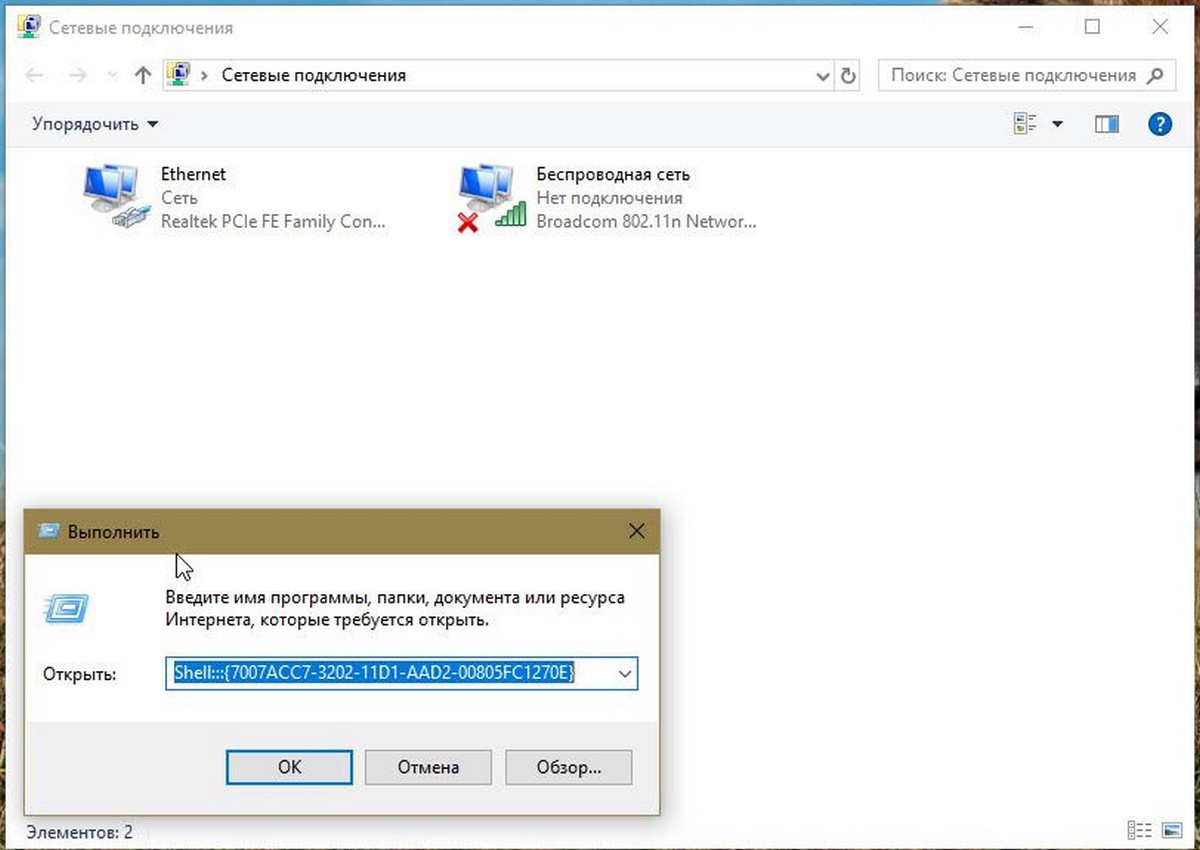
И следующая команда откроет папку «Applications», где вы найдете все установленные программы и приложения на вашем компьютере под управлением Windows 10.
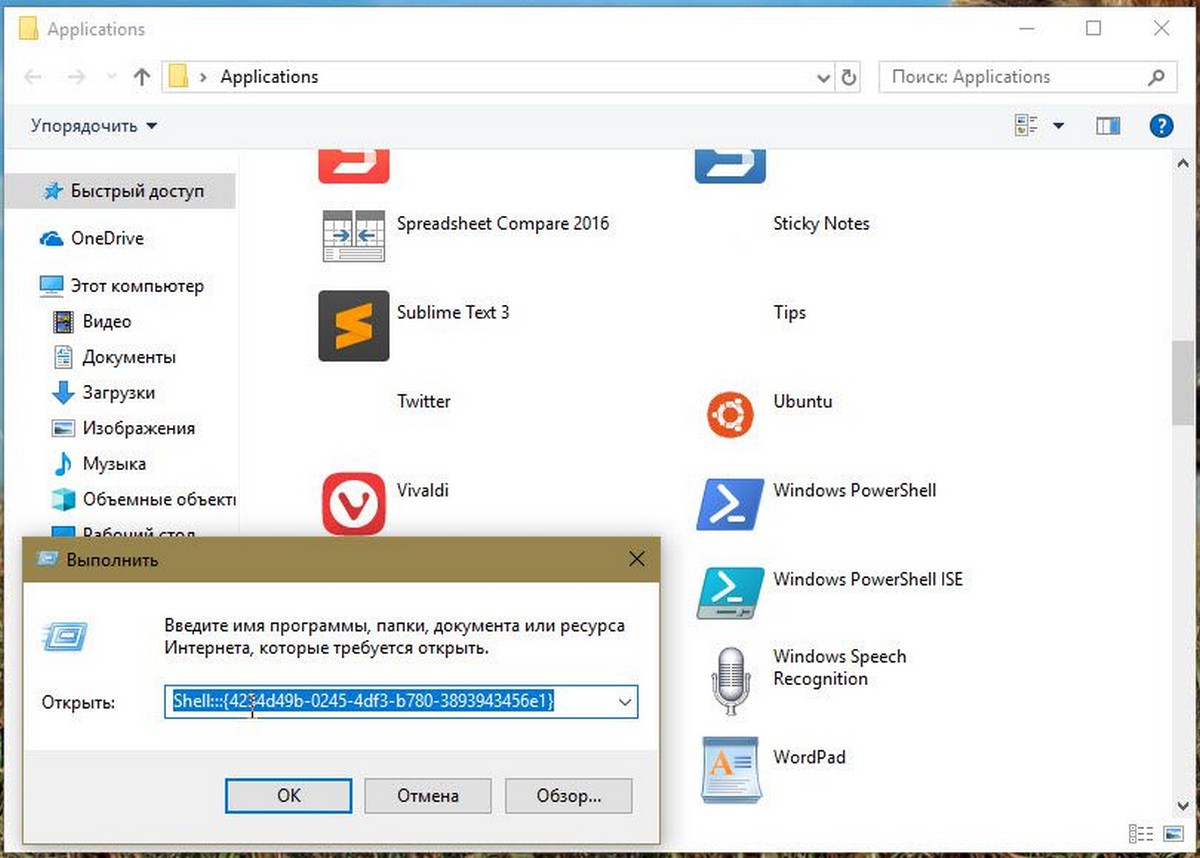
Команды CLSID-апплетов, это множество интересных вещей.
Список расположения Shell CLSID (GUID) в Windows 10.
| Shell расположение | Команда |
| Папка кэша ActiveX | Shell. |
| Добавить в сетевое окружение | Shell. |
| Администрирование | Shell. |
| Все элементы панели управления | Shell. |
| Все настройки | Shell. |
| Все задачи | Shell. |
| Все Приложения | Shell. |
| Проводник | Shell. |
| Автозапуск | Shell. |
| Резервное копирование и восстановление (Windows 7) | Shell. |
| Шифрование диска BitLocker | Shell. |
| Устройства Bluetooth | Shell. |
| Портфель | Shell. |
| Cabinet Shell Folder | Shell. |
| CLSID_AppInstanceFolder | Shell. |
| CLSID_DBFolder | Shell. |
| CLSID_DBFolderBoth | Shell. |
| CLSID_Поиск | Shell. |
| CLSID_StartMenuCommandingProviderFolder | Shell. |
| CLSID_StartMenuLauncherProviderFolder | Shell. |
| CLSID_StartMenuPathCompleteProviderFolder | Shell. |
| CLSID_StartMenuProviderFolder | Shell. |
| Command Folder | Shell. |
| Общие папки ФС места | Shell. |
| CompressedFolder | Shell. |
| Подключение к | Shell. |
| Панель управления | Shell. |
| Панель управления | Shell. |
| Диспетчер учетных данных | Shell. |
| Программы по умолчанию | Shell. |
| Папка делегата, которая появляется в компьютере | Shell. |
| Папка delegate, которая появляется в папке файлов пользователей | Shell. |
| Рабочий стол | Shell. |
| DeviceCenter инициализация | Shell. |
| DevicePairingFolder инициализация | Shell. |
| Устройства и принтеры | Shell. |
| Дисплей | Shell. |
| Источник данных каталога содержимого DLNA | Shell. |
| DXP | Shell. |
| Центр специальных возможностей | Shell. |
| Электронная почта | Shell. |
| Расширение хранения данных источника | Shell. |
| Результаты папки проводника браузера | Shell. |
| Избранное | Shell. |
| Индекс резервного копирования файлов | Shell. |
| Параметры обозревателя файлов | Shell. |
| История файлов | Shell. |
| FileHistoryDataSource | Shell. |
| Ярлык папки | Shell. |
| Параметры шрифта | Shell. |
| Шрифты | Shell. |
| Часто используемые папки | Shell. |
| Кэш Fusion | Shell. |
| Игры | Shell. |
| Установка программ | Shell. |
| История | Shell. |
| Домашняя группа | Shell. |
| Домашняя группа | Shell. |
| Домашняя группа | Shell. |
| История IE и источник данных оболочки каналы для поиска Windows | Shell. |
| IE RSS-каналы папки | Shell. |
| Установленные обновления | Shell. |
| Язык | Shell. |
| LayoutFolder | Shell. |
| Библиотеки | Shell. |
| Папка библиотеки делегата, которая появляется в папке файлов пользователей | Shell. |
| Папка библиотеки | Shell. |
| Расположение папки | Shell. |
| Управление беспроводными сетями | Shell. |
| Медиа-серверы | Shell. |
| Microsoft FTP-папка | Shell. |
| Microsoft Office Outlook | Shell. |
| Мои документы | Shell. |
| Сеть | Shell. |
| Сеть | Shell. |
| Сеть и коммутационный центр | Shell. |
| Сетевые подключения | Shell. |
| Сетевые подключения | Shell. |
| Значки в области уведомлений | Shell. |
| Автономные файлы | Shell. |
| Автономные файлы папки | Shell. |
| OneDrive | Shell. |
| Персонализация | Shell. |
| Фотографии | Shell. |
| Портативные устройства | Shell. |
| Параметры электропитания | Shell. |
| Предыдущие версии | Shell. |
| Папка делегата результаты предыдущих версий | Shell. |
| Папка результатов предыдущих версий | Shell. |
| Принтеры | Shell. |
| Принтеры | Shell. |
| Папка printhood делегата | Shell. |
| Программы и компоненты | Shell. |
| Общие папки | Shell. |
| Последние папки | Shell. |
| Recent Items Instance Folder | Shell. |
| Восстановление | Shell. |
| Корзина | Shell. |
| Подключения к рабочим столам и приложениям RemoteApp | Shell. |
| Съемные диски | Shell. |
| Съемные устройства хранения | Shell. |
| Папка результатов | Shell. |
| Выполнить | Shell. |
| Поиск | Shell. |
| Поиск | Shell. |
| Папка поиска | Shell. |
| Безопасность и обслуживание | Shell. |
| Настройка доступа к программам и умолчаний | Shell. |
| Просмотр DocObject Shell | Shell. |
| Папка файловой системы оболочки | Shell. |
| Папка файловой системы оболочки | Shell. |
| Показать Рабочий стол | Shell. |
| Распознавание речи | Shell. |
| Меню «Пуск» | Shell. |
| Дисковые пространства | Shell. |
| StreamBackedFolder | Shell. |
| Папка подписки | Shell. |
| Представление задач, TaskView или Временная шкала | Shell. |
| Центр синхронизации | Shell. |
| Папка конфликтов центра синхронизации | Shell. |
| Папки синхронизации результатов делегата | Shell. |
| Папка результатов синхронизации | Shell. |
| Синхронизация папки установки делегата | Shell. |
| Синхронизация папки установки | Shell. |
| Система | Shell. |
| Восстановление системы | Shell. |
| Панель задач и Навигация | Shell. |
| Временные файлы Интернета | Shell. |
| Временные файлы Интернета | Shell. |
| Интернет | Shell. |
| Это устройство | Shell. |
| Этот компьютер | Shell. |
| Этот компьютер | Shell. |
| Устранение неполадок | Shell. |
| Учетные записи пользователей | Shell. |
| Учетные записи пользователей | Shell. |
| User Pinned | Shell. |
| Файлы пользователя | Shell. |
| Защитник Windows | Shell. |
| Компоненты Windows | Shell. |
| Брандмауэр Windows | Shell. |
| Центр мобильности Windows | Shell. |
| Безопасность Windows | Shell. |
| Рабочие папки | Shell. |
| Папка оболочки WWan | Shell. |
Создание ярлыков для быстрого доступа к компонентам Windows 10.
Вы можете использовать их, для создания ярлыков для быстрого доступа к вашим любимым компонентам Windows 10.
Вы должны использовать Explorer.exe Shell. в качестве целевого ярлыка, чтобы создать ярлык к определенному местоположению Shell. В качестве альтернативы, вы можете использовать следующий синтаксис:
В следующем примере, показано как создать ярлык для команды Рабочий стол.
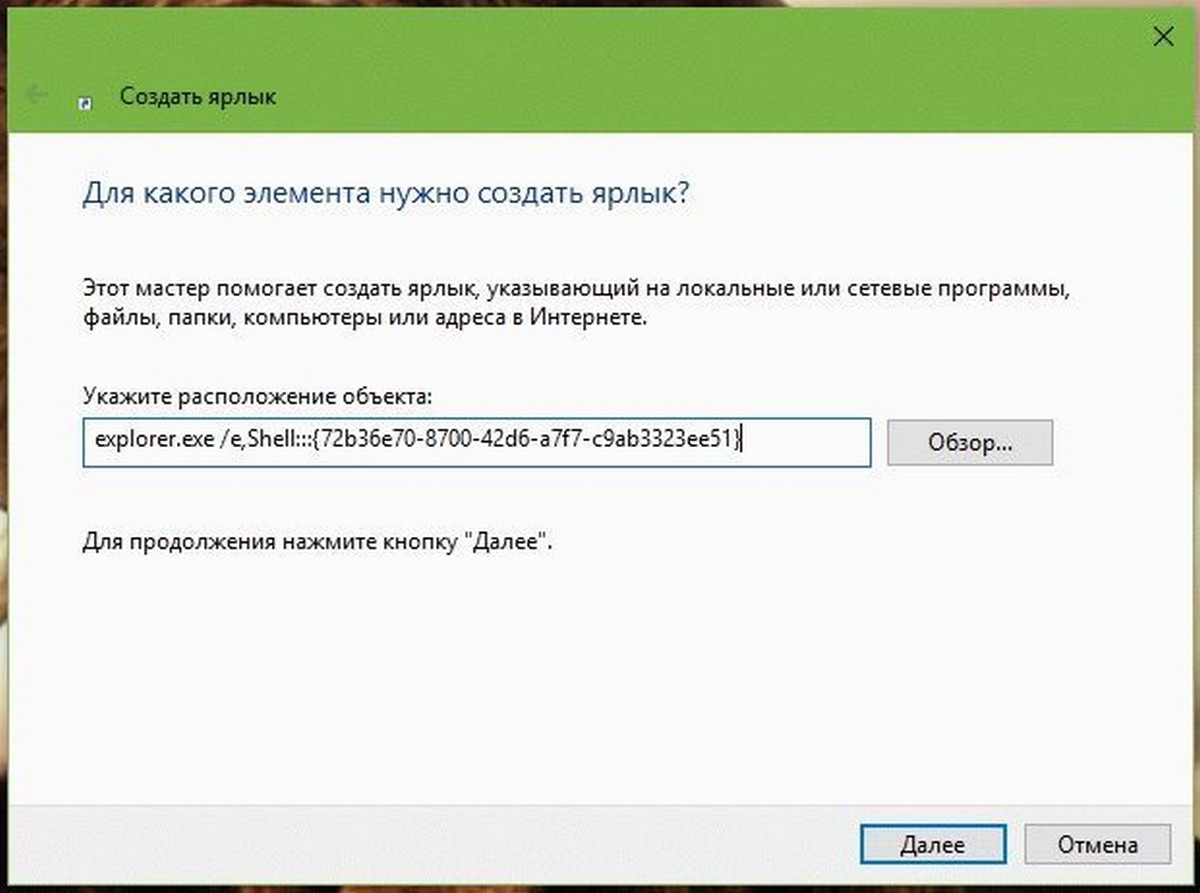
Список ключей CLSID можно найти в реестре - HKLM\SOFTWARE\Classes\CLSID.
Обратите внимание: некоторые из апплетов являются новыми для Windows 10, поэтому не все будут работать в Windows 7, 8.
Ярлыки можно оптимизировать до 104 байт, и не нужно никакие explorer'ы запихивать. Вот HEX-дамп моего .lnk файла с «Подключение к»:
4C 00 00 00 01 14 02 00 00 00 00 00 C0 00 00 00 00 00 00 46 01 00 00 00 00 00 00 00 00 00 00 00 00 00 00 00 00 00 00 00 00 00 00 00 00 00 00 00 00 00 00 00 00 00 00 00 00 00 00 00 01 00 00 00 00 00 00 00 00 00 00 00 00 00 00 00 16 00 14 00 1F 50 28 85 A9 38 BF 6C A9 4C 8D C0 B1 E1 D1 0F 7B 1B 00 00 00 00 00 00 ! Да, этот GUID в файле вписывается шиворот-навыворот: справа налево первые 4 байта, затем меняются местами следующие два байта, затем ещё следующие два, остальные 8 байт как есть.
Многие скрытые системные папки в Windows идентифицируются в реестре Windows вместе с ключом идентификатора класса (CLSID), именами специальных папок и папками на Вашем ПК. Использование этих специальных имен папок вместе с Shell командами означает, что даже скрытые папки, глубоко погруженные в Вашу файловую систему, всегда находятся всего в нескольких нажатиях клавиш.
Что такое CLSID ключи?
Специфическим папкам (а также некоторым программным компонентам) предоставляется CLSID, который позволяет Windows и другим программам легко идентифицировать их, не зная их точного имени. CLSID ключи, общие имена и полные пути к этим папкам сохраняются как записи в реестре Windows. Это похоже на то, как каждый компьютер в Вашей сети имеет регулярное имя, которое Вам легко запомнить — при использовании имени компьютера Windows просматривает IP-адрес компьютера от Вашего имени.
Точно так же программы могут использовать общее имя для папки в структуре Windows и полагаться на фактическое местоположение, которое хранится как CLSID ключ в реестре. Shell объекты, с которыми мы будем работать, перечислены в Реестре в следующем месте:
HKEY_LOCAL_MACHINE\SOFTWARE\Microsoft\Windows\CurrentVersion\Explorer\FolderDescriptions
Каждый подраздел в длинном списке внутри ключа FolderDescriptions представляет собой специальную папку. Имя каждого ключа — это CLSID этой папки. Нажмите на любой из них, и Вы увидите несколько важных значений, прикрепленных к этому ключу, такие как Name (общее имя папки) и RelativePath (фактический путь, где находится папка).
Как выполнить Shell команду
Вот пример. Скажем, Вы хотите открыть папку, содержащую изображения, связанные с Вашей учетной записью Windows. Вместо того, чтобы просматривать папку AppData Вашей учетной записи (кстати, скрытую папку), а затем найти папку со снимками Вашей учетной записи, Вы можете просто запустить окно «Выполнить», написать следующую команду и нажать «Enter»:
Какие имена папок доступны?
Это все очень хорошо, но действительно ли стоит просматривать все записи реестра, чтобы найти имена папок? Может быть да, а может быть и нет. К счастью, для этого у Вас есть мы. Ниже приведен список всех имен папок, которые Вы можете использовать после команды Shell, а также относительные местоположения этих папок.
- shell:AccountPictures – %AppData%\Microsoft\Windows\AccountPictures
- shell:AddNewProgramsFolder – Control Panel\All Control Panel Items\Get Programs
- shell:Administrative Tools – %AppData%\Microsoft\Windows\Start Menu\Programs\Administrative Tools
- shell:AppData – %AppData%
- shell: Application Shortcuts – %LocalAppData%\Microsoft\Windows\Application Shortcuts
- shell:AppsFolder – Приложения
- shell:AppUpdatesFolder – Установленные обновления
- shell:Cache – %LocalAppData%\Microsoft\Windows\INetCache
- shell:Camera Roll – %UserProfile%\Pictures\Camera Roll
- shell:CD Burning – %LocalAppData%\Microsoft\Windows\Burn\Burn
- shell:ChangeRemoveProgramsFolder – Control Panel\All Control Panel Items\Programs and Features
- shell:Common Administrative Tools – %ProgramData%\Microsoft\Windows\Start Menu\Programs\Administrative Tools
- shell:Common AppData – %ProgramData%
- shell:Common Desktop – %Public%\Desktop
- shell:Common Documents – %Public%\Documents
- shell:CommonDownloads – %Public%\Downloads
- shell:CommonMusic – %Public%\Music
- shell:CommonPictures – %Public%\Pictures
- shell:Common Programs – %ProgramData%\Microsoft\Windows\Start Menu\Programs
- shell:CommonRingtones – %ProgramData%\Microsoft\Windows\Ringtones
- shell:Common Start Menu – %ProgramData%\Microsoft\Windows\Start Menu\Programs\Startup
- shell:Common Startup – %ProgramData%\Microsoft\Windows\Start Menu\Programs\Startup
- shell:Common Templates – %ProgramData%\Microsoft\Windows\Templates
- shell:CommonVideo – %Public%\Videos
- shell:ConflictFolder – Control Panel\All Control Panel Items\Sync Center\Conflicts
- shell:ConnectionsFolder – Control Panel\All Control Panel Items\Network Connections
- shell:Contacts – %UserProfile%\Contacts
- shell:ControlPanelFolder – Control Panel\All Control Panel Items
- shell:Cookies – %LocalAppData%\Microsoft\Windows\INetCookies
- shell:Cookies\Low – %LocalAppData%\Microsoft\Windows\INetCookies\Low
- shell:CredentialManager – %AppData%\Microsoft\Credentials
- shell:CryptoKeys – %AppData%\Microsoft\Crypto
- shell:desktop – Desktop
- shell:device Metadata Store – %ProgramData%\Microsoft\Windows\DeviceMetadataStore
- shell:documentsLibrary – Libraries\Documents
- shell:downloads – %UserProfile%\Downloads
- shell:dpapiKeys – %AppData%\Microsoft\Protect
- shell:Favorites – %UserProfile%\Favorites
- shell:Fonts – %WinDir%\Fonts
- shell:Games – Games
- shell:GameTasks – %LocalAppData%\Microsoft\Windows\GameExplorer
- shell:History – %LocalAppData%\Microsoft\Windows\History
- shell:HomeGroupCurrentUserFolder – Homegroup\(user-name)
- shell:HomeGroupFolder – Homegroup
- shell:ImplicitAppShortcuts – %AppData%\Microsoft\Internet Explorer\Quick Launch\User Pinned\ImplicitAppShortcuts
- shell:InternetFolder – Internet Explorer
- shell:Libraries – Libraries
- shell:Links – %UserProfile%\Links
- shell:Local AppData – %LocalAppData%
- shell:LocalAppDataLow – %UserProfile%\AppData\LocalLow
- shell:MusicLibrary – Libraries\Music
- shell:MyComputerFolder – This PC
- shell:My Music – %UserProfile%\Music
- shell:My Pictures – %UserProfile%\Pictures
- shell:My Video – %UserProfile%\Videos
- shell:NetHood – %AppData%\Microsoft\Windows\Network Shortcuts
- shell:NetworkPlacesFolder – Network
- shell:OneDrive – OneDrive
- shell:OneDriveCameraRoll – %UserProfile%\OneDrive\Pictures\Camera Roll
- shell:OneDriveDocuments – %UserProfile%\OneDrive\Documents
- shell:OneDriveMusic – %UserProfile%\OneDrive\Music
- shell:OneDrivePictures – %UserProfile%\OneDrive\Pictures
- shell:Personal – %UserProfile%\Documents
- shell:PicturesLibrary – Libraries\Pictures
- shell:PrintersFolder – All Control Panel Items\Printers
- shell:PrintHood – %AppData%\Microsoft\Windows\Printer Shortcuts
- shell:Profile – %UserProfile%
- shell:ProgramFiles – %ProgramFiles%
- shell:ProgramFilesCommon – %ProgramFiles%\Common Files
- shell:ProgramFilesCommonX64 – %ProgramFiles%\Common Files (64-bit Windows только)
- shell:ProgramFilesCommonX86 – %ProgramFiles(x86)%\Common Files (64-bit Windows только)
- shell:ProgramFilesX64 – %ProgramFiles% (64-bit Windows только)
- shell:ProgramFilesX86 – %ProgramFiles(x86)% (64-bit Windows только)
- shell:Programs – %AppData%\Microsoft\Windows\Start Menu\Programs
- shell:Public – %Public%
- shell:PublicAccountPictures – %Public%\AccountPictures
- shell:PublicGameTasks – %ProgramData%\Microsoft\Windows\GameExplorer
- shell:PublicLibraries – %Public%\Libraries
- shell:Quick Launch – %AppData%\Microsoft\Internet Explorer\Quick Launch
- shell:Recent – %AppData%\Microsoft\Windows\Recent
- shell:RecordedTVLibrary – Libraries\Recorded TV
- shell:RecycleBinFolder – Recycle Bin
- shell:ResourceDir – %WinDir%\Resources
- shell:Ringtones – %ProgramData%\Microsoft\Windows\Ringtones
- shell:Roamed Tile Images – %LocalAppData%\Microsoft\Windows\RoamedTileImages
- shell:Roaming Tiles – %AppData%\Microsoft\Windows\RoamingTiles
- shell:SavedGames – %UserProfile%\Saved Games
- shell:Screenshots – %UserProfile%\Pictures\Screenshots
- shell:Searches – %UserProfile%\Searches
- shell:SearchHistoryFolder – %LocalAppData%\Microsoft\Windows\ConnectedSearch\History
- shell:SearchHomeFolder – search-ms:
- shell:SearchTemplatesFolder – %LocalAppData%\Microsoft\Windows\ConnectedSearch\Templates
- shell:SendTo – %AppData%\Microsoft\Windows\SendTo
- shell:Start Menu – %AppData%\Microsoft\Windows\Start Menu
- shell:StartMenuAllPrograms – StartMenuAllPrograms
- shell:Startup – %AppData%\Microsoft\Windows\Start Menu\Programs\Startup
- shell:SyncCenterFolder – Control Panel\All Control Panel Items\Sync Center
- shell:SyncResultsFolder – Control Panel\All Control Panel Items\Sync Center\Sync Results
- shell:SyncSetupFolder – Control Panel\All Control Panel Items\Sync Center\Sync Setup
- shell:System – %WinDir%\System32
- shell:SystemCertificates – %AppData%\Microsoft\SystemCertificates
- shell:SystemX86 – %WinDir%\SysWOW64
- shell:Templates – %AppData%\Microsoft\Windows\Templates
- shell:ThisPCDesktopFolder – Desktop
- shell:UsersFilesFolder – %UserProfile%
- shell:User Pinned – %AppData%\Microsoft\Internet Explorer\Quick Launch\User Pinned
- shell:UserProfiles – %HomeDrive%\Users
- shell:UserProgramFiles – %LocalAppData%\Programs
- shell:UserProgramFilesCommon – %LocalAppData%\Programs\Common
- shell:UsersLibrariesFolder – Libraries
- shell:VideosLibrary – Libraries\Videos
- shell:Windows – %WinDir%
Конечно, как только Вы найдете эти папки, Вы можете легко добавить их в закладки, чтобы в будущем Вы могли перейти к ним еще быстрее.

Существует множество причин, по которым вам может понадобиться найти идентификатор безопасности (SID) для учетной записи конкретного пользователя в Windows, но в нашем уголке мира общая причина для этого состоит в том, чтобы определить, в каком ключе раздела HKEY_USERS в реестре Windows следует искать пользовательские данные реестра.
Независимо от причины, найти соответствующий SID для имен пользователей действительно легко благодаря wmic-команде – команда доступная из командной строки в большинстве версий Windows.
См. раздел «Как найти SID пользователя в реестре» ниже на странице с инструкциями по сопоставлению имени пользователя с SID с помощью информации в реестре Windows, альтернативного метода использования WMIC.
WMIC команда не существовала до Windows XP, так что вы должны использовать метод реестра в старых версиях Windows.
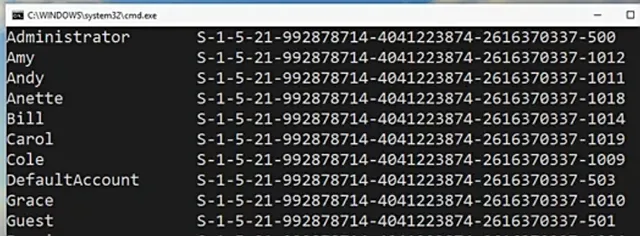
Выполните следующие простые шаги, чтобы отобразить таблицу имён пользователей и их соответствующие идентификаторы безопасности:
Как найти SID пользователя с WMIC
Вероятно, потребуется всего лишь минута, а может быть и меньше, чтобы найти SID пользователя в Windows через WMIC:
Откройте командную строку.
В Windows 10 и Windows 8, если вы используете клавиатуру и мышь, самый быстрый способ – через меню Power User, доступное по нажатию комбинации клавиш Win + X .
Если вы не видите командную строку в меню «Power User», введите cmd в строку поиска меню «Пуск» и нажмите «Командная строка», когда увидите её.
Вам не нужно открывать командную строку с повышенными правами, чтобы это работало. Для некоторых команд Windows это требуется, но в приведенном ниже примере команды WMIC вы можете открыть обычную неадминистративную командную строку.
Введите в командной строке следующую команду в точности так, как показано здесь, включая пробелы или их отсутствие:
wmic useraccount get name,sid
. и затем нажмите Enter .
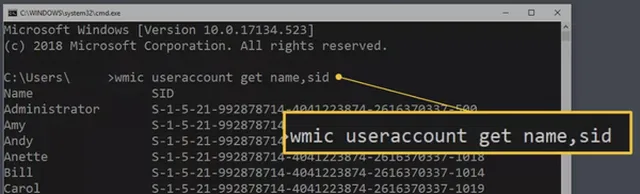
Если вы знаете имя пользователя и хотите получить только SID этого пользователя, введите эту команду, но замените USER именем пользователя (оставьте кавычки):
wmic useraccount where name="USER" get sid
Вы должны увидеть таблицу, отображаемую в командной строке. Это список всех учетных записей пользователя в Windows, с указанием имени пользователя и соответствующего SID учетной записи.
Теперь, когда вы уверены, что определенное имя пользователя соответствует определенному SID, вы можете вносить в реестр любые изменения, которые вам нужны, или делать то, для чего вам нужна эта информация.
Если у вас есть случай, когда вам нужно найти имя пользователя, но всё, что у вас есть, – это идентификатор безопасности, вы можете «отменить» команду следующим образом (просто замените этот SID на соответствующий):
wmic useraccount where sid="S-1-5-21-992878714-4041223874-2616370337-1001" get name
Как найти SID пользователя в реестре
Вы также можете определить SID пользователя, просматривая значения ProfileImagePath в каждом S-1-5-21 с префиксом SID, перечисленных под этим ключом:
В значении ProfileImagePath в каждом ключе реестра с именем SID указывается каталог профиля, в который входит имя пользователя.
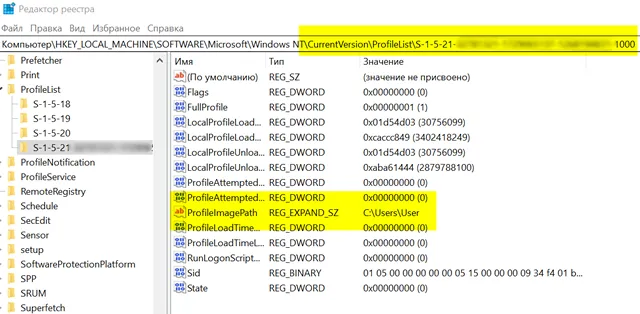
Этот метод сопоставления пользователей с SID покажет только тех пользователей, которые вошли в систему или вошли в систему и переключились на другого пользователя. Чтобы продолжить использовать метод реестра для определения идентификаторов безопасности других пользователей, вам необходимо войти в систему под учетной записью каждого пользователя в системе и повторить эти шаги. Это большой недостаток; предполагая, что вам это доступно, гораздо лучше использовать метод команды wmic.
Читайте также:


