Как узнать время загрузки windows 10
В нашей предыдущей статье мы объяснили, как уменьшить время запуска в Windows 10. В течение этого периода многие приложения будут загружаться во время запуска и задерживать время загрузки вашего компьютера. Вы можете знать некоторые приложения, но многие из них загружаются при запуске без вашего ведома. Например, всякий раз, когда вы подключаете сетевой диск, есть проверка для подтверждения карты при запуске. Ваш компьютер будет пытаться подключить сетевой диск каждый раз при загрузке. Возможно, это не то действие, которое вы хотели бы сделать. Поэтому рекомендуется проверить загрузку приложений при запуске и предпринять необходимые действия для их очистки.
Как узнать время загрузки приложений при запуске?
К счастью, Windows 10 позволяет легко отслеживать время загрузки приложений, загружаемых во время запуска. Следуйте инструкциям ниже, чтобы узнать время загрузки:
- Щелкните правой кнопкой мыши на панели задач и выберите «Диспетчер задач».
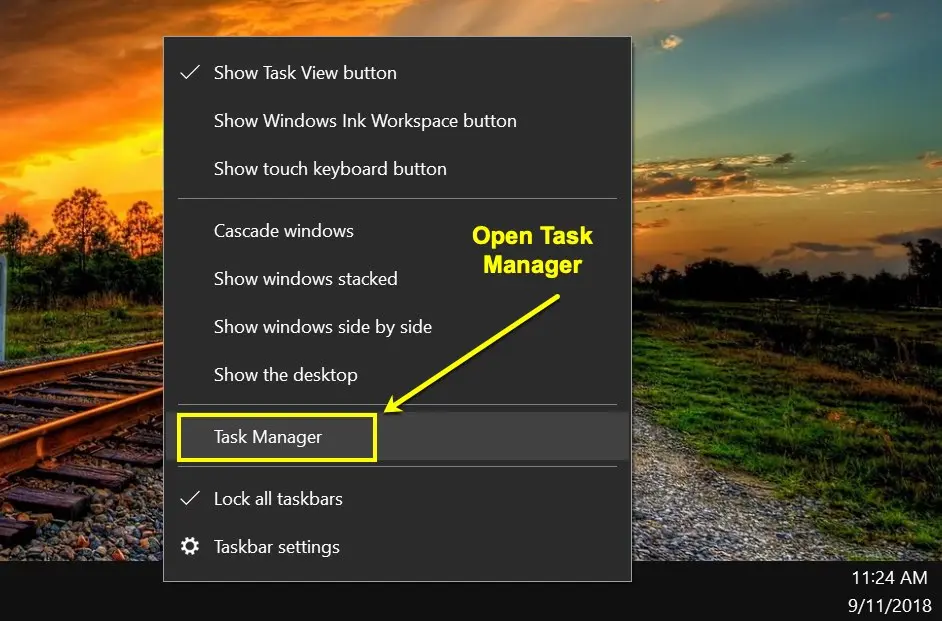
Откройте диспетчер задач в Windows 10
- Если вы видите диспетчер задач с меньшим количеством деталей, нажмите «Подробнее».

Диспетчер задач Windows 10
- Теперь вы увидите диспетчер задач, показывающий все приложения, запущенные в данный момент на вашем компьютере, а также статистику использования ЦП, памяти, диска и сети.

Подробное представление диспетчера задач

Проверьте влияние запуска приложений в Windows 10
- Вы также можете просмотреть время последней загрузки BIOS, чтобы понять, сколько времени потребовалось для загрузки компьютера.
- Щелкните правой кнопкой мыши вкладку «Влияние при запуске» или любую другую вкладку в этой строке и включите параметр «ЦП при запуске».

Проверьте потребление ЦП при запуске

Просмотр использования ЦП приложениями при запуске
Поиск высокоэффективных приложений
Вкладка «Автозагрузка» в диспетчере задач поможет вам найти приложения, которые сильно влияют на время загрузки. Например, на скриншоте выше видно, что Skype требует больше времени с большей отдачей. Поэтому рекомендуется отключить Skype во время запуска и при необходимости войти в систему вручную.
Отключить приложение запуска
14.08.2017 ( 09.04.2020 ) | Александр Шихов | КомментарииПочему скорость загрузки Windows снижается?
Жесткий диск
Одновременный старт большого количества программ
Как измерить и увеличить скорость загрузки Windows
Чтобы что-то оптимизировать и ускорять, нам требуется сначала измерить это. Сделать это можно несколькими способами.
С помощью утилиты Autorun Organizer
В современных версиях Windows проще всего использовать бесплатную утилиту Autorun Organizer от Chemtable Software. Она удобна тем, что использует для работы все штатные средства операционной системы, которые в самой системе разбросаны в разных местах и пользоваться которыми не так удобно, которые не так наглядны, как могли бы быть. По сути, это переработанный внешний вид для штатных средств Windows.

Например, время загрузки Windows штатными средствами можно узнать, получив список с цифрами, которые в миллисекундах показывают время загрузки (см. разделы ниже). В Autorun Organizer эти цифры нанесены на диаграмму и переведены в более понятные и привычные секунды и минуты.
Помимо этого, в Autorun Organizer встроена проверка всех элементов автозагрузки сервисом VirusTotal, который проверяет файлы и ссылки на вирусы всеми известными ключевыми антивирусными системами сразу и выдает общий отчет о проверке. Так что с его помощью можно выявить вредоносные процессы в автозагрузке и принять меры.
В нем информация представлена достаточно детально.

Можно, в частности, выяснить, какие программы и процессы грузятся дольше других. Чтобы увидеть этот специальный журнал в наиболее удобной для нас форме, отфильтруйте его по коду события 100.

По этому коду в журнале отмечаются как раз события загрузки системы. Иногда такой способ позволяет найти тормозящую старт программу.
С помощью утилиты bootvis

В этих версиях системы процесс старта оптимизируется автоматически. Справедливости ради следует сказать, что первые элементы автоматической оптимизации старта системы были внедрены еще в Windows XP.
Преимущество работы скриптов для PowerShell по сравнению с ручным вылавливанием той же информации в журнале очевидны. Здесь отчет представляется на русском языке и с подробными комментариями.

Как вы можете помочь Windows запускаться быстрее

УУ вас Windows быстро загружается? А как вы это определяете, на глазок или секундомером? В Windows XP меряли «вагончиками», но в следующих системах их убрали. Из этой статьи вы узнаете очень простой способ, позволяющий точно определить длительность загрузки вашей системы без дополнительных средств. Она открывает цикл материалов об измерении, диагностике и оптимизации скорости загрузки Windows, которые легли в основу книги об ускорении загрузки.
Новые операционные системы Microsoft собирают огромную массу информации о работе системы, сохраняя ее в журналах событий, которых тоже великое множество. На основе лишь одного события можно узнать интересные подробности о скорости загрузки.
Длительность загрузки в журнале Diagnostics-Performance
На рисунке желтым цветом выделено время загрузки в миллисекундах, поэтому 97634 ms означает 97 секунд, т.е. около полутора минут. Это время определяется от самого начала загрузки Windows (сразу после завершения загрузки BIOS) и вплоть до полной загрузки рабочего стола, т.е. до прекращения активности процессов, участвующих в загрузке. Из этого времени нужно вычесть 10 секунд, чтобы получить актуальное время загрузки.
Фильтр по событию
Некоторые загрузки занимают больше времени, некоторые меньше. Чтобы увидеть все события загрузки, отфильтруйте текущий журнал по коду события 100 (подробнее о фильтрации).
Подробный протокол загрузки
На вкладке Подробности вы можете посмотреть остальную информацию о загрузке системы, как в текстовом виде, так и в формате XML.

Назначение некоторых параметров можно разгадать без труда, а иные вовсе не очевидны. Наиболее интересными являются:
- BootTime – общее время загрузки BootUserProfileProcessingTime – время загрузки профиля BootPostBootTime – время с момента появления рабочего стола до полного окончания загрузки MainPathBootTime – длительность основных системных этапов загрузки (BootTIme минус BootPostBootTime) BootNumStartupApps – количество программ в автозагрузке
Изрядная часть остальных параметров отражает длительность различных этапов загрузки, соответствуя их названиям. Но для диагностики загрузки этого маловато, потому что нет информации о том, что конкретно происходит на каждом этапе. Подробный рассказ об этапах загрузки Windows и их диагностике на примере отчетов утилиты xbootmgr, входящей в набор Windows Performance Analysis Tools вас ожидает в ближайших статьях.
Уровни события 100
Давайте вернемся к вопросу об уровнях события 100 и посмотрим, от чего зависит критичность времени загрузки.
| Уровень события 100 | Условие (время в секундах) |
|---|---|
| Предупреждение | MainPathBootTime < 60 И BootPostBootTime < 30 |
| Ошибка | 60 < MainPathBootTime < 120 И 30 < BootPostBootTime < 60 |
| Критический | MainPathBootTime > 120 ИЛИ BootPostBootTime > 60 |
Поскольку BootTime = MainPathBootTime + BootPostBootTime, можно сделать такие выводы.
- Предупреждение будет только в том случае, если быстро загружается как система (драйверы и службы), так и пользовательская среда (рабочий стол и программы в автозагрузке).
- Как минимум Ошибка будет появляться, если общая длительность загрузки (BootTIme) больше 90 секунд.
- Критический уровень вам гарантирован при общей длительности загрузки более двух минут.
События диагностики
Здесь нужно обращать внимание на время замедления, потому что замедление свыше 0,1 секунды уже дает основание к записи события. На рисунке видно, что служба COM замедлилась на 0,26 секунды, что вряд ли стоит рассматривать всерьез. Подробнее об этом способе диагностики рассказ будет в отдельной статье моего коллеги.
Интерпретация сведений о загрузке
Выгоду можно извлечь даже из довольно скудной информации о длительности загрузки, если сопоставить ее с другими параметрами системы. Чтобы вам было интереснее, я подготовил диагностический пакет, основанный на PowerShell, который автоматизирует процесс сбора сведений и представляет их в наглядной форме.
С помощью пакета можно также устранить основные системные проблемы, которые негативно влияют на скорость загрузки. Мне не терпится показать его вам, но материал большой, а в день рождения не полагается так много работать :) Поэтому через три дня на его примере мы разберем факторы, влияющие на длительность загрузки системы, и сможем сделать выводы о том, как ее ускорить.
Метки: загрузка, ускорение Информация в статье применима к Windows 7 и новее
Вадим - владелец этого блога, и почти все записи здесь вышли из-под его пера. Подробности о блоге и авторе здесь. Поддержать автора вы можете тут.
Вас также может заинтересовать:
Подпишитесь на канал и читайте интересные записи чаще! Есть вопросы? Задайте их в чате.
комментариев 26
Прежде всего, с Днем Рождения! Крепкого здоровья, успехов в работе, творческого вдохновения, энтузиазма для новых материалов и всего наилучшего :)
Ваша оценка: 0Уже не первая отличная заметка на данном сайте, радует описание неочевидных подводных камней.
Но, убедительная просьба, в описании выполняемых действий писать и английские оригинальные названия, например: Пуск – Поиск – Журнал событий(Start – Ну положим Search – Event Log?)
Да, у меня английская 7-а;
Нет, мне надо объяснять, почему для вас лучше русифицированая.
У уважением, в ожидании дальнейших материалов.
Thanks for the article, Vadim!
Ваша оценка: 0ascold, спасибо за поздравления и пожелания :) Что же касается технической стороны, то если у вас SSD, в системе не предусмотрено ничего особенного для ускорения загрузки с них (как вы увидите из будущих статей). В вашем случае, похоже, просто требуется время на определение устройств. Но я обязательно расскажу, как посмотреть, что происходит в это время :)
И хотя вы не хотите вникать, я вам поясню, почему для меня лучше локализованная ОС. Я исторически использовал английский интерфейс, но с Vista перешел на русский, чтобы мои объяснения были понятнее основной части аудитории. Я подстроился под нее, а вам придется подстроиться под мой стиль, если вам действительно интересно то, что я пишу.
Применительно к запуску программ, можно использовать имена оснасток MMC и исполняемых файлов, но их тяжелее запомнить, чем натуральный поисковый запрос, поэтому я так не делаю.
Ваша оценка: 0SHK: Да, у меня английская 7-а;
У меня также английская семёрка, но мне не составляет абсолютно никакого труда выполнить указанные в статьях на русском последовательности действий в англоязычной среде.
Если это у вас вызывает много трудностей, стоит задуматься: а нужна ли вам вообще англоязычная среда, может лучше использовать локализированную? :) Она ведь работает ничем не хуже англоязычной :)
:))
Из контекста моего вопроса все состоит как раз наоборот:)
SHK, никакого шквала заявлений не было. Я вам популярно объяснил причину, по которой в моем блоге используется исключительно русская терминология и навигация. На это вам явно нечего было ответить. Пожалуйста, не надо устраивать тут разборки и хамить.
Ваша оценка: +3Вадим неужели время загрузки вашей системы 97 сек. Хотелось бы узнать конфигурацию машины))
Ваша оценка: +1 Ваша оценка: 0 Ваша оценка: 0 Ваша оценка: 0 Ваша оценка: 0 Ваша оценка: 0 Ваша оценка: 0Понятия не имею, почему текстовый файлик не отображается. Возможно, вы что-то намутили со временными папками, ибо он там создается.
А раз еще неделю назад все работало, вам поможет восстановление системы.
Ваша оценка: +1Вадим, спасибо.
Это лучший блог в сети, который я когда-либо встречал.
Подписался, буду обязательно читать ваши статьи.
Спасибо за комплимент, хотя я считаю вашу оценку завышенной :)
Ваша оценка: 0 Ваша оценка: 0Здравствуйте! Прога, как и журнал показывают
BootTime 19813 , а время до появления рабочего стола составляет секунд 60. Помогите разобраться, пожалуйста.
Евгений, обратитесь сюда, выполнив правила темы.
Ваша оценка: 0Доброго времени суток! Компьютер грузится 517сек. Помогите, нигде не могу найти в чем проблема. Надеюсь на вашу помошь
Ваша оценка: 0Дмитрий,
Следуйте инструкциям и правилам этой темы.

Определить дату запуска ОС Windows, используя утилиту SystemInfo

Для определения времени запуска ОС (без необходимости высчитывать от текущего времени времени работы), можно использовать утилиту SystemInfo для этого необходимо запустить командную строку Windows (cmd.exe) и в открывшейстя консоли запустить выполнить команду SystemInfo.
В 11 строке сверху будет отображает время старта ОС.
Определить дату запуска ОС Windows, используя Event Viewer (Журнал событий)
- Event ID: 12 Source: Kernel-General The operating system started at system time
- Event ID: 13 Source: Kernel-General The operating system is shutting down at system time
Определить дату запуска ОС Windows, используя PowerShell или WMI класс
Для определения времени запуска или времени работы ОС можно использовать WMI запрос, например, такой: однако его вывод будет информативен, но не очень удобен.
Гораздо удобнее в этом случае использовать PowerShell командлеты, которые используют WMI классы для получения информации, и форматировать вывод в удобном виде. Примером такого PowerShell скрипта может быть скрипт ниже:
Результат работы скрипта будет следующим:
Командавыведет дату запуска ОС, а команда:
выведет разницу дат, в абсолютных значениях единиц измерения дат, как показано ниже
Какой из методов использовать и в какой ситуации, думаю каждый решит самостоятельно. Список способов не исчерпывающий, но достаточный чтобы подобрать наиболее удобный.
Читайте также:


