Как узнать включен ли гипертрейдинг windows 10
Hyper-Threading - это технология Intel, которая создает в вашей системе один или несколько виртуальных процессоров. Windows рассматривает эти виртуальные процессоры так, как если бы они были дополнительными процессорами в вашей системе, что повышает производительность в некоторых приложениях. Таким образом, Hyper-Threading теоретически удваивает количество ядер процессора на вашем компьютере. Но для того, чтобы воспользоваться преимуществами Hyper-Threading, у вас должен быть процессор Intel, поддерживающий эту технологию. Существуют простые способы определить, имеет ли ваш процессор эту технологию, чтобы узнать, сможете ли вы воспользоваться Hyper-Threading.
Шаг 1
Включите компьютер и войдите в Windows, если вы этого еще не сделали.
Шаг 2
Шаг 3
Например, вы должны увидеть четыре графика производительности, если у вас есть двухъядерный процессор, поддерживающий Hyper-Threading. Четырехъядерные процессоры с Hyper-Threading показывали бы восемь графиков, но показывали бы только четыре, если у CPU нет Hyper-Threading.
Как определить, является ли мой сотовый телефон GSM или CDMA?

Существует три способа определения, использует ли ваш телефон GSM или CDMA: проверьте наличие SIM-карты, прочитайте технические характеристики телефона или обратитесь к поставщику услуг.
Как определить, является ли Windows х64 или х86

При покупке программного обеспечения или загрузке исправлений и обновлений для Microsoft Windows необходимо определить, какая версия операционной системы вашего компьютера имеет счетчик битов .
Как определить, является ли мой телевизор HDMI?

Мультимедийный интерфейс высокой четкости, известный как HDMI, быстро становится стандартом для аудио и видео соединений. Легко определить, совместим ли ваш телевизор.
Сколько потоков у моего процессора?
Если вы хотите узнать сколько потоков в процессоре, то вам нужно запустить CPU-Z на своем компьютере и посмотреть значение «Threads», которое находится в правом нижнем углу программы на вкладке «CPU». На скриншоте внизу видно, что у процессора 4 потока.
Как узнать работает ли процессор в компьютере?
Первый способ Кликаем правой кнопкой мыши по панели задач, выбираем в открывшемся меню пункт «Диспетчер задач». В открывшемся окне переходим на вкладку «Производительность». Сверху вы увидите название центрального процессора, который установлен в ваш ПК.
Как узнать какой процессор через биос?
Как включить Hyper Threading в Windows 10?
Чтобы найти настройки Hyper threading и включить ее, необходимо сделать следующие действия:
- После входа в меню, находим Сell Menu.
- Дальше переходим в CPU Specifications.
- Теперь входим в CPU Technology Support.
- И в этом окне включаем Hyper threading – «Enabled».
Что такое количество потоков в процессоре?
Сколько потоков в процессоре Intel Core i3?
Core i3Число ядер2 с поддержкой Hyper threading(4 потока) Coffee Lake и Coffee Lake Refersh 4 ядра 4 потокаL2-кэш2 х 256 КБ и 4 х 256 КБL3-кэш4 МБ и 8 МБРазъёмыSocket H (LGA 1156) Socket H2 (LGA 1155) Socket H3 (LGA 1150) Socket G1 Socket G2 BGA-1288 BGA-1023 LGA 1151Ещё 11 строк
Как узнать какого года процессор?
Где находится процессор в компьютере?
Где в компьютере процессор? Все комплектующие компьютера находятся внутри системного блока, и именно там и следует искать процессор компьютера. Если открыть системный блок, то сразу увидеть процессор не получится, так как на него устанавливается система охлаждения для снижения его температуры.
Как узнать в каком состоянии процессор?
Откройте «Диспетчер задач» при помощи комбинации клавиш Ctrl+Shift+Esc. Если у вас ОС Windows 7 и старше, то используйте комбинацию Ctrl+Alt+Del, после чего откроется специальное меню, где и нужно выбрать «Диспетчер задач».3 мая 2017 г.
В этой статье подробно разберем вопрос выключения платформы виртуализации Microsoft Hyper-V в Windows 10. Рассмотрим все способы по полному удалению компонент Hyper-V, а также временному отключению без удаления.
Случаи, когда может понадобиться отключение компонент Hyper-V:
- Есть необходимость установить на компьютер систему виртуализации другого производителя, отличного от Microsoft, например, VMware Workstation или Oracle VirtualBox. И чтобы избежать возможных конфликтов или снижения производительности ПК в целом, нужно оставить включенной виртуализацию только от одного вендора программного обеспечения.
- Вы занимаетесь оптимизацией работы операционной системы (ОС) Windows 10, чтобы максимально ускорить производительность своего компьютера.
Ранее на нашем сайте мы уже рассказывали о всех способах включения Hyper-V в “десятке”, поэтому в этой статье нам надо будет сделать обратные действия. Рассмотрим их подробнее далее.
Как проверить виртуализацию в Windows 10
Чтобы проверить включена ли виртуализация в системе или нет, достаточно воспользоваться встроенными утилитами msinfo32.exe или systeminfo.exe, которые мы уже подробно обсуждали в упомянутой выше статье о включении движка виртуализации. Разница между ними только в том, что первая – графическая, а вторая – консольная.
Возьмем, для примера, вывода systeminfo в командной строке(cmd) :

Если внизу экрана в требованиях вы увидите фразу “Обнаружена низкоуровневая оболочка. Функции, необходимые для Hyper-V, отображены не будут“, то это означает, что виртуализация Hyper-V включена .
Если виртализация отключена совсем, вы просто увидите список технологий, необходимых для работы Hyper-V, и информацию о том, присутствуют ли они в системе. В этом случае ничего больше делать не нужно.
Пример в msinfo32:

Это самый несложный и быстрый способ проверки.
Отключение Hyper-V в Windows 10 через “Программы и компоненты”
Самый простой способ удалить все компоненты Hyper-V навсегда для обычного пользователя, не требующий каких-то специальных знаний или умений, это зайти в “Программы и компоненты” в Панели управления. Потом слева в окне выбрать опцию “Включение и отключение компонентов Windows”.
Чтобы установить операционную систему поверх основной системы, необходим гипервизор. Гипервизор - это инструмент, который отвечает за управление аппаратным обеспечением компьютера и его совместное использование с другими системами через так называемую виртуальную машину. Существуют программы (гипервизоры), которые мы можем установить для этой цели, например, VMware или VirtualBox. Четный Windows имеет собственный бесплатный гипервизор, благодаря которому мы сможем виртуализировать системы и другое программное обеспечение непосредственно над операционной системой, без других посредников: Hyper-V, .
Что такое Hyper-V и для чего он нужен
Hyper-V - это Microsoftгипервизор который включен в выпуски Windows 10 Pro, Enterprise и Education. Он отвечает за виртуализацию оборудования с использованием собственных функций системы. ЦП, чтобы мы могли создавать наши виртуальные машины поверх них. чем устанавливать другие операционные системы. Этот гипервизор работает на том же уровне, что и другие, такие как VirtualBox или VMware, но имеет большую интеграцию с операционной системой. По этой причине долгое время они были несовместимы друг с другом, хотя сегодня эти программы можно использовать даже с активированным Hyper-V (они используют гипервизор Microsoft вместо своего собственного). С помощью этого гипервизора можно установить любую версию Windows, а также другие системы, такие как Linux. Однако, если мы попытаемся виртуализировать macOS, мы будем слишком ограничены.
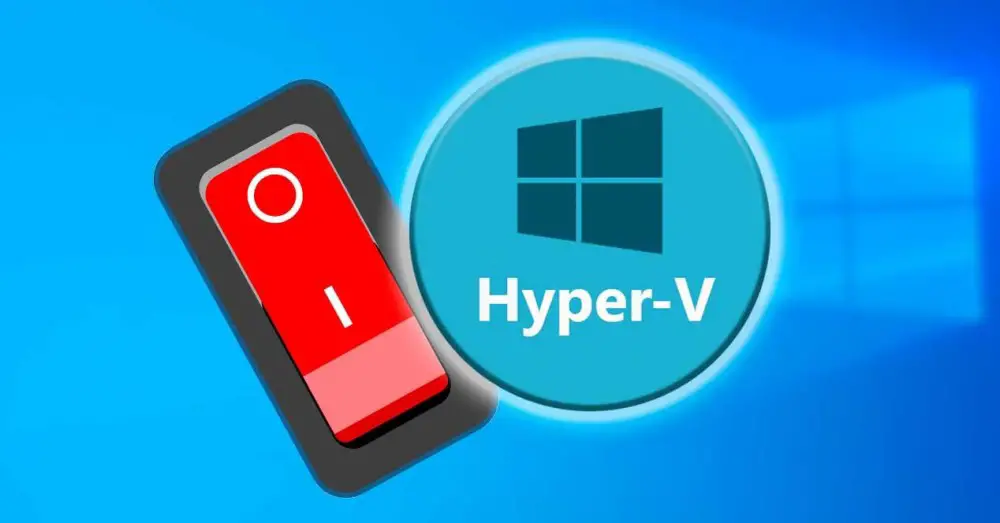
Этот гипервизор не только позволяет нам устанавливать другие операционные системы поверх Windows 10 (задача, с другой стороны, сложная и не очень интуитивно понятная, поэтому она того не стоит), но также необходимо иметь возможность использовать Подсистема Windows для Linux , WSL или Песочница для Windows . Есть даже приложения, такие как Докер , которые требуют, чтобы эта функция была включена в Windows.
Как активировать Hyper-V
По умолчанию эта функция отключена, так как количество пользователей, которым она действительно нужна, очень мало. Поэтому, если мы хотим использовать его, нам придется активировать его вручную. Конечно, прежде всего надо иметь в виду, что нам нужно у вас установлена Windows 10 Pro на компьютере (эта функция недоступна в версии Home) и, кроме того, мы должны включить функции в BIOS / UEFI виртуализации ЦП нашего компьютера. Эти VT-x и VT-d в случае Intelи AMD-V и AMD-Vi в случае AMD.
Из функций Windows
Гипервизор включен в дополнительные функции операционной системы. Поэтому один из самых простых способов его активировать - из этого раздела. Для этого пишем в поисковике Windows 10 » Компоненты Windows »И откройте

Появится новое окно, в котором мы сможем выбрать характеристики операционной системы для их установки или удаления. Мы ищем раздел, в котором говорится: " Hyper-V, «, И мы это отмечаем. В этом разделе вы найдете гипервизор как таковой и собственный инструмент администрирования виртуальных машин.

Появится окно, из которого необходимые компоненты будут загружены и скопированы в систему. Конечно, для завершения установки и включения этой функции потребуется перезагрузить компьютер. Когда он снова запустится, мы сможем начать пользоваться этой функцией.
Из PowerShell
Если мы не хотим выполнять предыдущие шаги, то же самое можно сделать с помощью простой команды PowerShell. Для этого нам нужно открыть консоль Microsoft с правами администратора и выполнить в ней следующую команду:
Enable-WindowsOptionalFeature -Online -FeatureName Microsoft-Hyper-V-All
Система будет отвечать за поиск и загрузку всех библиотек и зависимостей, необходимых для включения этой функции, и активирует ее на нашем компьютере. При перезапуске мы сможем увидеть, как применяются необходимые изменения (поэтому перезапуск может занять немного больше времени, чем обычно), а когда мы вернемся на рабочий стол, эта функция уже будет доступна для ее использования.
Если у нас уже установлен Hyper-V на компьютере, но мы отключили его вручную (или это сделала другая программа), нет необходимости переустанавливать эту функцию, поскольку она уже присутствует на ПК. Что мы можем сделать, так это использовать bcedit, чтобы включить его. Для этого мы снова открываем окно PowerShell с правами администратора и выполняем следующую команду:
bcdedit /set hypervisorlaunchtype auto
Эта команда настраивает средство запуска гипервизора на автоматический запуск при запуске системы. Поэтому после перезапуска Hyper-V снова будет активирован без проблем.
Отключить виртуализацию Windows
Если нам больше не нужно использовать функции виртуализации Windows, мы можем удалить Hyper-V или деактивировать службу. Таким образом мы избежим запуска службы на нашем ПК и, если мы будем использовать другие программы виртуализации (например, VMware или VirtualBox), мы заставим их использовать свои собственные гипервизоры вместо гипервизоров Microsoft.
Из функций Windows
Точно так же, как мы включили Hyper-V из дополнительных функций, если он у нас уже установлен, мы можем удалить его оттуда. Для этого мы снова открываем панель «Компоненты Windows» из поисковой системы, и в появившемся окне мы найдем запись Hyper-V.

Мы убеждаемся, что запись «Hyper-V» не отмечена (а также ее вложенные записи, которые будут автоматически отключены), и принимаем изменения. Опять же, после перезапуска Windows эта функция будет отключена.
Из PowerShell
Если мы хотим полностью отключить и удалить эту функцию Windows, мы можем легко сделать это с помощью простой команды PowerShell. Для этого мы просто откроем окно расширенной консоли Windows с правами администратора и выполним в нем следующую команду:
Disable-WindowsOptionalFeature -Online -FeatureName Microsoft-Hyper-V-All
Если мы не хотим полностью удалять его, а просто хотим временно отключить, мы можем использовать bcedit, чтобы отключить его. Это оставит файлы на ПК, но гипервизор не будет работать, поэтому он не вызовет проблем с другими программами, такими как VMware или VirtualBox. Для этого мы можем открыть окно PowerShell, также с правами администратора, и выполнить:
bcdedit /set hypervisorlaunchtype off
При перезагрузке ПК гипервизор будет отключен. И мы можем активировать его снова, если необходимо, без необходимости загружать и устанавливать дополнительную функцию.
Hyper-V Switch: быстрое включение и выключение гипервизора
Если мы не хотим активировать и деактивировать эту функцию, выполняя команды снова и снова, есть простой инструмент, который позволит нам сделать это одним щелчком мыши: Коммутатор Hyper-V . Эта простая программа отвечает за анализ текущего состояния виртуализации Windows и, если она активирована, позволяет нам ее деактивировать, а если она деактивирована, позволяет нам ее активировать. Так просто, как, что.

Программа сообщит нам, активна ли служба, активна ли она, но не работает (например, при отсутствии перезапуска), если она отключена и отключена, но все еще работает (при отсутствии перезапуска). ). Он даже сообщит нам, не установлен ли Hyper-V в системе, но если это так, он не позволит нам установить его.
Эта программа полностью бесплатна и имеет открытый исходный код, и мы можем скачать ее с Следующая ссылка .
Как узнать, включен или выключен Hyper-V
Если мы не знаем, активирован или деактивирован Hyper-V в нашей системе, мы можем проверить это несколькими способами. Самый быстрый и простой - использовать простой PowerShell команда. Эта команда будет искать функцию гипервизора Windows и сообщать нам, включена она или отключена. Для этого мы снова откроем окно PowerShell с правами администратора и выполним эту команду:
Get-WindowsOptionalFeature -Online -FeatureName Microsoft-Hyper-V
Если в разделе «Состояние» указано «Включено», значит, он включен. Напротив, если он показывает «Отключено», он отключен.
Другой способ проверить, работает эта функция или нет, - использовать эту другую команду, которая отвечает за проверку статуса службы, чтобы узнать, работает она или нет. Это нужно запускать в окне PowerShell с разрешениями администратора, иначе это не сработает.
Читайте также:


