Как узнать версию java mac os
Для работы приложений, программ и некоторых сайтов требуется Джава. Обновления и доработки утилиты заставляют пользователей загружать новые версии так часто, что за названиями и номерами уже не следят. Поэтому актуальна проверка Java, несколько способов которой узнаете далее.
Где находится Java на ПК
Чаще всего знать, где находится Java, требуется пользователям ОС Windows 10, 8, 7 и XP. На выбор предоставлено два варианта поиска.
Первый способ:
- Откройте меню «Пуск». Обладателям Windows 10 на этом шаге откроется список программ по алфавиту, в котором легко найти Джаву и развернуть меню.
- Для других версий ОС нажмите «Все программы».
- В появившемся списке найдете папку с приложением.
- Далее выбирайте иконку в зависимости от того, что нужно проверить.
Второй способ:
Пользователям Mac OS, чтобы проверить Джава, стоит воспользоваться следующей инструкцией:
- Нажмите на значок Apple в углу экрана.
- Перейдите в «Системные настройки».
- Щелкните на значок Джавы.
Владельцам ПК с установленной ОС Linux требуется ввести в командную строку код readlink -f $(which java). Это поможет открыть директорию с утилитой.
Как узнать версию Java на компьютере
Проверить номер Джавы необходимо, когда стороннее приложение рекомендует использовать последнюю версию утилиты. Чтобы узнать, какая версия Java установлена, обратимся к инструкциям для интегрированных ОС.
Проверка на Windows
Узнать версию Java на компьютере с установленной ОС Windows можно двумя способами. Первый вариант проверить утилиту:
Быстрый способ: ввести код java –version в командную строку, которая вызывается нажатием комбинации горячих клавиш Win + R.
Второй вариант, как проверить Java на Windows 7, 8, 10:

- Зайдите в меню «Пуск».
- В поисковой строке наберите: «Установка и удаление программ».
- Сделайте одиночный клик по предложенному варианту с точным совпадением названия.
- Найдите Джава, чтобы проверить версию ПО.
Проверка на Mac
Для проверки версии программы Java на технике от Apple скачивается среда разработки JDK. Утилита активирует командную строку, в которой ведется работа.
Чтобы ответить на вопрос, как узнать версию ПО, достаточно проверить номер JDK. Для этого в командной строке вводится код java –version. Полученный ответ предоставляется в таком формате: «1.7.0_55».
Проверка на Linux
Пользователям Linux можно проверить версию утилиты тем же способом, что и владельцам компьютеров Apple. В командную строку вписывается java –version.
Если номер модификации ниже, чем 1.6, то не обойтись без дополнительной установки вспомогательного ПО через YaST.
Видео: Как узнать, какая версия Java установлена на компьютере с ОС Windows.
Как проверить версию Java онлайн
Это можно сделать через официальный сайт разработчиков. Для этого кликните по кнопке ниже или выполните инструкцию:
Если проверять онлайн, сайт сравнит новую программу с установленной и предложит загрузить обновление Джава на компьютер. Поэтому такой способ рациональнее, чем через «Панель управления».
Проверка Java в браузере
Чтобы проверить, включена ли Java в браузере, зайдите в его настройки. В разных обозревателях путь к Джаве отличается:
- Internet Explorer: «Сервис» – «Параметры обозревателя» – «Безопасность» – «Другой». Найти пункт о сценариях Джавы и выбрать «Включить».
- Mozilla Firefox: «Сервис» – «Дополнения» – «Плагины» – «Java». Остается убедиться, что модуль включен или стоит флажок на строке «Активировать всегда».
- Safari: «Параметры» – «Безопасность» – «Allow Plug-ins» – «Manage Website Settings». Выберите «Разрешить» в выпадающем списке на элементе Джава.
Для Chrome недоступно использование NPAPI, что исключает Джава из работы браузера. В Opera также не используется утилита.
Каждое программное обеспечение будет иметь свою версию после новых разработок в программном обеспечении. Версия программного обеспечения будет иметь уникальные номера или имена. Эти номера будут назначаться в порядке возрастания в соответствии с изменениями. Это также помогает пользователю проверить, обновлены ли его программы, сравнивая версию своего программного обеспечения с последней версией. Пользователи захотят проверить свою версию Java перед установкой последней версии. В этой статье мы покажем вам методы, с помощью которых вы можете легко проверить свою версию Java в Windows и macOS.

Проверка версии Java в Windows
Проверка версии Java через командную строку
- Удерживайте клавишу Windows и нажмите S, чтобы открыть функцию поиска Windows. Найдите «CMD» и нажмите клавиши CTRL + Shift + Enter, чтобы открыть его как администратора.
Примечание. Вы также можете щелкнуть по нему правой кнопкой мыши и выбрать опцию «Запуск от имени администратора».Открытие командной строки от имени администратора - Введите следующую команду, чтобы проверить версию Java, установленную в вашем system.java -versionПроверка версии Java
- Это покажет результат Java-версии с деталями.
Проверка версии Java через панель управления Java
- Удерживайте клавишу Windows и нажмите S, чтобы открыть функцию поиска Windows. Найдите панель управления и нажмите клавишу Enter, чтобы открыть ее.Открытие панели управления
- Нажмите на опцию Просмотр по и выберите опцию Маленькие значки.Изменение варианта просмотра
- Теперь найдите Java в списке и щелкните по нему. На вкладке «Общие» нажмите кнопку «О программе», и она покажет сведения о версии Java.Проверка версии Java в Панели управления Java
Проверка версии Java с помощью программ и функций
Пользователи также могут просмотреть сведения о версии Java в разделе «Программы и компоненты», где будут перечислены все установленные программы. У большинства программ будет указан номер версии или название, перечисленные в разделе «Программы и компоненты». Выполните следующие шаги, чтобы попробовать это:
- Удерживайте клавишу Windows и нажмите R, чтобы открыть Run. Теперь введите «appwiz.cpl» и нажмите кнопку «ОК».Открытие программ и функций через Run
- Откроется окно «Программы и компоненты» панели управления. Поиск Java в списке. Вы сможете увидеть детали версии с ним.Поиск версии Java в списке
- Почти все программы будут иметь информацию о версии в окне «Программы и функции».
Проверка версии Java в macOS
Проверка версии Java в macOS через терминал
Приложение «Терминал» позволяет пользователю управлять системой с помощью командной строки. Это быстрее, чтобы найти результат с помощью одной команды. Найти версию Java через терминал довольно легко. Выполните следующие шаги, чтобы найти свою версию Java через терминал:
- Удерживайте Command и нажмите клавишу пробела, чтобы открыть Spotlight, затем введите Terminal для поиска и нажмите Enter.Открытие терминала
- Теперь введите следующую команду, чтобы проверить версию Java в вашей system.java -versionПроверка версии Java в Терминале
- Он покажет результат версии Java с деталями.
Проверка версии Java в macOS через панель управления Java
Как и в операционной системе Windows, macOS также имеет системные настройки, аналогичные панели управления. Пользователь может найти панель управления Java в своем окне «Системные настройки». Есть кнопка о программе, которая покажет детали и версию установленной Java. Проверьте следующие шаги, чтобы попробовать это.
- Нажмите на логотип Apple в строке меню вверху и выберите опцию «Системные настройки». Теперь нажмите на иконку Java внизу.Открытие Java в Системных настройках
- Появится окно панели управления Java, нажмите кнопку «О программе», и в нем отобразятся сведения о версии Java.Проверка версии Java в панели управления Java
Каждая версия программного обеспечения имеет уникальное имя и номер. Внешние номера относятся к обновлению версии, но также помогают пользователям проверить, не пора ли изменить программу, которую они используют, сравнив ее с последней версией. Кроме того, пользователи часто хотят проверить перед установкой последней версии Java. В этой статье TipsMake легко проверит версию Java для Windows и macOS.
Проверьте версию Java в Windows
Используйте командную строку
-
Нажмите комбинацию клавиш Windows + S, чтобы открыть функцию поиска в Windows. Введите cmd / command prompt и нажмите Ctrl + Shift + Enter, чтобы открыть командную строку с правами администратора. ( Примечание. Вы также можете щелкнуть правой кнопкой мыши и выбрать Запуск от имени администратора. ).


Используйте панель управления
-
Комбинации Windows + S для Индии, затем введите Панель управления и поле поиска и нажмите Enter, чтобы открыть.

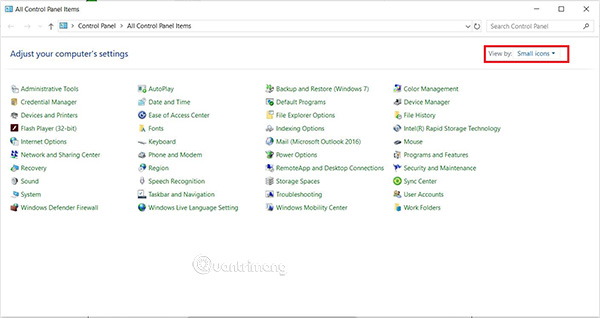

Используйте программы и компоненты
Пользователи могут просматривать сведения о версии Java на машине через «Программы и компоненты», в которых есть список всех программ, установленных на машине. Для большинства приложений номер версии указан в разделе «Программы и компоненты». Пожалуйста, выполните следующие действия:
-
Нажмите комбинацию Windows + R, чтобы открыть Выполнить. Введите appwiz.cpl и нажмите ОК.
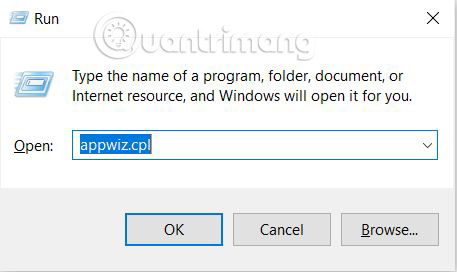
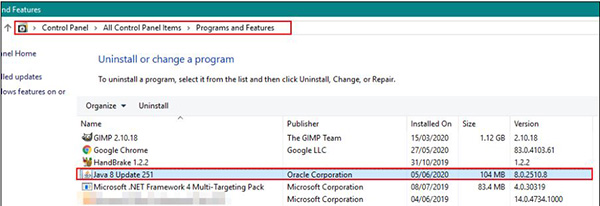
Проверьте версию Java в macOS
Используйте Терминал
Приложение Терминал позволяет пользователям управлять системой так же, как в командной строке. Просто команда, по которой можно найти то, что нужно. Проверить версию Java через Терминал очень просто. Пожалуйста, следуйте инструкциям ниже:
- Нажмите Command + Пробел, чтобы открыть Spotlight, найдите Терминал и нажмите Enter:
- Введите в Терминал следующую команду: java -version
Использовать системные настройки
Системные настройки в macOS аналогичны Панели управления в операционных системах Windows. Пользователи могут найти информацию о приложениях Java через Системные настройки. Кнопка «О программе» также сообщит вам всю информацию и версию приложения. Чтобы проверить, выполните следующие действия:


В этой статье объясняется, как с помощью командной строки проверить, какая версия Java установлена в вашей системе Linux. Это может быть полезно при установке приложений, требующих определенной версии Java.
Управление версиями Java
Java использует семантическое управление версиями. Версии готовых к выпуску релизов представлены по следующей схеме:
Например, в Java 11.0.8 11 это основная версия, 0 это дополнительная версия и 8 версия безопасности.
Проверка версии Java
Чтобы узнать, какая версия Java установлена в вашей системе, выполните команду java -version:
Команда отобразит версию Java по умолчанию:
В этом примере 11.0.8 в нашей системе установлена версия Java. Версия, установленная в вашей системе, может отличаться.
это означает, что Java не установлена в системе.
В системе также может быть установлено несколько версий Java одновременно. Чтобы проверить, есть ли на вашем компьютере несколько установок Java:
Если у вас только одна установка Java, результат будет выглядеть примерно так:
В противном случае, если у вас несколько установок Java, команда отобразит меню, в котором вы можете выбрать, какая версия будет версией Java по умолчанию:
Чтобы изменить версию Java по умолчанию, просто введите номер версии (число в столбце «Выбор») и нажмите Enter.
Вывод
Узнать, какая версия Java установлена в вашей системе Linux, очень просто, просто введите java -version.
Не стесняйтесь оставлять комментарии, если у вас есть вопросы.
Если вы нашли ошибку, пожалуйста, выделите фрагмент текста и нажмите Ctrl+Enter.
Читайте также:


