Как узнать версию биос в windows 7
Существует несколько способов получения информации о версии BIOS / UEFI компьютера. Некоторые из них работают только в Windows. Другие могут использоваться даже тогда, когда Windows на компьютере не установлена или не запускается.
Какой из способов выбрать - зависит от конкретной ситуации, а также от личных предпочтений пользователя.
Способы, не требующие загрузки Windows
1. Версия BIOS / UEFI вместе с другой важной информацией выводится на монитор спустя несколько секунд после включения компьютера, когда происходит инициализация основных его устройств. Однако эти сведения на экране отображаются очень недолго (максимум 1-2 сек.), после чего сразу начинается загрузка операционной системы.
Чтобы приостановить процесс загрузки и успеть рассмотреть все как следует, необходимо в нужный момент нажать клавишу "Pause Break" (расположена в правом верхнем углу клавиатуры).
Если на Вашем компьютере эта информация не отображается, попробуйте сразу после включения компьютера несколько раз нажать клавишу "TAB".

2. Информацию о версии BIOS / UEFI можно получить, зайдя в настройки BIOS компьютера. Подробнее о том, как открыть настройки BIOS, можно узнать здесь.
Нужные сведения обычно расположены на вкладке Main.

Если для входа в настройки требуется пароль, и Вы его не знаете, можно сбросить состояние BIOS до заводских параметров. Необходимость ввода пароля после этого исчезнет.
Напомню, что для сброса BIOS достаточно на 5-10 секунд вынуть из разъема на материнской плате батарейку, похожую на монету. Компьютер при этом должен быть отключен от сети электропитания.
3. Перечисленные выше способы не подходят для сложных случаев, когда компьютер вообще отказывается запускаться, издавая определенные звуковые сигналы ("пикание") или же вообще не подавая никаких "признаков жизни".
В упомянутых звуковых сигналах зашифрована информация о характере возникшей неполадки. Чтобы ее расшифровать, необходимо знать хотя бы тип BIOS компьютера. Подробную информацию о расшифровке звуковых сигналов BIOS читайте здесь.
Чтобы узнать тип и версию BIOS неработающего компьютера необходимо:
• путем визуального осмотра его материнской платы получить сведения о ее модели. Подробнее об этом читайте здесь;
• затем зайти на сайт производителя материнской платы и по ее модели отыскать сведения об используемой на ней BIOS. Вот ссылки на официальные сайты основных производителей материнских плат:
Способы, работающие в Windows
1. Определить версию BIOS можно при помощи стандартной утилиты получения сведений о системе.
Чтобы ее запустить, необходимо на клавиатуре нажать комбинацию клавиш Win+R, в открывшемся окне напечатать или скопировать туда с этой страницы команду msinfo32 , после чего нажать клавишу Enter.

Нужные сведения отобразятся в корневом разделе утилиты.

2. Получить сведения о BIOS можно также через командную строку, действуя следующим образом:
• запустить командную строку (как это сделать смотрите здесь);
• ввести в ней команду systeminfo , нажать клавишу Enter и немного подождать.

3. Существует также возможность узнать версию BIOS через системный реестр Windows.
• открыть редактор реестра;
• пройти в ветку HKEY_LOCAL_MACHINE\HARDWARE\DESCRIPTION\System\BIOS ;
• в указанной ветке найти и посмотреть значения двух параметров - BIOSVendor и BIOSVersion. В первом из них будут отображаться сведения о разработчике (типе) BIOS, во втором - о версии BIOS.

Если Вы никогда раньше не работали в редакторе реестра и с пониманием изложенного выше у Вас возникли проблемы, рекомендую сначала прочитать эту инструкцию.
Кроме штатных средств Windows, для получения сведений о BIOS компьютера можно использовать сторонние программы, обладающие соответствующими возможностями. В частности, для этих целей подойдут программы Specy, CPU-Z, Glary Utilities и некоторые др.

Информация о том, что такое BIOS, что такое UEFI, какие возможности они предоставляют пользователю, как зайти в настройки BIOS, UEFI.

Одной из распространенных проблем, с которой рано или поздно сталкиваются владельцы компьютеров, является сбой настроек времени и даты. Компьютер упорно "отказывается" их запоминать и после каждого его выключения дату и время приходится настраивать снова.
Причина этой неполадки очень проста. Устранить проблему можно самостоятельно в домашних условиях.

Видеокарта компьютера - весьма сложное устройство. Она состоит из нескольких элементов: графического ядра, видеопамяти, RAMDAC, системы охлаждения и др. От настроек этих элементов и порядка их взаимодействия между собой зависит ее работа в целом. Алгоритмы функционирования элементов видеокарты определяются ее BIOS (базовой системой ввода-вывода), хранящейся в специальной микросхеме, которая называется видео-ПЗУ или Video ROM.
В большинстве случаев видеокарта весь период эксплуатации успешно работает со своей "родной" BIOS. Однако, в некоторых случаях BIOS бывает целесообразно изменить (перепрошить). Это может устранить несовместимость видеокарты с остальным компьютерным оборудованием или программным обеспечением, а также позволяет решать другие задачи (разгон, даунлокинг и т.д.).
О том, как обновить BIOS, здесь и пойдет речь. Для наглядности, в статье использованы изображения процесса перепрошивки BIOS видеокарты Geforce GTS 450. Но точно таким же образом это можно сделать с любой другой видеокартой серии Geforce или Radeon.

Если в настройках BIOS или UEFI компьютера Вы что-то сделали не так и компьютер после этого работает не стабильно, эти настройки можно сбросить до стандартного состояния.
Сделать это не сложно, но в некоторых случаях может потребоваться физический доступ к материнской плате, что предполагает вскрытие системного блока компьютера.
Подробнее о способах сброса BIOS / UEFI до "заводских" параметров и пойдет речь.

Сразу же после включения компьютера происходит инициализация и первичная проверка основных его устройств. Этот процесс осуществляется BIOS материнской платы и называется POST (сокращенно от Power On Self Test - самотестирование при включении).
Если в процессе тестирования выявляются неполадки, BIOS сообщает об этом специальным звуковым сигналом (комбинацией гудков высокой частоты), а также выводит сведения на монитор.
В упомянутом сигнале зашифрована информация о возникшей проблеме, позволяющая быстрее найти и устранить причину неполадки.

AHCI – продвинутый режим работы интерфейса (разъема) SATA, через который современные запоминающие устройства (жесткие диски, SSD) подключаются к материнской плате компьютера. Использование AHCI позволяет ускорить работу дисковой подсистемы компьютера.
В статье описан порядок активации AHCI в Windows Vista и Windows 7.

ПОКАЗАТЬ ЕЩЕ
Сейчас посмотрим, как узнать версию БИОС, если пользователю потребовалось обновить BIOS на своем стационарном ПК или ноутбуке. Перед выполнением обновления, пользователю необходимо узнать, какая версия БИОС установлена на компьютере, для того, чтобы сделать правильный выбор.
Нужно получить информацию о производителе и номере прошивки (ревизии) BIOS, потому что без этих данных делать что-либо бессмысленно и опасно. На сайтах производителей БИОС и материнских плат имеются разные версии BIOS, которые можно установить на компьютер, поэтому необходимо подобрать подходящую ревизию БИОС, совместимую с вашим оборудованием.
Обновление прошивки БИОС потребуется в некоторых ситуациях: для устранения неисправностей или для добавления новых функций, например, виртуализации, которых нет в прежней ревизии чипсета.
Обновление БИОС небезопасная операция, поэтому без необходимости проводить процедуру обновления BIOS не стоит. Лучше придерживаться правила: если система работает в штатном режиме, ничего трогать не следует.
Некоторое время назад мне пришлось вынужденно выполнить эту операцию на своем компьютере. После запуска компьютера, вместо обычной загрузки системы, на экране появилась надпись на английском языке, из которой следовало, что BIOS поврежден, и он будет восстановлен из резервной копии.
На моем ПК стоит материнская плата Gigabyte, в которой используется технология DualBIOS. В случае повреждения основного БИОС, происходит восстановление из резервной копии.
После восстановления BIOS (в моем случае UEFI BIOS), операционная система загрузилась в обычном режиме и работала без проблем. Но, теперь, после каждого запуска компьютера, происходило восстановление БИОС. Когда мне надоело наблюдать эти восстановления, я провел обновление BIOS на своем компьютере. Об этом есть подробная статья на моем сайте.
В любом случае, прежде чем что-либо делать, необходимо узнать версию БИОС своего компьютера. Сделать это можно несколькими способами:
- непосредственно из самой BIOS, зайдя в настройки БИОС;
- посмотреть версию БИОС в реестре Windows;
- узнать версию BIOS с помощью командной строки или Windows PowerShell;
- получить данные о БИОС из операционной системы Windows;
- при помощи специализированных программ для просмотра характеристик аппаратного и программного обеспечения компьютера.
В статье вы найдете инструкции, подходящие для всех версий BIOS: устаревших Legasy BIOS и современных UEFI BIOS, на компьютерах с операционными системами Windows 10, Windows 8.1, Windows 8, Windows 7.
Как узнать версию BIOS непосредственно в BIOS Setup
После включения ПК, на некоторых старых компьютерах во время процедуры POST отображается информация в виде надписей на экране. Если нажать на клавишу «Pause/Break» на клавиатуре, произойдет приостановка выполнения этой операции на ПК. У пользователя появится время для того, чтобы прочесть данные о версии BIOS.
Другой способ: войдите в БИОС, на одной из вкладок вы найдете информацию о производителе и версии BIOS.
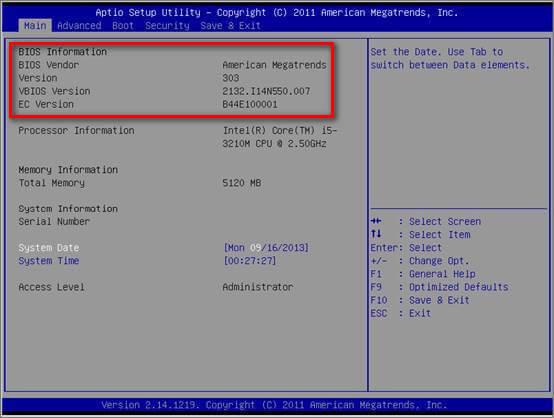
Как узнать версию БИОСа материнской платы в реестре Windows
На примере операционной системы Windows 7 мы узнаем версию БИОС с помощью системного реестра. Подобным способом можно узнать версию BIOS в операционных системах Windows 10, Windows 8.1, Windows 8.
Выполните следующие действия:
- Откройте Редактор реестра с помощью одного из способов, описанных в этой статье.
- В окне «Редактор реестра» пройдите по пути:
В значениях параметров «BIOSVendor» и «BIOSVersion» находится информация о производителе и версии БИОС.
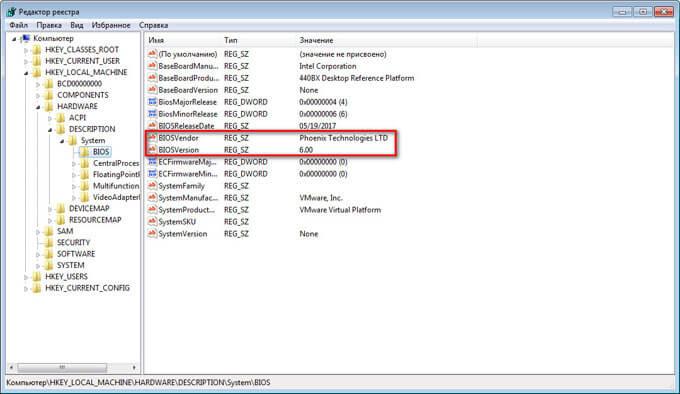
Как узнать какая версия БИОСа через командную строку — 1 способ
Довольно просто узнать версию BIOS помощью встроенного инструмента операционной системы Windows: командной строки. После ввода соответствующих команд в командной строке, мы получим интересующие нас данные.
- Запустите командную строку одним из этих способов.
- В окне интерпретатора командной строки введите команду, а затем нажмите на клавишу «Enter».
В окне командной строки отобразится информация о версии БИОС. В данном случае, «F8» — версия прошивки, а «American Megatrends» — производитель BIOS, компания AMI.

Как узнать версию БИОС материнской платы в командной строке — 2 способ
С помощью другой команды пользователь получает общие сведения о системе, в том числе о версии BIOS.
- Запустите командную строку.
- В окне командной строки введите следующую команду:
После выполнения команды, в списке сведений о системе вы увидите информацию о BIOS.

Как узнать версию установленного БИОСа в Windows PowerShell
Подобным образом можно узнать версию BIOS в системном средстве Windows PowerShell, результат будет аналогичным.
- Запустите Windows PowerShell.
- Выполните одну из этих команд:

Как узнать версию БИОС в Windows
Как узнать, какая версия БИОС стоит на компьютере непосредственно из Windows? Такая возможность существует. В этом нам поможет системное средство msinfo32.exe (Сведения о системе).
Запустить утилиту Сведения о системе можно из меню «Пуск» или с помощью команды в окне «Выполнить». Рассмотрим второй вариант:
- Нажмите на клавиши клавиатуры «Win» + «R».
- В окне «Выполнить» введите команду: «msinfo32» (без кавычек), а затем нажмите на кнопку «ОК».
- В окне «Сведения о системе» отобразится информация, в том числе, сведения о BIOS.

Как узнать версия БИОСа на компьютере в Speccy
Бесплатная программа Speccy, показывающая характеристики оборудования ПК, поможет нам получить сведения о версии BIOS. Программа Speccy работает на русском языке, имеется переносная версия приложения.
- Запустите программу Speccy на компьютере.
- В боковой меню откройте раздел «Системная плата».
- В окне приложения отобразится информация о БИОС.

Получаем сведения о BIOS в CPU-Z
Бесплатная программа CPU-Z предоставляет информацию о центральном процессоре и другом аппаратном обеспечении компьютера. Приложение имеет интерфейс на английском языке.
- Запустите программу CPU-Z.
- Откройте вкладку «Mainboard», в разделе «BIOS» получите сведения о производителе и версии.

Сведения о версии BIOS в AIDA64
Подобным способом получают информацию про версию БИОС в других подобных программах, например, в AIDA64, которая поддерживает русский язык.
- Откройте главное окно программы AIDA.
- Во вкладке «Меню» сначала выберите «Системная плата», а затем «BIOS».

Выводы статьи
Если пользователю нужно узнать версию BIOS на компьютере, воспользуйтесь несколькими способами для получения информации. Версию БИОС можно узнать непосредственно из BIOS, с помощью редактора реестра, выполнив соответствующую команду в командной строке или в Windows PowerShell, получить сведения из операционной системы Windows, воспользоваться сторонними программами.
Перед тем как выполнять обновление BIOS материнской платы следует сначала определяется версия БИОСа. Как узнать её на компьютере разными способами – с включением ПК и без, расскажу в этом детальном обзоре. Начнем с самых простых ситуаций и методов.

Стандартное решение, как узнать версию BIOS
Проще всего до загрузки Windows 7 (или любой другой версии ОС) зайти в БИОС, используя специальные клавиши для входа. Они отличаются у каждого производителя лэптопов. Но чаще всего используются следующие кнопки:
Обычно нужная информация отображается на стартовом экране загрузки компьютера. Главное – успеть прочитать и нажать.
Как только отобразится графическая оболочка, обратите внимание на строку «Version», которая содержи нужные данные:


Как узнать, какая версия БИОСа установлена через реестр
- Нажимаем на клавиатуре сочетание Win + R для вызова консоли «Выполнить» и пишем команду:

- Слева увидите дерево папок. Следует перейти по пути:
HKEY_LOCAL_MACHINE / HARDWARE / DESCRIPTION / System / BIOS
- Справа отобразится перечень ключей. Нас интересует «BIOSVersion», значение которого и хранит нужную нам информацию:

Используем сторонний софт
После запуска софт соберет базовую информацию и выведет её на в окне с несколькими вкладками. Переходим на «Mainboard» (Материнская плата), где и показана необходимая инфа:

Быстро, просто, бесплатно!
Нравится мне еще приложение Piriform Speccy от создателей популярного оптимизатора CCleaner. Здесь сможете увидеть массу полезных данных, в том числе – и какая видеокарта установлена на компьютере:
Как узнать прошивку БИОСа с помощью CMD
В данном случае нам предстоит воспользоваться командной строкой, о способах запуска которой я написал отдельную статью. Самым простым вариантом является вызов через строку поиска:

Как только загрузится «черное окно», копируем следующую команду:
wmic bios get smbiosbiosversion
Вставляем её в консоль щелчком правой кнопки мыши (чтобы не набирать вручную) и жмем Enter для запуска на исполнение. Спустя несколько секунд увидите то, что искали:

Просмотр сведений о системе
Еще одно простейшее решение, как узнать версию БИОС в Windows 7 8 10.
Снова обратимся к окну «Выполнить» (вызов через Win + R ) и пропишем запрос:

Запуститься стандартная программа «Сведения о системе», где сразу же в главном окне показана информация по теме:


Можно ли получить информацию, не включая ноутбук?
Многих интересует вопрос - как узнать, какой БИОС, если комп не включается? Увы, такое случается нередко. Вот парочка полезных рекомендаций:
- Если Виндовс не загружается, но запуск ПК возможен, то BIOS / UEFI Version можно посмотреть на экране в первые секунды после включения. Дабы успеть запечатлеть в памяти важную информацию, стоит нажать на клавиатуре кнопку Pause/Break (справа вверху). Это позволит поставить на паузу все процессы. Если на дисплее не видите ничего стоящего, то пробуйте несколько раз нажать Tab для вызова информационного окна (актуально не для всех ревизий).

- Вдруг «железо» вообще отказывается запускаться, то продеться проводить непосредственный осмотр материнской платы. Нужно отыскать чип с характерной надписью. Но это не всегда актуально, ведь БИОС могли обновить, а на микросхеме будет указана начальная версия:
Тоже самое касается и документации к «материнке», комплектному диску с драйверами. На крайний случай следует обратиться за информацией на официальные сайты производителей, предварительно посмотрев модель чипсета (в инструкции или посредством визуального осмотра «железа»):
Видео
Мы разобрались в теме «версия БИОСа - как узнать разными методами». Вроде ничего не забыл. Но если Вам известны иные пути (более простые), то поделитесь ими в комментариях.

Если вы решили обновить БИОС на своем компьютере или ноутбуке, то сначала желательно узнать, какая версия БИОС установлена на данный момент, а уже после этого отправляться на сайт производителя, чтобы посмотреть, можно ли скачать новую версию (инструкция в равной мере подойдет вне зависимости от того, старая у вас материнская плата или новая с UEFI). Дополнительно: Как обновить БИОС
Один из самых простых методов — зайти в БИОС и посмотреть версию там, здесь может быть полезным: Как зайти в БИОС (UEFI) Windows 10. Однако, узнать версию БИОС (UEFI) можно и в Windows, причем для этого есть несколько различных методов. В этой простой инструкции подробно о простых способах узнать версию БИОС материнской платы на компьютере или ноутбуке различными способами в Windows 10, 8.1 и Windows 7.
Как узнать версию БИОС в сведениях о системе
В Windows 10, 8.1 и Windows 7 присутствует встроенная утилита для просмотра сведений о характеристиках ОС и компьютера. Она же позволяет узнать и текущую версию БИОС материнской платы ПК или ноутбука:

- Нажмите клавиши Win+R (клавиша Win — это клавиша с эмблемой Windows),введите msinfo32 и нажмите Enter.
- Откроется утилита «Сведения о системе», в ней вы увидите раздел «Версия БИОС», где будет отображаться производитель, версия и дата установленного БИОС.
Смотрим версию БИОС в редакторе реестра Windows
- Запустите редактор реестра, для этого вы можете нажать клавиши Windows + R на клавиатуре и ввести regedit в диалоговое окно «Выполнить».
- В редакторе реестра откройте раздел (папки слева)и посмотрите на значение параметра BIOSVersion — это и есть ваша версия БИОС.
Используем командную строку или PowerShell для определения версии
Вы можете использовать командную строку или Windows PowerShell, чтобы узнать установленную версию БИОС, причем несколькими способами.

- Запустите командную строку. Это можно сделать разными способами: например, нажмите клавиши Windows + R и введите cmd (другие способы открыть командную строку).
- Введите командуи вы увидите сведения о версии БИОС. Вторая команда, выполняющая то же самое, но в другом формате
- То же самое можно сделать и в PowerShell (как запустить Windows PowerShell), необходимая команда будет иметь следующий вид:
С помощью программы для просмотра сведений о материнской плате
Есть множество программ, позволяющих узнать параметры компьютера, в том числе и информацию о материнской плате, что нас и интересует. О таких программах я писал в статье Как узнать характеристики компьютера. Все перечисленные программы позволяют узнать версию БИОС, я рассмотрю один из самых простых примеров, с использованием бесплатной утилиты Speccy, но то же самое вы сможете найти и в других аналогичных утилитах.

После загрузки программы и ее запуска, вы увидите окно с основными параметрами вашего компьютера или ноутбука. Откройте пункт «Материнская плата» (или Motherboard). В окне с информацией о материнской плате вы увидите раздел BIOS, а в нем — его версию и дату выпуска, то есть именно то, что нам требуется.
Способы узнать версию БИОС в Windows — видео инструкция
Думаю, описанных способов будет достаточно для определения, последняя ли у вас версия и есть ли возможность обновить БИОС — делайте это с осторожностью и внимательно читайте инструкции производителя.
Читайте также:


