Как узнать в домене ли компьютер linux
Команда dig (domain information groper) — многофункциональный инструмент для опроса DNS-серверов. Она позволяет получить больше информации о конкретном домене, для того чтобы, например, узнать используемые им IP-адреса.
Этот инструмент может оказаться полезным сетевым администраторам для выявления неисправностей DNS. Аналоги чаще всего предлагают меньше функций и возможностей, чем может предоставить утилита командной строки dig. В этой статье мы рассмотрим что из себя представляет команда dig Linux, а также как ею пользоваться.
Синтаксис команды dig
Использовать команду dig несложно. Достаточно ввести название сервера, имя домена и передать команде подходящие опции:
$ dig @сервер доменное.имя тип записи флаги
- @cервер — IP-адрес или доменное имя DNS-сервера (если не указано, dig будет обращаться к DNS-серверу, используемому по умолчанию);
- доменное.имя — доменное имя интернет-ресурса, о котором необходимо получить информацию;
- тип записи — позволяет указать, для какого типа записи необходим вывод, например A, NS, MX или TXT;
- флаги — с помощью флагов утилите dig отдаются дополнительные команды; оговаривается, каким должен быть вывод команды (что в нём должно быть, а чего нет).
Опции и флаги dig
Во время работы утилиты dig могут использоваться следующие флаги:
- +[no]all — отображает или скрывает все установленные по умолчанию флаги отображения;
- +[no]answer — отображает только ответ на запрос;
- +[no]fail — эта опция указывает, должна ли утилита переключаться на следующий DNS сервер, если текущий не отвечает (по умолчанию стоит +fail);
- +short — сокращает вывод утилиты;
- +[no]cmd — отключает вывод заголовка и информации об использованных опциях утилиты;
- +[no]identify — используется вместе с флагом +short и отображает информацию об IP-адресе сервера;
- +[no]comments — удаляет все комментарии из вывода утилиты;
- +[no]trace - позволяет вывести список DNS серверов через которые прошёл запрос на получение информации о домене, по умолчанию отключено.
Вместе с dig можно применять следующие опции:
- -4 — позволяет использовать только IPv4;
- -6 — позволяет использовать только IPv6;
- -x — предназначена для получения домена по IP;
- -f — используется для чтения списка доменов из файла;
- -b IP-адрес — позволяет указать исходящий IP-адрес, с которого отправлен запрос к DNS-серверу, полезно, если к компьютеру подключено несколько сетевых карт;
- -r — предотвращает чтение настроек из файла
Здесь указаны лишь некоторые флаги и опции. Если необходимо узнать больше, используйте команду:
Примеры использования dig
1. Получение информации о домене

Рассмотрим каждую секцию вывода подробнее:
- HEADER — отображает информацию о версии утилиты, ID запроса, полученных ошибках и использованных флагах вывода. Выводится и другая важная информация о количестве запросов, обращений к DNS-серверу и т. д.;
- QUESTION SECTION — секция, которая отображает текущий запрос;
- ANSWER SECTION — секция, в которой отображается результат обработки созданного запроса (в данном случае это IP-адрес домена).
По умолчанию утилита выводит много лишней информации. Для получения только основных данных используйте запрос с флагом +short. Например:

Если использовать команду dig вместе с +noall, вы ничего не увидите, поскольку этот флаг отключает вывод всех секций.

Если вместе с флагом +noall использовать флаг +answer, dig выведет только ту информацию, которая есть в секции ANSWER (IP-адрес, тип записи и пр.).
dig доменное.имя +noall +answer

Для создания комбинированного запроса можно использовать текстовый файл со списком сайтов, например, sites.txt. Чтобы создать текстовый документ с таким именем, введите следующую команду в терминале:

В файл необходимо добавить список доменов, для которых необходимо получить данные, например:

Для того чтобы получить информацию о перечисленных в файле sites.txt доменах, используйте команду:
dig -f sites.txt +noall +answer

2. Получение определённой записи

Чтобы получить NS-запись для домена, введите в терминале такую команду:

Запрос записи A происходит по умолчанию. Однако мы можем прописать этот запрос отдельно, чтобы обеспечить её вывод без дополнительной информации:

Для вывода записи TXT аналогичным образом используйте команду вида:

Для просмотра всех типов записей одновременно используйте запрос вида:

3. Использование определённого DNS-сервера
Если DNS-сервер не был указан, как это было показано в предыдущих примерах, утилита dig linux будет по очереди пробовать все серверы из файла /etc/resolv.conf. Если же и там ничего нет, dig отправит запрос на localhost.
Указывать DNS-серверы можно в формате IPv4 или IPv6. Это не имеет значения и не повлияет на вывод dig. Отправим запрос на публичный DNS-сервер Google. Его IP-адрес: 8.8.8.8. В этом случае запрос в dig будет выглядеть следующим образом:

4. Получение домена по IP
Для того чтобы узнать имя домена с помощью команды dig по IP, используйте опцию -x. Например, для того, чтобы узнать домен, привязанный к IP адресу 87.250.250.242 выполните такую команду:
dig -x 87.250.250.242
Как видите, это IP адрес яндекса. Правда такой способ получения доменов работает не всегда. Если к IP привязано несколько доменов программа может вывести только первый. Для того чтобы сократить вывод и оставить только нужную нам информацию, можно ввести запрос следующим образом:
dig -x 87.250.250.242 +short
Выводы
В этой небольшой статье мы рассмотрели, как можно использовать dig для опроса DNS-серверов. Несмотря на то что команда достаточно простая, она позволяет получить много полезной информации. А чем вы пользуетесь для обращения к серверам DNS? Напишите об этом в комментариях ниже.
Нет похожих записей
Статья распространяется под лицензией Creative Commons ShareAlike 4.0 при копировании материала ссылка на источник обязательна.
Существуют Linux-команды, которые всегда должны быть под рукой у системного администратора. Эта статья посвящена 7 утилитам, предназначенным для работы с сетью.
Этот материал — первый в серии статей, построенных на рекомендациях, собранных от множества знатоков Linux. А именно, я спросил у наших основных разработчиков об их любимых Linux-командах, после чего меня буквально завалили ценными сведениями. А именно, речь идёт о 46 командах, некоторые из которых отличает тот факт, что о них рассказало несколько человек.

В данной серии статей будут представлены все эти команды, разбитые по категориям. Первые 7 команд, которым и посвящена эта статья, направлены на работу с сетью.
Команда ip
Команда ip — это один из стандартных инструментов, который необходим любому системному администратору для решения его повседневных задач — от настройки новых компьютеров и назначения им IP-адресов, до борьбы с сетевыми проблемами существующих систем. Команда ip может выводить сведения о сетевых адресах, позволяет управлять маршрутизацией трафика и, кроме того, способна давать данные о различных сетевых устройствах, интерфейсах и туннелях.
Синтаксис этой команды выглядит так:
Самое важное тут — это <OBJECT> (подкоманда). Здесь можно использовать, помимо некоторых других, следующие ключевые слова:
- address — адрес протокола (IPv4 или IPv6) на устройстве.
- tunnel — IP-туннель.
- route — запись таблицы маршрутизации.
- rule — правило в базе данных политики маршрутизации.
- vrf — управление виртуальными устройствами маршрутизации и перенаправления трафика.
- xfrm — управление IPSec-политикой.
Вывод IP-адресов, назначенных интерфейсу на сервере:
Назначение IP-адреса интерфейсу, например — enps03 :
Удаление IP-адреса из интерфейса:
Изменение статуса интерфейса, в данном случае — включение eth0 :
Изменение статуса интерфейса, в данном случае — выключение eth0 :
Изменение статуса интерфейса, в данном случае — изменение MTU eth0 :
Изменение статуса интерфейса, в данном случае — перевод eth0 в режим приёма всех сетевых пакетов:
Добавление маршрута, используемого по умолчанию (для всех адресов), через локальный шлюз 192.168.1.254, который доступен на устройстве eth0 :
Добавление маршрута к 192.168.1.0/24 через шлюз на 192.168.1.254:
Добавление маршрута к 192.168.1.0/24, который доступен на устройстве eth0 :
Удаление маршрута для 192.168.1.0/24, для доступа к которому используется шлюз 192.168.1.254:
Вывод маршрута к IP 10.10.1.4:
Команда ifconfig
Команда ifconfig до определённого времени представляла собой один из основных инструментов, используемых многими системными администраторами для настройки сетей и решения сетевых проблем. Теперь ей на замену пришла команда ip , о которой мы только что говорили. Но если вас, всё же, интересует эта команда, можете взглянуть на данный материал.
Команда mtr
MTR (Matt's traceroute) — это программа, работающая в режиме командной строки, представляющая собой инструмент для диагностики сетей и устранения сетевых неполадок. Эта команда совмещает в себе возможности ping и traceroute . Она, как traceroute , может выводить сведения о маршруте, по которому сетевые данные идут от одного компьютера к другому. Она выводит массу полезных сведений о каждом шаге маршрутизации, например — время ответа системы. Благодаря использованию команды mtr можно получить довольно подробные сведения о маршруте, можно обнаружить устройства, которые вызывают проблемы при прохождении данных по сети. Если, например, наблюдается рост времени ответа системы, или рост числа потерянных пакетов, это позволяет с уверенностью говорить о том, что где-то между исследуемыми системами возникла проблема с сетевым соединением.
Синтаксис команды выглядит так:
Рассмотрим несколько распространённых способов применения mtr .
Если вызвать эту команду, указав лишь имя или адрес хоста — она выведет сведения о каждом шаге маршрутизации. В частности — имена хостов, сведения о времени их ответа и о потерянных пакетах:
Вот — вариант использования mtr , когда вместо имён хостов выводятся их IP-адреса (речь идёт о ключе -g , благодаря которому вместо имён выводятся числовые IP-адреса):
А следующий вариант команды позволяет выводить и имена, и IP-адреса хостов:
А так можно получить отчёт, содержащий результаты работы mtr :
Вот — ещё один вариант получения такого отчёта:
Для того чтобы принудительно использовать TCP вместо ICMP — надо поступить так:
А вот так можно использовать UDP вместо ICMP:
Вот — вариант команды, где задаётся максимальное количество шагов маршрутизации:
Так можно настроить размер пакета:
Для вывода результатов работы mtr в формате CSV используется такая команда:
Вот — команда для вывода результатов работы mtr в формате XML:
Команда tcpdump
Утилита tcpdump предназначена для захвата и анализа пакетов.
Установить её можно так:
Прежде чем приступить к захвату пакетов, нужно узнать о том, какой интерфейс может использовать эта команда. В данном случае нужно будет применить команду sudo или иметь root-доступ к системе.
Если нужно захватить трафик с интерфейса eth0 — этот процесс можно запустить такой командой:
Или — такой, с указанием (через ключ -c ) количества пакетов, которые нужно захватить:
▍ Захват трафика, идущего к некоему хосту и от него
Можно отфильтровать трафик и захватить лишь тот, который приходит от определённого хоста. Например, чтобы захватить пакеты, идущие от системы с адресом 8.8.8.8 и уходящие к этой же системе, можно воспользоваться такой командой:
Для захвата трафика, идущего с хоста 8.8.8.8, используется такая команда:
Для захвата трафика, уходящего на хост 8.8.8.8, применяется такая команда:
▍ Захват трафика, идущего в некую сеть и из неё
Трафик можно захватывать и ориентируясь на конкретную сеть. Делается это так:
Ещё можно поступить так:
Можно, кроме того, фильтровать трафик на основе его источника или места, в которое он идёт.
Вот — пример захвата трафика, отфильтрованного по его источнику (то есть — по той сети, откуда он приходит):
Вот — захват трафика с фильтрацией по сети, в которую он направляется:
▍ Захват трафика, поступающего на некий порт и выходящего из некоего порта
Вот пример захвата трафика только для DNS-порта по умолчанию (53):
Захват трафика для заданного порта:
Захват трафика для всех портов кроме 80 и 25:
Команда netstat
Инструмент netstat используется для вывода сведений о сетевых соединениях и таблицах маршрутизации, данных о работе сетевых интерфейсов, о masquerade-соединениях, об элементах групп многоадресной рассылки. Эта утилита является, как и ifconfig , частью пакета net-tools . В новом пакете iproute2 для достижения тех же целей используется утилита ss .
Если в вашей системе netstat отсутствует, установить эту программу можно так:
Ей, в основном, пользуются, вызывая без параметров:
В более сложных случаях её вызывают с параметрами, что может выглядеть так:
Можно вызывать netstat и с несколькими параметрами, перечислив их друг за другом:
Для вывода сведений обо всех портах и соединениях, вне зависимости от их состояния и от используемого протокола, применяется такая конструкция:
Для вывода сведений обо всех TCP-портах применяется такой вариант команды:
Если нужны данные по UDP-портам — утилиту вызывают так:
Список портов любых протоколов, ожидающих соединений, можно вывести так:
Список TCP-портов, ожидающих соединений, выводится так:
Так выводят список UDP-портов, ожидающих соединений:
А так — список UNIX-портов, ожидающих соединений:
Вот — команда для вывода статистических сведений по всем портам вне зависимости от протокола:
Так выводятся статистические сведения по TCP-портам:
Для просмотра списка TCP-соединений с указанием PID/имён программ используется такая команда:
Для того чтобы найти процесс, который использует порт с заданным номером, можно поступить так:
Команда nslookup
Команда nslookup используется для интерактивного «общения» с серверами доменных имён, находящимися в интернете. Она применяется для выполнения DNS-запросов и получения сведений о доменных именах или IP-адресах, а так же — для получения любых других специальных DNS-записей.
Рассмотрим распространённые примеры использования этой команды.
Получение A-записи домена:
Просмотр NS-записей домена:
Выяснение сведений о MX-записях, в которых указаны имена серверов, ответственных за работу с электронной почтой:
Обнаружение всех доступных DNS-записей домена:
Проверка A-записи для выяснения IP-адресов домена — это распространённая практика, но иногда нужно проверить то, имеет ли IP-адрес отношение к некоему домену. Для этого нужно выполнить обратный просмотр DNS:
Команда ping
Эта команда, при простом способе её использования, принимает лишь один параметр: имя хоста, подключение к которому надо проверить, или его IP-адрес. Вот как это может выглядеть:
В данном случае работу команды ping можно остановить, воспользовавшись сочетанием клавиш CTRL+C . В противном случае она будет выполнять запросы до тех пор, пока её не остановят. После каждой ping-сессии выводятся сводные данные, содержащие следующие сведения:
- Min — минимальное время, которое требуется на получение ответа от пингуемого хоста.
- Avg — среднее время, которое требуется на получение ответа.
- Max — максимальное время, которое требуется на получение ответа.
Обычно, если запустить команду ping в её простом виде, не передавая ей дополнительные параметры, Linux будет пинговать интересующий пользователя хост без ограничений по времени. Если нужно изначально ограничить количество ICMP-запросов, например — до 10, команду ping надо запустить так:
А для того чтобы увидеть лишь итоговый отчёт работы ping — можно воспользоваться ключом -q :
В системах с несколькими сетевыми интерфейсами можно задавать конкретный интерфейс, которым должна пользоваться команда ping . Например, есть компьютер, имеющий интерфейсы eth0 и eth1 . Если нужно, чтобы команда ping использовала бы интерфейс eth0 — надо запустить её так:
Или можно указать адрес интерфейса. В данном случае речь идёт об IP-адресе 10.233.201.45:
Применяя эту команду, можно указать и то, какую версию протокола IP использовать — v4 или v6:
▍ Destination Host Unreachable
Вероятной причиной получения такого ответа является отсутствие маршрута от локальной хост-системы к целевому хосту. Или, возможно, это удалённый маршрутизатор сообщает о том, что у него нет маршрута к целевому хосту.
▍ Request timed out
▍ Unknown host/Ping Request Could Not Find Host
Такой результат может указывать на то, что неправильно введено имя хоста, или хоста с таким именем в сети просто не существует.
О хорошем качестве связи между исследуемыми системами говорит уровень потери пакетов в 0%, а так же — низкое значение времени получения ответа. При этом в каждом конкретном случае время получения ответа варьируется, так как оно зависит от разных параметров сети. В частности — от того, какая среда передачи данных используется в конкретной сети (витая пара, оптоволокно, радиоволны).
Итоги
Надеемся, вам пригодятся команды и примеры их использования, о которых мы сегодня рассказали. А если они вам и правда пригодились — возможно, вам будет интересно почитать продолжение этого материала.

Информация о настройке
Итак, у нас есть приведенная ниже настройка полного доменного имени Windows, которую мы должны аутентифицировать на наших серверах Linux.
Существует три способа аутентификации системы Linux с помощью AD.
- Использование samba и krb5
- Использование adcli с krb5 и sssd
- Использование realmd с krb5 и sssd
Установите необходимые пакеты
Конфигурационные файлы
Чтобы присоединиться к домену AD, мы должны сначала настроить 3 файла конфигурации:
1. /etc/krb5.conf
2. /etc/samba/smb.conf
3. /etc/resolv.conf
Присоединение к домену AD
После того, как вы настроили конфигурацию, как показано выше, пришло время присоединить компьютер к домену AD, используя следующие команды.
Тестирование
Чтобы проверить, успешно ли компьютер подключился к домену AD, используйте команду, приведенную ниже.
Ниже приведен пример вывода вышеуказанной команды.
Проверьте, получен ли временный билет от AD:
Выполните klist, чтобы проверить тикет.
Пример вывода выглядит следующим образом:
Внесите постоянные изменения
Обновите конфигурацию системы, чтобы использовать регистрацию в AD и сделать ее постоянной.
Теперь напрямую войдите под учетной записью AD.
Установите необходимые пакеты
Конфигурационные файлы
Чтобы присоединиться к домену AD, мы должны сначала настроить 3 файла конфигурации:
1. /etc/krb5.conf
2. /etc/sssd/sssd.conf
3. /etc/resolv.conf
Присоединение к домену AD
После того, как вы настроили конфигурацию, как показано выше, пришло время присоединить компьютер к домену AD, используя следующие команды.
Тестирование
Чтобы проверить, успешно ли компьютер подключился к домену AD, используйте команду, приведенную ниже.
Проверьте, получен ли временный билет от AD
Выполните klist, чтобы проверить тикет. Ниже приведен пример вывода команды:
Внесите постоянные изменения
Обновите конфигурацию системы, чтобы использовать регистрацию в AD и сделать ее постоянной.
Примечание: это поддерживается только в CentOS / RHEL7.
Установите необходимые пакеты
Чтобы присоединиться к домену AD, мы должны сначала настроить 3 файла конфигурации:
1. /etc/krb5.conf
2. /etc/sssd/sssd.conf
3. /etc/resolv.conf
Присоединение к домену AD
После того, как вы настроили конфигурацию, как показано выше, пришло время присоединить компьютер к домену AD, используя следующие команды.
Тестирование
Чтобы проверить, успешно ли компьютер подключился к домену AD, используйте команду, приведенную ниже.
Проверьте, получен ли временный билет от AD
Выполните klist, чтобы проверить тикет. Ниже приведен пример вывода команды:
Внесите постоянные изменения
Примечание. По умолчанию realmd позаботился о присоединении системы к домену. В случае любой проблемы могут быть выполнены следующие шаги.

DNS (Domain Name System) — это система доменных имён, с помощью которой каждому имени домена сопоставляется его реальный IP адрес. В основе самого понятия DNS лежит представление о структуре доменного имени и зонах. Чтобы понять, как работать с доменными именами в Linux, нам необходимо изучить основные команды для работы с DNS, их синтаксис и примеры применения на практике. В этой статье рассмотрим следующие команды: host, nslookup, dig, whois, ping. Все практические задачи по работе с доменными именами мы покажем на нашем VPS под управлением серверной ОС CentOS 7. Для работы нам потребуется установить пакет утилит: bind-utils, без которого в CentOS 7 не будут работать команды host, nslookup, dig.
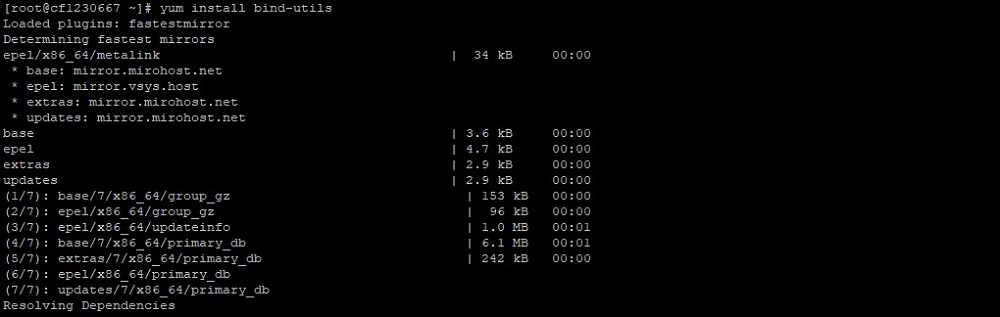
Также в синтаксисе некоторых команд мы будем использовать основные DNS записи для доменного имени (A, AAAA, MX, NS, SOA, TXT, CNAME, PTR), ниже расшифруем, что означает каждая из них.
Зарегистрировать домен Вы можете здесь.
Основные DNS записи для домена
Все владельцы доменов могут зайти в свой рабочий кабинет у хостинг-провайдера (или регистратора доменных имен) и посмотреть записи для своего домена, оформленные, как правило, в виде таблицы, которая содержит следующие поля:
- Имя (хост, псевдоним);
- Тип записи;
- Значение (IP адрес, назначение, ответ и т.д.).
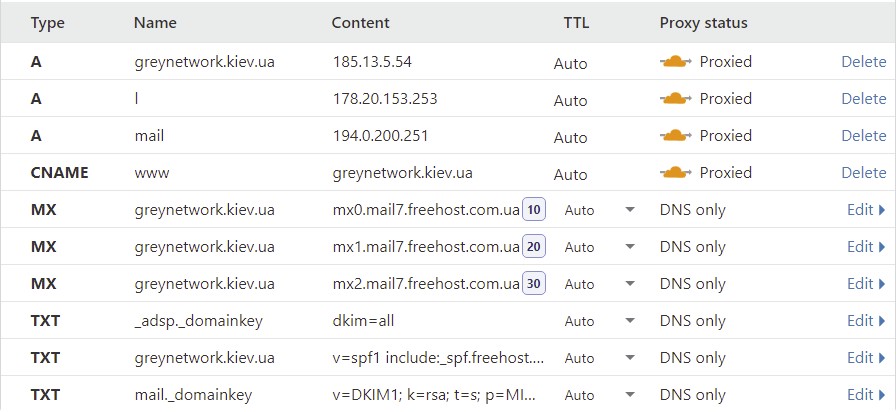
Существуют следующие типы записей:
Команда dig
Одна из основных команд Linux для работы с доменами — это dig (domain information groper). Утилита предоставляет возможность узнать о домене наиболее полную информацию, например, IP адрес, который привязан к данному доменному имени и еще ряд полезных для системного администратора параметров. Синтаксис команды dig следующий:
dig [@сервер] [имя домена] [тип записи] [флаги], где:
- @cервер — указывает IP-адрес сервера DNS, если не указать этот параметр, то обращение идет к серверу DNS «по умолчанию»;
- имя домена — указывает имя домена, о котором нужно получить информацию;
- тип записи — тип записи DNS (А, MX, TXT, NS и т.д.);
- флаги — с помощью флагов можно задать дополнительные опции утилиты dig.
Ниже укажем основные флаги утилиты dig:
- +[no]all — используется для вывода на экран или сокрытия всех установленных «по умолчанию» флагов;
- +[no]answer — необходима для отображения только ответа на запрос;
- +short — выводит информацию о домене в сокращенном формате;
- +[no]identify — применяется совместно с флагом +short для отображения информации об IP-адресе сервера;
- +[no]comments — служит для вывода информации без комментариев;
- +[no]trace — используется для вывода списка DNS серверов, через которые идет запрос на получение данных о домене.
Дополнительно, могут быть использованы следующие опции для команды dig:
- -4 — разрешает к использованию только IPv4;
- -6 — разрешает к использованию только IPv6;
- -x — служит для получения имени домена по его IP-адресу;
- -f — предназначена, чтобы прочитать список доменов из файла;
- -t — служит для обозначения типа записи, которую надо вывести на экран;
- -p — показывает номер порта DNS сервера.
Мы показали только часто употребляемые флаги и опции команды dig, для получения полной информации по данному вопросу советуем воспользоваться командой:
Сейчас приведем практические примеры использования утилиты dig. Самый простой случай применения dig:
Например, введем в терминале:
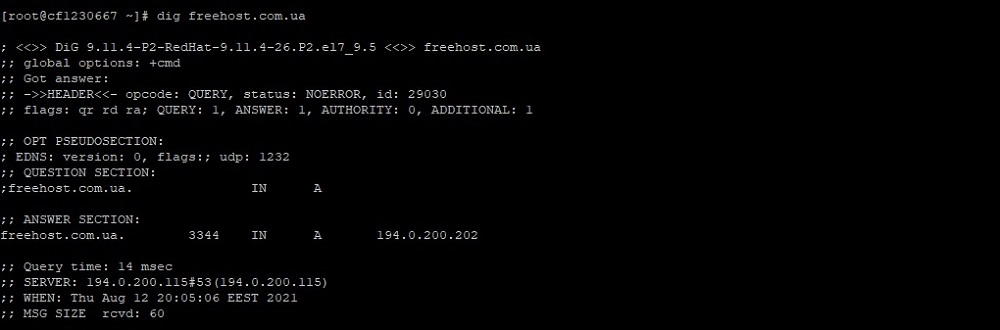
Как понять результаты выполнения этой команды? Информация условно поделена на три секции:
- секция HEADER — показывает текущую версию утилиты dig, ID запроса и т. д.;
- секция QUESTION SECTION — выводит на экран текущий запрос;
- секция ANSWER SECTION — отображает ответ на созданный запрос (в нашем запросе выводит IP домена).
Если вы хотите получить только основные данные по домену, то стоит задать сокращенный запрос следующей командой:

При использовании флага +noall будет отключен вывод на экран информации всех трех секций:
Если вы хотите увидеть информацию только из секции ANSWER SECTION, то выполните следующую команду:

При необходимости получить такого рода информацию по нескольким доменам сразу, советуем создать специальный файл sites.txt в редакторе nano и занести туда доменные имена нужных сайтов, например:
Далее следует выполнить команду в терминале:

Теперь попробуем получить определенные типы записей DNS (A, MX, NS, TXT и т.д.), для этого выполняем команду dig, применяя следующие флаги, например, для типа записи «почтовый сервер»:
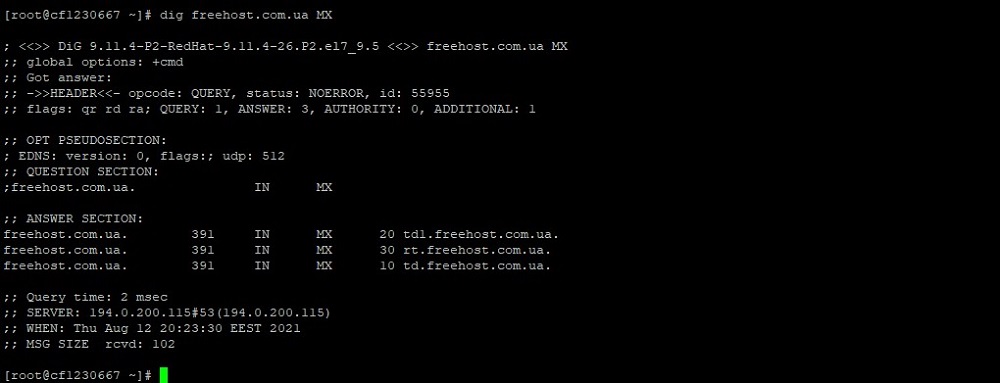
Или же, если мы хотим получить ответ только для третьей секции утилиты dig:
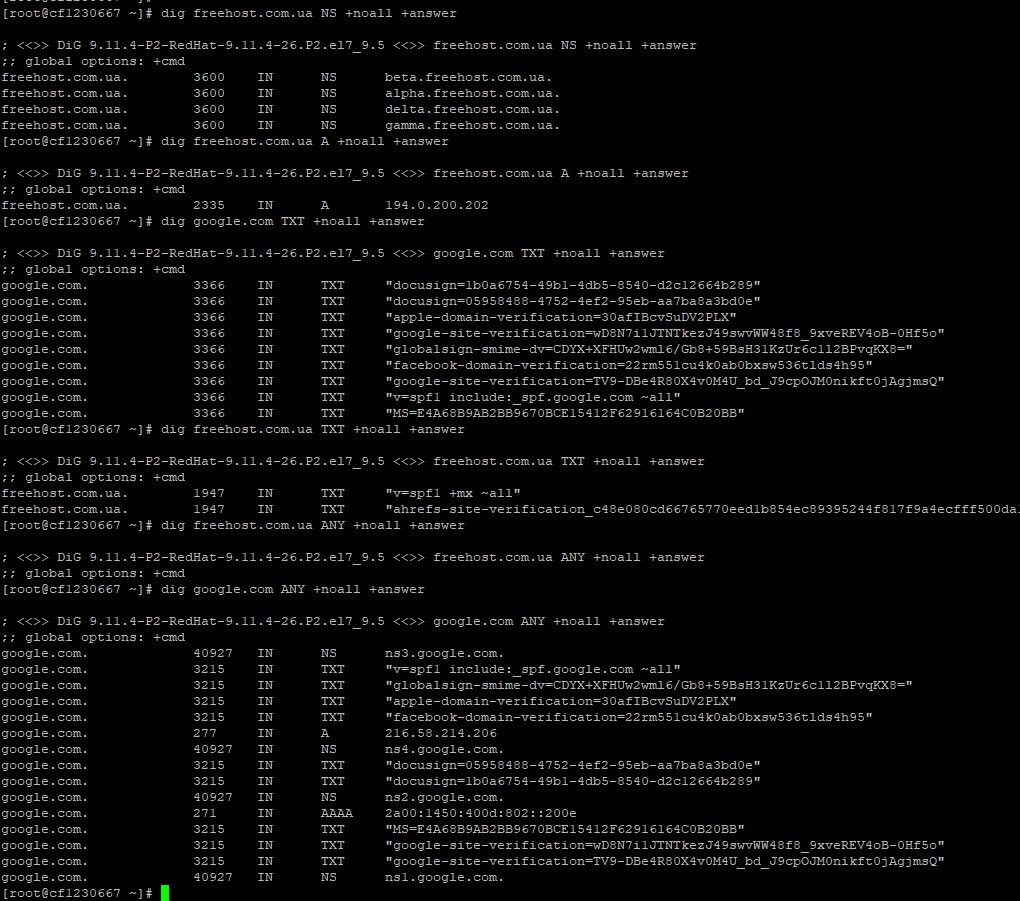

Для решения обратной задачи — получения имени домена по IP-адресу, выполним команду dig с опцией -x:

Попытаемся узнать, через какие DNS сервера идет запрос для получения информации о домене (команда трассировки в Linux):

Для вывода текущей версии утилиты dig воспользуемся опцией -v:

Для проверки синхронизации зоны со всеми NS введем команду:

Команда nslookup
Эта команда также позволяет получить информацию по домену или по IP адресу. Основной синтаксис написания nslookup:
nslookup [опции] [доменное имя] [сервер]
где [сервер] — указывать необязательно.
Самый простой пример использования nslookup приведем ниже:
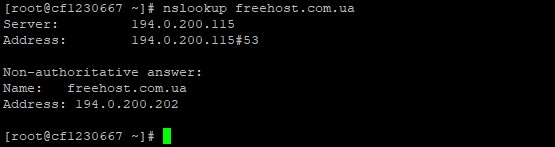
Можем выполнить и обратную задачу — по IP адресу узнать доменное имя сайта.

Ниже приведем основные опции команды nslookup:
- type – записывается тип записи DNS (к примеру, NS, TXT, SOA и др.);
- port – указывается номер порта;
- recurse – в случае, когда DNS не отвечает, использовать другие DNS;
- retry – задается количество попыток;
- timeout – время;
- fail – в случае, когда DNS возвращает ошибку, необходимо использовать другой сервер.
Приведем примеры команды, с использованием опции type (тип записи), например, для получения записей типа NS, MX, TXT, SOA и т.д.:

Техническую информацию о домене можно получить в ответе, запустив команду nslookup с параметром для типа записи SOA:
- origin — источник информации;
- mail addr — указывает email address администратора домена;
- serial — показывает время в формате timestamp;
- refresh — выводит время в секундах, в течении которого нужно повторить подключения, чтобы обновить информацию;
- retry — указывает время в секундах, через которое необходимо опять повторить подключения к DNS, в случае, если он недоступен;
- expire — показывает интервал времени в секундах, через который нужно считать информацию, полученную от первого DNS, устаревшей;
- minimum — это время в секундах, которое проходит до следующего обновления.
Команда whois
Whois — это сервис, который позволяет узнать всю информацию о владельце домена. В ОС Linux эту команду можно вводить прямо в терминале. В CentOS 7 данная служба не установлена «по умолчанию», поэтому необходимо ее установить:
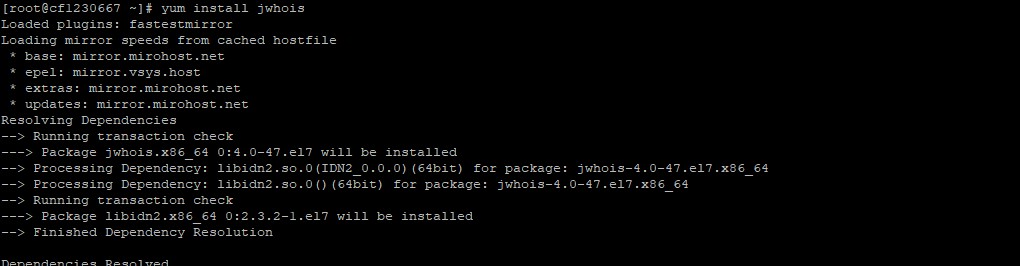
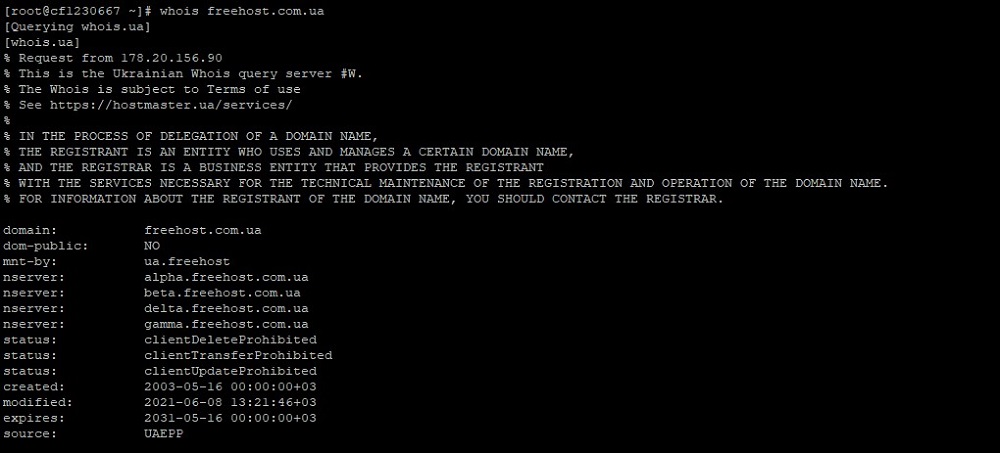
Для изучения всех параметров команды whois выполните:
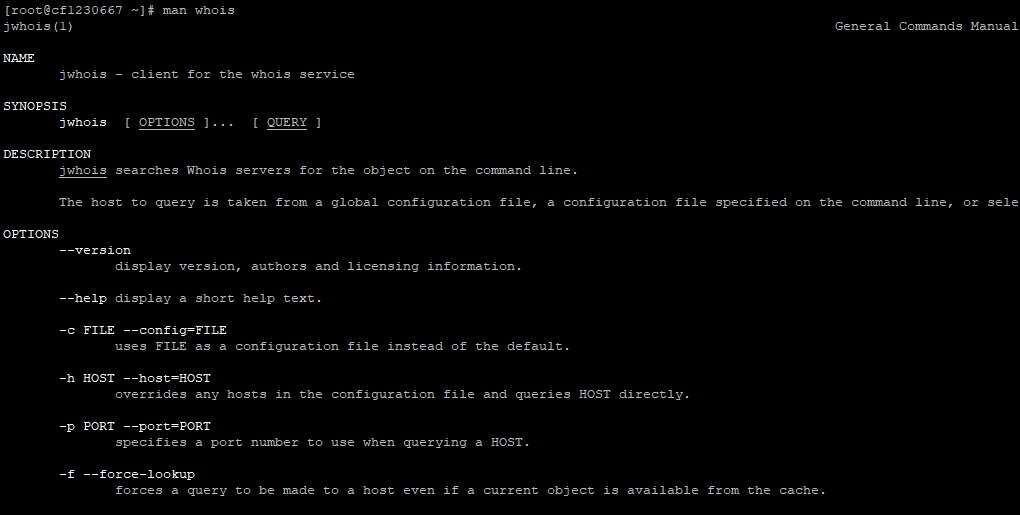
Команда ping
Команда ping известна всем пользователям сети, которые сталкивались с проблемами с соединением. Ping служит для того, чтобы узнать, есть ли связь с удаленным узлом сети, используя протокол ICMP (Internet Control Message Protocol). Принцип действия утилиты простой: на удаленный хост передается пакет с данными ICMP, с целью получить пакет с ответом — если он приходит, то удаленный узел считается доступным.
Синтаксис данной команды:
ping [опции] [адрес удаленного узла]
На скриншотах ниже показаны простые примеры использования команды ping:
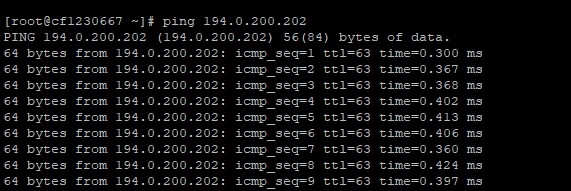
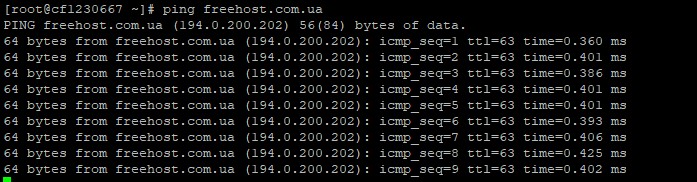
Команда ping может исполняться достаточно долго, для выхода из этого режима необходимо нажать комбинацию клавиш: ctrl+c.
Ниже приведем некоторые опции утилиты ping с примерами:


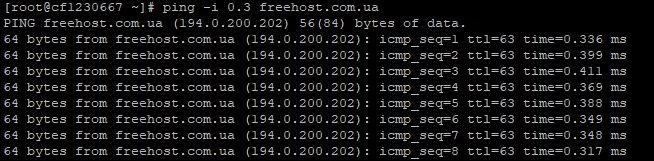
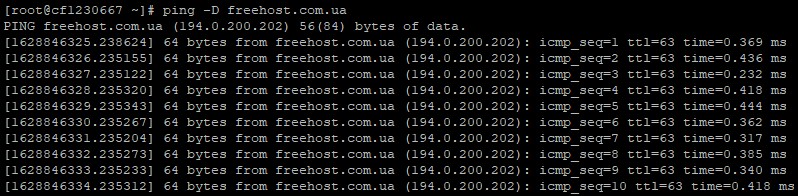
Команда host
Еще одна команда для работы с DNS — это host. Она предназначена для получения информации о доменном имени, например, чтобы по имени домена узнать IP адрес:

Данную команду можно использовать со следующими опциями, например:
- -l — выводит на экран всю информацию о домене;
- -v — выдает результаты в подробном формате;
- -w — принуждает утилиту host ждать ответ;
- -r — используется для выключения режима рекурсии (в этом случае DNS-сервер не обращается за информацией к другим DNS-серверам, используется только локальная база);
- -d — необходимо для включения режима отладки;
- -t querytype — определяет тип запроса (например, -t TXT — возвращает только тип записи TXT для домена);
- -a — служит для восстановления всех записей в DNS.
Заключение
В данной статье мы рассказали нашим читателям, как работать с системой доменных имён (DNS) с помощью команд host, nslookup, dig, whois, ping. В нашем материале приведены практические задачи, которые может решать системный администратор или пользователь Linux в своей ежедневной работе, применяя эти утилиты.
Читайте также:


