Как узнать сколько герц в мониторе mac
Если вы пользователь Mac, использующий внешний дисплей, вам может быть интересно узнать, какова частота обновления дисплеев. По какой-то причине частота обновления скрыта от простого просмотра в тех местах, куда вы можете подумать, но с небольшими усилиями вы можете показать частоту обновления на дисплее, подключенном к Mac.
Знание частоты обновления дисплея может быть полезно по многим причинам, особенно если вы хотите быть уверены, что используете собственную частоту обновления дисплеев. Возможно, вы подключили внешний дисплей к Mac и обнаружили, что монитор тормозит или работает прерывисто, или курсор перемещается прерывисто, и это может быть из-за настроек частоты обновления. И, конечно же, вы также можете изменить частоту обновления, если дисплей и Mac ее поддерживают.
Как просмотреть частоту обновления дисплея на Mac через системную информацию
Вы можете легко проверить частоту обновления на дисплеях, подключенных к Mac, через приложение «Информация о системе» (называемое «Сведения о системе» в более ранних версиях MacOS).
- Удерживая нажатой клавишу OPTION, щелкните меню Apple.
- Выберите «Системная информация»
- На боковой панели выберите «Графика / Дисплеи».
- Найдите информацию о частоте обновления для активных дисплеев, используемых Mac
Как узнать частоту обновления монитора в настройках дисплея на Mac
Вы также можете увидеть частоту обновления монитора, перейдя в Системные настройки дисплея в macOS. Для большинства компьютеров Mac это единственный способ увидеть частоту обновления встроенного дисплея.
- Подключите дисплей к Mac, для которого вы хотите видеть частоту обновления, если вы еще этого не сделали.
- Перейдите в меню Apple и выберите «Системные настройки».
- Выберите «Показать»
- Удерживая нажатой клавишу OPTION / ALT, нажмите «Масштабировано», чтобы отобразить частоту обновления текущего дисплея и разрешение.
Обратите внимание, что некоторые дисплеи поддерживают только определенную частоту обновления при определенных разрешениях, и не все Mac поддерживают все разрешения дисплея, поэтому, хотя ваш дисплей может технически поддерживать 120 Гц или 144 Гц, это не означает, что Mac будет.
Если вы ожидаете, что частота обновления не отображается, вы можете изменить частоту обновления дисплеев, используемых Mac в большинстве ситуаций.
Что делать, если я не вижу ожидаемую частоту обновления для моего дисплея / Mac?
Есть множество причин, по которым вы можете видеть не ту частоту обновления, которую вы ожидаете. Возможно, у вас есть дисплей с разрешением 4k 60 Гц, но вы можете использовать, например, только 30 Гц, что приводит к задержкам и прерывистому движению курсора.
Некоторые компьютеры Mac не поддерживают работу мониторов с высокой частотой обновления. Это особенно верно для старых компьютеров Mac, работающих с новыми дисплеями с высоким разрешением. Но это также может относиться и к новым компьютерам Mac.
Кроме того, на некоторых компьютерах Mac возникают проблемы с отображением определенных дисплеев с определенной частотой обновления. Это обычная жалоба некоторых владельцев Mac M1, где дисплей 4k 60 Гц может использовать только 30 Гц, а дисплей 144 Гц может использовать только 60 Гц. Существуют различные предположения относительно того, в чем проблема, но это может быть просто ошибка, которую еще предстоит устранить в macOS, или она может быть специфической для компьютеров Mac M1. Если у вас есть какие-либо дополнительные сведения по этой проблеме, поделитесь ею в комментариях.
Иногда перезагрузка Mac, а затем использование «Обнаружение дисплеев» при подключении монитора может решить проблему.
Если вы используете для своего Mac внешний дисплей, то вам может понадобиться узнать, какая у него частота обновления. Ниже мы расскажем, как её узнать.
Знать частоту обновления дисплея важно по разным причинам. Иногда внешние мониторы могут зависать, курсор можно двигаться прерывисто и т.п. Всё это связано с частотой обновления экрана. В таком случае её можно поменять.
Как узнать частоту обновления дисплея на Mac
- Зажмите клавишу OPTION и в строке меню выберите значок Apple.
- Выберите «Информация о системе».
- В меню сбоку выберите «Графика/Мониторы».
- Здесь вы увидите частоту обновления активных дисплеев.

Ещё можно узнать частоту обновления монитора через Системные настройки. Это единственный способ узнать частоту обновления встроенного дисплея на большинстве Mac.
- В строке меню нажмите значок Apple и выберите «Системные настройки».
- Выберите секцию «Мониторы».
- Зажмите клавишу OPTION/ALT и нажмите пункт «Масштабированное», чтобы отобразить частоту обновления и разрешение дисплея.

Некоторые дисплеи поддерживают лишь определённую частоту обновления при определённом разрешении. Не все модели Mac поддерживают любые разрешения. Технически ваш монитор может поддерживать частоту обновления 120 Гц или 144 Гц, но не Mac.
Почему частота обновления ниже?
Частота обновления экрана может быть ниже, чем вы ожидали, и на это есть несколько причин. К примеру, если у вас 60 Гц дисплей, но его частота обновления всего 30 Гц, то изображение на нём будет выглядеть не очень.
Если у вас Mac с USB-C, попробуйте использовать специальный кабель USB-C/DisplayPort или кабель USB-C/HDMI. Иногда высокую частоту обновления не поддерживает именно кабель.
Некоторые модели Mac вообще не поддерживают мониторы с высокой частотой обновления. Это особенно актуально для старых Mac, но проблемы могут возникать и на новых моделях.
Часто жалуются владельцы M1 Mac. Дисплеи с частотой обновления 60 Гц работают только на 30 Гц, а 144 Гц – всего на 60 Гц. Возможно, это системный баг, который компания исправит в будущем.
Apple сильно опоздала с началом внедрения технологии обновления экрана с частотой 120 Гц. На устройствах от других производителей фишка уже долгое время использовалась по полной. Конечно, можно оправдать купертиновцев тем, что интерфейс их системы не предполагал такого обновления. Анимации, переходы и многое другое делает 120 Гц бесполезной для айфона, айпада и маков. Пожалуй именно по этой причине в Apple чуть-чуть изменили технологию и сделали ее адаптивной. Однако если телефон с планшетом используются в основном как устройства для потребления контента, то MacBook Pro преследует явно другие цели.

Многие приложения до сих пор не поддерживают 120 Гц.
Не так давно в Купертино на своей ежегодной осенней презентации, посвящённой компьютерам Mac представили нам свои по-настоящему профессиональные устройства. Обновление получилось действительно очень крутым. Если раньше MacBook Pro частенько покупали в качестве пишущей машинки, то сейчас в Купертино нам четко дали понять: перед вам устройство для серьезной работы.
Экран нового МакБук Про
Про дисплей новых MacBook мы уже рассказывали вам не один раз. В частности, в новых Mac экран выполнен по технологии mini-LED, которую ранее Apple обкатывала на iPad Pro. По сути, такие дисплеи являются более продвинутой версией стандартных LCD-матриц с увеличенным количеством связанных между собой светодиодов, в чем и состоит основное отличие от OLED.

Также была представлена технология ProMotion. Как я уже говорил выше, это не совсем 120 Гц. Суть в том, что Apple не позволяет использовать обновление экрана с такой частотой на постоянной основе. Новые MacBook Pro, ровно как и iPad Pro или iPhone 13 используют адаптивную частоту. Устройство самостоятельно определяет, что в данный момент происходит на экране, и затем определяет, с какой скоростью обновлять изображение.
MacBook Pro 2021
Естественно, что как только новые MacBook поступили в продажу, умельцы сразу же принялись осваивать новые фишки в деле. И здесь, по аналогии с iPhone 13, всех пользователей ждали проблемы. Суть в том, что большинство приложений до сих пор не поддерживает технологию ProMotion. Ранее с iPhone 13 была похожая ситуация. Тогда Apple все-таки выпустили документ для сторонних разработчиков, где четко указала что делать, чтобы 120 Гц стали доступны для всех пользователей.

Ни о каком монтаже видео с частотой обновления 120 Гц мечтать пока не приходится.
Наиболее это заметно в родном браузере Safari. Здесь у пользователей есть пару вопросов. Достаточно лишь вспомнить, что на своем мероприятии в Купертино демонстрировали ProMotion с поддержкой 120 Гц именно в браузере. И в итоге выкатили абсолютно сырой продукт. Почему? Остается только догадываться.

120 Гц не работает во многих приложениях.
Для сторонних приложений Apple также не выпустила никаких руководств, чтобы ввести разработчиков в курс дела. В частности, на форумах Google Chrome разработчики Chromium уже несколько раз предпринимали попытки внедрения новой фичи в свой продукт, но по итогу ничего не вышло.
Интересно, что один из пользователей в Твиттере показал, как можно использовать технологию 120 Гц для более плавной прокрутки на примере запуска Chrome через виртуальную машину с Windows. В своем посте он сравнил родной Сафари с браузером от Google, который оказался впереди.
По идее, в Купертино изначально должны были выкатить подробную инструкцию для сторонних разработчиков, где будет указано о том, как прописать свое приложение для адекватной работой новой фишки, однако этого до сих пор не последовало. Что ж, остается лишь надеяться на скорое внедрение ProMotion в повседневную работу.


Рабочего пространства на компьютере много не бывает. Владельцы Mac, деятельность которых связана с графикой, обработкой видео или написанием кода, часто задумываются над приобретением дополнительного монитора.
На внешний экран выводят изображение с небольших 12-дюймовых MacBook, 13-дюймовый MacBook Air и MacBook Pro. Покупатели Mac mini или Mac Pro и вовсе вынуждены искать дисплей сразу после приобретения компьютера.
Apple уже давно не производит собственные мониторы, а среди продвигаемых купертиновцами моделей есть лишь несколько топовых устройств LG.
Сейчас расскажем, на что нужно обращать внимание при покупке дисплея для Mac и какой параметр следует проверять в первую очередь.
Как масштабируется интерфейс macOS
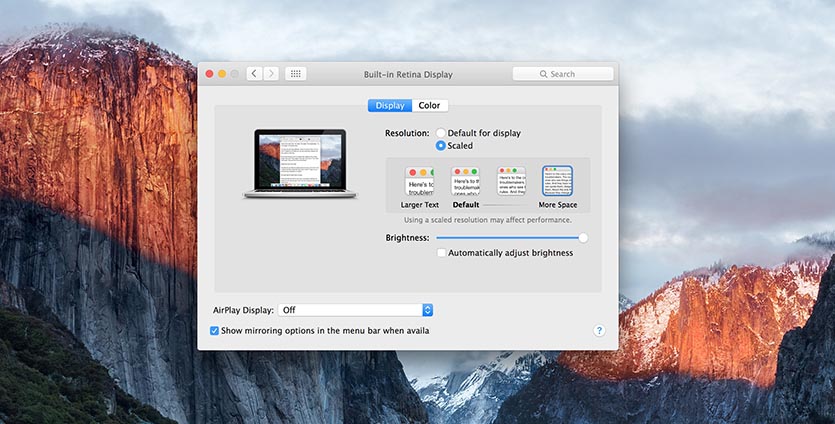
Интерфейс настольной операционной системы Apple гибко масштабируется и подстраивается под разные размеры дисплеев Mac. Даже когда в актуальном модельном ряду оставались устройства без Retina-дисплея, пересаживаться с одного компьютера за другой было максимально удобно и комфортно.
Иконки, окна приложений, настройки, контекстные меню и диалоговые окна всегда имеют заданный размер, будь то экран 13-дюймового Macbook Pro или огромный 5K-дисплей iMac. Пропорции четко соблюдаются, при этом вы никогда не увидите вытянутую или сплющенную картинку, смазанные шрифты или мутный контур у элементов интерфейса.
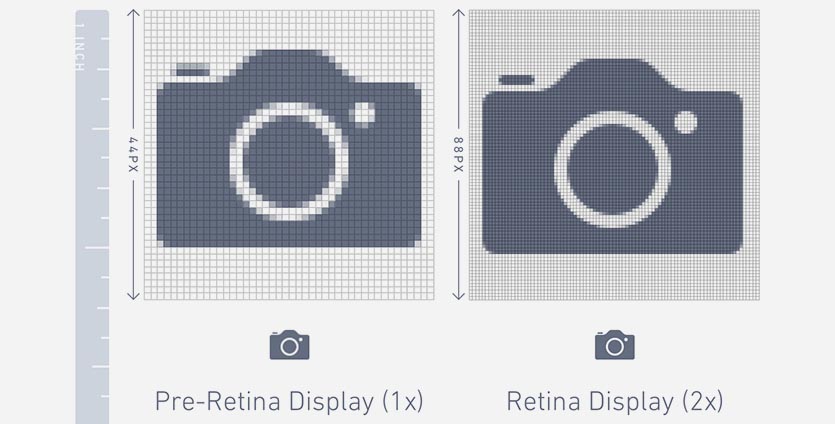
Разработчики системы привязываются не к разрешению или диагонали матрицы, а к показателю PPI (pixels per inch).
Как рассчитать значение PPI для монитора

Значение пикселей на дюйм для конкретной матрицы зависит исключительно от разрешения и диагонали дисплея.
Часто показатель PPI указывается в характеристиках монитора или на сайте производителя, но если такая информация отсутствует, ее можно узнать самостоятельно.
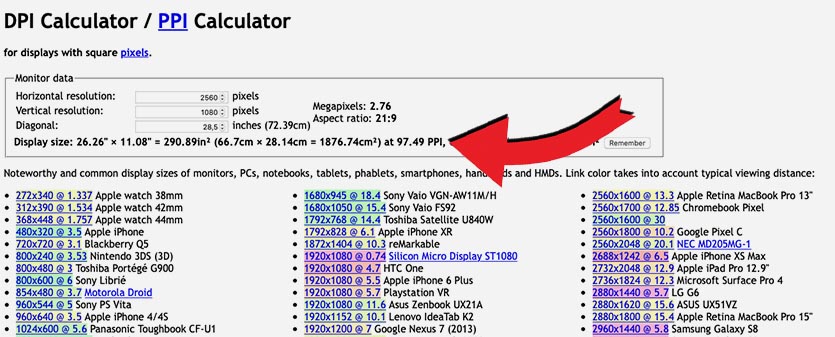
Вбиваем количество пикселей по вертикали и горизонтали для выбранного монитора и указываем его диагональ в дюймах.
Калькулятор автоматически просчитает показатель PPI для такого устройства.
Можно самостоятельно рассчитать значение по формуле:
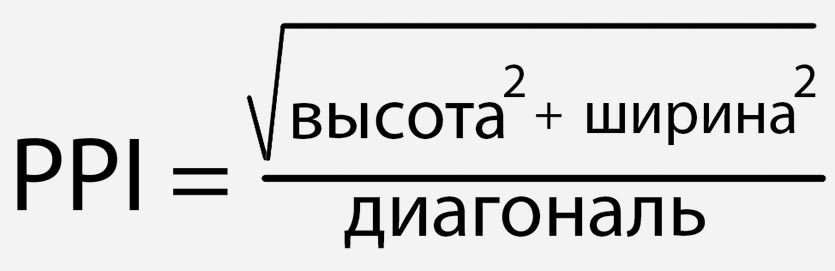
Высота и ширина в пикселях, а диагональ в дюймах
Так можете сравнить полученное значение с эталонным показателем Apple для данной диагонали дисплея.
Можете сразу определиться с размером приобретаемого монитора, узнать подходящее значение PPI для такой диагонали, а дальше уже искать дисплей с нужным разрешением.
Зачем нужно подбирать PPI
![]()
Банальная проверка, которая займет считанные минуты, в дальнейшем избавить вас от ряда проблем и неудобств.
Во-первых, масштабирование интерфейса будет таким, каким его задумали разработчики из Купертино. При переходе с MacBook или другого компьютера Apple получите привычные размеры приложений и разных элементов системы.
Во-вторых, не будет проблем с читаемостью шрифтов. Увеличение или уменьшение масштаба интерфейса при отличном значении PPI от компьютеров Apple ведет к изменению размера шрифтов. Если PPI будет отличаться от 110 или 220 незначительно, разница не бросится в глаза, но если значение будет больше или меньше на 20-25%, шрифты на экране могут оказаться слишком мелкими или чересчур крупными.
В-третьих, интерфейс может стать мутным. Самая большая проблема, которая возникает при неверном выборе монитора.
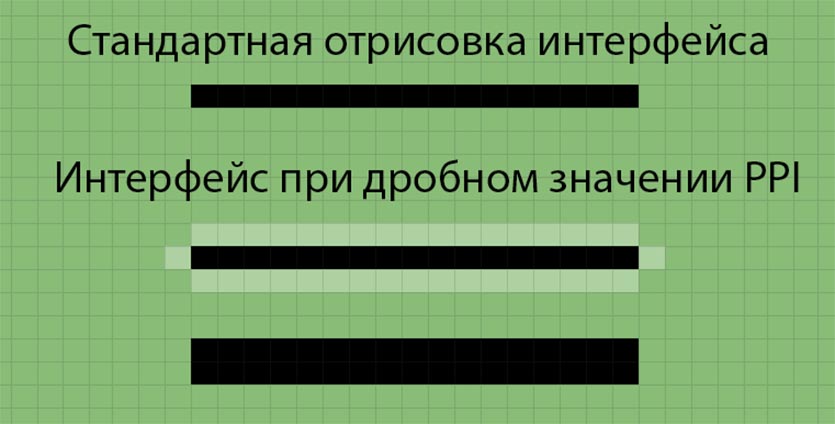
Так, например, у 27-дюймового дисплея с разрешением 3840×2160 параметр PPI будет равен 163, это в полтора раза больше стандартного значения Apple. Значит, при прорисовке интерфейса стандартная точка будет занимать полтора пикселя.
Половину диода подсветить не получится, а значит система растянет элемент на два пикселя или просто закрасит соседний в оттенок основного.
Как нужно выбирать монитор для Mac
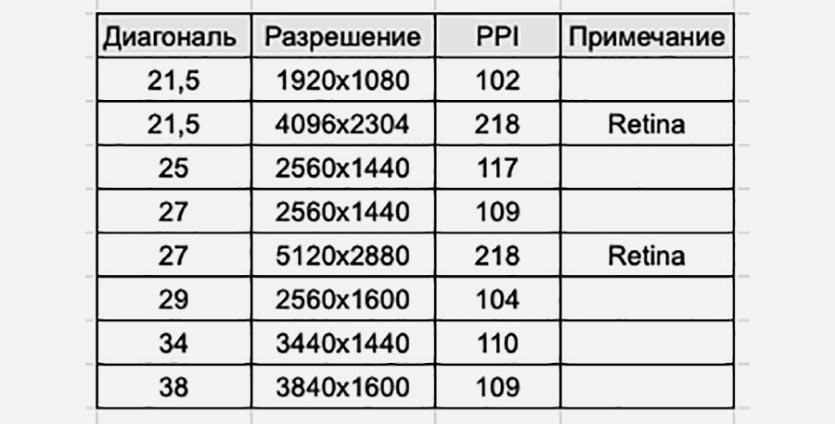
Разумеется, производители мониторов плевать хотели на Apple с ее значениями PPI, в мире Windows вообще никто не заморачивается с масштабированием и пропорциями.
Значит, при выборе конкретной модели придется самостоятельно подбирать подходящее значение пикселей на дюйм.
На таких экранах все элементы интерфейса будут того же размера, как на компьютерах Apple, а главное, что вы не увидите смазанных шрифтов или мутную картинку на экране.
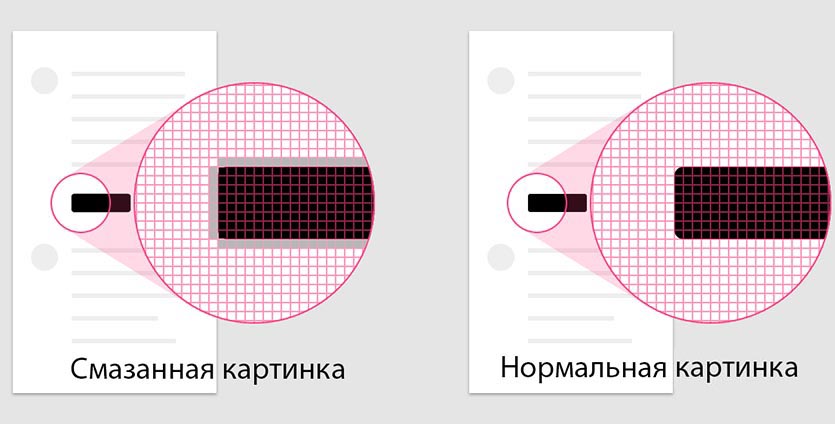
Теперь вы точно знаете, на какой параметр следует обращать внимание при покупке второго монитора для MacBook или основного экрана для Mac mini или Mac Pro.
(43 голосов, общий рейтинг: 4.65 из 5)
Читайте также:


