Как узнать размер обновлений в windows 10
Обновления в новой операционной системе устанавливаются без спроса пользователя. Однако их скачивание можно задержать на некоторый срок. Для многих людей, имеющих ограничение по трафику, это очень важно. Но есть и другая серьезная проблема: в параметрах ОС отнюдь не показывается размер файлов. Поэтому с помощью встроенных функций узнать размер обновления в Windows 10 не представляется возможным.
Самый простой метод
Такой вариант не слишком популярен несмотря на то, что он прост и не требует использования каких-либо программ. Его главный недостаток – неудобность. Суть способа заключается в том, чтобы воспользоваться специальным сайтом, который создан Microsoft. Он называется «Каталог обновлений». Открыв его, нужно сделать следующее:
- В правой части страницы находится поиск. Нужно написать в нем КВ (номер обновления).
- Появится список, в котором требуется найти желаемое обновление.
- Среди информации можно легко найти размер (располагается справа, рядом с кнопкой загрузки).

Сторонние утилиты
Т. к. метод, указанный выше, требует знания КВ, многие пользователи предпочитают использовать специализированные программы, чтобы узнать сколько весит обновление в windows 10. Подобные приложения позволяют не только узнать размер, но и настроить обновления. Похвастать огромной популярностью может «Windows Update MiniTool». Данная утилита бесплатна, а также поддерживает русский язык. Чтобы узнать, сколько места займет обновление, нужно выполнить несколько простых шагов:
- В программе нажать на кнопку поиска обновлений (отображается в виде двух стрелочек).
- Подождать, пока утилита выдаст перечень доступных нововведений.
- Найти заголовок «Размер» и нужное обновление.

Важно отметить, что программа позволяет устанавливать обновления. Такая функция может быть очень удобна для людей, которые вынуждены внимательно следить за количеством потраченного трафика. Для этого необходимо просто выделить желаемые пункты и нажать на кнопку установки (третья, если считать слева направо).
Кроме того, нужно обратить внимание на особенности работы утилиты – она нуждается во включенном Центре обновлений. Если его отключили, чтобы, например, избежать постоянной траты трафика без разрешения пользователя, то программа тоже работать не будет.
Узнать, сколько весит обновление в Windows 10, можно с помощью специальных приложений. Такой метод выбирает огромное количество людей за его удобность и простоту в освоении. Также, чтобы избежать заражения вредоносным ПО, можно пользоваться каталогом обновлений.

Для некоторых пользователей размер обновлений Windows 10 может быть важен, чаще всего причина — ограничения трафика или его высокая стоимость. Однако, стандартные средства системы не показывают размеры скачиваемых файлов обновлений.
В этой короткой инструкции о том, как узнать размер обновлений Windows 10 и, при необходимости, скачать только нужные из них, не устанавливая все остальные. См. также: Как отключить обновления Windows 10, Как перенести папку обновлений Windows 10 на другой диск.

Более удобный метод — использование сторонней бесплатной утилиты Windows Update MiniTool (доступна на русском языке).
Узнаем размер обновления в Windows Update MiniTool
Для того, чтобы просмотреть размеры доступных обновлений Windows 10 в Windows Update Minitool, выполните следующие шаги:

- Запустите программу (wumt_x64.exe для 64-бит Windows 10 или wumt_x86.exe для 32-бит) и нажмите по кнопке поиска обновлений.
- Через некоторое время вы увидите список доступных обновлений для вашей системы, включая их описания и размеры загружаемых файлов.
- При необходимости, вы можете установить нужные обновления прямо в Windows Update MiniTool — отметьте нужные обновления и нажмите по кнопке «Установить».
Также рекомендую обратить внимание на следующие нюансы:

- Для работы программа использует службу Windows Update (Центр Обновления Windows), т.е. если вы отключали эту службу, для работы её придется включить.
- В Windows Update MiniTool присутствует раздел для настройки автоматических обновлений Windows 10, который может ввести начинающего пользователя в заблуждение: пункт «Отключено» не отключает автоматическое скачивание обновлений, а отключает их автоматическую установку. Если вам требуется отключить автоматическое скачивание выберите «Режим уведомлений».
- Помимо прочего, программа позволяет удалять уже установленные обновления, скрывать ненужные обновления или скачивать их без установки (обновления скачиваются в стандартное расположение Windows\SoftwareDistribution\Download\
- В моем тесте для одного из обновлений был показан неправильный размер файла (почти 90 Гб). Если у вас возникают сомнения, проверьте фактический размер в каталоге обновлений Windows.
А вдруг и это будет интересно:
18.09.2018 в 20:30
19.09.2018 в 13:02
19.09.2018 в 19:28
20.09.2018 в 12:44

Возможно, вы слышали о Windows Update MiniTool. Это стороннее приложение, предназначенное для улучшения процесса обновления в Windows 10. Это портативный бесплатный сторонний клиент Центра обновления Windows, который использует официальные серверы Центра обновления Windows Microsoft и API Центра обновления Windows, но имеет собственный пользовательский интерфейс. Он может вернуть многие функции классического пользовательского интерфейса.
Использование Windows Update MiniTool, пользователь может выполнять следующие операции:
- Проверять только обновления, но не загружать или устанавливать их.
- Загружать выбранные обновления, но не установить их.
- Загрузить и установить выбранные обновления.
- Удалить выбранные обновления.
- Скрыть (заблокировать) выбранные обновления.
- Скопируйте информацию в буфер обмена.
Windows Update MiniTool возвращает недостающие параметры, которые Microsoft удалила в Windows 10. Этот инструмент полезен для всех, кто хочет для сохранения контроля над обновлениями.

Подобно классическому пользовательскому интерфейсу Центра обновления Windows, WU MiniTool также возвращает возможность видеть размер обновлений. Он показывает размер каждого обновления, доступного для вашего ПК, включая обновления драйверов и огромное накопительное обновление, которое Windows 10 автоматически загружает каждый месяц. См. Следующий снимок экрана:
Если вас интересует Windows Update MiniTool, укажите в браузере его Google Ссылка для загрузки диска здесь:
Загрузить Windows Update MiniTool
Обратите внимание, что Windows Update MiniTool исправляет только проблемы пользовательского интерфейса Центра обновления Windows в Windows 10. Это не меняет того факта, что Microsoft перешел на накопительные обновления для Windows 10, которые чрезвычайно велики, требуют невероятно много времени для загрузки и установки и часто содержат непроверенные регрессии из-за изменений функций в дополнение к исправлениям безопасности.

В более ранних версиях операционной системы Windows пользователи имели полный контроль над обновлениями Windows. Последние версии Windows 10 предлагают нам очень мало информации о загружаемом обновлении и контроль над загрузкой. С одной стороны это гарантирует, что все компьютеры автоматически получат обновления Windows и будут обновлены, но с другой стороны многие пользователи недовольны этим поведением Windows Update в Windows 10.
Как вы, вероятно, знаете, когда вы проверяете наличие обновлений через раздел «Центр обновления Windows» в настройках Windows 10, он не отображает размер загружаемых обновлений. Если у вас безлимтный интернет, тогда вас может не волновать размер обновлений Windows 10. Но если вы используете лимитное подключение, тогда вам следует предварительно определить размер скачиваемых обновлений.
Поскольку Windows 10 не отображает размер обновлений Windows, вам необходимо использовать сторонний инструмент под названием Windows Update MiniTool, чтобы узнать размер обновлений перед их загрузкой.
Как узнать размер обновления в Windows 10
Выполните приведенные ниже шаги, чтобы узнать размер обновлений Windows в Windows 10:

- Загрузите Windows Update MiniTool с этой страницы. Извлеките zip-файл, чтобы получить исполняемый файл.
- В зависимости от версии Windows 10, которую вы запускаете, запустите либо 32-разрядную, либо 64-разрядную версию Windows Update MiniTool.
- Щелкните значок маленькой проверки на наличие обновлений (см. Рисунок ниже), чтобы начать проверку обновлений.
- Через минуту или две вы должны получить список всех доступных обновлений для Windows 10 с их размером. Теперь вы можете либо вернуться к настройкам Windows 10 для установки обновлений, либо использовать Windows Update MiniTool для установки обновлений.
- Чтобы установить доступные обновления с помощью MiniTool, выберите обновления, которые вы хотите загрузить и установить, затем нажмите «Установить обновления».
На этом все. Теперь вы знаете, как проверить размер загружаемого обновления в Windows 10.
Один из самых обсуждаемых вопросов о Windows 10 – обновления операционной системы. К сожалению, «десятка» не дает возможности пользователю решить, когда и как устанавливать апдейт системы. Интерфейс управления обновлениями был значительно изменен, и теперь невозможно выбрать обновление для установки и посмотреть его объем. Однако существует способ решения данного вопроса, который мы рассмотрим в этой статье.
Windows Update MiniTool – просмотр информации об обновлениях Windows 10
Описанные выше вопросы можно легко решить с помощью небольшой бесплатной сторонней утилиты Windows Update MiniTool. Загружаем ее по ссылке , указанной автором для своей версии Windows 10. У меня 64-битная система, соответственно я скачал файл wumt_x64.exe.
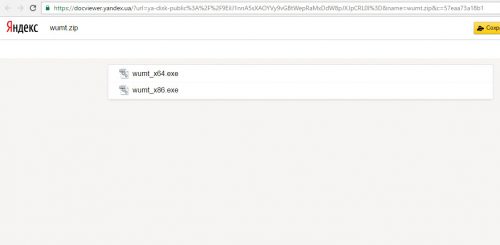
Программа работает в портативной версии, инсталляция не требуется – просто копируем исполняемый файл в определенную папку на жестком диске. В своей работе приложение использует официальные сервера обновлений Microsoft, но имеет свой интерфейс, который наверняка будет ближе тем пользователям, которые привыкли к классическому виду диспетчера обновлений в предыдущих версиях Windows.
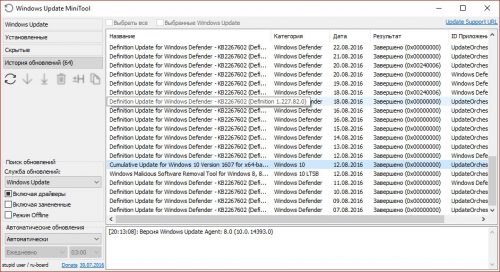
Управление основные возможностями программы осуществляется с помощью иконок в левой панели:
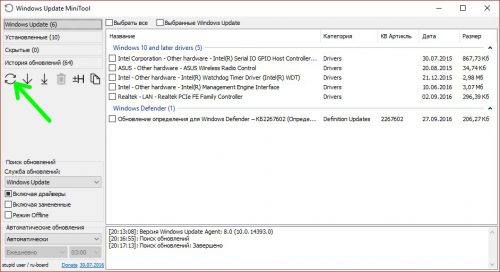
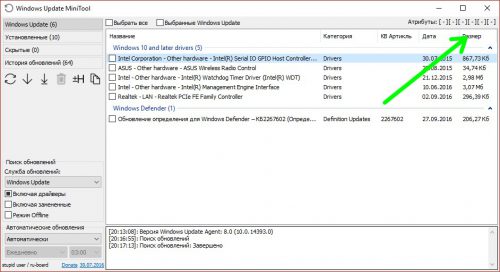
Переключаясь по вкладкам левого меню, можно просмотреть также данные об установленных обновлениях, в т.ч. скрытых.
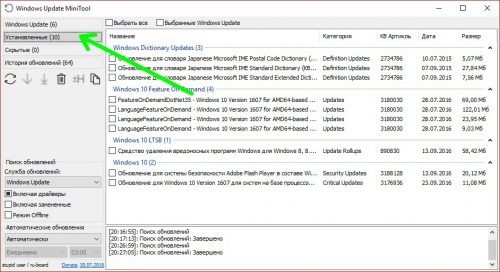
Вместо послесловия
С помощью вышеописанной утилиты можно удобно и наглядно просмотреть список предлагаемых к загрузке обновлений Windows 10, оценить их объем и произвести дополнительные действия. Программа будет особенно полезной при загрузке крупных накопительных обновлений «десятки».
Читайте также:


