Как узнать производительность windows xp
Есть три вещи, на которые можно смотреть бесконечно: текущая вода, горящий огонь и… крутящийся курсор Windows. Да, если компьютер не отличается «умом» и производительностью, созерцать зеленое (или синее) колесо в ожидании запуска программ придется долго.
Виды оценки быстродействия ПК
Чтобы проверить производительность компьютера и дать ей субъективную оценку, руководствуйтесь, прежде всего, собственными ощущениями.
Ваш ПК или ноутбук достаточно производителен, если:
- Он быстро загружается и завершает работу операционной системы.
- Установленные приложения и игры запускаются без долгого ожидания.
- Вы можете использовать одновременно столько программ, сколько требуется (в рамках разумного), работать с файлами любого объема и не испытывать дискомфорта от задержек. Замедления из-за периферийных устройств или низкой скорости Интернета не в счет.
Невыполнение хотя бы одного из этих условий указывает на недостаточную мощность компьютера для конкретных задач. Но это не всегда означает, что аппарат слабый. В сравнении с другими он может быть гораздо мощнее и быстрее.
Производительность компьютерной техники оценивают двумя различными подходами:
- По соответствию возможностей железа и софта задачам, для которых используется или предназначается устройство.
- По сравнению с эталоном (бенчмаркинг). За эталон берется девайс с условно «идеальным» быстродействием при выполнении лабораторных операций (синтетических и полусинтетических тестов), приближенных к реальной работе на ПК. Бенчмарк-тестирование показывает, насколько проверяемый компьютер шустрее или, наоборот, медленнее эталонного. В качестве бенчмарков используются специально предназначенные для этого программы, а также обычные приложения и игры, нагруженные тестовой работой (воспроизведением роликов, скриптов и т. п.). Результаты проверки оцениваются по количеству набранных баллов или реальным значениям, например, скорости обмена данными между процессором и памятью в Mb/s.
Как оценить скорость компьютера «на лету»
В эпоху Windows 7 узнать, насколько производителен аппарат, стоящий перед вами на столе или прилавке магазина, было проще простого. Достаточно было открыть его Панель Управления, перейти в раздел «Свойства системы» – и вот они, заветные цифры.

В Windows 10 такой функции нет, но есть сторонние приложения, которые успешно ее заменяют. Это бесплатные WSAT и Winaero WEI Tool.

Обе утилиты работают без установки на компьютер и выдают одинаковые результаты. Чтобы узнать индекс производительности по расчетам Windows, достаточно просто их запустить.
Проверка быстродействия онлайн
Чтобы протестировать скорость работы ПК и отдельных его комплектующих с помощью следующих инструментов, вам не понадобится ничего, кроме браузера и доступа в Интернет.
Во время проверки рекомендуется завершить все программы и закрыть вкладки браузера, кроме рабочей, которую следует развернуть во весь экран. Это позволит получить максимально достоверные показатели.
CPU Expert

Сервис CPU Expert предназначен для измерения скорости процессоров десктопных систем, серверов, ноутбуков и мобильных гаджетов в режиме онлайн. В его набор входит два теста: CPU Benchmark и CPU Stress.
- Тест CPU Benchmark позволяет бесплатно провести анализ производительности вашего процессора и узнать, насколько он быстр по сравнению с другими. После завершения тестирования, которое длится 5 минут, вы получите постоянную ссылку на результат и сможете поделиться ею с другими людьми.
- Тест CPU Stress дает возможность посмотреть, как шустро способен работать ваш процессор в условиях стресса. Насколько сильно его нагрузить, вы определяете самостоятельно, длительность тестирования – тоже. Для контроля результатов на экране отображается 5 шкал: скорость, количество потоков, уровень нагрузки (power), баллы (количество вычисленных хэшей) и FPS (количество кадров в секунду, которое может отобразить браузер). Более детальная инструкция по проведению замеров при стресс-тестировании приведена на его странице на английском языке.
SilverBench

SilverBench – еще один бесплатный онлайн-сервис, позволяющий определить и сравнить производительность процессора вашего ПК с эталонными. В его состав входит 3 набора тестов:
- Benchmark – быстрая проверка с базовым уровнем нагрузки.
- Extreme test – усиленная проверка, длящаяся примерно в 10 раз дольше, чем базовая.
- Stress test – стрессовая проверка без автоматической остановки. Она определяет FPS в соотношении с количеством воспроизведенных кадров.
Ниже на странице выводятся результаты последних проверок и лучшие показатели, полученные у разных пользователей.

В составе BrowserBench также 3 набора тестов:
-
JetStream 2 – набор алгоритмов JavaScript и WebAssembly для диагностики работы браузеров при выполнении современных веб-приложений. Он отражает совокупное быстродействие процессора, графики и оперативной памяти.
Speed-Battle

- Какой из установленных веб-обозревателей самый быстрый.
- Какая операционная система работает быстрее при использовании одного и того же компьютера и браузера.
- Какой компьютер работает быстрее при использовании той же операционной системы и браузера.
Набор тестов здесь всего один. Его результат отображается без особой детализации в небольшой сводной таблице. Под ней приведены средний, максимальный и минимальный показатели среди всех пользователей сервиса.
Лучшие приложения для проверки производительности ПК
Проверка с помощью онлайн-сервисов удобна тем, что проста и не требуют дополнительных действий по скачиванию, инсталляции и т. п. Однако, по утверждениям бывалых, она не особенно точна и сильно ограничена в наборе инструментов.
Специализированные программы, которые устанавливаются на диск или запускаются с флешки, позволяют проводить точное узконаправленное тестирование отдельных подсистем и устройств компьютера. Помимо измерения производительности, они дают возможность получать сведения о характеристиках железа, его состоянии, работоспособности, исправности и даже выявлять некоторые неполадки.
Aida64: многоплановая оценка параметров и стабильности системы

Aida64 – пожалуй, одна из самых, если не самая популярная программа сбора сведений об аппаратном обеспечении ПК с функциями тестирования (бенчмаркинг, стабильность). Она выпускается в нескольких платных редакциях, две из которых – Engineer и Extreme, содержат интересующий нас функционал.
В набор тестов Aida64 входят:
- Disk Benchmark – сборник алгоритмов оценочной проверки жестких дисков, SSD, RAID.
- Cache & Memory Benchmark – алгоритмы оценки скорости кэша и памяти.
- GPGPU Benchmark – бенчмарк графической системы.
- Monitor Diagnostics – диагностический тест монитора.
- Чтение из памяти.
- Запись в память.
- Копирование в памяти.
- Задержки в памяти.
- CPU Queen, CPU ZLib, CPU AES, CPU PhotoWorxx, FPU Julia, FPU Mandel и ряд других тестов скорости процессора. Пояснения к ним приведены в главном окне Aida64 в разделе «Тест».
Maxon Cinebench – комплексная проверка работы процессора

Maxon Cinebench – бесплатный бенчмарк для оценки производительности процессоров последних поколений (с поддержкой SSE3). В отличие от аналогов, эта программа дает возможность протестировать полный функционал ЦП в процессе рендеринга трехмерных сцен, сгенерированных движком Cinema 4D. Для сравнения: основная масса бенчмарков использует абстрактные синтетические тесты, которые позволяют оценить лишь отдельные функции процессора.
Maxon Cinebench имеет англоязычный, но довольно простой интерфейс: для запуска проверки достаточно нажать кнопку «Start», для остановки – «Stop». Поскольку рендеринг 3D-изображений создает значительную нагрузку на процессор, рекомендуется контролировать его нагрев.
Чтобы максимально снизить влияние фоновых процессов на результаты теста, разработчики бенчмарка советуют запускать его в режиме командной строки. Параметры запуска приведены на официальной странице продукта.
CrystalDiskMark – популярный бенчмарк для оценки скорости накопителей

Быстродействие компьютера зависит от слаженной работы всей системы. Даже самый быстрый процессор и новейшая видеокарта не раскроют свой потенциал, если в системе установлен медленный жесткий диск. Для выявления подобных казусов существуют приложения-бенчмарки запоминающих устройств, такие, как CrystalDiskMark.
Однооконная мультиязычная утилита CrystalDiskMark позволяет оценивать скорость чтения и записи жестких дисков (HDD), SSD, USB-флешек и карт памяти. В ее наборе 4 разновидности тестов:
Результат определяется по величине полученных значений: чем они больше, тем быстрее работает накопитель. Особенно информативны показатели RND4k Q32T1 и RND4k Q1T1, так как более 80% дискового времени приходится на рандомные процессы считывания и записи.
Настройки тестирования, которым отведено верхнее поле CrystalDiskMark, довольно просты:
- Первый выпадающий список – количество проходов. Чем их больше, тем достовернее результат. По умолчанию выбрано 5.
- Второй список – размер тестового файла. Лучше выбрать такой, какие вы используете чаще всего.
- Третий – выбор запоминающего устройства для проверки.
- Четвертый – единицы измерения.
Кнопка «All» в правой колонке запускает поочередно все тесты. Остальные кнопки запускают только выбранный.
Самое нижнее поле окна в виде пустой строки предназначено для вписывания названия накопителя.
Результат тестирования можно сохранить в файл через одноименный раздел меню в виде текста и картинки.
Доброго времени суток!
Довольно часто необходимо узнать (или лучше сказать оценить) примерную производительность компьютера: скажем, прикинуть при покупке его возможности (ведь не все же пользователи досконально знают от и до самые ходовые железки на сегодняшний день).
Самый простой способ сделать это — воспользоваться индексами производительности (которые показывают объективную оценку "железной" начинки вашего устройства в реалиях сегодняшнего дня).
Приведу несколько оценок для примера:
Теперь, собственно, о том, как узнать эту оценку.

индекс производительности // пример в Windows 11

Быстрая оценка производительности
Способ 1
В современной ОС Windows 10/11 убрали из виду индекс производительности (что на мой взгляд, очень зря). Поэтому в этом первом способе я порекомендую стороннюю утилиту, работающую почти во всех версиях Windows.

Скрин с сайта разработчика
Совсем небольшая утилита (
63КБ), которая не требует установки в систему (что очень удобно!).
После ее запуска она автоматически оценивает индекс производительности процессора, видеокарты, дисковой подсистемы, памяти. По наименьшему индексу — ставится общая оценка.
Утилита работает во всех современных ОС: Windows XP, 7, 8, 10, 11 (32/64 bits). Поддерживает русский язык, есть удобные ссылки на диспетчер задач, диспетчер устройств и пр.
В примере ниже ExperienceIndexOK оценила работу дисковой системы на 7,8 и именно по ней и выставила общую оценку.
В общем-то, утилита крайне удобна при покупке компьютера/ноутбука — можно записать на флешку и взять с собой для диагностики.

Пример работы утилиты
Способ 2 (без сторонних утилит)
Не всегда есть возможность загрузить сторонние утилиты (и тем более их запустить, особенно, если ПК не ваш. ). В этом случае можно воспользоваться возможностями, которые дает нам Windows.
Для Windows Vista/7

Свойства системы (Мой компьютер Windows 7) / Кликабельно
Далее в разделе "Система" вы увидите общую оценку (в пример ниже, это 4,9 балла).
Если вы хотите просмотреть более детально индекс производительности каждого компонента ПК — перейдите по ссылке рядом с оценкой "Индекс производительности Windows" .

Система - индекс производительности (кликабельно)
В следующем открывшемся окне вы увидите несколько оценок для каждой железки в отдельности: ЦП, память, графика (видеокарта), жесткий диск.

Оценка по каждой железке (Windows 7) / Кликабельно
Для Windows 8/10/11
В Windows 8/10/11 индекс производительности "убрали" от глаз подальше (что, на мой взгляд, зря). Но использовав несколько команд, можно получить эти данные.
1) Сначала необходимо открыть Windows PowerShell (или командную строку) — в Windows 10/11 для это достаточно щелкнуть правой кнопкой мышки по ПУСК (либо нажать Win+X).

Windows Powershell (администратор). Windows 10

winsat formal - команда для запуска тестирования ПК

Та же самая команда для командной строки (CMD)
- CPU Score — оценка для процессора;
- Disk Score — для жесткого диска;
- Graphics Score — для видеокарты;
- Memory Score — для оперативной памяти;
- SPR Level — общая оценка (выставляется по наименьшему значению из предыдущих)

Get-CimInstance Win32_WinSAT - смотреть результаты тестирования
Если работали через командную строку :

Открываем файл с оценками в Edge (кликабельно)

Практически в начале файла можно найти оценки
Кстати, XML файлы гораздо удобнее смотреть ни в браузере Edge, а в специальном блокноте XML Notepad 2007 (ссылка на сайт CNET).
Он позволяет очень удобно просматривать те же индексы — см. скриншот ниже (на мой взгляд, если его сравнить с предыдущим — всё смотрится нагляднее на порядок!).
Всем привет! Многие владельцы ПК нередко ловят себя на мысли, что их машина работает недостаточно быстро, так сказать «подвисает».
В таком случае стоит протестировать своего «железного друга» и выявить причину такого поведения. Сегодня я расскажу вам, как проверить быстродействие компьютера. Но сначала давайте решим, для чего это нужно делать.
Зачем нужна проверка?
Тратить драгоценное время на тесты следует по ряду причин:
- Проверка позволит вам понять, какие задачи ваш компьютер способен выполнить легко, а какие ему даются сложно.
- Если вы собираетесь приобрести новый ПК либо ноутбук, то пользуясь итогами проверки, вы сможете подобрать наиболее подходящую модель, которая будет отвечать всем вашим запросам.
- Вы узнаете, какие из компонентов работают медленно, и во время апгрейда сможете их заменить.
- Сможете сравнить характеристики вашего компа с ПК кого-то из друзей и узнать, чей ПК наиболее мощный.
Как это сделать?
Хорошо, проверка быстродействия – очень нужное и важное дело, но как узнать скорость, как её можно измерить? Для того чтобы узнать скорость компа, вам будет нужен ПК с установленной на нём системой Windows, обычный набор приложений этой ОС и мои инструкции, которые я опишу ниже.
Осуществить проверку можно с помощью трёх простых способов:
- с помощью индекса уровня производительности Windows;
- с помощью диспетчера задач Windows, который уже должен быть знаком вам;
- основанный на использовании специальных программ.
Рассмотрим каждый из них подробно.
Первый способ
В ОС Windows есть одна крайне полезная служебная программа под названием «Индекс производительности». Это приложение производит замеры показателей вашего ПК, показывает оценку каждого и, конечно же, в общем оценивает производительность системы. При этом размер общего показателя не превышает наименьший показатель среди элементов.
В 7, 8 версии Виндовса и Висте в Панели управления вам нужен раздел «Счетчики и средства производительности» (в виндовс xp производительность таким образом проверить нельзя).
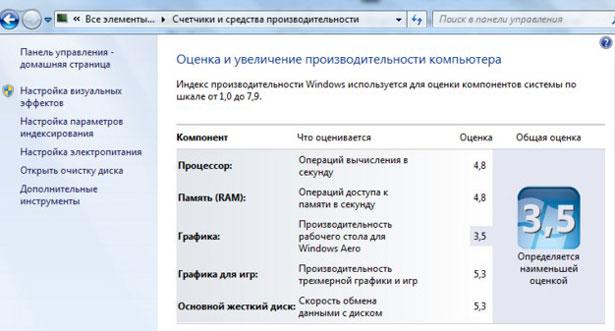
Если говорить о 7-ой версии: максимальная оценка 7.9, средняя – от 3.5 до 5. Если индекс уровня производительности более пяти, то вы можете ни о чём не беспокоиться. Однако если показатели ниже оценки «3.5», то ваш ПК следует либо заменить на новый, либо произвести апгрейд старого (что будет намного дешевле).
В Windows 8.1 и 10 проверка производительности осуществляется с помощью программной оболочки PowerShell. Чтобы ее открыть в поисковой строке на стартовом экране напишите «PowerShell», в результатах поиска нажмите правой кнопочкой мышки на иконку найденной утилиты и выберите в контекстном меню строку «Запуск от имени администратора».
В программе Windows PowerShell напишите winsat formal и нажмите Enter. В результате этих действий вы увидите следующее:
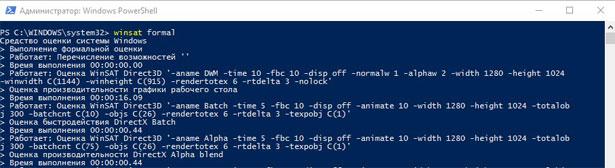
Есть одна небольшая особенность: если вы делаете тест на ноутбуке, то необходимо, чтобы он был подключен к сети 220В, иначе программа выдаст ошибку.
Весь процесс может занять несколько минут, а результат будет сохранен здесь:
C:\Windows\Performance\WinSAT\DataStore\. Formal.Assessment (Recent).WinSAT.xml.
В программе Windows PowerShell без прав администратора осуществить тестирование системы нельзя, можно только посмотреть оценки производительности, выставленные в результате предыдущего теста. Для этого пропишите «Get-CimInstance Win32_WinSAT» и нажмите Enter. В результате вы увидите:
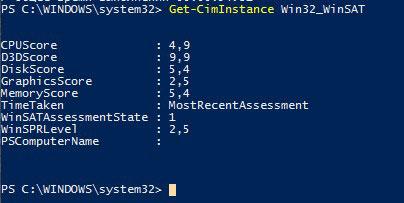
Второй способ
Если вы хотите иметь предельно точное представление о том, какова скорость вашей системы, то этот метод будет вам наиболее удобен. Главное его преимущество перед вышеописанным состоит в том, что он способен продемонстрировать не только то, насколько быстр сам комп, но и то, какую скорость имеют отдельные его элементы.
Для определения качества работы этим способом, необходимо выполнить следующие действия:
- Одновременно нажать клавиши Alt, Ctrl, Delete.
- Кликнуть на «Диспетчер задач».
- В диспетчере задач выбрать вкладку под названием «Производительность».
В «Производительности» вы увидите, насколько полноценно функционирует ваш комп. Если уровень качества его работы недостаточен, то вы можете попробовать модернизировать свою машину.
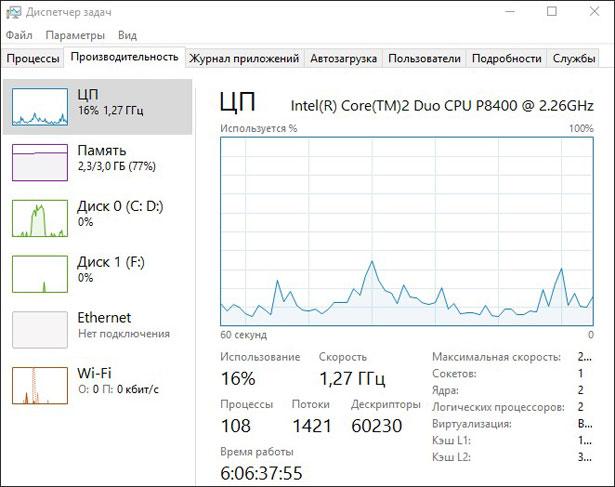
Графики позволяют определить, с чем связана медленная работа ПК: с загрузкой процессора или с нехваткой оперативной памяти. Зеленая линия свидетельствует об отличной работе, желтая — о допустимом уровне, а вот, если линия красная, тогда срочно необходимо предпринимать меры.
Третий способ
Данный метод заключается в использовании особых программ. Есть специальные приложения, которые созданы специально для того, чтобы собирать данные о состоянии компьютера.
Тут просто куча всевозможных тестов, чисел и информации. При помощи данных продуктов вы можете получить самые исчерпывающие данные о быстродействии вашего ПК. Какие же это программы? Вот список тех, которыми хоть раз пользовался я:
Everest. Создана в первую очередь для проведения анализа конфигурации ПК, однако даёт большое количество различных тестов.
SiSoftware Sandra. На данный момент наиболее оптимальный вариант, если вы хотите протестировать уровень работоспособности.
3Dmark. Его основная специализация – тестирование компьютерных видеокарт. Состоит из огромного количества разных тестов текстуризации, работы с 3-мерным моделированием и т.д. Есть и комплексный вариант тестирования, напоминающий видеоигру, в которую играете не вы, а программа. В ходе своей работы она даёт оценку стабильности функционирования видеокарты во время значительных нагрузок, измеряет частоту кадров.
PCMark. Это легковесный софт, предназначенный для ограниченного использования. Служит лишь для проверки быстродействия. Позволяет выполнить интегральное тестирование любого компонента ПК. Главная особенность заключается в наличии возможности сравнить производительность собственного компа со средним коэффициентом по миру.
Эти программы вы можете скачать на официальных Интернет-ресурсах их разработчиков в режиме онлайн.
В дополнение к этой статье рекомендую ознакомиться еще вот с этими постами:
Ну вот, собственно и всё, дорогие друзья! В конце хотел бы рассказать вам об обучающем курсе, эффективность которого я смог «проверить» на себе. Речь идёт о курсе «Секреты успешной работы за компьютером».
От огромного количества прочих подобных курсов представленный отличается в первую очередь высоким профессионализмом автора и простотой изложения. Все тонкости работы на ПК излагаются настолько просто и понятно, что даже люди преклонного возраста, которые, как известно, сторонятся современной техники, за пару месяцев обучения превращаются в опытных юзеров.
Желаю вам быть компьютерно грамотными людьми, а стать такими помогу я и мой блог. Поэтому не забудьте подписаться на обновления и следить за выходом новой статьи.
В общем виде задачу о производительности можно представить в виде трех частей: сбор данных, анализ полученных данных и создание черного ящика для упреждающего мониторинга проблемной системы.
Начнем со всем давно известного Performance Monitor. Это стандартная утилита, которая входит во все современные редакции Windows. Вызывается либо из меню, либо из командной строки или строки поиска в Windows 8/10 вводом команды perfmon. После запуска утилиты мы видим стандартную панель, в которой можем добавить и удалить счетчики, изменить представление и масштабировать графики с данными.

Также есть сборщики данных, с помощью которых производится сбор данных о производительности системы. При определённых навыках и сноровке операции по добавлению счетчиков и настройке параметров сбора данных можно производить из графического интерфейса. Но когда возникает задача настройки сбора данных с нескольких серверов, разумнее использовать утилиты командой строки. Вот этими утилитами мы и займемся.
Первая утилита — это Typeperf, которая может выводить данные со счетчиков производительности на экран или в файл, а также позволяет получить список счетчиков, установленных в системе. Примеры использования.
Выводит на экран загрузку процессора с интервалом 1 сек.:

Выводит в файл названия счётчиков производительности, связанные с объектом PhysicalDisk:
В нашем случае мы можем использовать утилиту Typeperf, чтобы создать файл с нужными нам счетчиками, который в дальнейшем будем использовать как шаблон для импорта счетчиков в сборщик данных.
Следующая утилита – Logman. Данная утилита позволяет создавать, изменять и управлять различными сборщиками данных. Мы будем создавать сборщик данных для счетчиков производительности. Вот, например, краткая справка по команде Logman, которая относится к счетчикам производительности и управлению сборщиком данных.


Разберем несколько примеров, которые нам понадобятся в дальнейшем.
Создадим сборщик данных с именем DataCollector_test, импортировав счетчики производительности из файла test.xml:
Создание файла для сбора данных производительности с включённым циркулярным режимом и заданным размером:
Изменение пути файла с данными производительности по умолчанию:
Запуск коллектора данных DataCollector_test:
Остановка коллектора данных DataCollector_test:
Отметим, что все эти действия можно производить с удаленным компьютером.
Рассмотрим еще одну утилиту — Relog, которая позволяет производить манипуляции с файлом данных после работы сборщика данных. Вот ее описание:

Ниже несколько сценариев применения этой утилиты.
Извлечение данных счетчиков производительности из файла logfile.blg с применением фильтра со списком счетчиков counters.txt и записью результата в бинарный формат:
Извлечение списка счетчиков производительности из logfile.blg в текстовый файл counters.txt:
Напрямую работать с этой утилитой мы не будем, но информация о ней в дальнейшем поможет в случае возникновения проблем в файле PowerShell, который генерирует утилита PAL.
Отметим еще один момент, некоторые системы анализа требуют данные с наименованиями счетчиков производительности на английском языке. Если интерфейс нашей системы на русском языке, то нам необходимо проделать следующие манипуляции: завести локального пользователя, дать ему права на сбор данных (обычно дают права локального администратора), войти в систему под ним и в свойствах системы изменить язык интерфейса.

Обязательно выйти из системы и зайти во второй раз под этим пользователем для инициализации английского интерфейса и выйти из системы. Далее указать в сборщике данных, что сбор данных будет производиться от имени этого пользователя.

После этого имена счетчиков и файлов будут на английском языке.
Также отметим возможность сбора данных для SQL Server с помощью утилиты из состава продукта. Это SQLDIAG, которая обрабатывает журналы производительности Windows, журналы событий Windows, трассировки SQL Server Profiler, сведения о блокировках SQL Server и сведения о конфигурации SQL Server. Указать, какие типы сведений нужно собирать с помощью программы SQLdiag, можно в файле конфигурации SQLDiag.xml.


Вот так выглядит окно этого инструмента.

В итоге, процесс сбора данных для SQL может выглядеть так. С помощью PSSDIAG мы формируем xml-файл. Далее посылаем этот файл клиенту, который запускает SQLDIAG c нашим xml-файлом на удаленном сервере и присылает нам для анализа результат работы в виде blg-файла, который мы будем анализировать в следующей части.
Данная утилита написана Clint Huffman, который является PFE-инженером Microsoft и занимается анализом производительности систем. Также он является одним из авторов авторизованного курса Vital Sign, который читается в Microsoft и доступен для корпоративных заказчиков, в том числе в России на русском языке. Утилита распространяется свободно, ссылку на нее я приведу ниже.
Вот так выглядит стартовое окно утилиты.

На вкладке Counter Log задаётся путь к файлу данных со счетчиками производительности, собранными ранее. Также мы можем задать интервал, за который будет производиться анализ.

На вкладке Threshold File находится список шаблонов, которые можно экспортировать в формат xml и использовать как список счетчиков для сборщика данных. Обратите внимание на большой выбор шаблонов для анализа производительности для различных систем. Пример загрузки из командной строки был показан выше. Самое ценное, что в этих заранее подготовленных шаблонах установлены граничные значения для этих параметров, которые будут использованы в дальнейшем для анализа собранных данных.


Вот так, например, выглядят граничные значения для счётчиков дисковой производительности:

Мы можем создавать свои шаблоны с использованием нужных счетчиков, которые будут подстроены под нужды нашей организации.
Действуем по следующему алгоритму: на рабочей станции запускаем утилиту PAL, переходим на вкладку Threshold File и экспортируем шаблон в виде xml-файла. На основании этого файла на сервере создаем сборщик данных и запускаем сборку информации.
После сбора данных копируем полученный файл на рабочую станцию, чтобы анализом не нагружать сервер, возвращаемся на вкладку Counter Log, указываем путь к файлу. Снова переходим на Threshold File и выбираем тот самый шаблон, который экспортировали для сборщика данных.
Переключаемся на вкладку Question и указываем объем оперативной памяти на сервере, на котором был осуществлён сбор данных. В случае 32-битной системы заполним UserVa.

Переходим к вкладке Output Options, на которой задаем интервал разбиения для анализа. Значение по умолчанию AUTO делит интервал на 30 равных частей.

Вкладка File Output выглядит довольно обычно, указываем на ней путь к файлам итоговых отчетов в формате HTML или XML.

Вкладка Queue показывает итоговый скрипт на PowerShell. В общем можно сказать, что утилита собирает параметры, которые она подставляет в скрипт PAL.PS1.

Итоговая вкладка задает параметры исполнения. Можно одновременно запустить несколько скриптов и указать число потоков на процессоре. Хотелось бы акцентировать внимание, что обработку blg делает не утилита, а скрипт PowerShell, и это открывает возможности для полной автоматизации анализа логов. Например, каждые сутки перезапускается сборщик данных, в результате освобождается текущий blg-файл и создаётся новый. Старый файл копируется на специальный сервер, где будет запускаться скрипт, обрабатывающий данный файл. После этого готовый HTML- или XML-файл с результатами перемещается в определённую директорию или высылается на почтовый ящик.


Также файл с данными должен быть с названиями счетчиков на английском. Выше я указывал, как это сделать. После нажатия Finish запустится скрипт PowerShell, время работы которого зависит от объёма данных и быстродействия рабочей станции.
Итогом работы утилиты будет отчет в выбранном формате, в котором есть графики и числовые данные, позволяющие понять, что происходило в системе за заданный период с учетом граничных значений алертов в шаблоне на вкладке Threshold File. В общем, анализ HTML-файла позволит на начальном этапе определить проблемные места в системе и понять, куда двигаться дальше, как в плане более тонкого мониторинга, так и в плане модернизации или переконфигурирования системы. В блоге Clint Huffman есть скрипт, которым можно конвертировать файл шаблона с граничными условиями в более понятный формат.


Иногда возникает необходимость в превентивном мониторинге проблемной системы. Для этого мы создадим «черный ящик», в который будем записывать данные производительности. Вернемся к скриптам, описанным ранее.
Создадим сборщик данных c именем BlackBox, импортировав счетчики производительности из файла SystemOverview.xml, который выгрузили из утилиты PAL или создали самостоятельно:
Создание файла для сбора данных производительности с включённым циркулярным режимом и заданным размером 600 МБ (около 2 суток при стандартном наборе счетчиков):
Изменение пути файла с данными производительности по умолчанию:
Запуск коллектора данных BlackBox:
Данный скрипт создает задачу перезапуска сборщика данных в случае перезапуска системы:
На всякий случай поправим свойства диспетчера данных, чтобы не заполнить место на диске, так как после перезапуска сборщика данных создается новый файл с лимитом 600 МБ.

Отметим, что скопировать файл с данными можно только при остановленном сборщике данных. Остановить же последний можно скриптом или с помощью графического интерфейса.
Остановка коллектора данных BlackBox:
На этом закончим часть, посвященную сбору и первичному анализу производительности.
Читайте также:


