Как узнать пароль домашней группы windows 8
Есть способ, который позволяет легко обмениваться музыкой, видео, файлами между взаимосвязанными домашними компьютерами и ноутбуками. Этот метод обеспечивает свободный обмен, который не просит введения логина или пароля, создания сервера.
Домашняя группа (Homegroup) включена разработчиками в операционную систему Windows 7, 8, 10. Создание домашней группы подойдет для мелких организаций и для домашнего использования для обеспечения связи между устройствами.
Что такое Домашняя группа и зачем нужна
Homegroup – это новая ступень Workgroup (рабочая группа), которая позволяет компьютерам работать и обмениваться данными в одной сети. Чаще всего Workgroup и Homegroup используются в офисах мелких организаций для обмена данными между пользователями.
Такое построение сети имеет некоторые преимущества. А именно вход в библиотеку данных того или иного пользователя без пароля и логина. Никто, кроме компьютеров подключенных к этой группе не сможет просматривать информацию в сети. Несмотря на то, что эти устройства могут находится в одной локальной сети.
Что нужно для создания
Для того, чтобы создать Домашнюю группу необходимо иметь хотя бы два персональных компьютера или ноутбука, подключенных к одной локальной сети. Затем необходимо узнать, в какой сети находятся компьютеры. Это может быть «Сеть предприятия», «Общественная» и необходимая «Домашняя».
Это можно сделать зайдя в «Центр управления общим доступом». Ссылка на вход находится внизу окошка, которое откроется, когда пользователь кликнет по значку сети в панели задач на своем компьютере.

Здесь необходимо посмотреть на пункт «Просмотр активных сетей».
Как создать «Homegroup»
Чтобы создать домашнюю группу в Windows 7, 8, 10, после выполнения предыдущих шагов необходимо остаться в этом окне. Затем сделать следующее:
При этом ничего настраивать не нужно.
Как присоединиться к домашней группе
Присоединиться можно только в том случае, если используется вышеупомянутая группа. В противном случае компьютер создаст новую. А этого делать не стоит, поскольку в сети уже есть одна.
Для присоединения необходимо проделать те же шаги, что и в случае создания. Нажать на значок «Сеть», далее выбрать «Центр управления общим доступом», далее «просмотр активных сетей» и в настройках сетевого размещения выбрать домашнюю сеть.

Теперь, когда пользователь зайдет в «Центр управления доступом», он увидит, что его компьютер может быть присоединен к нужной группе.
Затем следует придерживаться инструкции:
Поиск файлов
Когда группа была создана на всех устройствах пользователю предоставляется доступ к папкам и документах любого устройства, которое в ней находится. Для того, чтобы отыскать какой-нибудь файл пользователю нужно открыть проводник Windows. В окне отобразятся папки пользователей.

Нажать левой кнопкой на имя пользователя и в правой части окна откроются те документы, к которым разрешен доступ.
Как предоставить общий доступ к файлам и папкам

Для того, чтобы предоставить общий доступ к файлам и принтерам необходимо попасть в центр управления сетью. Найти пункт «Изменить параметры» и войти в него.
Здесь пометить пункты, которые отвечают за совместный доступ.
Запретить же доступ пользователей к файлу или нескольким документам можно следующим образом:
Как изменить пароль домашней группы
Изменять пароль необходимо до присоединения остальных устройств. Иначе придется потом каждый раз снова соединяться с домашней сети. Для этого нужно:
Как узнать пароль
Узнать пароль можно войдя в раздел «Other homegroup actions» (другие действия). Надо нажать на пункт «Просмотреть или распечатать пароль группы».
Пароль будет выведен в окне. Его надо записать или запомнить.
Как удалить домашнюю группы
Если не удается удалить ярлык группы с рабочего стола используя клавиши Shift + Del, то рекомендуется воспользоваться следующим способом:
Еще один метод не подразумевает вход в реестр. Пригодится для обычных пользователей:
Еще один метод будет таков:
- Открыть «Свойства папок».
- Нажать на вкладку «Вид».
- Снять галку с пункта «Использовать мастер общего доступа».
- Кликнуть «Применить».
- Затем поставить ее обратно и кликнуть «Ок».

После этих действий можно будет удалить ярлык.
Частые неисправности
Часто не удается подключиться к домашней группе. Это происходит потому, что на всех устройствах может быть разное время. Для того, чтобы решить проблему:
- Нужно открыть пункт «Дата и время» на всех компьютерах.
- Перейти на вкладку «Время по интернету».
- Синхронизировать.
Нельзя создавать одинаковую группу на всех компьютерах, которые находятся в одной сети. На одном создается, другие только подключаются.
Могут быть отключены службы «Группировка сетевых участников», «поставщик Домашней группы». Найти их в службах и включить. А также подключить следующие: «Протокол PNRP», «Служба публикации имен PNRP».
Посмотреть, что под названием сети в центре управления написано «Домашняя сеть». Если нет, то изменить название. Иначе подключение не произойдет.
Если возникают проблемы с подключением, то нужно подключить протокол IPv6. Это делается следующим образом:
Если не удается установить ее на операционной системе Windows 10, то необходимо сбросить функцию сохранения сертификатов:

Начиная с операционной системы Windows 7, появилась функция Домашняя группа, существенно облегчающая процесс настройки. По сути, настроить общий доступ к файлам и принтерам можно за несколько минут, и то большую часть времени вы затратите на переход от одного компьютера к другому и на ввод пароля домашней группы.
Чтобы все работало как следует, на всех компьютерах вашей сети должны быть установлены Windows 7, Windows 8 или Windows 8.1. С Windows 7 могут возникнуть проблемы - если у вас версии Начальная или Домашняя базовая, то вы не можете создать домашнюю группу, а только присоединиться к имеющейся.
Однако, зная нашу тягу к экономии, вполне может оказаться, что все компьютеры работают под управлением Домашней базовой. В этом случае выручит Windows 8, Windows 8.1 в которой пока нет таких ограничений.

Откройте панель управления, нажав сочетание клавиш + X, в появившемся контекстном меню выберите Панел ь управления .

В панели управления выберите Домашняя группа.

Откроется окно Домашняя группа. Если ваш компьютер подключен к общедоступной сети, то чтобы создать домашнюю группу или присоединиться к ней, необходимо установить для расположения компьютера в сети значение Частная .
Нажмите Изменение расположения в сети.

Появится панель Сети , с предложением найти в сети компьютеры, устройства, нажимаем Да .

Окно Домашняя группа изменится, как показано на скриншоте ниже, нажмите кнопку Создать домашнюю группу.

В открывшемся окне нажмите кнопку Далее .

После этого выберите ресурсы, которые вы хотите предоставить в общий доступ, нажмите кнопку Далее .

Далее вы увидите пароль подключения к домашней группе.

Пароль нужно будет ввести на каждом компьютере вашей домашней сети. Чтобы не запоминать такой сложный пароль, нажмите ссылку Напечатать пароль и инструкции.

Откроется окно с паролем и краткими инструкциями по настройке каждого компьютера, нажмите кнопку Печать этой страницы.

С такой памяткой настраивать компьютеры домашней сети станет намного удобнее. После этого вернитесь в окно домашней группы и нажмите кнопку Готово .

Собственно, на этом и все. Инструкции у вас распечатаны, осталось только подойди к каждому компьютеру и выполнить все так, как написано в памятке.
Для изменения параметров домашней группы снова вернитесь в окно Панель управления ➱ Домашняя группа. После подключения к домашней группе окно Домашняя группа будет выглядеть как показано ниже на скриншоте.

Три самые полезные команды этого окна:
Изменить ресурсы, к которым вы предоставляете доступ в домашней группе - позволяет изменить общие ресурсы этого компьютера без перенастройки домашней группы;
Показать или распечатать пароль домашней группы - позволяет распечатать пароль, если вы его забыли и потеряли памятку;
Изменить пароль - позволяет сменить пароль домашней группы. Помните, что в этом случае нужно будет перенастроить остальные компьютеры домашней сети.

Чтобы удалить домашнюю группу, в окне Домашняя группа нажимаем Выйти из домашней группы..

Появится диалоговое окно Выйти из домашней группы, выбираем Выход из домашней группы.

Появится окно с информацией о том что Вы успешно вышли из домашней группы, нажимаем кнопку Готово .

Нажимаем кнопку Закрыть .

Создание домашней группы в интерфейсе ModernUI/Metro
Все изменения домашней группы производимые в интерфейсе ModernUI/Metro автоматически изменяются и в классическом интерфейсе, и наоборот.

Нажмите сочетание клавиш + C или переместите курсор мыши в верхний правый или нижний углы экрана чтобы открыть панель Charms Bar, и нажмите Параметры .

Далее нажимаем Изменение параметров компьютера.

В открывшемся окне Параметры компьютера выбираем Сеть .

В открывшемся окне Сеть выбираем Домашняя группа.

В окне Сеть | Домашняя группа нажимаем кнопку Создать .

Домашняя группа создана, теперь выбираем какие папки мы отдадим в общий доступ, передвигая соответствующие переключатели.

Пароль для доступа к домашней группе находится ниже в том же окне.

Чтобы удалить домашнюю группу, в окне Сеть | Домашняя группа нажимаем кнопку Покинуть .
Функция HomeGroup - это упрощенное решение Microsoft, позволяющее обмениваться файлами между всеми компьютерами в домашней сети. С HomeGroup вы можете обмениваться фотографиями, музыкальными и видео файлами, различными документами Office и даже принтерами. Вы также можете разрешить другим членам семьи редактировать файлы, которыми вы поделились. В этой статье мы узнаем, как найти пароль вашей домашней группы под Windows 10.

Просмотр и сброс пароля вашей домашней группы под Windows 10
Создать домашнюю группу
Чтобы создать домашнюю группу на компьютере с Windows 10, выполните следующие действия:
Ноябрьское обновление 2021:
Теперь вы можете предотвратить проблемы с ПК с помощью этого инструмента, например, защитить вас от потери файлов и вредоносных программ. Кроме того, это отличный способ оптимизировать ваш компьютер для достижения максимальной производительности. Программа с легкостью исправляет типичные ошибки, которые могут возникнуть в системах Windows - нет необходимости часами искать и устранять неполадки, если у вас под рукой есть идеальное решение:

- Нажмите Пуск, введите домашнюю группу в поле поиска, затем выберите Домашняя группа.
- Выберите Создать домашнюю группу.
- Нажмите «Далее»
- Выберите библиотеки и устройства, которыми вы хотите поделиться с домашней группой, и нажмите Далее.
- Появится пароль - запишите его в текстовый файл и сохраните в надежном месте. Вам понадобится пароль вашей домашней группы, чтобы добавить другие компьютеры в вашу домашнюю группу. Выберите Готово.
Чтобы изменить пароль вашей домашней группы

- Windows + S клавиша (открывает поиск)
- Введите домашнюю группу и нажмите Настройки домашней группы.
- В списке нажмите «Изменить пароль домашней группы».
- Нажмите «Изменить пароль», затем следуйте инструкциям, чтобы изменить текущий пароль.
Для просмотра вашего пароля

В расширенном окне обратите внимание на вторую половину и нажмите на ссылку, описанную как Просмотр или распечатайте пароль домашней группы.
Пароль будет четко виден в поле над желтым фоном, которое вы можете записать для дальнейшего использования. Вы также можете использовать кнопку «Распечатать эту страницу», чтобы получить печатную копию пароля.
Использование файлового менеджера
Возможно, самый быстрый способ получить текущий пароль домашней группы - использовать специальную кнопку для пароля домашней группы в левом меню проводника.
Вот краткое руководство, чтобы добраться туда:
- Откройте проводник.
- Перейдите на правую панель, щелкните правой кнопкой мыши домашнюю группу и выберите «Показать пароль домашней группы».
- Вы будете перенаправлены прямо на экран, где вы можете отобразить пароль вашей домашней группы в желтом поле.
Заключение
Если у вас нет доступа к другим компьютерам, подключенным к домашней группе, вы не можете изменить пароль домашней группы.
Я надеюсь, вам понравился этот пост! Если вам нужна дополнительная помощь по этому вопросу, пожалуйста, не стесняйтесь обращаться к нам.
CCNA, веб-разработчик, ПК для устранения неполадок
Я компьютерный энтузиаст и практикующий ИТ-специалист. У меня за плечами многолетний опыт работы в области компьютерного программирования, устранения неисправностей и ремонта оборудования. Я специализируюсь на веб-разработке и дизайне баз данных. У меня также есть сертификат CCNA для проектирования сетей и устранения неполадок.
В моей домашней сети центральным пунктом для хранения и распространения данных служит Windows Home Server 2011. Эта операционная система создана на основе Windows Server 2008 R2, поэтому входит в линейку продуктов Windows 7 и поддерживает технологию общего доступа к данным в рамках домашней группы, реализованную в этом поколении систем. Это один из способов решения нашей проблемы.
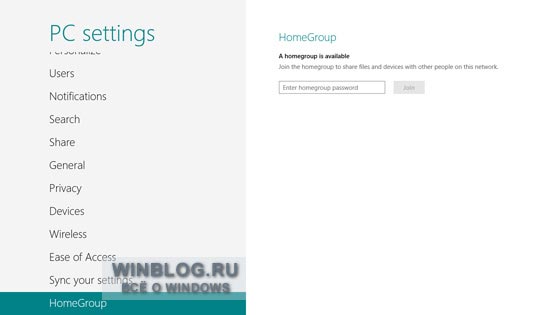
Подключившись, выберите, какие папки и устройства хотите открыть для общего доступа в домашней группе. После этого закройте экран настроек.
Чтобы из локальной сети подключиться к компьютеру, входящему в домашнюю группу, используйте пункт «Домашняя группа» (Homegroup) в панели навигации Проводника (Windows Explorer), а не пункт «Сеть» (Network). Так вы сможете перейти к просмотру всех общедоступных папок и устройств на компьютерах, подключенных к домашней группе.
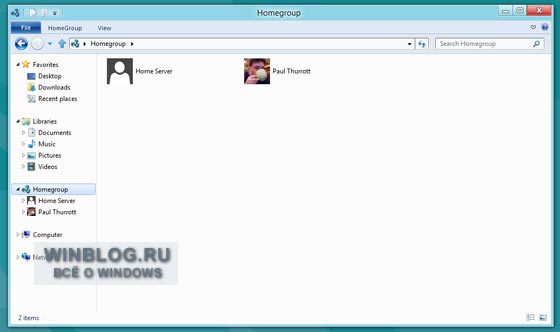
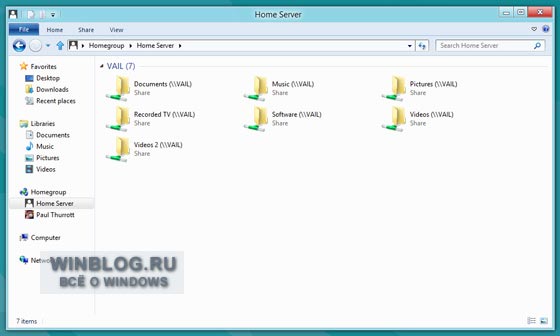
Способ 2: общие сетевые ресурсы
Домашняя группа – самый простой способ обеспечить взаимодействие между компьютерами под управлением Windows 8 и Windows 7. Но если в домашней сети есть и другие версии Windows или вы хотите использовать пункт «Сеть» в Проводнике для доступа к общим файловым ресурсам, этот способ не подойдет. К счастью, есть и другой вариант. Он пригодится, если вам придется столкнуться вот с таким диалоговым окном:
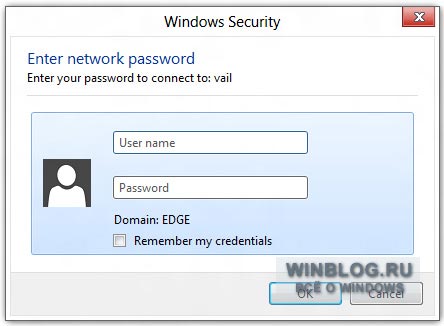
Оно появляется, когда я пытаюсь получить из Windows 8 доступ к своему домашнему серверу, использующему старые имя пользователя и пароль еще от рабочей группы. Конечно, можно ввести имя пользователя и пароль, поставить флажок «Сохранить пароль» (Remember my credentials) и радостно подключиться. Да вот незадача: этот флажок в Windows никогда не работает и вовсе не сохраняет пароль, а совсем наоборот.
Чтобы решить проблему, то есть, заставить Windows 8 действительно запомнить пароль и обеспечить легкий доступ к домашним сетевым ресурсам, придется воспользоваться малоизвестной утилитой Windows Vault. Добраться до этого интерфейса можно разными способами, но самый простой вариант – перейти на стартовый экран, ввести «vault» (без кавычек) и выбрать пункт «Параметры» (Settings) в списке фильтров справа.
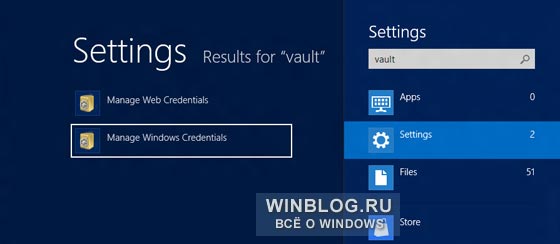
Теперь нажмите ссылку «Добавить регистрационные данные Windows» (Add a Windows Credential). В появившемся интерфейсе введите имя компьютера, к которому хотите подключиться (просто имя, например «vail», а не «\\vail», без кавычек), имя пользователя и пароль к вашей учетной записи на этом компьютере и/или всех компьютерах в рабочей группе.
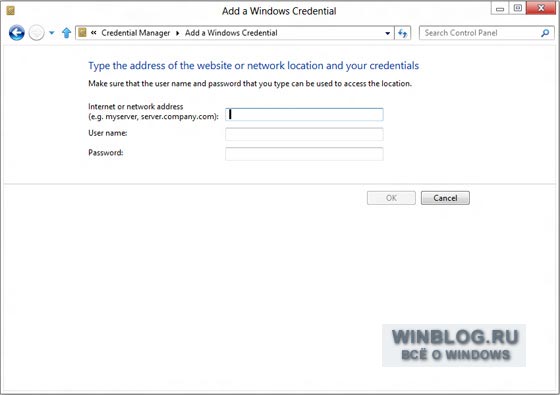
После этого в списке регистрационных данных Windows появится новая запись.
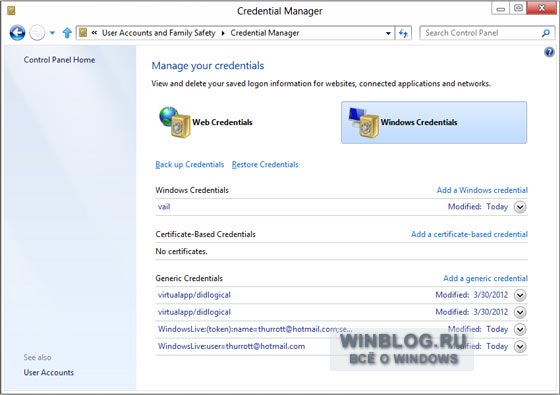
Потом нужно будет перезагрузить компьютер (для особо продвинутых – использовать команду NET USE), чтобы изменения вступили в силу. После этого вы сможете пользоваться всеми общими ресурсами в домашней сети, вне зависимости от ее конфигурации.
Автор: Paul Thurrott
Перевод SVET
Оцените статью: Голосов
Читайте также:


