Как узнать mac адрес роутера d link dir 615
В этой небольшой статье, я расскажу вам о том, как можно узнать физический адрес маршрутизатора, он же MAC адрес.
Если вы уже зашли на эту страницу, то скорее всего знаете, для чего вам узнавать MAC адрес роутера, для чего-то, он вам пригодится. Самый популярный случай, это когда провайдер делает привязку по MAC адресу, и вам нужно сообщить физический адрес маршрутизатора вашему интернет-провайдеру, что бы тот сделал привязку по MAC-адресу. Если провайдер делает такую привязчив, то могут возникнуть проблемы в процессе настройки маршрутизатора. О таких проблемах (в частности о привязке по физический адресу) , у нас уже есть отдельная статья Какой тип соединения указать при настройке роутера? Узнаем нужную информацию, которая пригодится в процессе настройки.
Сейчас мы разберемся, как можно посмотреть MAC-адрес маршрутизатора. Я более подробно покажу для устройств компании Tp-Link, D-Link и Asus, так как они самые популярные. Но, сам процесс практически не отличается от роутеров других компаний, таких как Tenda, Netgear, Zyxel и т. д.
Есть два способа узнать сетевой адрес маршрутизатора:
- Посмотреть на наклейке, которая находится на самом роутере, либо на коробке от него (как правило, MAC-адрес указан там и там) . На коробе от Asus, я нашел этот адрес, а на коробке от Tp-Link, его не было. Но, это не важно, как я уже написал, он точно есть на самом роутере.
- И второй способ, это посмотреть в настройках самого маршрутизатора. У роутеров есть такая возможность, как клонирование MAC адреса. Это значит, что физический адрес можно указать практически любой. Так вот, если вы меняли MAC-адрес, то в настройках маршрутизатора будет отображаться измененный адрес. Он не будет совпадать с тем, что указан на корпусе сетевого устройства.
Давайте обо всем по порядку.
Смотрим MAC-адрес на корпусе роутера, или на упаковке
Самый простой способ: берем наш маршрутизатор в руки и ищем на нем наклейку с разной непонятной (на первый взгляд) информацией. Нашли? Найдите теперь там что-то типа MAC Address. Вот это и есть то что нам нужно. Что бы было более понятно, показываю на примере роутера от Tp-Link (TL-MR3220) :
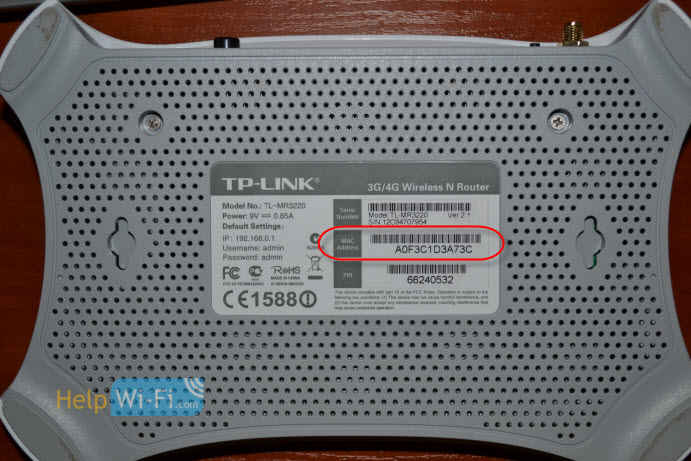
А вот так, выглядит физический адрес на корпусе маршрутизатора Asus (RT-N13U) :

А вот так он выглядит на упаковке:

MAC-адрес на роутере D-Link:
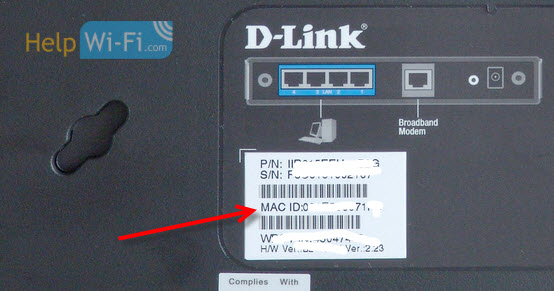
С этим способом думаю разобрались. Нужно только найти адрес на корпусе маршрутизатора.
Где смотреть MAC-адрес в настройках роутера?
В этом способе так же нет ничего сложно. Достаточно зайти в настройки маршрутизатора, и посмотреть.
Давайте сначала рассмотрим, как это сделать на устройствах фирмы Tp-Link.
Все как обычно, заходим в настройки набрав в адресной строке браузера адрес 192.168.1.1, или 192.168.1.1. Вводим логин и пароль для входа в настройки (как правило, по умолчанию admin и admin) .
MAC Address отображается сразу на главной странице:

В новой панели управления - "LAN MAC address".
Многие пользователи, когда устанавливают дома роутер, для обеспечения всех устройств интернетом и локальной сетью, сталкиваются с одним и тем же вопросом — клонированием MAC адреса. Дело в том, что некоторые провайдеры, с целью дополнительной защиты, регистрируют MAC адрес вашей сетевой карты при заключении договора на предоставлении услуг с вами. Таким образом, когда вы подключаете роутер — у вас меняется MAC адрес и интернет становится для вас недоступным.
Можно пойти двумя путями: сообщить провайдеру свой новый MAC адрес, а можно просто поменять его в роутере…
В этой статье хотелось бы остановиться на основных вопросах, которые возникают при этом процессе (кстати, некоторые называют эту операцию «клонирование» или «эмулирование» MAC адреса).
1. Как узнать MAC адрес вашей сетевой карты
Прежде чем что то клонировать, надо знать что…
Легче всего узнать MAC адрес при помощи командной строки, при том понадобится одна команда.
1) Запускаете командную строку. В ОС Windows 8: нажать Win+R , далее ввести CMD и нажать Enter.
2) Вводите « ipconfig/all » и жмите Enter.
3) Должны появиться параметры сетевых соединений. Если раньше компьютер был подключен напрямую (кабель из подъезда был подведен к сетевой карте компьютера) — то нам нужно найти свойства адаптера Ethernet .
2. Как поменять MAC адрес в роутере
Для начала заходите в настройки роутера.
Логин и пароль (если не меняли), обычно следующий: admin
В роутерах D-link пароль можно не вводить (по умолчанию), в роутерах ZyXel логин admin , пароль 1234 .
2) Дальше нас интересует вкладка WAN (что в переводе означает глобальная сеть, т.е. интернет). В разных роутерах могут быть небольшие различия, но эти три буквы присутствуют обычно всегда.
Например, в роутере D-link DIR-615 задать MAC адрес можно перед настройкой PPoE соединения. В этой статье об этом рассказывалось подробнее.
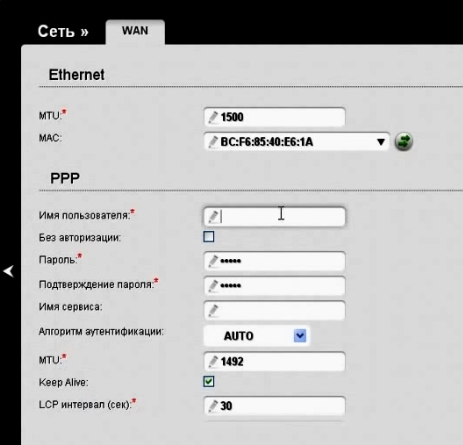
настройка роутера D-link DIR-615
В роутерах ASUS достаточно зайти в раздел «интернет соединения», выбрать вкладку «WAN» и прокрутить страничку в самый низ. Там будет строка для указания MAC адреса. Более подробно здесь.
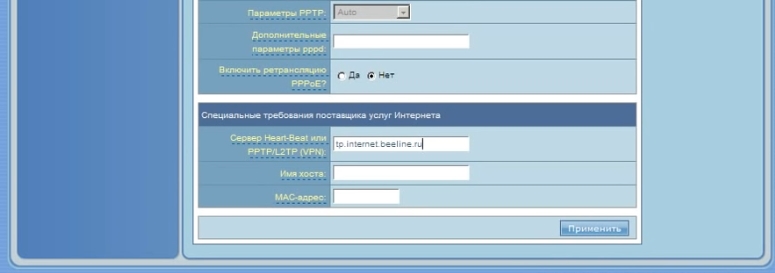
Настройки роутера ASUS
Важное замечание! Некоторые, иногда, спрашивают, почему не вводится MAC адрес: мол, когда нажимаем применить (или сохранить) выскакивает ошибка, что данные не могут быть сохранены и пр. Вводить MAC адрес следует латинскими буквами и цифрами, обычно через двоеточие между двумя символами. Иногда, допускается ввод и через тире, (но далеко не во всех моделях устройств).

Для меня было новостью узнать, что некоторые Интернет-провайдеры используют привязку по MAC-адресу для своих клиентов. А это означает, что если по данным провайдера данный пользователь должен выходить в Интернет с компьютера с определенным MAC адресом, то с другим уже не получится — то есть, например, при приобретении нового Wi-Fi роутера нужно предоставить его данные или же изменить MAC-адрес в настройках самого маршрутизатора.
Именно о последнем варианте и пойдет речь в этой инструкции: подробно рассмотрим, как поменять MAC адрес Wi-Fi роутера (вне зависимости от его модели — D-Link, ASUS, TP-Link, Zyxel) и на что именно его менять. См. также: Как изменить MAC адрес сетевой карты.
Смена MAC-адреса в настройках Wi-Fi роутера
Изменить MAC адрес вы можете, зайдя в веб-интерфейс настроек роутера, эта функция располагается на странице настроек Интернет-подключения.
Для входа в настройки роутера вам следует запустить любой браузер, ввести адрес 192.168.0.1 (D-Link и TP-Link) или 192.168.1.1 (TP-Link, Zyxel), а после этого ввести стандартные логин и пароль (если вы их не меняли ранее). Адрес, логин и пароль для входа в настройки почти всегда имеется на наклейке на самом беспроводном маршрутизаторе.
Если изменение MAC-адреса потребовалось вам по той причине, что я описал в начале руководства (привязка у провайдера), то возможно, вам пригодится статья Как узнать MAC-адрес сетевой карты компьютера, ведь этот адрес и потребуется указать в параметрах.
Теперь покажу, где можно изменить этот адрес на различных марках Wi-Fi роутеров. Отмечу, что при настройке вы можете клонировать MAC-адрес в настройках, для чего там предусмотрена соответствующая кнопка, однако я рекомендовал бы копировать его из Windows или вводить вручную, поскольку если у вас подключено несколько устройств по интерфейсу LAN, может скопироваться не тот адрес.
D-Link
На роутерах D-Link DIR-300, DIR-615 и других, смена MAC-адреса доступна на странице «Сеть» — «WAN» (чтобы попасть туда, на новых прошивках нужно нажать «Расширенные настройки» внизу, а на более старых — «Настройка вручную» на главной странице веб-интерфейса). Нужно выбрать используемое Интернет-подключение, откроются его настройки и уже там, в разделе «Ethernet» вы увидите поле «MAC».

В настройках Wi-Fi роутеров ASUS RT-G32, RT-N10, RT-N12 и других, как с новой, так и со старой прошивкой, для изменения MAC-адреса откройте пункт меню «Интернет» и там, в разделе Ethernet заполните значение MAC.

TP-Link
На Wi-Fi роутерах TP-Link TL-WR740N, TL-WR841ND и других вариантах этих же моделей, на главной странице настроек в меню слева следует открыть пункт «Сеть», а затем — «Клонирование MAC-адреса».

Zyxel Keenetic
Для того, чтобы изменить MAC-адрес роутера Zyxel Keenetic, после входа в настройки, в меню выберите пункт «Интернет» — «Подключение», а затем в поле «Использовать MAC-адрес» выберите «Введенный» и ниже укажите значение адреса сетевой карты вашего компьютера, после чего сохраните настройки.


Перед тем, как приступить к настройке роутера, проверим настройки подключения по локальной сети. Для этого:
Windows 7
1. Нажмем на "Пуск", "Панель управления".

2. Нажимаем на "Просмотр состояния сети и задач".

3. Жмем на "Изменение параметров адаптера".

4. В открывшемся окне мы видим "Подключение по локальной сети". Нажимаем по нему правой кнопкой мыши, выбираем "Свойство".

5. Из списка выбираем "Протокол Интернета версии 4 (TCP/IPv4)" и нажимаем "Свойство".

6. В открывшемся окне Вам нужно выставить галочки "Получить IP-адрес автоматически" и "Получить адрес DNS-сервера автоматически", затем нажимаем кнопку "Ok".

Windows 10
1. Нажмем на "Пуск", "Параметры".

2. Нажимаем на "Сеть и Интернет".

3. Выбираем "Ethernet" и нажимаем на "Настройка параметров адаптера".

4. В открывшемся окне мы видим "Ethernet". Нажимаем по нему правой кнопкой мыши, выбираем "Свойство".

5. Из списка выбираем "IP версии 4 (TCP/IPv4)" и нажимаем "Свойство".

6. В открывшемся окне Вам нужно выставить галочки "Получить IP-адрес автоматически" и "Получить адрес DNS-сервера автоматически", затем нажимаем кнопку "Ok".

Подключение роутера D-Link DIR-615 к компьютеру
Следующим шагом будет подключение роутера D-Link DIR-615 к Вашему Ноутбуку либо Персональному компьютеру. Для этого Вам необходимо подключить кабель, который Вам провел провайдер к порту роутера, где подписано "INTERNET", в более старых моделях данный порт подписан как "WAN". Кабель, который шел в комплекте с роутером, один конец подключаете к ноутбуку либо компьютеру, другой конец подключаете в один из четырех портов, которые обозначены черным цветом на роутере (цвета портов могут отличаться в зависимости от версии роутера). И да, не забудьте подключить кабель питания.

Авторизация роутера D-Link DIR-615
Итак, подключили роутер, теперь Вам нужно через любой браузер (будь это Google Chrome, Mozilla Firefox, Internet Explorer, и т.д.) попасть в его web-интерфейс. Для это открываем браузер и в адресной строке вбиваем адрес роутера: 192.168.0.1

После Мы видим, что роутер требует авторизоваться, т.е. запрашивает имя пользователя и пароль. По умолчанию на роутерах D-Link установлены:
Итак, вбиваем данные и нажимаем "Enter"

Настройка роутера D-Link DIR-615.
И вот наконец мы попали на Web-интерфейс роутера и теперь Вам необходимо произвести настройки оборудования. Первым делом обезопасим беспроводную сеть, установив пароль на wi-fi. Затем Вам необходимо будет узнать какой тип подключения используется для входа в интернет, это PPTP, L2TP либо PPPOE. Узнать можно позвонив Вашему провайдеру (это организация, с которым Вы заключили договор для предоставления услуги интернет). Итак, начнем настройку роутера. Для начала поменяем язык Web-интерфейса на Русский. Для этого наводим курсор мыши на слово "English" и выберем "Русский"
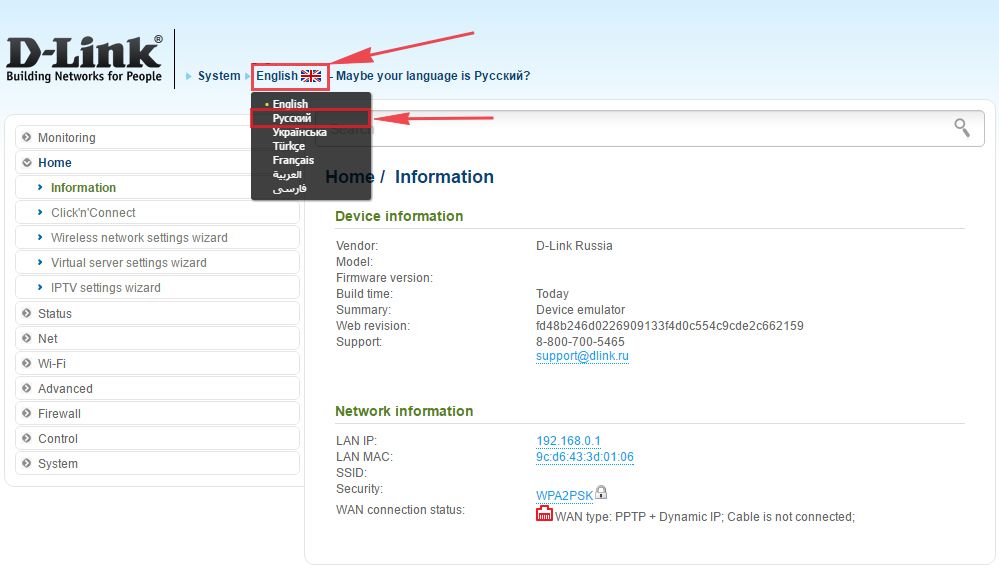
Настройка пароля на wi-fi на роутере D-Link DIR-615.
1. Выбираем в меню Web-интерфейса "Wi-Fi" и попадаем в "Основные настройки"
2. Проверим "Включить беспроводное соединение" и "Вещать беспроводную сеть", должны стоять галочка.
3. Ниже в строке "SSID:" придумать и указать имя Вашей беспроводной сети, данное имя в дальнейшем будет светиться, когда Вы будите подключаться к сети.
4. "Страна" - "Russian Federation", "Канал" - "auto", "Беспроводной режим" - "802.11 B/G/N mixed".
5. Нажимаем "Применить".
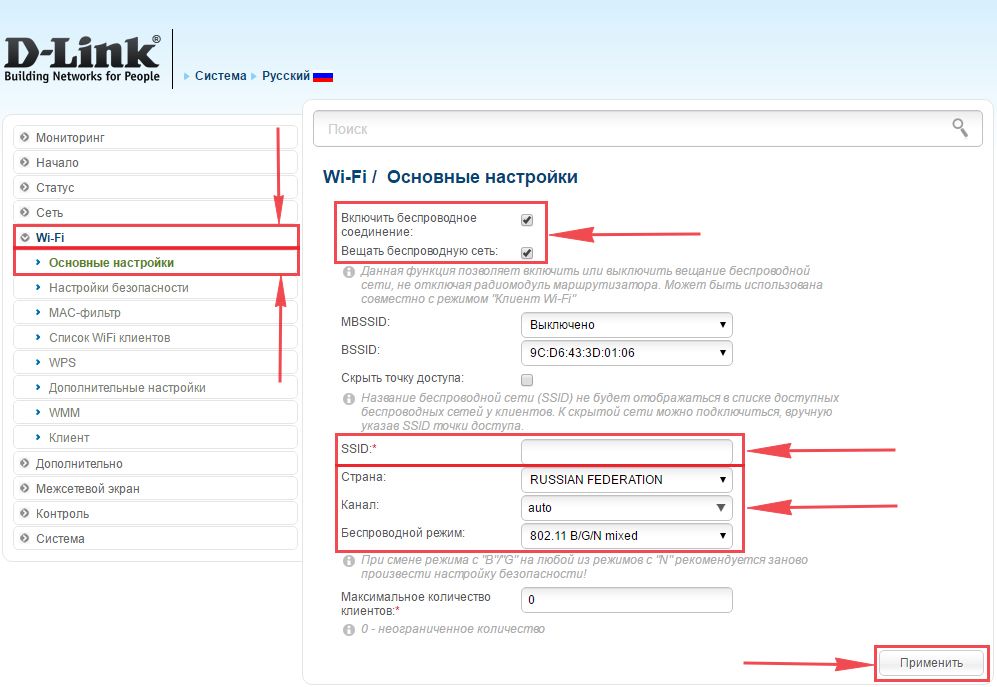
6. В меню "Wi-Fi" выбираем "Настройки безопасности".
7. В строке "Сетевая аутентификация:" выбираем "WPA2-PSK".
8. В строке "Ключ шифрования PSK:" необходимо придумать и вбить пароль для беспроводной сети, которую мы создали выше.
9. Нажимаем "Применить".
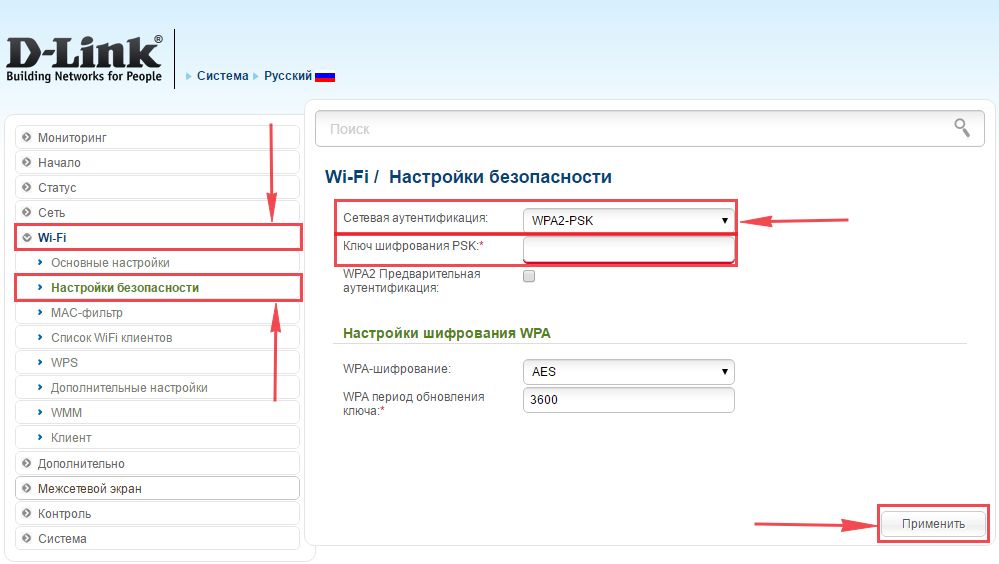
10. Для того чтобы сохранить произведенные выше настройки необходимо, курсором мыши навести на слово "Система", затем нажать "Сохранить".

Настройка PPTP на роутере D-Link DIR-615.
1. В меню web-интерфейса выбираем "Сеть", попадаем в настройки "WAN".
2. Нажимаем "Добавить".

3. В пункте "Тип соединения:" выбираем "PPTP+Динамический IP".
4. Ставим галочку напротив "Соединяться автоматически".
5. Ниже вбиваем Имя пользователя (в строке "Имя пользователя:"), пароль (в строке "Пароль:"), подтверждаем пароль (в строке "Подтверждение пароля:") и указываем адрес сервера (в строке "Адрес VPN-сервера:").
Все вышеперечисленные данные Вам предоставляет провайдер (Организация, которая провела Вам интернет).
Все эти данные обычно прописываются в договоре с провайдером. Если по какой-то причине Вы не смогли их найти, Вам необходимо позвонить на горячую линию Вашего провайдера и узнать как их можно получить.
6. После всех манипуляций с настройками нажимаем кнопку "Применить".
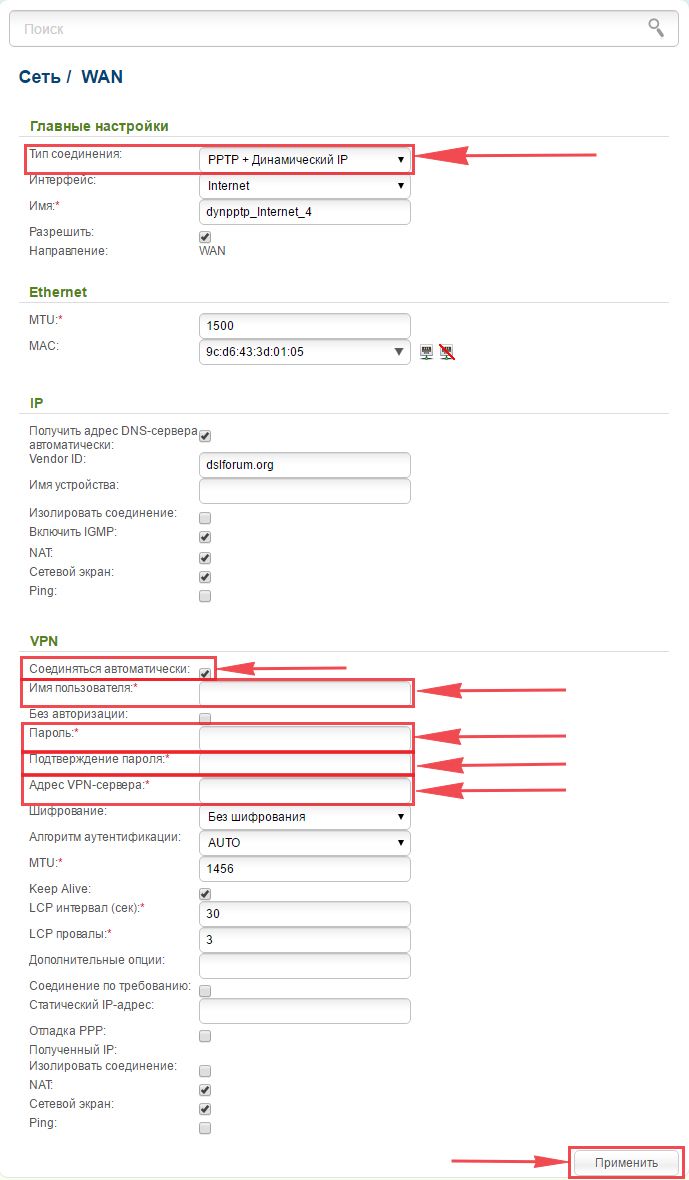
7. Для того чтобы сохранить произведенные выше настройки необходимо, курсором мыши навести на слово "Система", затем нажать "Сохранить".

Настройка PPTP со статическим IP-адресом на роутере D-Link DIR-615.
Рассмотрим настройку подключения PPTP со статическим IP-адресом на роутере D-Link DIR-615. Обычно статический IP-адрес предоставляется юридическим лицам, либо как дополнительная услуга к основному тарифу физическим лицам.
1. В меню web-интерфейса выбираем "Сеть", попадаем в настройки "WAN".
2. Нажимаем "Добавить".

3. В пункте "Тип соединения:" выбираем "PPTP+Статический IP".
4. Ниже в разделе "IP" указываем ip-адрес в строке "IP-адрес:", маску подсети в строке "Сетевая маска:", основной шлюз в строке "IP-адрес шлюза:" и DNS в строке "Первичный DNS-сервер:".
5. Ставим галочку напротив "Соединяться автоматически".
6. Ниже вбиваем Имя пользователя (в строке "Имя пользователя:"), пароль (в строке "Пароль:"), подтверждаем пароль (в строке "Подтверждение пароля:") и указываем адрес сервера (в строке "Адрес VPN-сервера:").
Все вышеперечисленные данные Вам предоставляет провайдер (Организация, которая провела Вам интернет).
Все эти данные обычно прописываются в договоре с провайдером. Если по какой-то причине Вы не смогли их найти, Вам необходимо позвонить на горячую линию Вашего провайдера и узнать как их можно получить.
7. После всех манипуляций с настройками нажимаем кнопку "Применить".
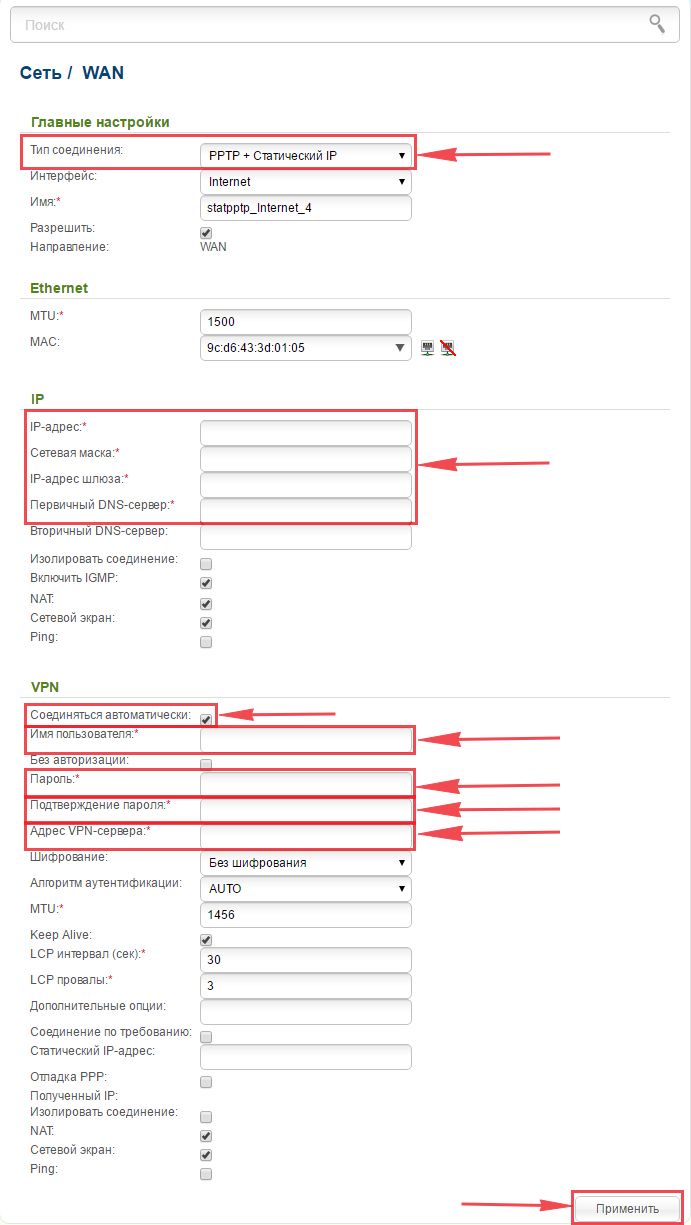
8. Для того чтобы сохранить произведенные выше настройки необходимо, курсором мыши навести на слово "Система", затем нажать "Сохранить".

Настройка L2TP на роутере D-Link DIR-615.
1. В меню web-интерфейса выбираем "Сеть", попадаем в настройки "WAN".
2. Нажимаем "Добавить".

3. В пункте "Тип соединения:" выбираем "L2TP+Динамический IP".
4. Ставим галочку напротив "Соединяться автоматически".
5. Ниже вбиваем Имя пользователя (в строке "Имя пользователя:"), пароль (в строке "Пароль:"), подтверждаем пароль (в строке "Подтверждение пароля:") и указываем адрес сервера (в строке "Адрес VPN-сервера:").
Все вышеперечисленные данные Вам предоставляет провайдер (Организация, которая провела Вам интернет).
Все эти данные обычно прописываются в договоре с провайдером. Если по какой-то причине Вы не смогли их найти, Вам необходимо позвонить на горячую линию Вашего провайдера и узнать как их можно получить.
6. После всех манипуляций с настройками нажимаем кнопку "Применить".
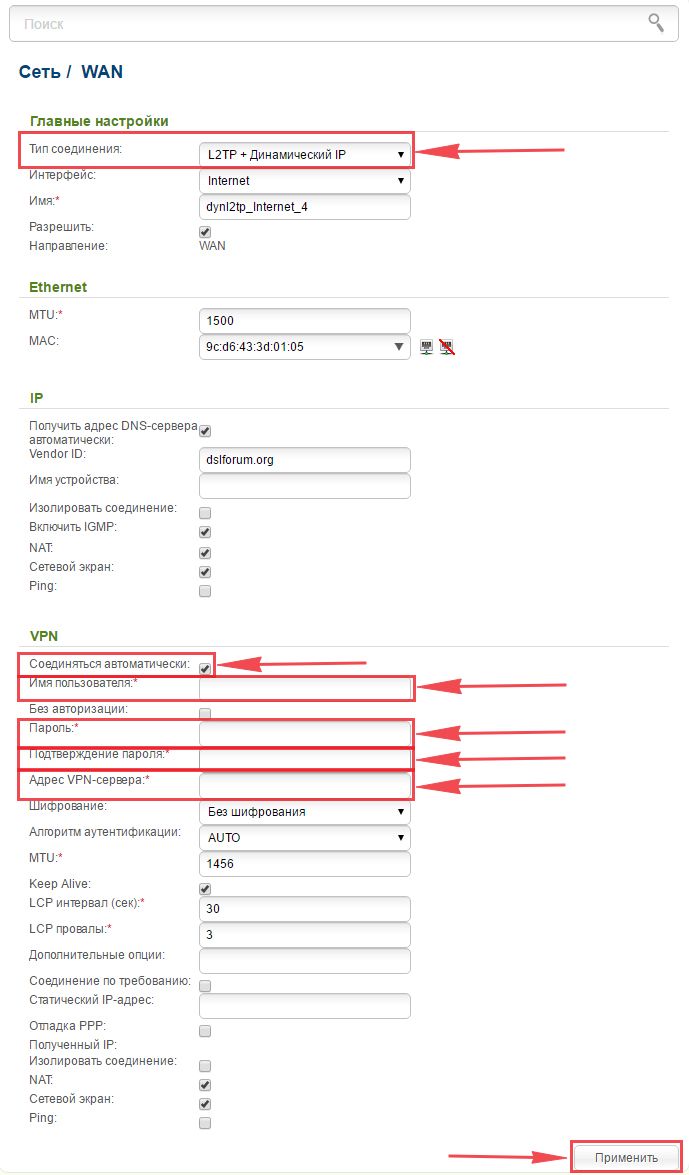
7. Для того чтобы сохранить произведенные выше настройки необходимо, курсором мыши навести на слово "Система", затем нажать "Сохранить".

Настройка L2TP со статическим IP-адресом на роутере D-Link DIR-615.
Рассмотрим настройку подключения L2TP со статическим IP-адресом на роутере D-Link DIR-615. Обычно статический IP-адрес предоставляется юридическим лицам, либо как дополнительная услуга к основному тарифу физическим лицам.
1. В меню web-интерфейса выбираем "Сеть", попадаем в настройки "WAN".
2. Нажимаем "Добавить".

3. В пункте "Тип соединения:" выбираем "L2TP+Статический IP".
4. Ниже в разделе "IP" указываем ip-адрес в строке "IP-адрес:", маску подсети в строке "Сетевая маска:", основной шлюз в строке "IP-адрес шлюза:" и DNS в строке "Первичный DNS-сервер:".
5. Ставим галочку напротив "Соединяться автоматически".
6. Ниже вбиваем Имя пользователя (в строке "Имя пользователя:"), пароль (в строке "Пароль:"), подтверждаем пароль (в строке "Подтверждение пароля:") и указываем адрес сервера (в строке "Адрес VPN-сервера:").
Все вышеперечисленные данные Вам предоставляет провайдер (Организация, которая провела Вам интернет).
Все эти данные обычно прописываются в договоре с провайдером. Если по какой-то причине Вы не смогли их найти, Вам необходимо позвонить на горячую линию Вашего провайдера и узнать как их можно получить.
7. После всех манипуляций с настройками нажимаем кнопку "Применить".
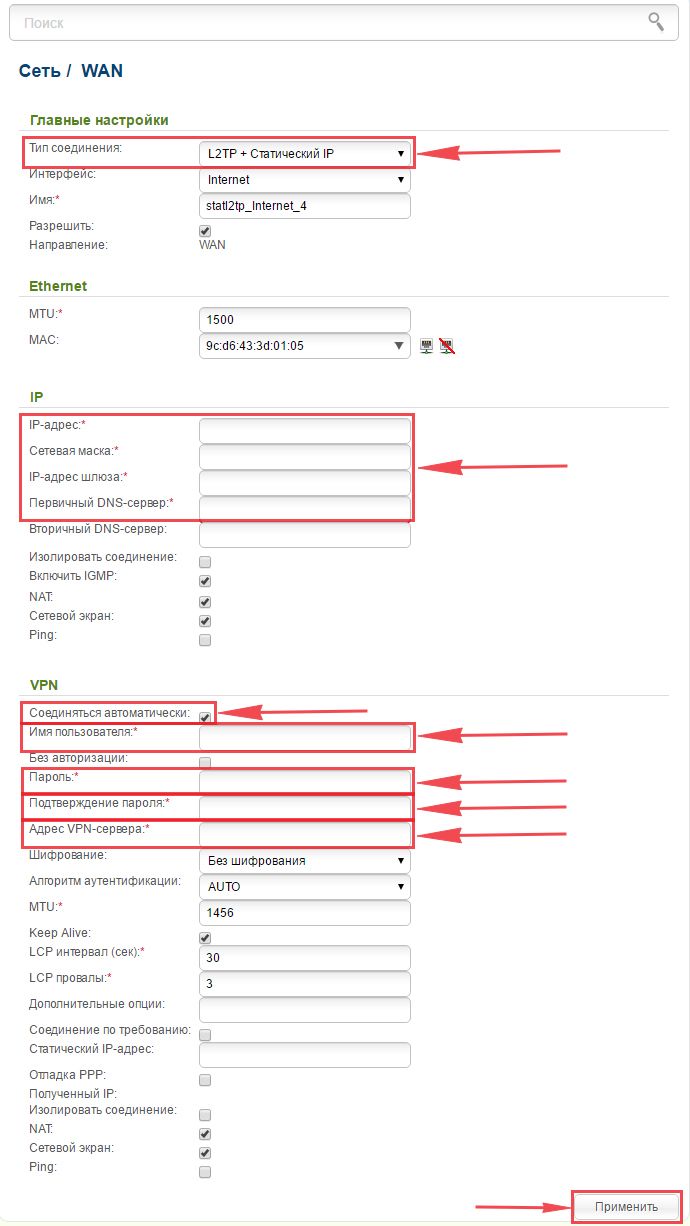
8. Для того чтобы сохранить произведенные выше настройки необходимо, курсором мыши навести на слово "Система", затем нажать "Сохранить".
Читайте также:


