Как узнать какой тачпад linux
Contents
Установка
Вы можете установить модули synaptics из репозитория Extra при помощи pacman:
Настройка
Основной способ конфигурации тачпада - через настройку файла сервера Xorg. После установки xf86-input-synaptics , файл с настройками по умолчанию находится в /usr/share/X11/xorg.conf.d/50-synaptics.conf . Пользователь может скопировать этот файл в /etc/X11/xorg.conf.d/ и отредактировать под своё специфичное устройство. Для получения списка всех доступных опций, необходимо обратиться к synaptics(4) man-руководства.
Настройка тачпада в файле конфигурации X-сервера
Основным способом конфигурации тачпада является редактирование файла настроек Xorg. После установки пакета xf86-input-synaptics, появляется исходный конфигурационный файл /etc/X11/xorg.conf.d/10-synaptics.conf следующего содержания:
Пользователи могут использовать все доступные возможности, которые предоставляет драйвер synaptics, редактируя этот файл. К счастью все опции имеют собственное имя-идентификатор и хорошо документированы. Для прочтения руководства введите:
Часто используемые опции
Следующий листинг удовлетворит потребности большинства пользователей. Это просто часть конфигурационного файла в /etc/X11/xorg.conf.d/10-synaptics.conf, можно заметить, что при использовании данной конфигурации включается вертикальная, горизонтальная и круговая прокрутка:
Синтаксис: Система будет думать, что это именно эта кнопка: (если ей соответствует код) код можно узнать с помощью команды xev.
- TapButton1: (1) определяет клик одним пальцем как левую кнопку мыши
- TapButton2: (2) определяет клик двумя пальцами как среднюю кнопку мыши
- TapButton3: (3) определяет клик тремя пальцами как правую кнопку мыши
- RBCornerButton: (целое число) определяет, какой кнопке мыши соответствует реакция на клик в правом нижнем углу тачпада (ислользуйте Option "RBCornerButton" "3" для имитации клика правой кнопки мыши при касании правого нижнего угла тачпада). См. man synaptics для назначения кнопок на другие углы.
- VertEdgeScroll: (on/0) включает вертикальную прокрутку при скольжении пальцем вдоль правого края тачпада.
- HorizEdgeScroll: (on/0) включает горизонтальную прокрутку при скольжении пальцем вдоль нижнего края тачпада.
См. пример конфигурационного файла с комментариями. Разумеется, значения некоторых опций могут отличаться для разных компьютеров. Для более тонкой настройки загляните в synclient.
Примечание: Если вы внезапно обнаружили, что ваши руки касаются тачпада при печати текста и это вызывает нежелательное нажатие средней клавиши, то измените значение опции TapButton2 на 0., чтобы отключить ее.
Сохраните, закройте редактор и перезапустите X-сервер. Теперь у тачпада должны работать зоны прокрутки. Смотрите Детальная конфигурация для более подробной информации.
Обратите внимание что ваш свежеисправленный конфигурационный файл Xorg приводит к автоматической загрузке модулей ядра evdev и psmouse от которых зависит synaptics, в том случае, если вы захотите добавить его для явной загрузки в массив MODULES файле /etc/rc.conf:
GNOME/Cinnamon
Пользователи GNOME также могут редактировать настройки. По умолчанию в GNOME отключена симуляция клика левой кнопкой мыши, горизонтальная прокрутка, а также тачпад не отключается при нежелательном касании ладони во время печати.
Для изменения этих настроек в Gnome 2:
- Запустите gconf-editor
- Отредактируйте ключи в /desktop/gnome/peripherals/touchpad/.
Для изменения этих настроек в Gnome 3:
- Откройте System Settings.
- Выберите Mouse and Touchpad.
- Измените настройки на вкладке Сенсорная панель.
- Запустите dconf-editor
- Отредактируйте /org/gnome/settings-daemon/plugins/mouse/
- Снимите маркеры со всех активных настроек
И никакой Gnome больше не помешает вам настроить работу тачпада.
Как и с GNOME, в MATE настройка выглядит схожим образом:
- Запустите dconf-editor
- Отредактируйте ключи в org.mate.peripherals-touchpad разделе.
Во избежании затирания настроек демоном Mate settings на предопределённые, выполните следующее:
- Запустите dconf-editor
- Отредактируйте org.mate.SettingsDaemon.plugins.mouse
- Снимите отметку с active.
Конфигурирование "на лету"
Кроме традиционного, есть еще несколько способов конфигурирования. Драйвер Synaptics поддерживает изменение настроек "на лету". Это предполагает, что пользователи могут выбирать нужные им опции в приложении, которые вступят в силу немедленно, без перезапуска X. Возможны четыре варианта конфигурирования:
- GPointingDeviceSettings (рекомендуемый)
- synclient
- xinput (рекомендуемый) [TODO]
xinput
Используйте `xinput list` чтобы определить название устройства.
Используйте `xinput list-props "SynPS/2 Synaptics TouchPad"` для того, чтобы увидеть доступные возможности.
Также можно прочесть руководства соответствующих программ.
GPointingDeviceSettings
GPointingDeviceSettings требует xf86-input-synaptics и libsynaptics. Эти пакеты доступны в [extra] и [community] репозиториях, Вы можете установить их используя pacman.
Настройка тачпада через правило HAL
Вы можете подставлять свои значения, добиваясь необходимой работы тачпада. По аналогии с имеющимся, Вы можете добавлять необходимые опции. Доступные опции смотрите в детальной конфигурации. После чего сохраните файл, закройте редактор и перезапустите hal, чтобы он перечитал правила
и перезапустите Х-сервер, чтобы настройки вступили в силу.
Обратите внимание: в случае если изменений не произошло посмотрите в решение проблем
Настройка сенсорной панели через xinput
Если Вы стали счастливым обладателем GNOME версии 2.28 и выше, то видимо первое, что может броситься в глаза, это практически полная неуправляемость устройства по приведенным выше рекомендациям. Все дело в том, что теперь более тонкая настройка производится через xinput ( но, все же, конфигурационный файл, по приведенной выше Настройка тачпада через правило HAL рекомендации, может понадобиться ). Все доступные опции Вы можете просмотреть, выполнив в терминале следующее:
В ответ на это можно будет наблюдать примерно следующий вывод:
SynPS/2 Synaptics TouchPad это и есть Ваша сенсорная панель. Запомните значение, указанное после id= в этой строке. Далее, выполните в терминале команду
Таким образом на экран будет выведен список доступных свойств этого устройства и их значения. Давайте для примера попробуем выключить и включить сенсорную панель ( пример взят не случайно ). Для этого выполните в терминале
где 7- id устройства, Device Enabled- свойство, которое мы изменяем и 1 - целое значение, где, в данном случае, 0 выключает устройство и 1 включает. За более детальной информацией обратитесь к справочной странице
Если же Вам требуется всего лишь вернуть пропавший клик, то для Вас доступно более простое решение. Для этого необходимо зайти в меню Система -> Параметры -> Мышь , в открывшемся окне перейти на вкладку "Манипулятор Тачпэд" и включить пункт "Включить клик на тачпэде". Либо просто выполнив команду в терминале
Детальная конфигурация
Драйвер synaptics предоставляет множество опций для настройки. Следующий список описывает опции секции InputDevice, которую мы объявили в конфигурационном файле Xorg ( или в параметре "input.x11_options" в правиле HAL ):
Device указывает на файл устройства synaptic. Смотрите Решение проблем чтобы найти ваше устройство, если у вас это не /dev/input/mouse0.
MinSpeed и MaxSpeed являются минимальным и максимальным коэффициентами скорости. Дробные числа с плавающей точкой.
Больше информации по опциям вы найдёте на man-страничке synaptics:
Тонкая настройка при помощи synclient
Монитор synclient может отображать силу нажатия и положение пальца на тачпаде в реальном времени, позволяя точно задавать опции synaptics под свои нужды. Для работы synclient требуется чтобы опция SHMConfig была установлена в on или true.
Вы можете запустить монитор synaptics следующей командой:
где -m активирует монитор, а следующее за опцией число задаёт интервал обновления в миллисекундах.
Этот монитор предоставляет информацию о текущем состоянии вашего тачпада. Например, если вы двигаете тачпадом указатель мыши, то значения x и y в мониторе synclient будут изменяться. Таким образом вы можете легко узнать виртуальные размеры вашего тачпада, которые задаються в опциях LeftEdge, RightEdge, BottomEdge и TopEdge.
Аббревиатуры расшифровываются следующим образом:
время в секундах с начала логирования.
давление. Характеризует вашу силу нажатия на тачпад при работе с ним.
количество пальцев, которые сейчас прикасаются к тачпаду.
для тачпадов с подключаемым устройством (guest device) эти параметры соответствуют его состоянию кнопок: левой(guest left), средней(guest middle) и правой (guest right). Кнопки могут быть нажаты(1) или не нажаты(0).
координаты x/y подключаемого устройства (guest device).
Если какое-то значение постоянно равно нулю, это означает что ваше устройство не поддерживает его.
Если графа f отображает максимальное значение 1, но есть необходимость в использовании двухпальцевого режима, в таком случае обратите внимание на опции EmulateTwoFingerMinW,EmulateTwoFingerMinZ и EmulateMidButtonTime ( см. Детальная конфигурация) и добавьте соответствующие строки в файл конфигурации ( в правило ).
Вооружившись этими знаниями вы сможете подобрать правильные значения для вашего тачпада.
Круговая прокрутка
Вы наверное догадались, что опция CircularScrolling включает или выключает круговую прокрутку. Опция CircScrollTrigger может принимать одно из следующих значений, определяющий с какой границы тачпада должна начинаться круговая прокрутка:
Задание этой опции отличной от нуля может быть полезным если вы хотите использовать круговую прокрутку совместно с горизонтальной и/или вертикальной прокруткой. В таком случае тип прокрутки будет определяться границей тачпада с которой вы её начинаете.
Для быстрой прокрутки рисуйте маленькие круги в центре вашего тачпада. Для медленной и более точной прокрутки рисуйте большие.
Отключение тачпада при подключенной мыши
При помощи udev можно автоматически отключать тачпад при подключении внешней мыши!
Для достижения этого, просто добавьте следующее правило udev:
Эмуляция среднего клика мыши
в /etc/X11/xorg.conf.d/10-evdev.conf (или любой другой конфигурационный файл Xorg, который вы захотите) и вы включите эмуляцию среднего клика: средний клик будет эмулироваться одновременным нажатием левой и правой кнопки мыши.
Если ваш тачпад поддерживает несколько одновременных нажатий, то вы можете эмулировать его, например, тройным нажатием, выполнив в терминале (работает в течение сессии):
Решение проблем
Мой тачпад не /dev/input/mouse0
В этом случае вы можете посмотреть информацию по всем вашим устройствам ввода следующей командой:
Найдите устройство с именем "SynPS/2 Synaptics TouchPad". Вам нужно смотреть на параметр Handler, который подскажет вам какое устройство нужно указать в xorg.conf.
Пример вывода:
Т.к. выши Handler'ы mouse0 и event1, вам нужно использовать /dev/input/mouse0.
Отключение кликов мыши при наборе с клавиатуры
Это маленькая хитрость встроенная в драйвер synaptics, позволяет быть уверенным, что тачпад отключен во время набора с клавиатуры. Это очень легко настроить, и здесь я опишу как это сделать.
просто добавьте следующую строку в ваш .xinitrc до запуска оконного менеджера:
Ключ -i 2 устанавливает время простоя в 2 секунды. Это интервал, который будет проходить со времени последнего нажатия клавиши до включения тачпада обратно, а опция -d запускает программу в качастве демона ( в фоновом режиме ).
Также вы можете добавить ключ -t который говорит демону не отключать перемещение мыши, а отключать только клики и прокрутку:
Как обычно более детальную информацию вы можете найти на man-страничке:
Прокрутка включена, но не работает
Если после включения прокрутки (горизонтальной или вертикальной) она так и не заработала, то попробуйте поиграть с опциями RightEdge и BottomEdge (если для прокруток Вы хотите использовать эти области) и для вертикальной и горизонтальной прокрутки соответственно, уменьшая их значения. Таким же образом можно отрегулировать и ширину области прокрутки.
Не работает прокрутка и тапы после логина
Firefox неправильно распознаёт горизонтальную прокрутку
Несмотря на то что эта проблема не касается драйверов synaptics, всё равно решение её вы, скорее всего, будете искать здесь.
Чтобы предотвратить firefox от прокрутки истории и заставить его прокручивать страницу, вам необходимо установить следующие настройки:
Создал правило, но изменений в работе тачпада не произошло
Если в ходе редактирования созданного правила были допущены ошибки, то об этом можно узнать выполнив в терминале
Вот пример вывода:
Посмотрите на ошибку, исправте ее в созданном правиле и перезапустите демон еще раз:
Создал правило/конфиг но GNOME его игнорирует
Чтобы GNOME пользовался системными настройками, но не теми скупыми пятью ключами в настройке сенсорной панели, необходимо просто выключить соответствующий плагин. Для этого необходимо открыть gconf-editor, и установить ключ /apps/gnome_settings_daemon/plugins/mouse/active в FALSE или выполнить в терминале:
Устройство определяется как "ImPS/2 Wheel Pointer" или как "PS/2 Generic Mouse"
Выполняем для каждого патча, в порядке, указанном цифрами в его имени. Переходим в каталог с исходниками драйвера
И выполняем здесь
Пробуем вставить полученный модуль в ядро:
И смотрим как определилась наша панель иксами:
Если Вы видите, что теперь устройство определилось как "Alps PS/2 (Dual | Glide)Point", то все в порядке и можно переходить к следующим действиям. Копируем полученный модуль к модулям текущего ядра
Содержание
Данный драйвер содержится в пакете xorg-drv-synaptics .
Раскомментируйте строку с Option "SHMConfig" только на время, пока подбираете параметры, это небезопасная опция, позволяющая программам читать и редактировать данные других программ.
Для конфигурирования при загруженном synaptics применяется команда synclient либо xinput .
В последней (1.7.3) версии synclient нет опции -m , соответственно, настраивать тачпад возможно только методом подбора. Впрочем, в логах загрузки Х-сервера можно узнать производителя и отталкиваться от этого в тяжелых случаях.
Если при запуске synclient лаконично отвечает
значит, либо опция SHMConfig не включена в файле 10-synaptics.conf, либо X-сервер не поддерживает данную опцию. В принципе, за пару дней пользования можно и вслепую подобрать необходимые параметры.
Id тачпада в данном случае равен 14. Теперь можно узнавать текущие и выставлять новые значения.
$ xinput list-props 14 | grep -i palm
$ xinput set-prop 14 "Synaptics Palm Detection" 1
Уменьшаем значения (допустим, край ладони не определяется, а трех пальцевый клик все равно не используется), вместо имени опции можно использовать её номер:
$ xinput set-prop 14 297 7 150
$ xinput list-props 14 | grep -i palm
В пакете xorg-drv-synaptics есть еще программа syndaemon , которая может отключать тачпад во время набора текста. Пример запуска:
$ syndaemon -i 2 -d
В данном варианте программа работает в фоновом режиме (-d), ждет 2 секунды после нажатия любой клавиши, если в течении этого времени нет нажатия следующей клавиши, включает тачпад (-i 2). Для отключения только кликов и скроллинга можно добавить опцию -t. Также можно поставить пакет xorg-synaptics-touchfreeze , содержащий настроенный скрипт запуска syndaemon .
Команда synclient -l выдает на консоль все параметры с их значениями. Каждый параметр имеет свой аналог для xinput (и для xorg.conf.d ), описанный в man synaptics .
Особых параметров и манипуляций не требуется, все должно работать из коробки.
При наличии «двухкнопочного» кликпада (clickpad) Elantech возможно расширение его функциональности, поскольку нажатия «кнопок» отрабатываются программно; пример для добавления средней кнопки, весьма удобной для быстрой вставки буфера обмена при работе в X11:
Для обработки касаний одним, двумя и тремя пальцами требуется добавить перед "EndSection" строки:
У тачпада Alps невозможно (пока?) получить координаты двух-трех пальцев, соответственно, работают только одиночные жесты. Но все же, если принять во внимание координату w (ширину пятна контакта) и величину z (силу нажатия), то можно примерно определять, когда на поле тачпада находятся один, а когда больше пальцев. Для этого применяются опции EmulateTwoFingerMinW и EmulateTwoFingerMinZ соответственно, а также EmulateMidButtonTime. Естественно, не все жесты работают, но двухпальцевый скроллинг идет как горизонтальный, так и вертикальный.
Существуют и графические утилиты для настройки тачпадов. Ниже приведены наиболее распространенные.
gsynaptics на данный момент считается устаревшим и не рекомендуется для использования.
gpointing-device-settings пришел на замену gsynaptics , поддерживает гораздо больше опций и считается передовым на данный момент.
В Gnome есть собственный раздел настройки. При конфигурировании сторонними утилитами может случиться, что настройки не меняются, несмотря на отсутствие ошибок в параметрах. Дело в том, что Gnome перекрывает своими настройками любые другие. В таком случае нужно выключить плагин gnome-settings-daemon, открыв gconf-editor и сняв галочку с ключа /apps/gnome_settings_daemon/plugins/mouse/active.
XFCE также имеет собственный раздел настройки тачпадов, однако опций там минимум. Поэтому рекомендуется для полноценного тюнинга использовать Х-сервер/ synclient .
После установки пакета kde4-synaptiks в параметрах KDE4 в разделе Оборудование -> Устройства ввода появится раздел «Сенсорная панель», где можно настраивать практически все возможные опции тачпада в удобном виде.
Правильным способом является конфигурирование путем добавления опций Х-сервера.
Если на ноутбуке несколько пользователей со своими предпочтениями, то различающиеся опции можно вписать в файл
Проверить, какой тачпад на ноутбуке рано или поздно может понадобиться всем. Причин может быть много: переустановка операционной системы, слетели драйвера, различные механические поломки. В основном интерес к этому устройству возникает в случае неисправности. Конечно, тачпад можно легко заменить мышкой, но всё больше пользователей оценили удобство использования; особенно в транспорте или в условиях ограниченного пространства.

При необходимости можно узнать модель тачпада, не разбирая ноутбук.
Нужно сказать, что термин «тачпад» запатентован и принадлежит компании Synaptics. Это крупнейший производитель в мире. Его изделия ставятся практически во все модели ноутбуков, среди которых, например, Asus. Следующим можно назвать Alps Electric. Свои панели они выпустили под названиями GlidePoint, GlidePad, StickPointer. Но, как и «ксерокс», touchpad надёжно засел в сознании людей как название девайса.
Смотрим свой тачпад
Итак, какой же у вас? Для ответа на этот вопрос нужно выполнить ряд несложных действий. Есть несколько различий между просмотром на Windows XP и 7 с более поздними версиями Windows 8 и 10. На Windows 7 и XP узнать, какой тачпад на ноутбуке, можно зайдя через меню Пуск в Панель управления.
В 8 и 10 версиях Windows узнать модель тачпада на ноутбуке можно так:
- Для начала кликните по крайнему, нижнему, левому окошку правой кнопкой. Там, где в предыдущих версиях располагалось меню Пуск.
- В новом окне выберите ярлычок Диспетчер устройств, он шестой сверху. Это список работающих устройств на вашем компьютере.
- Во вкладке нажмите Мыши и указывающие устройства, затем выберите нужное вам, и жмите по нему для получения дополнительных сведений.
Включение touchpad в BIOS
Обычно, необходимость проверки в BIOS возникает когда нужно и не работает. Это не самая распространённая причина среди вариантов поломки, но после включения на клавиатуре, и исключения механической неисправности нужно проверить и её. Отключение в BIOS не может произойти само собой, например, изменения могли быть внесены при переустановке операционной системы.
Чтобы в BIOS проверить тачпад, необходимо туда зайти. Это происходит при запуске Windows, зажатием определённой кнопки. Она может быть отличаться на разных моделях ноутбуков, но чаще всего это del (delete). Это зависит от производителя БИОСа, могут использоваться также Esc и набор клавиш F1–F12.
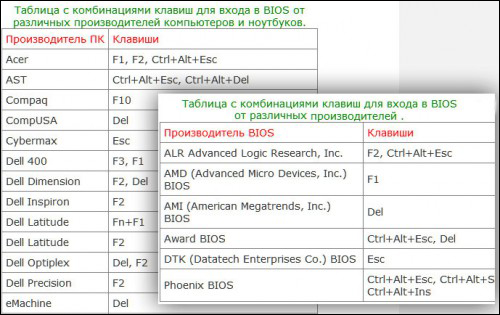
Информацию можно прочитать на дисплее в момент включения, там же можно прочитать информацию о том, когда начать зажимать кнопку. Если вы нажмёте раньше в систему зайти не получится. При запуске BIOS появится синий экран с таблицами. В БИОСе не работает мышь, поэтому все действия нужно выполнять на клавиатуре.
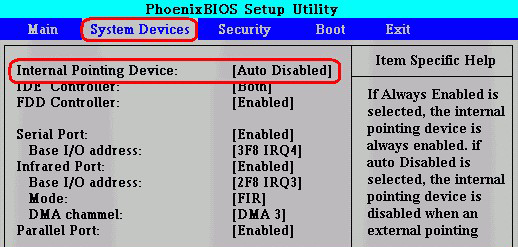
В таблицах вам нужно найти «Internal Pointing Device» — это пункт, отвечающий за подключение встроенного оборудования. Чаще всего располагается в меню Advanced. Он имеет два значения: включено и выключено. На английском это выглядит как Enabled и Disabled. Выбираете нужный вам режим и пользуетесь своей сенсорной панелью.
На сегодняшний день открыто множество различных сервисных центров. Но когда возникает неисправность, то очень удобно попытаться разобраться самому, особенно когда ремонт заключается в нажатии нескольких кнопок.

За годы, прошедшие с момента создания, Linux становился все проще и проще в использовании.
И теперь мы принимаем это как должное.
Тем не менее, не все работает так безупречно, как могло бы.
Ноутбуки, особенно новые, могут быть проблематичными в использовании с Linux.
Частично это связано с Wi-Fi и управлением батареями, но часто виноват и тачпад.
К сожалению, эти проблемы с сенсорной панелью могут быть сложными для диагностики и устранения.
Прежде чем начать
Если ваш тачпад не работает и вы подключены к внешней мыши, проверьте настройки системы.
Основные проблемы
Предполагая, что ваш тачпад не работает вообще, вы можете проверить, распознает ли его система.
Попробуйте запустить следующее:
Если вывод слишком длинный, вы можете использовать less вместо cat.
Таким образом, вы можете запустить следующее:
Вы должны увидеть что-то похожее на следующее:
Если вы получаете результаты от xinput, это хорошая новость.
Это означает, что вам нужно либо установить соответствующий драйвер, либо просто настроить его.

Прежде чем двигаться дальше, вы можете попробовать меню настроек GUI сенсорной панели.
Где оно находится- будет зависеть от вашего рабочего стола.
Возможно, ваш тачпад просто не включен.
Если это так, просто установите флажок, чтобы включить его.
Выяснить, какой драйвер вам нужен
Если у вас есть подсказка от xinput, вам может потребоваться установить соответствующий драйвер.
Обычно поставщики сенсорных панелей включают Synaptics, ALPS и Elantech.
В некоторых современных системах Linux следующие пакеты будут включать поддержку вышеуказанных сенсорных панелей:
В некоторых случаях вам может потребоваться установить другой пакет драйверов, например xserver-xorg-input-synaptics.
Прочие проблемы
Подавляющее большинство проблем с сенсорной панелью Linux сводится к отсутствующим драйверам.
Тем не менее, есть несколько других вариантов, которые вы, возможно, должны проверить.

На некоторых ноутбуках можно полностью отключить тачпад в BIOS.
Вы можете увидеть его в списке по xinput, но он не будет работать.
Убедитесь, что вы проверили это, прежде чем выбросить свой ноутбук в мусорное ведро.
Многие ноутбуки имеют аппаратный переключатель для отключения сенсорной панели.
Часто это работает, удерживая клавишу «Fn» плюс одну из функциональных клавиш на клавиатуре.
Это приведет к аналогичным проблемам с переключателем BIOS, поэтому обязательно проверьте его.
Тачпад все еще не работает?
Есть еще одна последняя вещь, которую вы можете попробовать, если ваш тачпад не работает и вы используете более старую версию.
Попробуйте новый дистрибутив Linux.
Да, это требует времени и усилий, но более новые дистрибутивы имеют более новые ядра, что означает лучшую аппаратную поддержку.
Если вы уже пользуетесь современной версией дистрибутива, а тачпад не работает, вам, возможно, придется просто попробовать мышь.
Беспроводная мышь с ключом не идеальна, но это лучше, чем отсутствие поддержки мыши вообще.
Читайте также:


