Как узнать bios или uefi linux
Краткое описание: быстрое руководство, которые рассказывает о том, как проверить, использует ли ваш компьютер UEFI или BIOS. Мы сделали инструкции как для Windows, так и для Linux.
Когда вы пытаетесь выполнить двойную загрузку Linux с Windows, вам нужно знать, есть ли в вашей системе режим загрузки UEFI или BIOS. Это поможет вам решить, какой раздел нужно выбрать для установки Linux.
Я не буду обсуждать, что такое BIOS здесь. Однако я хотел бы сказать вам несколько преимуществ UEFI над BIOS.
Интерфейс UEFI или Unified Extensible Firmware Interface был разработан для преодоления некоторых ограничений BIOS. Он добавил возможность использовать диски более 2 ТБ и имел независимую от процессора архитектуру и драйверы. Благодаря модульной конструкции он поддерживает удаленную диагностику и ремонт даже без установленной операционной системы и гибкой среды без ОС, включая сетевые возможности.
Преимущество UEFI над BIOS
- UEFI быстрее инициализирует ваше оборудование.
- Предложение «Безопасная загрузка» означает, что все, что вы загружаете до загрузки ОС, должно быть подписано. Это дает вашей системе дополнительный уровень защиты от запуска вредоносного ПО.
- BIOS не поддерживает раздел размером более 2 ТБ.
- Самое главное, если вы используете двойную загрузку, всегда рекомендуется установить обе ОС в том же режиме загрузки.
Если вы пытаетесь выяснить, работает ли ваша система UEFI или BIOS, это не так сложно. Позвольте мне сначала начать с Windows и потом, посмотрим, как проверить UEFI или BIOS на системах Linux.
Как проверить, использует ли ваш компьютер UEFI или BIOS в Windows
В Windows «Сведения о системе» в панели «Пуск» и в режиме BIOS вы можете найти режим загрузки. Если он говорит Legacy, ваша система имеет BIOS. Если это говорит UEFI, то это UEFI.
Альтернатива: если вы используете Windows 10, вы можете проверить, используете ли вы UEFI или BIOS, открыв проводник и перейдите в C: \ Windows \ Panther. Откройте файл setupact.log и найдите строку ниже.
Я бы посоветовал открыть этот файл в блокноте Notepad++, поскольку его огромный текстовый файл и блокнот могут зависать (по крайней мере, для меня с 6 ГБ ОЗУ).
Вы найдете пару строк, которые предоставят вам информацию.
Проверьте, используете ли вы UEFI или BIOS в Linux
В дистрибутивах Debian и Ubuntu вы можете установить пакет efibootmgr, используя следующую команду:
После этого введите следующую команду:
Заключительные слова
Если вы нашли ошибку, пожалуйста, выделите фрагмент текста и нажмите Ctrl+Enter.

-
Воспользуйтесь сочетанием клавиш Win + R для вызова оснастки «Выполнить». После её открытия впишите в текстовое поле название msinfo32 и нажмите «ОК».



Через консоль в Windows также можно определить, устаревший или современный режим BIOS используется на ПК.


Еще одно системное приложение, позволяющее определить режим BIOS.


В операционных системах, основанных на ядре Linux, получить нужную информацию можно с помощью терминала. Запустите его и введите команду поиска следующего вида: ls sys/firmware/efi
Этой командой мы определяем, существует ли в файловой системе Linux каталог, размещённый по адресу sys/firmware/efi. Если эта директория присутствует, материнская плата использует именно UEFI. Соответственно, если этот каталог не найден, то на «материнке» присутствует исключительно BIOS.

Вариант 2: Внесистемные средства
Также можно распознать тип используемой прошивки материнской платы без загрузки операционной системы. Дело в том, что одним из ключевых отличий UEFI от BIOS является использование графического интерфейса, поэтому легче всего будет зайти в загрузочный режим компьютера и определить «на глаз».

-
Перейдите в BIOS-режим вашего десктопа или ноутбука. Существует огромное количество способов проделать это – самые распространённые варианты приведены в статье по ссылке ниже.


Обратите внимание, что в некоторых вариантах УЕФИ можно переключиться между собственно графическим и текстовым режимами, а некоторые UEFI выглядят полностью как Legacy BIOS, то есть не имеют особенной графической оболочки, так что этот метод не слишком надёжный, и лучше по возможности использовать средства системы.

Отблагодарите автора, поделитесь статьей в социальных сетях.

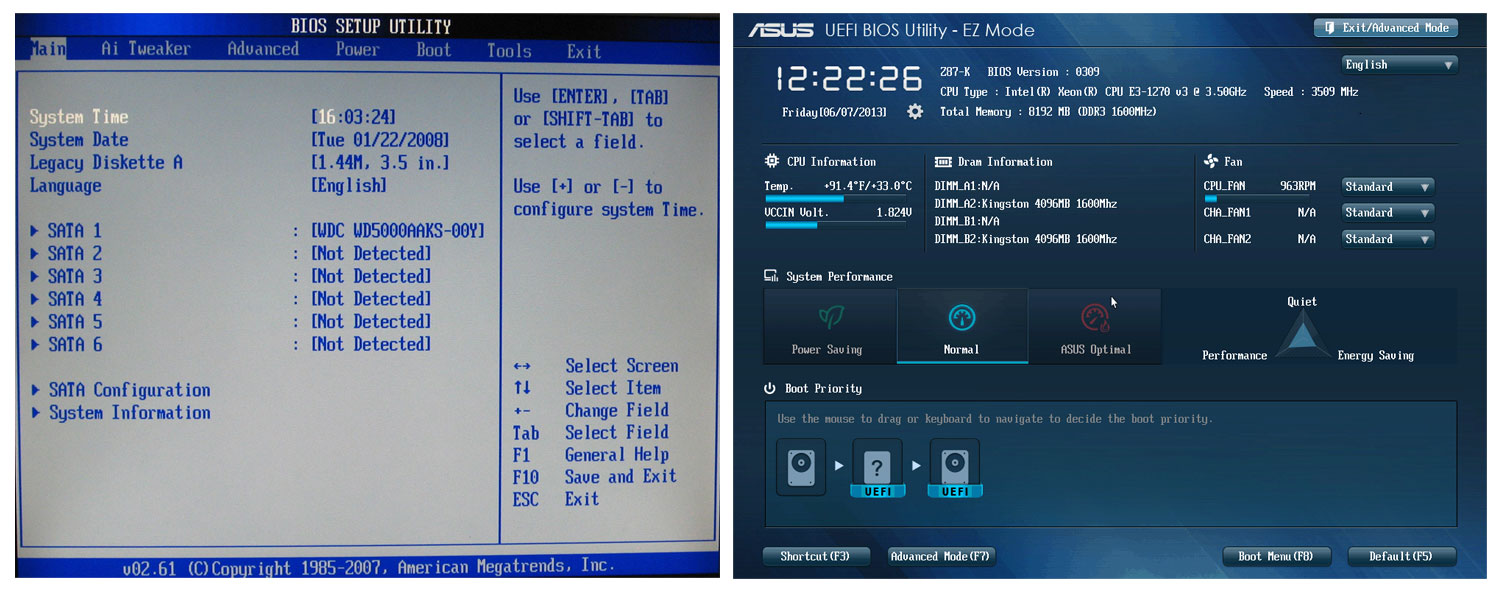
Когда вы пытаетесь выполнить двойную загрузку Linux с Windows, вам нужно знать, есть ли в вашей системе режим загрузки UEFI или BIOS.
Это поможет вам решить, в разделе раздела для установки Linux.
Я не собираюсь обсуждать, что такое BIOS.
Однако я хотел бы сказать вам несколько преимуществ UEFI над BIOS.
Интерфейс UEFI или Unified Extensible Firmware Interface был разработан для преодоления некоторых ограничений BIOS.
Он добавил возможность использовать диски более 2 ТБ и имел независимую от процессора архитектуру и драйверы.
Благодаря модульной конструкции он поддерживает удаленную диагностику и ремонт даже без установленной операционной системы и гибкой среды без ОС, включая сетевые возможности.
Преимущество UEFI над BIOS
- UEFI быстрее инициализирует ваше оборудование.
- Предложение «Безопасная загрузка» означает, что все, что вы загружаете до загрузки ОС, должно быть подписано. Это дает вашей системе дополнительный уровень защиты от запуска вредоносного ПО.
- BIOS не поддерживает раздел размером более 2 ТБ.
- Самое главное, если вы используете двойную загрузку, всегда рекомендуется установить обе ОС в том же режиме загрузки.
Если вы пытаетесь выяснить, работает ли ваша система UEFI или BIOS, это не так сложно.
Позвольте мне сначала начать с Windows и потом, посмотрим, как проверить UEFI или BIOS на системах Linux.
Проверьте, используете ли вы UEFI или BIOS в Windows
В Windows «Сведения о системе» в панели «Пуск» и в режиме BIOS вы можете найти режим загрузки.
Если он говорит Legacy, ваша система имеет BIOS. Если это говорит UEFI, то это UEFI.
Альтернатива: если вы используете Windows 10, вы можете проверить, используете ли вы UEFI или BIOS, открыв проводник и перейдите в C: \ Windows \ Panther.
Откройте файл setupact.log и найдите строку ниже.
Я бы посоветовал открыть этот файл в блокноте ++, поскольку его огромный текстовый файл и блокнот могут зависать (по крайней мере, для меня с 6 ГБ ОЗУ).
Вы найдете пару строк, которые предоставят вам информацию.
Проверьте, используете ли вы UEFI или BIOS в Linux
Папка будет отсутствовать, если ваша система использует BIOS.
В дистрибутивах Debian и Ubuntu вы можете установить пакет efibootmgr, используя следующую команду:
sudo apt install efibootmgr
После этого введите следующую команду:
Найти, что ваша система использует UEFI или BIOS, очень просто.
Более продвинутые пользователи устанавливают и переустанавливают свою операционную систему сами. Они прекрасно знают, как выставить необходимое устройство для загрузки с CD-диска, флеш-накопителя или жесткого диска. Но и они когда-то начинали и много не знали. Например, как узнать, BIOS или UEFI используется на этом компьютере.
Что такое BIOS и UEFI
Вы наверняка не раз слышали, что для того, чтобы установить операционную систему, необходимо войти в BIOS (UEFI) и изменить параметры загрузки. А что такое BIOS?
BIOS (UEFI)(«Basic Input-Output System — базовая система ввода- вывода» ) – это программное обеспечение, встроенное в материнскую плату в виде чипа-микросхемы, которое управляет начальной загрузкой компьютера, а так же работой всех устройств из которых он состоит. BIOS работает даже при выключенном компьютере от батарейки в виде монетки.
Если батарейка села, то его настройки сбиваются, и компьютер может даже не загрузится.
Технология BIOS была разработана ещё в 1981 году и практически не изменялась. Менялся только его интерфейс, и то незначительно. В этой системе можно было работать только при помощи клавиатуры.
И лишь только через 10 лет начала прорабатываться идея UEFI (Unified Extensible Firmware Interface). Здесь уже более дружественный графический интерфейс и есть возможность работать с мышкой. Большинство UEFI систем имеют встроенный режим BIOS, позволяющий работать со старыми операционными системами и оборудованием.
UEFI обеспечивает более быструю загрузку компьютера или ноутбука и добавлена поддержка жестких дисков и массивов размером более 2-х терабайт. Кроме того UEFI поддерживает удаленную диагностику и устранение неполадок, включая поддержку подключения к интернету, даже если на компьютере не установлена операционная система.
Не будем сейчас рассматривать преимущества или недостатки той или иной системы, а перейдем к нашей теме.
Как узнать, BIOS или UEFI используется на моем компьютере
Узнать тип программного обеспечения начальной загрузки можно как до загрузки операционной системы, так и во время работы на компьютере.
1 способ: Внесистемные средства
Как только вы включили компьютер, необходимо нажать на клавиатуре клавишу Delete или F2 (зависит от производителя материнской платы) и не отпускать её пока не откроется окно BIOS/UEFI.
В UEFI графика более интересная и насыщенная и можно работать как при помощи клавиатуры, так и при помощи мыши.
В BIOS все намного скромнее и все оформление сводится только к записям по разделам, по которым можно перемещаться только при помощи клавиатуры.
2 способ: При помощи средств системы
Во всех операционных системах Windows есть встроенные средства, при помощи которых можно узнать интересующую нас информацию. Одной из них является утилита «Сведения о системе».
Для того чтобы открыть это средство, необходимо нажать на клавиатуре клавиши Win + R.
Откроется окно оснастки «Выполнить». Введите в текстовое поле команду msinfo32 и нажмите кнопку «ОК».
Откроется окно «Сведения о системе». В правой части окна находим «Режим BIOS».
В новых системах в этой строчке будет прописан UEFI. Если там указано «Устаревший» или «Legacy», значит, на этом компьютере стоит микросхема BIOS.
Видео: На моем компьютере BIOS или UEFI
Такие же сведения можно получить и при помощи сторонних программ
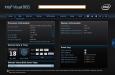
Долгое время пользователи Windows не знали о таком понятии, как UEFI - Unified Extensible Firmware Interface, которая является своего рода заменой BIOS для настройки оборудования, загрузки и запуска операционной системы. Рассмотри подробнее, что это такое, в чем его преимущества, как узнать, BIOS или UEFI поддерживает ваш компьютер.
Что такое UEFI?
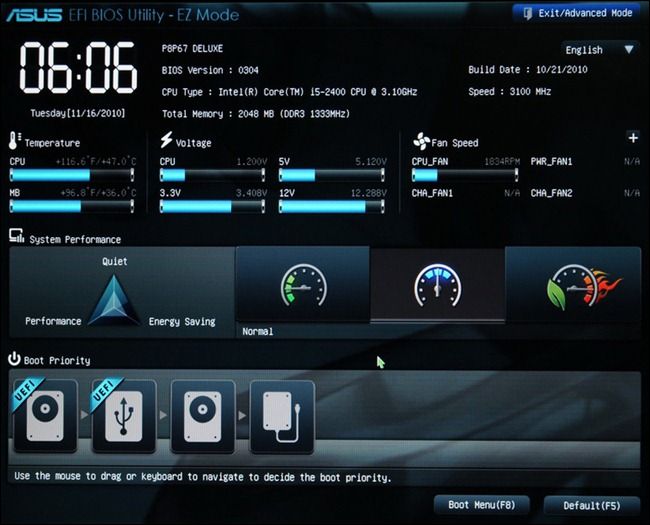
UEFI или Unified Extensible Firmware Interface были разработаны для преодоления ряда ограничений, с которыми пользователь сталкивался в стандартном "Биосе". Впервые он был представлен компанией Intel как Intel Boot Initiative, которая впоследствии была изменена на EFI. В дальнейшем разработкой занялись в Unified EFI Forum, откуда и возникло нынешнее название интерфейса.
UEFI поставляется с менеджером загрузки, тем самым необходимость в отдельном загрузчике отпадает. Кроме того, он обеспечивает более быструю загрузку компьютера или ноутбука. Благодаря модульному дизайну в нем представлена возможность проводить удаленную диагностику и ремонт даже без установленной операционной системы, включая поддержку подключения к интернету. Помимо всего этого в UEFI также была добавлена поддержка жестких дисков и массивов размером более двух терабайт.
Прежде чем мы разберемся, как узнать, BIOS или UEFI на компьютере, рассмотрим основные преимущества нового интерфейса над классическим "Биосом". Большинство современных персональных компьютеров и ноутбуков на "Виндовс" поставляются с поддержкой интерфейса UEFI.
Что лучше, BIOS или UEFI? Как узнать?

Разобравшись, что такое UEFI, можно увидеть и понять его основные преимущества над "Биосом". К главным плюсам нового интерфейса следует отнести следующие:
- Более быстрая инициализация вашего оборудования.
- Обеспечивает поддержку жестких дисков и разделов более двух терабайт.
- Предлагает безопасную загрузку, что означает наличие цифровых подписей у всего, что загружается до загрузки операционной системы. Это предоставляет вашей системе дополнительный уровень защиты от запуска вредоносного программного обеспечения.
- Операционная система запускается намного быстрее, если была установлена в режиме загрузки UEFI, а не в стандартном загрузчике "Биоса" - режим Legacy Boot.
Рассмотрим теперь подробнее, как выяснить, что поддерживает ваше устройство.
Как узнать BIOS или UEFI поддерживается компьютером?
Проверить, какой именно интерфейс в вашем устройстве, можно несколькими способами прямо в операционной системе:
- В Сведениях о системе.
- В файле setupact.log.
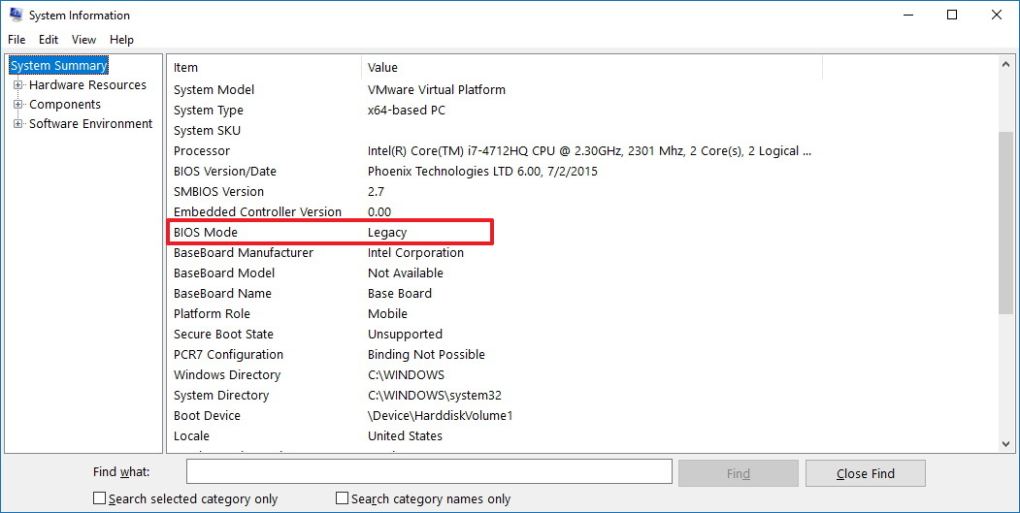
Сведения о системы вы можете запустить из командной строки, набрав msinfo32. В разделе "Режим Биоса" будет указано, какая версия интерфейса у вас стоит.
Для второго способа проверки вам придется выполнить следующие действия:
- На "Диске С" в каталоге находим папку с названием Panther.
- Отыскиваем файл setupact.log, который открывается в обычном блокноте.
- Запускаем "Поиск" в текстовом редакторе и ищем запись Detected Boot Environment.
- В найденной строке Detected Boot Environment вы заметите упоминание слова BIOS или UEFI.
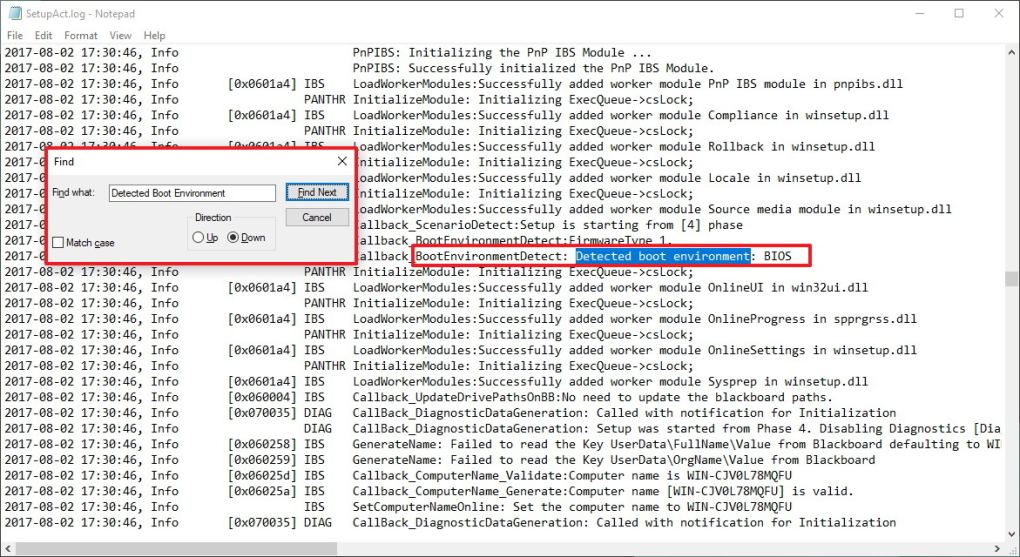
Также узнать, есть ли UEFI в BIOS, как правило, вы можете при запуске компьютера, зайдя в "Биос" и посмотрев режим загрузки: Legacy или UEFI.
Важно отметить и знать, что в результате загрузки посредством UEFI ваш жесткий диск будет иметь таблицу разделов в стандарте GPT.
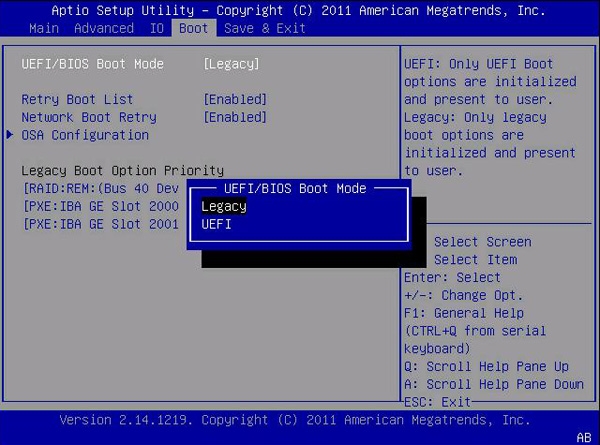
Если вы решили переустановить операционную систему, которая раньше грузилась в Legacy режиме, то, устанавливая в UEFI, вам придется форматировать весь жесткий диск и конвертировать его из формата MBR в GPT. Стоит ли это делать, решать вам после того, как узнали BIOS или UEFI поддерживается вашим компьютером.
Читайте также:



