Как увеличить яркость экрана на виндовс 11
В этой статье будет показано, как в Windows 11 изменить яркость экрана с помощью одного из девяти доступных методов. Иногда вам может потребоваться регулировка уровня яркости монитора или встроенного дисплея. Все портативные устройства позволяют изменять уровень яркости программно из драйверов, и некоторые "обычные" мониторы (помимо встроенного меню).
Вы можете захотеть увеличить уровень яркости экрана, если используете ноутбук на улице в солнечную погоду. В темной комнате стоит уменьшить яркость подсветки экрана, чтобы снизить нагрузку на глаза.Однако имейте в виду следующее. Более яркий экран потребляет больше энергии , что разряжает аккумулятор устройства. Более низкая яркость продлевает срок службы батареи, но часто затрудняет чтение экрана. Всегда старайтесь найти оптимальное значение между этими двумя случаями.
Как упоминалось выше, все дисплеи ноутбуков и планшетов оснащены функцией регулируемой подсветки экрана. Однако не все внешние мониторы поддерживают программное изменение яркости дисплея. Хотя все они имеют регулировку яркости в меню, программный метод - относительно редкая вещь.
Эта статья покажет вам девять различных способов регулировки уровня яркости дисплея в Windows 11 и несколько дополнительных советов.
Как изменить яркость экрана в Windows 11
Windows 11 предлагает несколько различных способов быстрой регулировки яркости экрана, в том числе "Ночной свет", который уменьшает количество синего света на экране, чтобы снизить нагрузку на глаза и помочь вам заснуть. Вы можете использовать приложение "Параметры", горячие клавиши, панель быстрых настроек, PowerShell, экранное меню монитора, командную строку, центр мобильности Windows и набор внешних приложений, таких как приложения от драйверов и специально разработанное программное обеспечение.
Как изменить яркость экрана в Параметрах Windows 11

- Откройте приложение «Параметры», нажав сочетание клавиш Win + I , или щелкните значок шестеренки в меню «Пуск».
- Перейдите в раздел Система > Дисплей.
- Справа измените положение ползунка Яркость, чтобы установить желаемый уровень подсветки экрана.
С помощью быстрых настроек
Откройте «Быстрые настройки» с помощью сочетания клавиш Win + A и измените положение ползунка яркости на желаемый уровень.

Вы также можете щелкнуть любой из трех значков (Интернет, Звук и Батарея) в области уведомлений на панели задач, чтобы открыть то же всплывающее окно.
Измените уровень подсветки в меню монитора
Это опция, которую обычно можно найти в меню внешних дисплеев и всё-в-одном устройств (моноблоках). На ноутбуках она встречается редко. Сначала вам нужно обратиться к руководству по дисплею или устройству, чтобы узнать, где найти кнопку меню и открыть настройки изображения экрана.

На некоторых дисплеях может быть отдельная кнопка или ручка для регулировки уровня яркости, но у большинства из них есть такой элемент в экранном меню.
Изменить яркость экрана в Windows 11 с помощью горячих клавиш
Эта особенность характерна для ноутбуков. Многие устройства имеют функциональные клавиши, позволяющие легко изменять яркость дисплея. Например, если вы используете ноутбук, на нем может быть клавиша Fn , которую можно использовать вместе с другими кнопками клавиатуры для регулировки яркости экрана.

Пожалуйста, обратитесь к руководству вашего устройства, чтобы узнать, доступна ли такая функция. Если горячие клавиши для регулировки яркости не работают, убедитесь, что у вас установлены необходимые драйверы дисплея и клавиатуры.
Измените яркость дисплея в Windows 11 с помощью PowerShell
Это работает только для устройств со встроенным дисплеем, таких как ноутбуки и планшеты. Сделайте следующее.

- Откройте PowerShell из Windows Search ( Win + S ) или в Терминале Windows.
- В PowerShell введите следующую команду: (Get-WmiObject -Namespace root / WMI -Class WmiMonitorBrightnessMethods) .WmiSetBrightness (1, ЗНАЧЕНИЕ ) .
- Замените ЗНАЧЕНИЕ в приведенной выше команде цифрой от 0 до 100, чтобы указать процент яркости экрана, которое вы хотите установить.
- Теперь вы можете закрыть консоль PowerShell.
Изменить уровень яркости в командной строке
Этот метод аналогичен описанному выше и применим к портативным устройствам со встроенным дисплеем.

- Откройте новую командную строку (Win + R> cmd.exe) или выберите Командную строку в Терминале Windows.
- Выполните команду powershell (Get-WmiObject -Namespace root / WMI -Class WmiMonitorBrightnessMethods) .WmiSetBrightness (1,50) .
- Это вызовет экземпляр PowerShell и установит уровень подсветки экрана на 50%.
- Замените 50 на желаемый процент яркости экрана.
Теперь вы можете закрыть консоль командной строки.
Отрегулируйте яркость экрана с помощью Центра мобильности
Вы также можете использовать приложение Центра мобильности Windows для увеличения или уменьшения яркости экрана вашего устройства. Центр мобильности Windows включает быстрые настройки, такие как яркость, громкость, аккумулятор, внешние дисплеи и настройки синхронизации. Это классический инструмент Windows, доступный в более ранних версиях Windows, и он доступен на ноутбуках.
Автоматическая регулировка яркости с помощью "Экономии заряда"
Если у вас есть устройство с питанием от аккумулятора, Windows 11 включает режим Экономии заряда (Batter Saver). Он может автоматически уменьшать яркость экрана вашего устройства. Это эффективно снижает энергопотребление и продлевает срок работы от батареи.
Чтобы включить эту опцию, сделайте следующее.

- Щелкните правой кнопкой мыши значок батареи на панели задач и выберите Параметры питания и сна.
- Кроме того, вы можете перейти в «Параметры» > «Система» > «Питание и батарея».
- В разделе «Батарея» выберите параметр «Экономия заряда».
- Включите переключатель «Уменьшить яркость экрана в режиме экономии заряда».
- Укажите значение заряда батареи, при котором опция Battery Saver будет автоматически включаться, в раскрывающемся меню для параметра «Автоматически включать экономию заряда батареи при»..
Теперь, когда вы включаете режим экономии заряда батареи, яркость подсветки будет уменьшена для экономии заряда батареи.
Готово. Совет : переключатель «Экономия заряда» также доступен в быстрых настройках ( Win + A ) и может быть добавлен или удален оттуда.
Изменение яркости экрана в Windows 11 с помощью приложений драйвера графической карты
В зависимости от того, какая у вас графическая карта, вы можете использовать программное обеспечение Intel, AMD или NVIDIA для изменения яркости экрана в Windows 11. Эти параметры обычно доступны как для компьютеров со встроенным дисплеем, так и для устройств с подключенными внешними дисплеями.
Панель управления графикой Intel

- Щелкните панель управления графикой Intel в разделе «Все приложения» в меню «Пуск».
- Щелкните значок Display в нижнем левом углу.
- Слева нажмите на Настройки цвета.
- Если вы подключили к компьютеру несколько дисплеев, выберите соответствующее устройство в раскрывающемся меню «Выбрать дисплей».
- Измените положение ползунка «Яркость» на приемлемый уровень и нажмите «Применить».
- Нажмите Да в диалоговом окне подтверждения.
Теперь вы можете закрыть инструмент Intel.
Отрегулируйте яркость экрана в панели управления NVIDIA

- Откройте панель управления NVIDIA. Для этого щелкните правой кнопкой мыши Рабочий стол и выберите Показать дополнительные параметры> Панель управления NVIDIA.
- Щелкните ссылку «Настроить параметры цвета рабочего стола» в разделе «Экран» на левой панели.
- Выберите правильный дисплей, если у вас подключено более одного.
- Установите желаемый уровень яркости с помощью соответствующего ползунка «Яркость» и нажмите «Применить».
Вы изменили яркость экрана. Теперь вы можете закрыть приложение NVIDIA.
Программное обеспечение AMD, Центр управления Catalyst и настройки Radeon

- В зависимости от того, какое у вас установлено приложение, откройте Catalyst Control Center или Radeon Settings.
- Разверните слева раздел «Управление рабочим столом» и выберите «Цвет».
- Измените значение ползунка Яркость и нажмите кнопку Применить.
Сторонние программы для изменения яркости экрана в Windows 11
Для Windows существует множество инструментов, в том числе платные и бесплатные программы и утилиты с открытым исходным кодом, которые могут изменять уровень яркости экрана в Windows 11. Вот некоторые из них.
И многие другие.
Много лет F.lux остается моим любимым приложением. Мне очень нравится то, что он умеет. По сути, это больше, чем просто программа для регулировки яркости экрана. Она учитывает время суток, дневной свет и имеет множество опций для изменения, включая гамму и уменьшение синего света. Я настоятельно рекомендую вам попробовать F.lux.
💡Узнавайте о новых статьях быстрее. Подпишитесь на наши каналы в Telegram и Twitter.
Судя по тому, что вы читаете этот текст, вы дочитали эту статью до конца. Если она вам понравилась, поделитесь, пожалуйста, с помощью кнопок ниже. Спасибо за вашу поддержку!
Вы здесь: Главная страница » Windows » Windows 11 » Как в Windows 11 изменить яркость экрана
Публикации по теме
Автор: Сергей Ткаченко
Сергей Ткаченко создал этот сайт в далёком 2009 году, и с тех пор продолжает над ним работать, публикуя новые материалы о Windows и её приложениях практически каждый день. Посмотреть все записи автора Сергей Ткаченко
На некоторых компьютерах Windows может автоматически регулировать яркость экрана в зависимости от текущих условий освещения. Чтобы узнать, поддерживает ли ваш компьютер эту возможность, выберите Параметры >Системный>Дисплей. Чтобы использовать этуфункцию, выберите Яркость , найми и найми и автоматически меняй яркость при изменении освещения, а затем выберите его. Благодаря этой автоматической настройке текст на экране будет хорошо виден независимо от окружающих условий. Даже если он используется, ползунок Яркость можно перемещать для точной настройки уровня яркости встроенного дисплея.
Может также отобразиться еще один квадрат: Помогите улучшить заряд батареи, оптимизировав отображаемую и яркость содержимого. Некоторые Windows компьютеров могут автоматически настраивать яркость и контрастность экрана в зависимости от содержимого, отображаемого на встроенном экране. Дополнительные сведения см. в этойWindows.
Ползунок Яркость может не быть на компьютерах с внешним монитором. Чтобы изменить яркость внешнего монитора, используйте кнопки на нем.
Если у вас нет настольного компьютера и ползунок не отображается или не работает, попробуйте обновить драйвер. На панели задач выберите Поиск, введите Диспетчер устройстви выберите Диспетчер устройств в списке результатов. В диспетчере устройств выберите Показывать адаптеры, а затем выберите адаптер отображения. Нажмите и удерживайте (или щелкните правой кнопкой мыши) имя видео адаптеров, а затем выберите Обновить драйвер и следуйте инструкциям.

Выберите центр обработки в правой части панели задач, а затем переместите ползунок Яркость, чтобы настроить яркость. (Если ползунок не там, см. раздел Заметки ниже.)
На некоторых компьютерах Windows может автоматически регулировать яркость экрана в зависимости от текущих условий освещения. Чтобы узнать, поддерживает ли ваш компьютер эту возможность, выберите Параметры > Системный >Дисплей. В разделе "Яркость и цвет" установите флажок Автоматически менять яркость при изменении освещения, чтобы использовать эту функцию. Благодаря этой автоматической настройке текст на экране будет хорошо виден независимо от окружающих условий. Даже если вы используете ее, вы можете переместить ползунок Изменение яркости встроенного дисплея, чтобы точно настроить уровень яркости.
Ползунок изменения яркости встроенного дисплея может не отображаться на настольных компьютерах с внешним монитором. Чтобы изменить яркость внешнего монитора, используйте кнопки на нем.
Ползунок яркости отображается в центре уведомлений Windows 10 версии 1903. Чтобы найти ползунок яркости в более ранних версиях Windows 10, выберите Параметры > Система > Экран, а затем переместите ползунок изменения яркости для регулировки яркости.
Если вы не используете настольный компьютер, но ползунок не отображается или не работает, попробуйте обновить видеодрайвер. В поле поиска на панели задач введите диспетчер устройств, а затем выберите пункт Диспетчер устройств из списка результатов. В диспетчере устройств выберите Видеоадаптеры, затем выберите видеоадаптер. Нажмите и удерживайте (или щелкните правой кнопкой мыши) имя видео адаптеров, а затем выберите Обновить драйвер и следуйте инструкциям.
Кому часто приходится засиживаться за монитором до наступления темноты, тому должно быть хорошо известно, сколько дискомфорта может доставить всматривание в яркий, синеватый и холодный экран компьютера. Хорошо, что во многих мониторах есть встроенная система регулировки яркости, впрочем, настроить яркость экрана можно и через интерфейс операционной системы. Так, новая Windows 11 предлагает несколько способов управления параметрами яркости. Рассмотрим их чуть более подробно.
↑ Как изменить яркость экрана Windows 11
↑ Через приложение Параметры
Откройте приложение Параметры и перейдите в раздел Система → Дисплей. Здесь на вкладке «Яркость» перетащите ползунок право или влево в зависимости от того, хотите вы добавить яркости или, напротив, уменьшить её. Заодно обратите внимание на такую опцию как «Ночной свет». Если её включить, Windows 11 сместит свечение в сторону более мягкого розового спектра, что в условиях пониженной освещённости также снизит нагрузку на зрение, а значит сделает работу за монитором более комфортной.
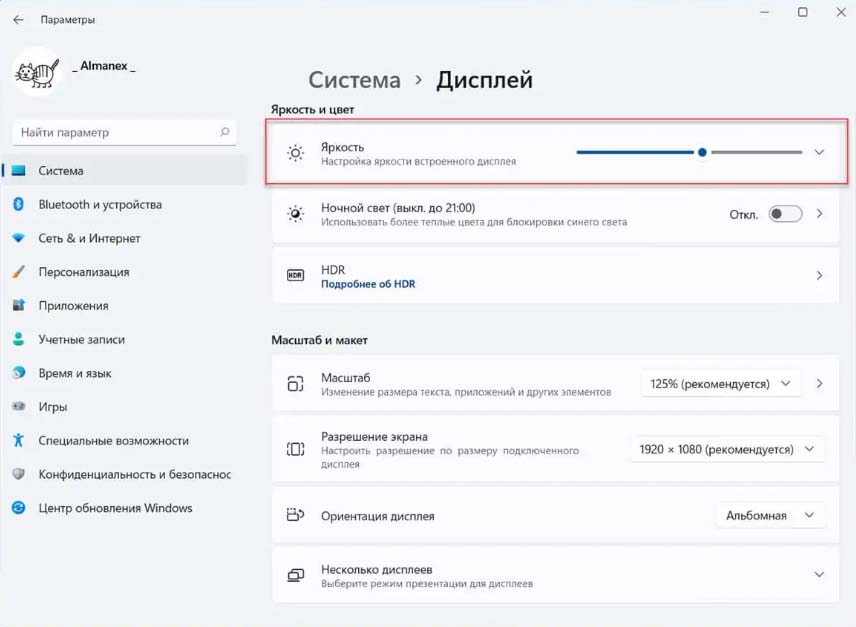

↑ Из панели экспресс-параметров
Более быстрый способ получить доступ к настройкам яркости — воспользоваться панелью экспресс-параметров. Чтобы её вызвать, нажмите в системном трее пиктограмму интернет-соединения, звука или аккумулятора и перетащите ползунок регулировки яркости в нужное положение.
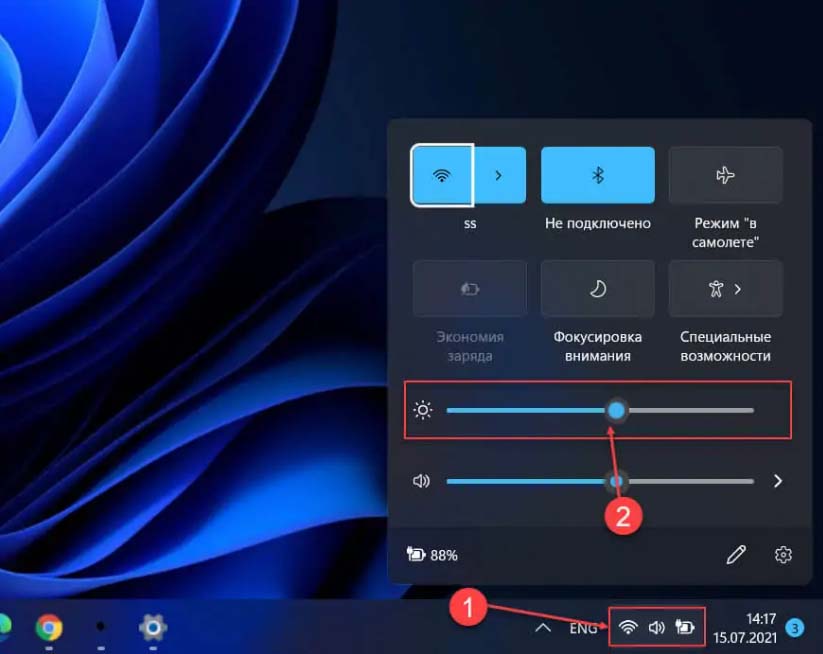
↑ С помощью горячих клавиш
Управление яркостью с помощью функциональных клавиш поддерживается многими современными (и не только современными) устройствами, например, в ноутбуках для управления яркостью используются Fn + клавиши верхнего ряда, обычно F5 и F6. Реже этим целям служат клавиши-стрелки, тут уже всё зависит от конкретной модели лэптопа. Найти клавиши управления яркостью обычно не составляет особого труда, так как они помечаются соответствующим символом.
↑ С помощью Центра мобильности Windows
Если у вас ноутбук, уменьшить или увеличить яркость в Windows 11 можно также через Центр мобильности — небольшое окошко с набором плиток-ярлыков управления питанием, громкостью, дополнительными дисплеями, интернет-соединением, параметрами синхронизации и, конечно же, яркостью. Открыть его можно либо из контекстного меню кнопки Пуск, либо командой mblctr.exe в окошке «Выполнить». Управление яркостью производится путём перетаскивания ползунка вправо/влево.
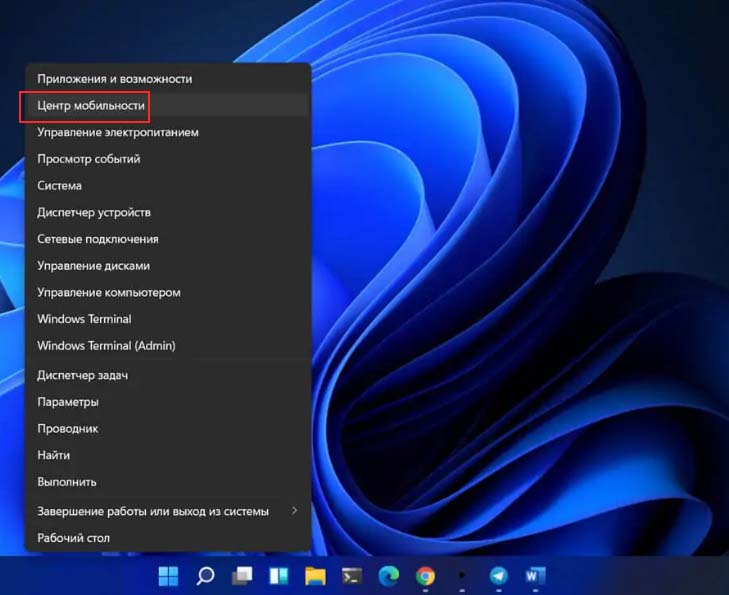
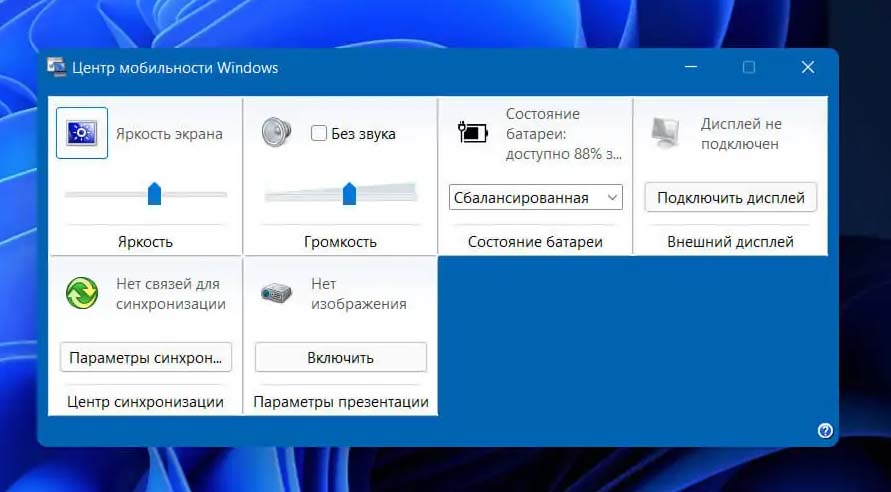
↑ Управление яркостью через терминал
Любители командной строки могут регулировать яркость экрана через консоль PowerShell. Само по себе решение не самое удобное и рациональное, если только речь не идёт об использовании скриптов. Команда изменения яркости выглядит следующим образом:
(Get-WmiObject -Namespace root\WMI -Class WmiMonitorBrightnessMethods).WmiSetBrightness(1,X)
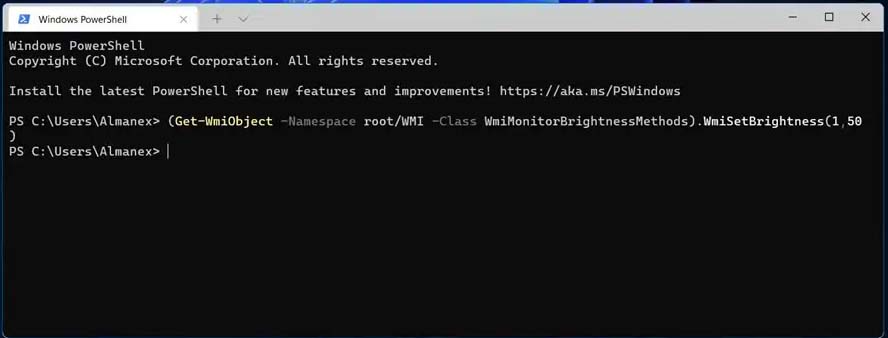
X — в данном примере процент яркости экрана, значение этого параметра находится в диапазоне от 0 до 100.
↑ Управление яркостью из панели управления графикой
Если на вашем компьютере установлен драйвер Nvidia, Intel или AMD, у вас должна быть доступна соответствующая панель управления графикой, поставляемая вместе с пакетом драйверов. Добраться до неё можно из контекстного меню рабочего стола. Кликните по рабочему столу ПКМ и выберите в меню опцию Показать дополнительные параметры → Графические характеристики или Панель управления графикой Intel HD (для Intel), Панель управления Nvidia (для Nvidia), AMD Radeon Software или Настройки Radeon (для AMD).
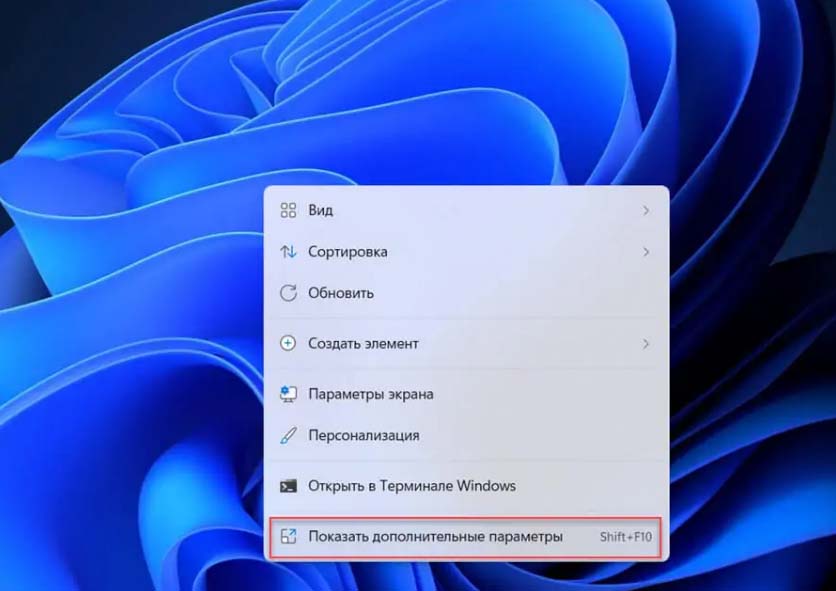
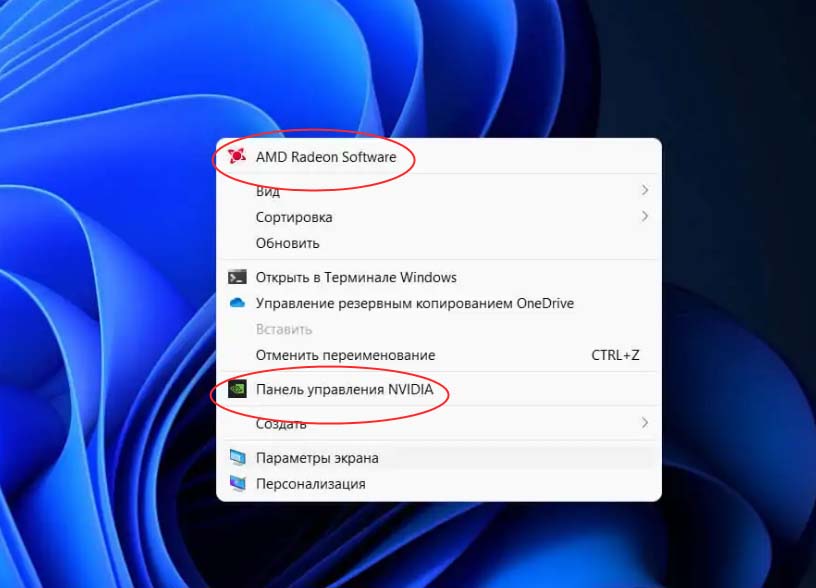
В разных панелях управления графикой отвечающая за регулирование яркости настройка может находиться в разных местах, например, в панели управления графикой и медиа Intel нужная опция (ползунок) находится в разделе «Дисплей».
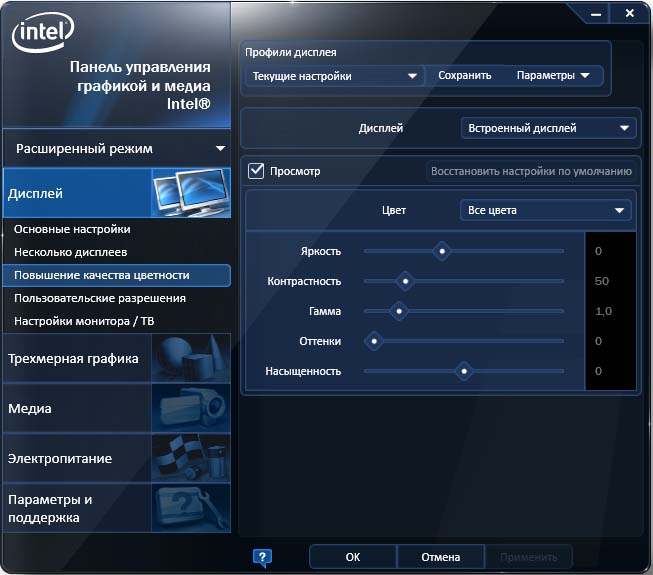
↑ Сторонние утилиты для управления яркостью
Наконец, регулировать яркость можно с помощью сторонних программ. Их много и очень разных, простых и с массой дополнительных опций. Из сторонних утилит для управления яркостью можем порекомендовать Dimmer, она хорошо прежде всего тем, что позволяет снижать яркость экрана даже в тех случаях, когда встроенная функция управления яркостью недоступна, в том числе по причине отсутствия в системе соответствующих драйверов.
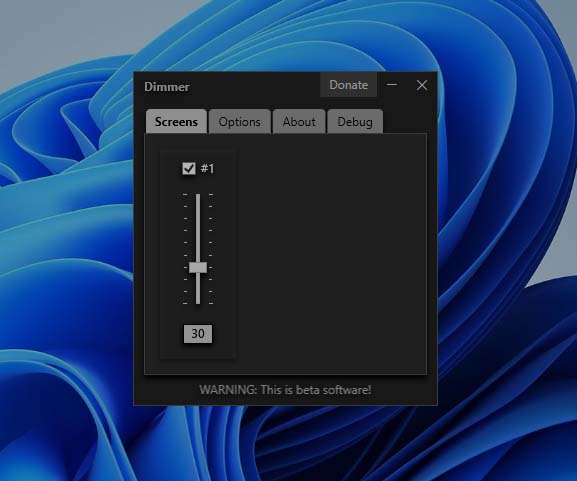
Как это ей удаётся? Всё очень просто. На самом деле Dimmer не изменяет фактическую яркость, вместо этого программа накладывает на экран виртуальную прозрачную плёнку, которую можно делать светлее или темнее.
Яркость экрана вашего компьютера очень важна, если вы много работаете за компьютером. Регулировка яркости дисплея помогает пользователю избежать перенапряжения глаз, увеличить время работы от батареи и улучшить видимость изображений.
Windows 11 предлагает несколько различных способов быстрой регулировки яркости экрана, в том числе ночной свет, который уменьшает количество синего света на экране, чтобы снизить нагрузку на глаза и помочь вам заснуть. В этом руководстве рассмотрим, как изменить яркость дисплея в Windows 11.
Изменение яркости экрана Windows 11 в приложении «Параметры»
- Откройте Параметры Windows, нажав сочетание клавиш Win I , или нажмите на значок шестеренки в меню «Пуск».
- Перейдите «Система» → «Дисплей».
- С права, измените положение ползунка «Яркость», чтобы установить желаемый уровень подсветки экрана.
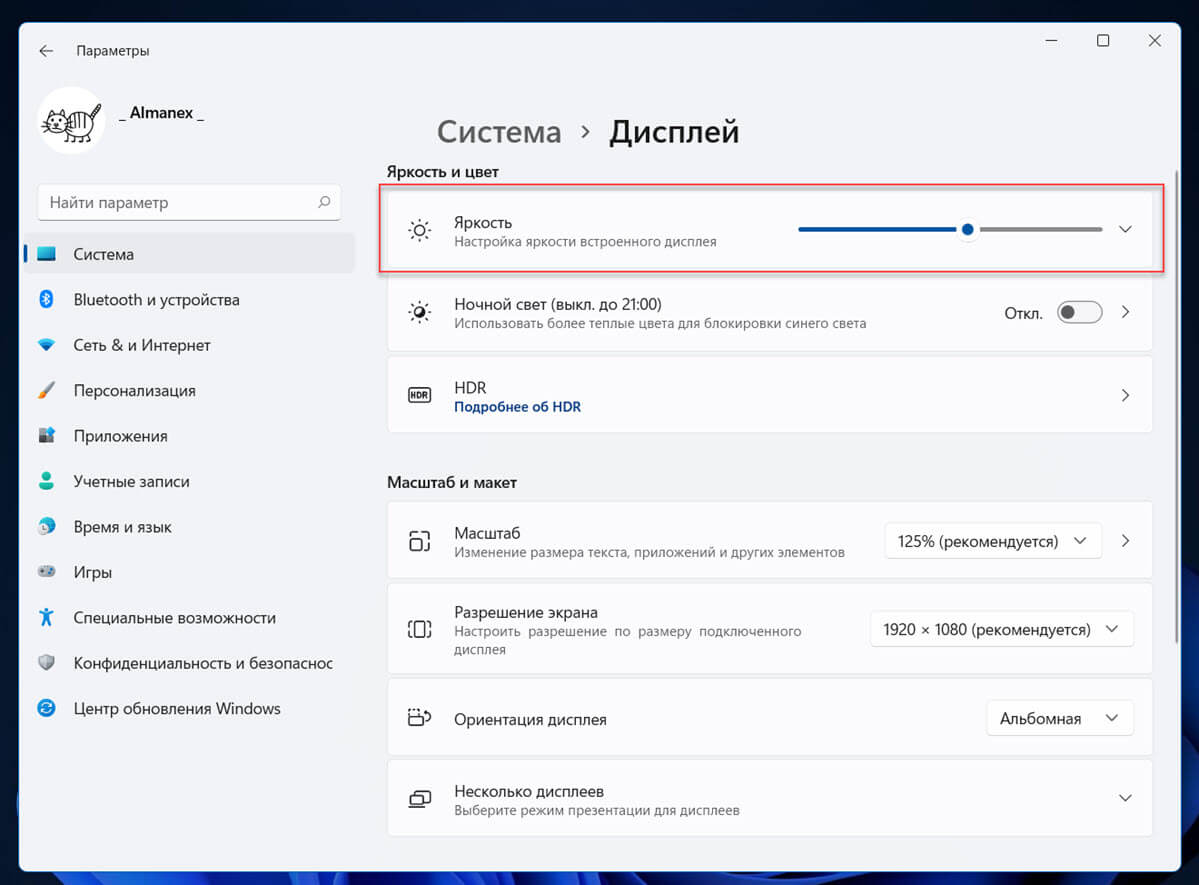
Изменение яркости экрана в Windows 11 с помощью горячих клавиш.
Многие устройства имеют функциональные клавиши, которые легко позволяют изменить яркость дисплея. Например, если вы используете ноутбук, он может иметь клавишу Fn , которая вместе с другими кнопками клавиатуры может использоваться для настройки яркости экрана.
Посмотрите на клавиатуру, чтобы увидеть символ яркости на функциональных клавишах.

Если горячие клавиши для регулировки яркости не работают, убедитесь, что установлены необходимые драйверы дисплея и клавиатуры.
Изменение яркости экрана в Windows 11 с помощью экспресс параметров
Нажмите любой из трех значков (Интернет, Звук и аккумулятор) в области уведомлений панели задач или нажмите клавиши Windows A , чтобы открыть всплывающее окно Центра действий и получить доступ к экспресс параметрам. Это выглядит следующим образом.
Здесь вы найдете ползунок регулировки яркости. Измените уровень яркости на желаемое значение передвинув его.
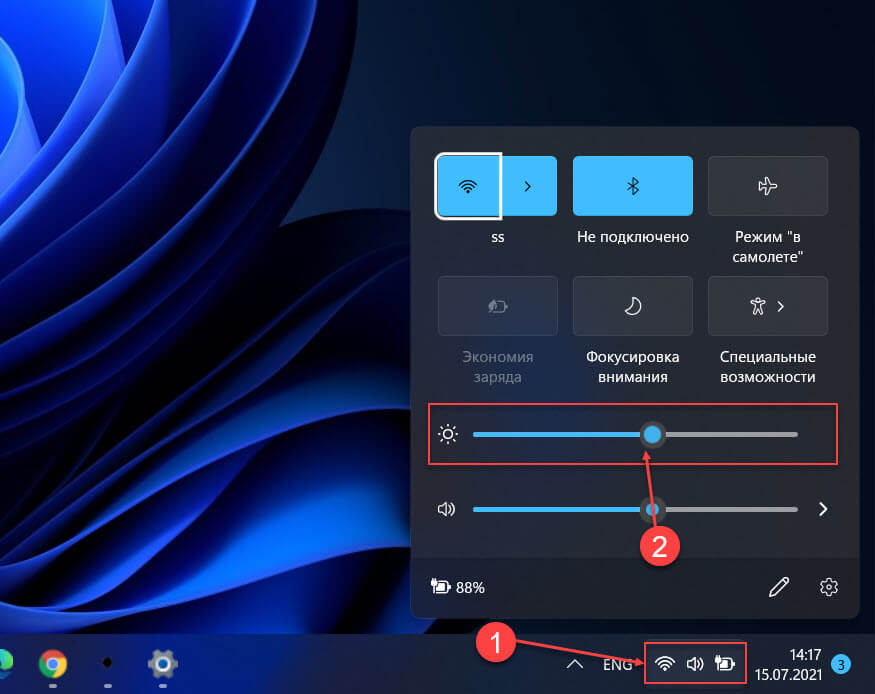
Управление яркостью в Windows 11 с помощью Центра мобильности Windows
Вы также можете использовать Центр мобильности Windows для увеличения или уменьшения яркости вашего устройства. Центр мобильности Windows предлагает быстрый доступ к наиболее часто используемым настройкам, таким как яркость, громкость, аккумулятор, внешние дисплеи и настройки синхронизации.
- Вы можете открыть Центр мобильности Windows, кликнув правой кнопкой мыши кнопку «Пуск» и выбрав «Центр мобильности» или выполнив поиск «Центр мобильности» в поиске Windows.
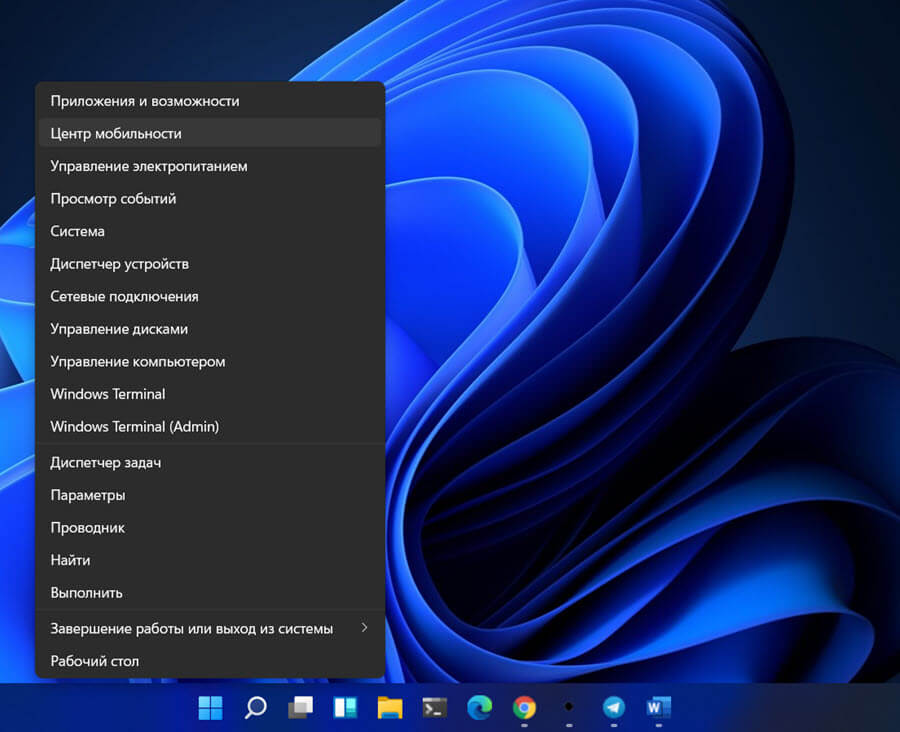
- В Центре мобильности Windows используйте ползунок «Яркость Экрана», чтобы отрегулировать яркость до подходящего уровня.
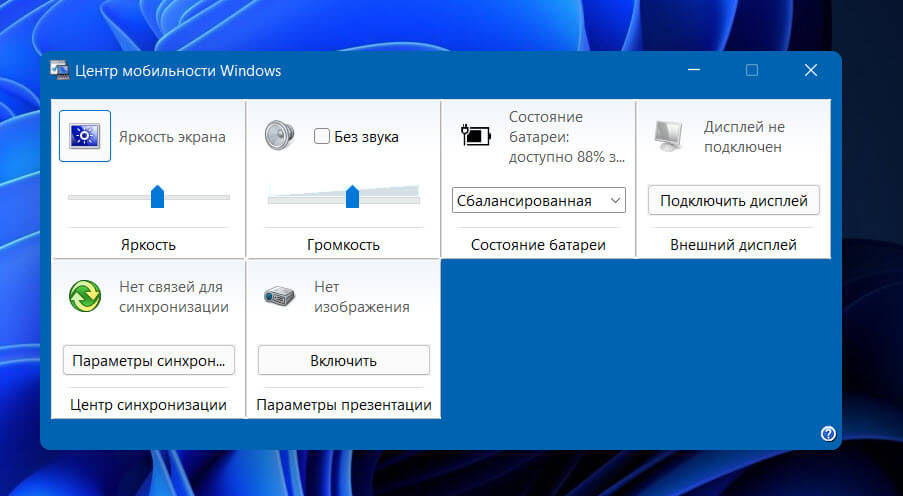
Автоматическая регулировка яркости в зависимости от режима питания
Если вы используете ноутбук или планшет, экран устройства потребляет много энергии, когда вы работаете от батареи с полной яркостью. Итак, Windows 11 предоставляет возможность автоматически понижать яркость вашего устройства, когда вы включаете режим экономии заряда батареи. Это, в свою очередь, снижает потребление энергии и увеличивает срок службы батареи.
- Чтобы включить эту опцию, сначала кликните правой кнопкой мыши значок батареи на панели задач и выберите «Параметры экономии заряда».
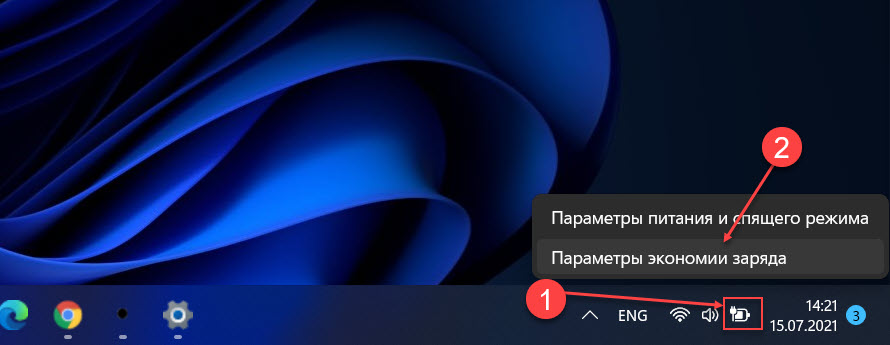
Кроме того, вы можете перейти к «Параметры» → «Система» → «Завершение работы и Батарея».
- В разделе «Батарея» откройте параметр «Экономия заряда».
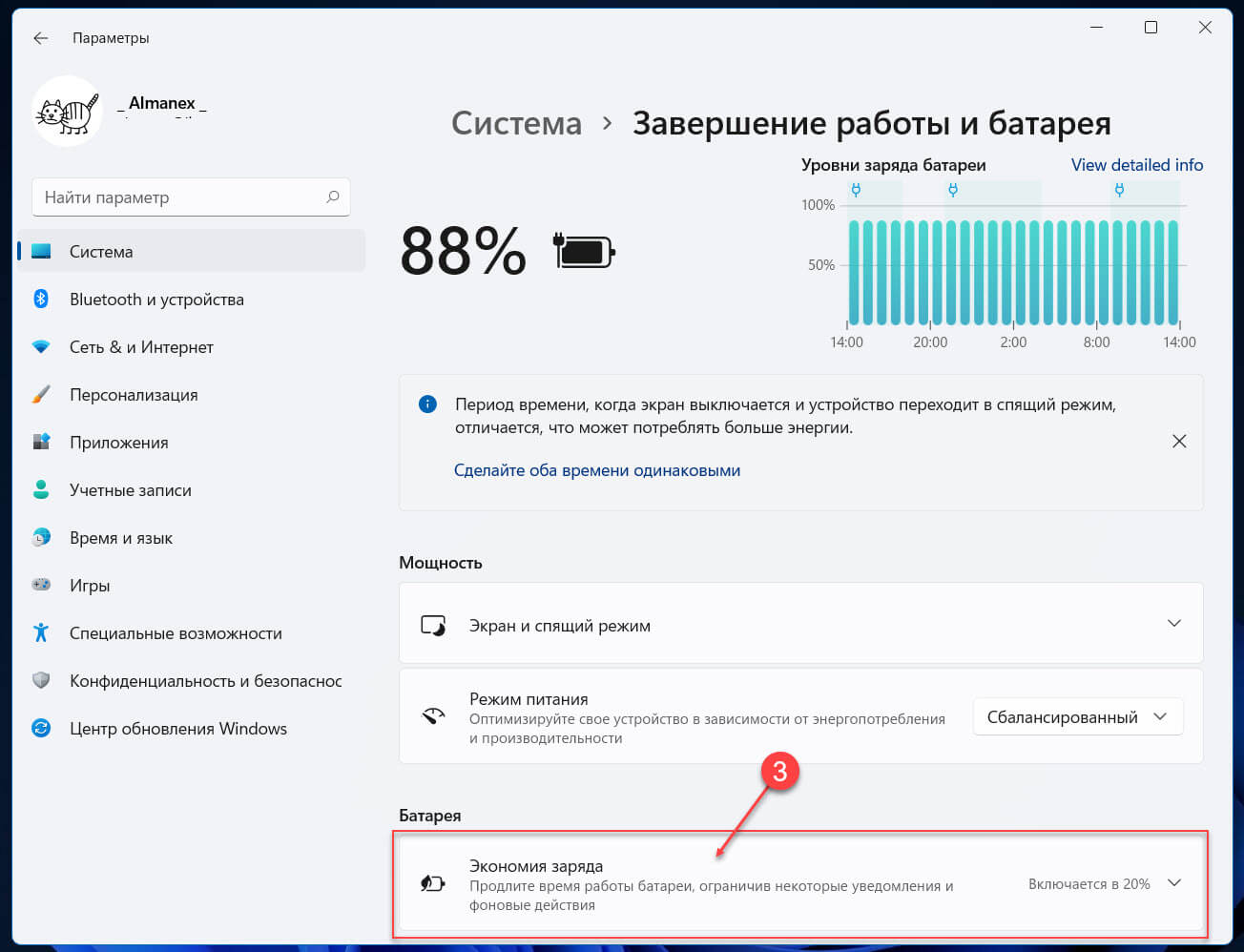
- Затем включите переключатель «Уменьшать яркость экрана в режиме экономии заряда». Теперь, когда вы включаете режим «Экономия заряда батареи», интенсивность подсветки будет уменьшена для экономии заряда батареи.
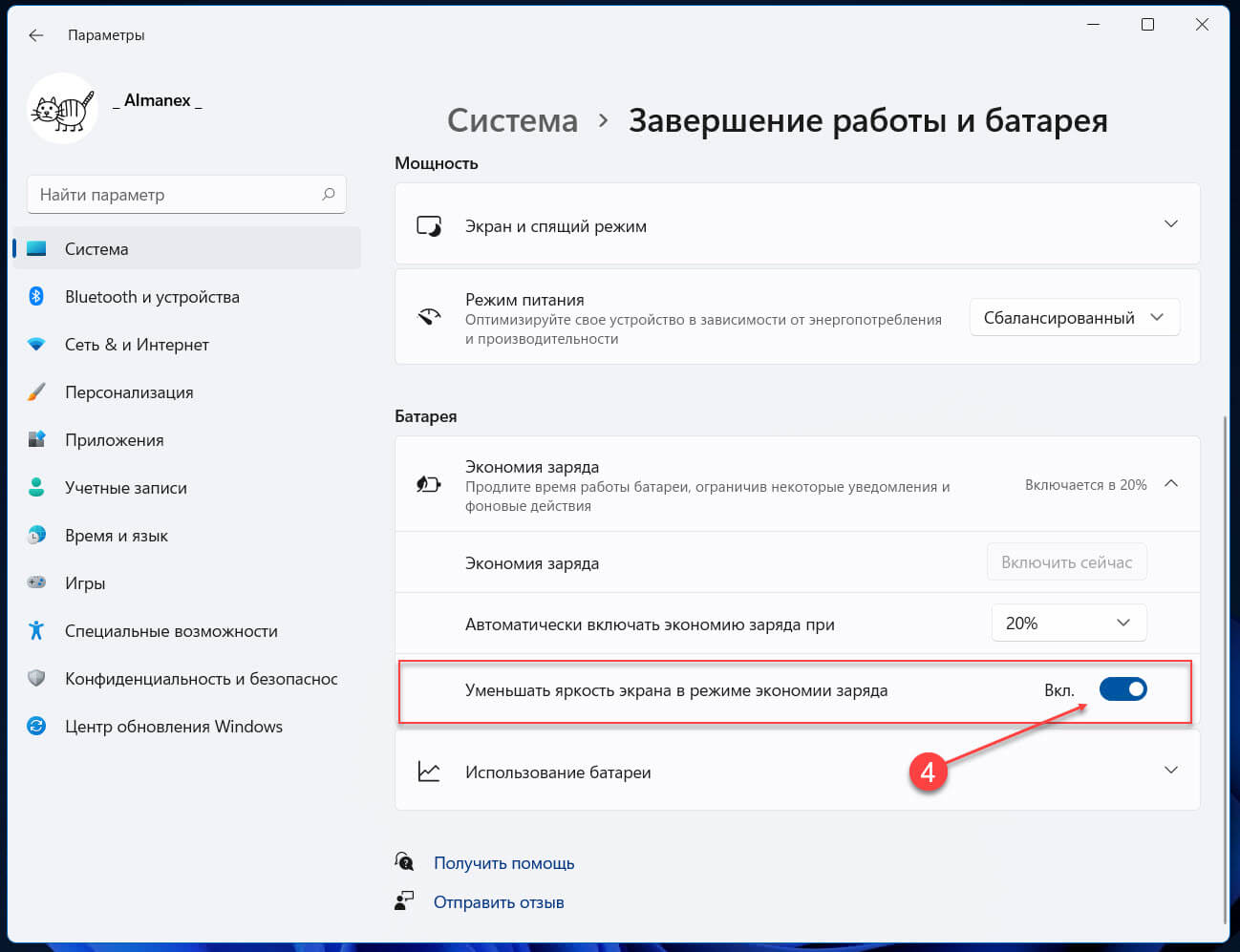
Если вы работаете от батареи, вы можете нажать кнопку «Включить сейчас» на вкладке «Экономия заряда», чтобы немедленно включить режим экономии заряда батареи.
Или, вы также можете нажать кнопку «Экономия заряда» в Центре действий, чтобы включить режим экономии заряда батареи.
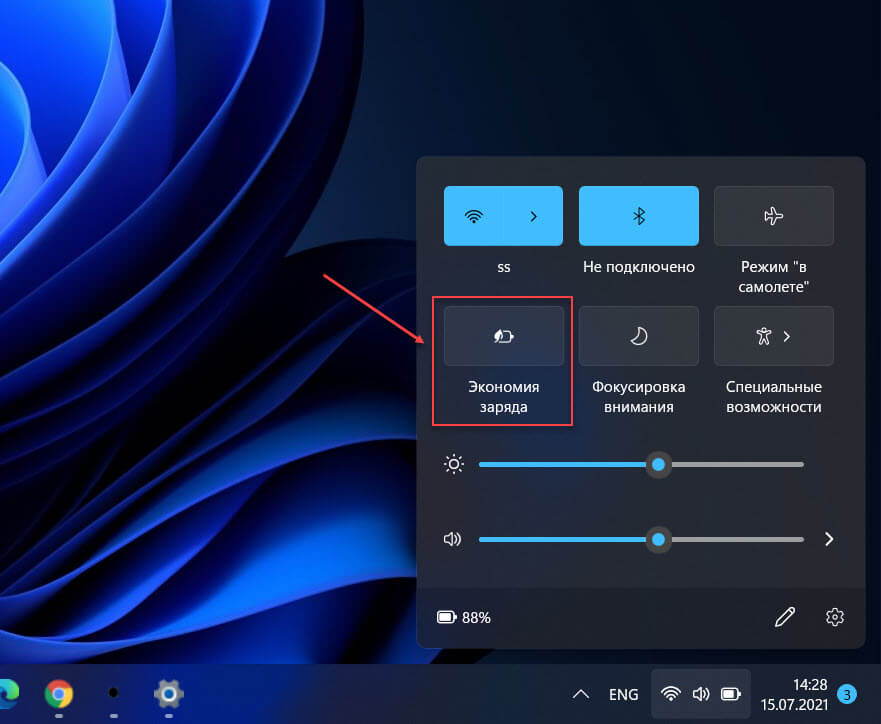
Помимо прочего, вы можете выбрать, при каком процентном соотношении вы хотите, чтобы режим экономии заряда включался автоматически. Для этого выберите процентное значение в раскрывающемся списке рядом с «Автоматически включать экономию заряда при».
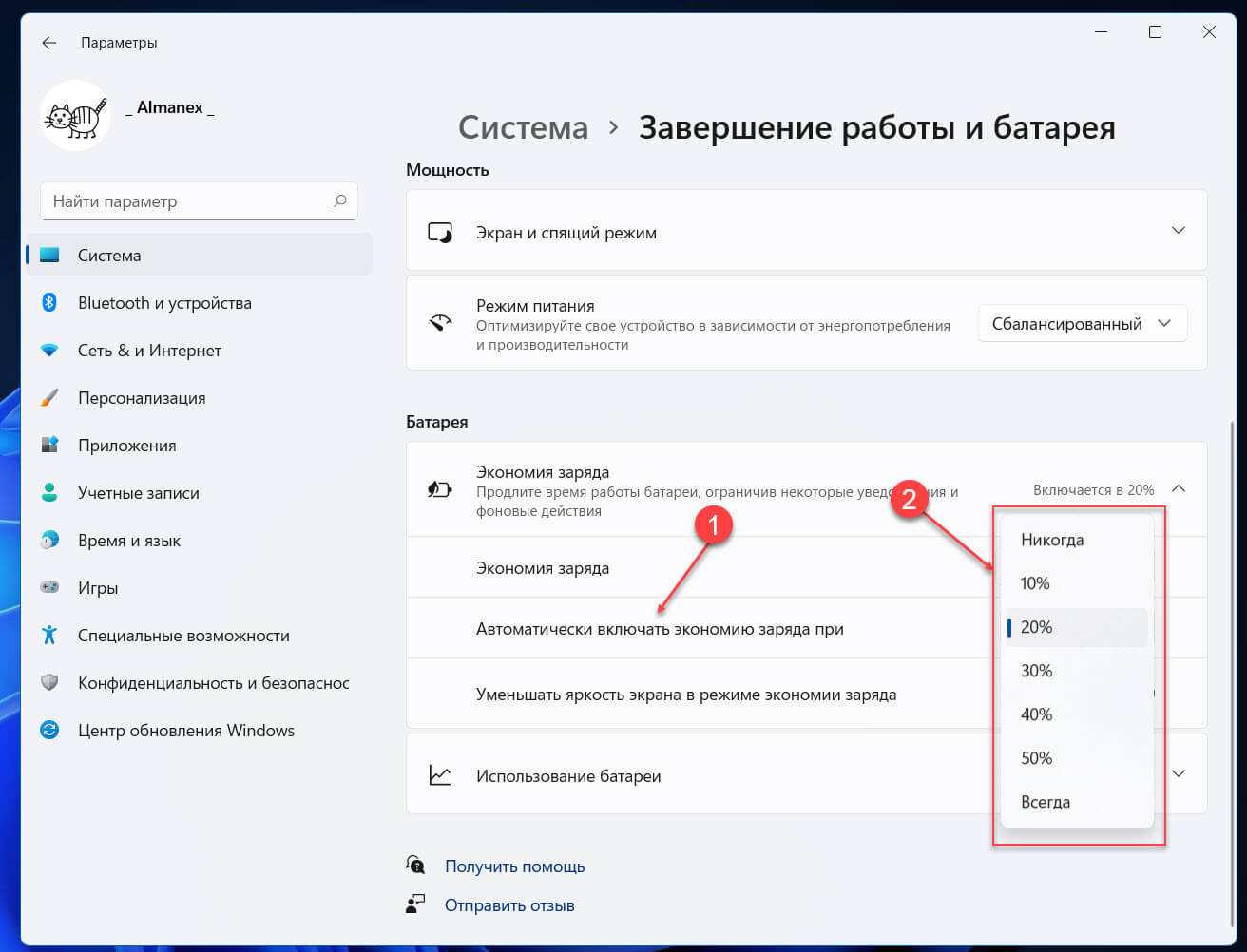
Помните, что режим экономии заряда батареи можно включить, только если ваше устройство в этот момент работает от аккумулятора.
Включите ночной свет, чтобы уменьшить влияние яркости на глаза
Экран компьютера излучает синий свет, который может вызвать дискомфорт для глаз в ночное время и влиять на качество сна.
«Ночной свет» - отличная функция в Windows 11, которая снижает излучение синего света экрана и отображает более теплые цвета, чтобы снизить нагрузку на глаза и помочь вам заснуть.
Управление яркостью в Windows 11 с помощью PowerShell
Вы можете использовать PowerShell для изменения уровня яркости дисплея в Windows 11. Вот как это сделать.
- Откройте Windows PowerShell.
- Чтобы настроить яркость, введите следующую команду и нажмите Enter:
В приведенной выше команде замените «Brightness Level» на процент, который вы хотите установить для яркости вашего дисплея, от 0 до 100.
Например: чтобы установить яркость на 50%, используйте эту команду:
Яркость будет изменена мгновенно.
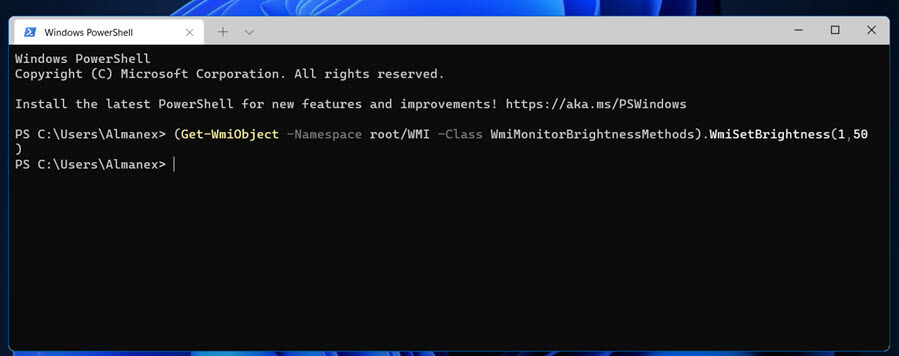
Изменить уровень яркости с помощью командной строки
Этот способ аналогичен описанному выше и применим к устройствам со встроенным дисплеем.
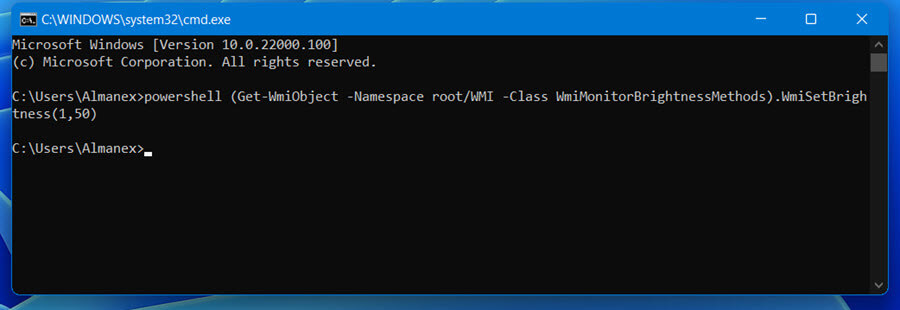
Это установит уровень подсветки экрана на 50%. Замените 50 на желаемый процент яркости экрана.
- Теперь вы можете закрыть консоль командной строки.
Регулируйте яркость с помощью программного обеспечения OSD от производителя устройства.
Внешние мониторы и ноутбуки часто поставляются с собственным программным обеспечением экранного дисплея (OSD) (обычно в составе драйверов), которое представляет собой панель управления, которая позволяет настраивать такие компоненты дисплея, как яркость, контрастность и т. Д. Вы можете использовать программное обеспечение OSD для регулировки яркости экрана устройства.
Например, Acer предлагает виджет дисплея Acer, ноутбуки Lenovo предлагают программное обеспечение Lenovo Energy Management, а ASUS предоставляет виджет дисплея ASUS и т. Д. Это программное обеспечение будет отличатся для каждого бренда и даже для разных моделей одной марки.
Программное обеспечение OSD обычно предоставляется производителем как часть драйверов или как предустановленное программное обеспечение, часто может автоматически устанавливаться при обновлении Windows, вы также можете загрузить и установить их с веб-сайта производителя.
Изменение яркости с помощью программного обеспечения драйвера видеокарты
Большинство компьютеров имеют видеокарты (особенно системы под управлением Windows 11), такие как Nvidia, AMD или Intel. Если на вашем компьютере установлен видеодрайвер, вы можете легко управлять такими настройками, как яркость, контраст, гамма и цветовой канал, из собственного приложения конфигурации драйвера.
Вы можете найти это приложение драйвера в области переполнения на панели задач, как показано ниже.
Если в вашей системе есть видеокарта Nvidia, у вас будет драйвер «Панели управления Nvidia», или, если у вас есть видеокарта AMD, у вас будет «Центр управления AMD Catalyst» или «AMD Radeon Software», или устройство имеет интегрированную Видеокарту Intel, у вас, вероятно, будет «Панель управления графикой Intel HD».
Если видеодрайвер не отображается на панели задач, вы можете найти его с помощью поиска Windows и открыть. Кроме того, вы можете кликнуть на рабочем столе и выбрать «Показать дополнительные параметры» или находясь на рабочем столе нажать сочетание клавиш Shift F10 .
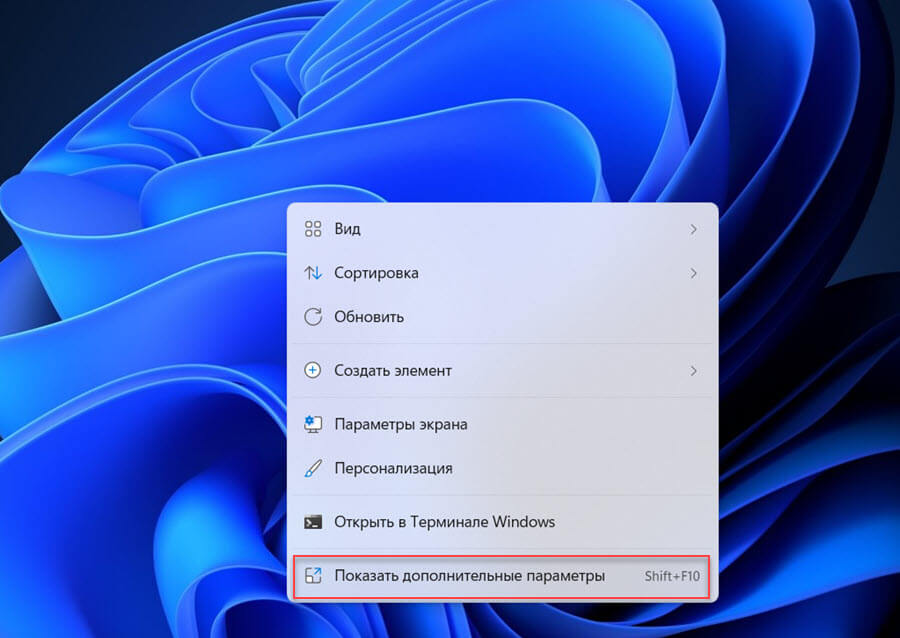
Найти в контекстном меню и открыть панель управления видеодрайвером.
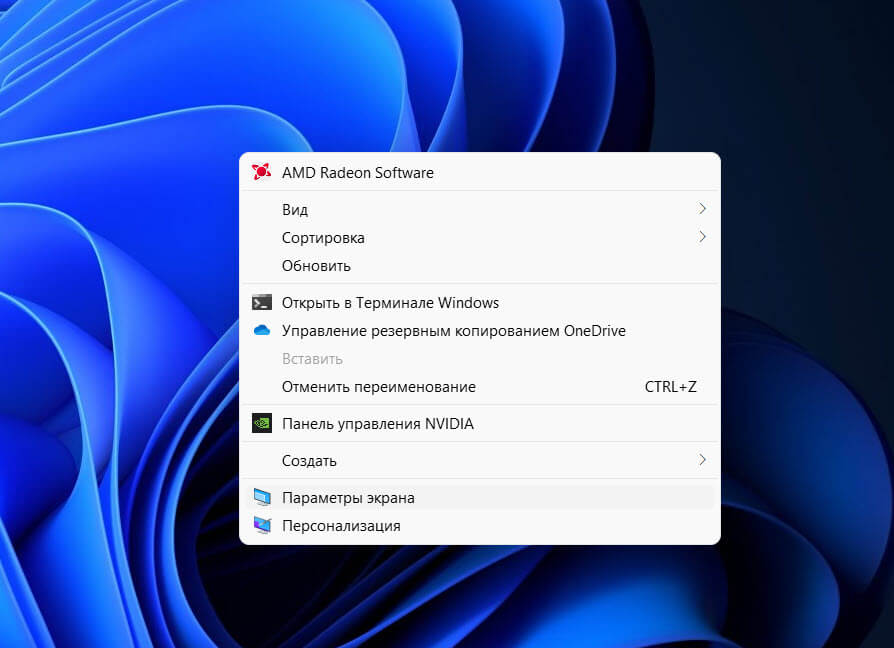
Для графических драйверов Nvidia:
- Откройте панель управления Nvidia, разверните параметр «Экран» на левой панели и нажмите «Настроить параметры цвета рабочего стола» в дереве отображения на левой панели навигации.
- Если у вас несколько дисплеев, выберите дисплей, который вы хотите изменить, и переместите ползунок «Яркость», чтобы настроить яркость экрана.
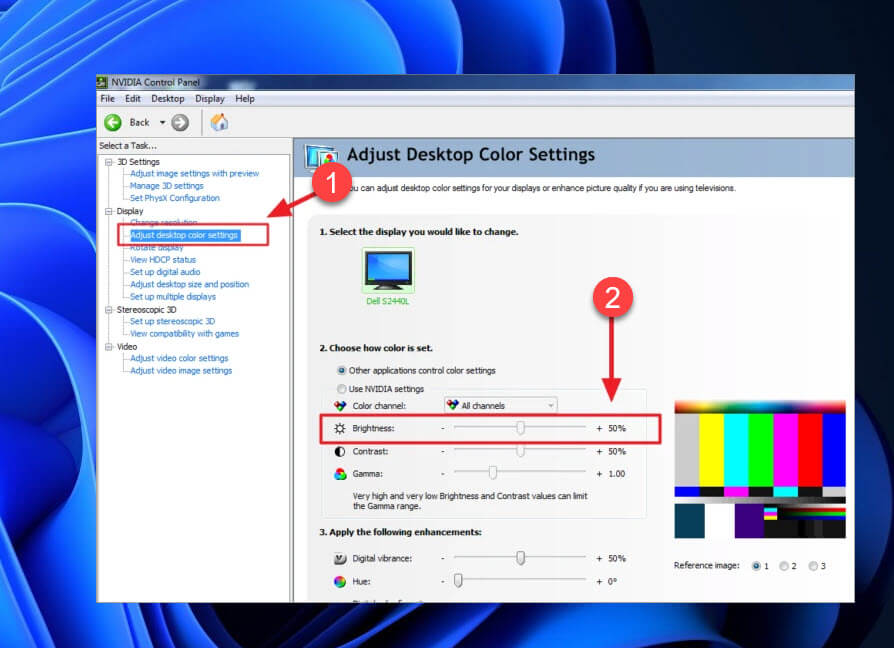
Вы также можете изменить гамму, контраст, цифровую насыщенность, оттенок и цветовой канал в этом окне конфигурации.
Для драйверов графики AMD:
Для видеокарт AMD откройте «Catalyst Control Center» или «ПО Radeon» и перейдите «Настройки» → «Дисплей» → «Пользовательский Цвет». В разделе «Пользовательский Цвет» выберите дисплей (если у вас несколько дисплеев), который вы хотите настроить, и отрегулируйте яркость в соответствии с вашими предпочтениями.
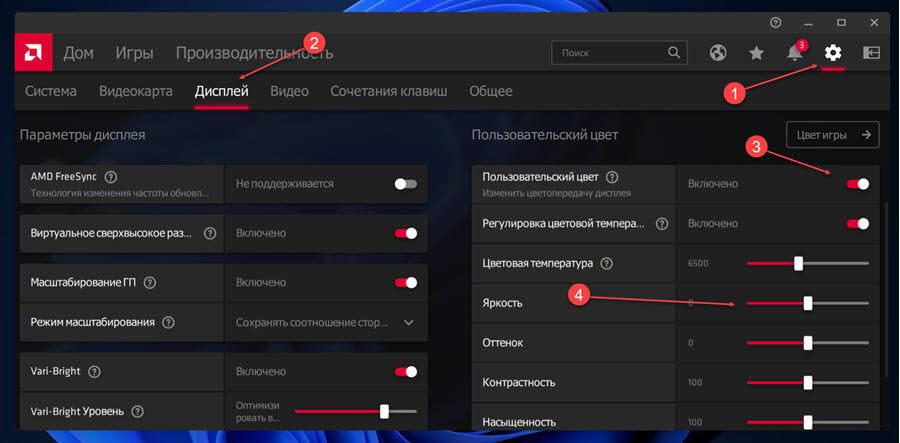
Если ваше устройство имеет встроенную видеокарту Intel HD, откройте панель управления графикой Intel HD. Кроме того, вы также можете открыть его из панели задач.
В панели управления Intel HD Graphics выберите «Настройки цвета» на левой боковой панели и настройте яркость на правой панели.
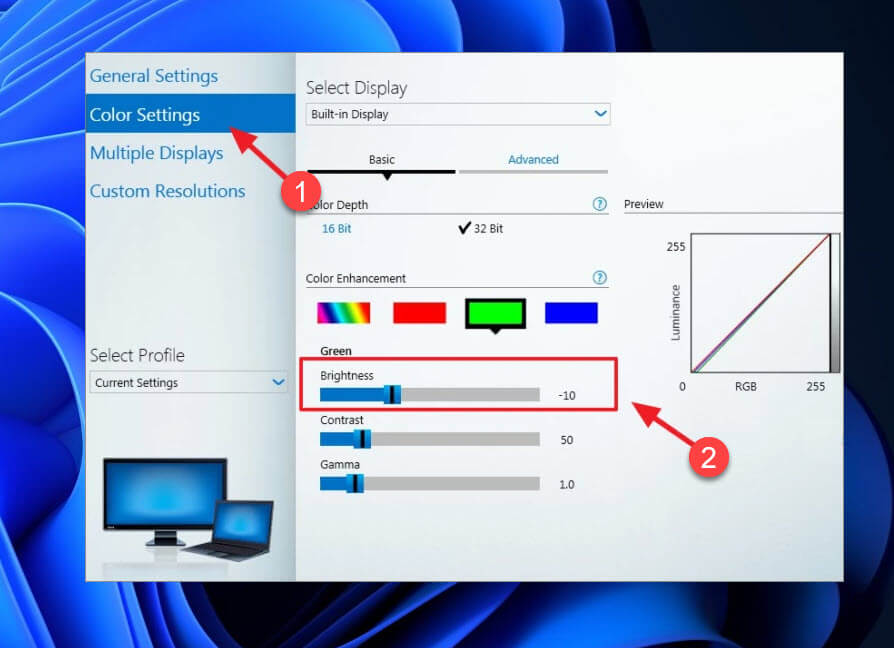
Вы должны знать, что доступ к настройкам для регулировки яркости иногда может отличаться в зависимости от версии драйвера одной и той же видеокарты.
Сторонние инструменты для регулировки яркости экрана в Windows 11
С помощью встроенной регулировки яркости Windows вы можете управлять только яркостью экрана. Но если вы хотите настроить яркость, контраст, гамму, цветовую температуру, настройки цветов RGB и многое другое, вам необходимо использовать один из различных сторонних инструментов (бесплатных или платных), доступных в Интернете.
Приложение Twinkle Tray
Хотя все эти методы хороши, было бы неплохо, если бы был способ настроить яркость дисплея вашего ПК с внешним монитором или ноутбука прямо из панели задач так же, как мы регулируем громкость?
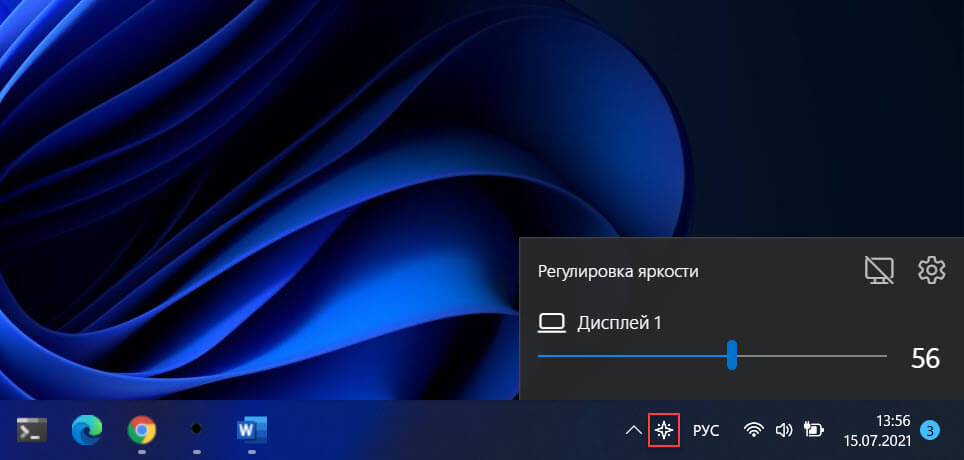
По умолчанию Windows не поддерживает настройку яркости внешнего монитора. Но теперь есть небольшой инструмент Twinkle Tray, который позволяет вашей Windows 11 регулировать яркость экрана, как в ноутбуке. Twinkle Tray использует DDC / CI и WMI для синхронизации яркости с дисплеем. Большинство мониторов обеспечивают совместимость с DDC/CI. Убедитесь, что соответствующая опция включена в вашем мониторе.
Это бесплатный инструмент для регулировки яркости дисплея. Для установки приложения перейдите по ссылке в Магазин Microsoft Store.
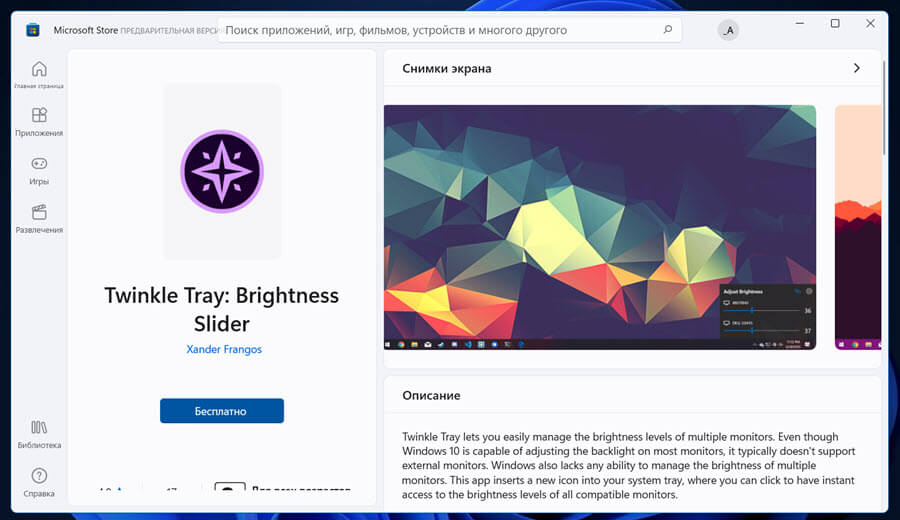
Особенности:
- Добавляет ползунки яркости в системный трей, аналогично встроенной панели громкости Windows.
- Возможность управления яркостью нескольких мониторов
- Нормализует подсветку на разных мониторах.
- Может автоматически изменять яркость монитора в зависимости от времени суток.
- Безупречно сочетается с Windows 11. Использует ваши параметры персонализации, чтобы соответствовать вашей теме.
- Запускается с Windows.
- После загрузки и запуска значок приложения - появится в меню «Пуск» и в области уведомлений на панели задач.
Вот список бесплатного программного обеспечения для управления яркостью Windows 11:
Независимо от того, используете ли вы настольный компьютер, ноутбук или ноутбук с Windows 11, вы, вероятно, захотите в какой-то момент отрегулировать уровень яркости дисплея. Особенно, если вы периодически используете свой ноутбук с Windows 11 на улице и в тускло освещенных помещениях.

Некоторые ПК способны автоматически регулировать яркость экрана Windows 11, но, безусловно, будут моменты, когда вы захотите полностью контролировать уровень яркости экрана. Просто имейте в виду, что чем ярче ваш экран, тем больше заряда он расходует.
Чтобы помочь вам полностью контролировать яркость экрана, мы составили подробное руководство, которое содержит все способы, которые вы можете использовать для регулировки уровня яркости вашего компьютера с Windows 11.
Вот краткий список методов, которые вы можете использовать для регулировки яркости экрана вашего ПК с Windows 11:
- Отрегулируйте яркость дисплея с помощью настроек OSD (экранного меню)
- Отрегулируйте яркость дисплея с помощью подключенной клавиатуры
- Отрегулируйте яркость дисплея с помощью быстрых настроек
- Отрегулируйте яркость дисплея в настройках
- Отрегулируйте яркость дисплея через терминал Windows
- Отрегулируйте яркость дисплея с помощью командной строки
- Отрегулируйте яркость дисплея с помощью Центра мобильности
- Отрегулируйте яркость дисплея с помощью панели управления графикой Intel
- Отрегулируйте яркость дисплея с помощью панели управления Nvidia
Важно: ползунок изменения яркости дисплея может быть недоступен на настольных компьютерах с внешним монитором. В этом случае вам следует изменить яркость внешнего монитора с помощью физических кнопок на дисплее.
Отрегулируйте яркость дисплея с помощью настроек экранного меню (OSD).
Примечание. Этот параметр можно использовать только на ПК с Windows 11 с внешними дисплеями (или на ПК «все в одном»).
Инструкции по доступу к настройкам экранного меню вашего конкретного дисплея и настройке уровня яркости зависят от производителя.
Чаще всего вам нужно нажать кнопку «Меню» для доступа к настройкам экранного меню, а затем найти вкладку «Настройки изображения», где вы можете настроить уровень яркости.

Регулировка яркости с помощью настроек экранного меню
Примечание. Некоторые дисплеи имеют форму отдельной кнопки или даже ручки, позволяющей регулировать яркость дисплея.
Отрегулируйте яркость экрана с помощью сочетаний клавиш
Примечание. Этот параметр работает только на компьютерах с Windows 11 со встроенным дисплеем.
Подавляющее большинство ноутбуков, ноутбуков и ультрабуков оснащены сочетаниями клавиш, которые можно использовать специально для регулировки яркости дисплея. Чаще всего производители ноутбуков используют F2 + F3, F5 + F6 или F11 + F12 в качестве клавиш управления яркостью.

Использование клавиш FN для настройки фона экрана
Но чтобы настроить яркость, вам также нужно будет удерживать клавишу Fn нажатой. Так, например, если на вашем ноутбуке есть сочетания клавиш яркости на F2 и F3, вам нужно нажать FN + F2, чтобы уменьшить яркость экрана, и FN + F3, чтобы поднять его.
Примечание. Точные сочетания клавиш для регулировки яркости могут отличаться от производителя к производителю. Лучше всего взглянуть на клавиатуру ноутбука, чтобы найти клавиши яркости. Если символы на клавиатуре больше не видны, обратитесь к официальному представителю вручную или поищите в Интернете конкретные клавиши в соответствии с моделью вашего ноутбука.
Отрегулируйте яркость дисплея в меню быстрых настроек.
Примечание. Эта опция работает только на ПК со встроенными дисплеями.
- Нажмите клавиши Windows + A, чтобы открыть меню быстрых настроек. Кроме того, вы можете нажать на кластер значков батареи / Wi-Fi / звука (в правом нижнем углу экрана).Доступ к быстрому меню
- Как только вы окажетесь в меню быстрых настроек, просто отрегулируйте ползунок яркости в нижней части меню.Регулировка ползунка яркости
Отрегулируйте яркость дисплея в меню настроек.
- Нажмите клавишу Windows + I, чтобы открыть меню настроек в Windows 11.
- Как только вы войдете в меню «Настройки», нажмите «Система» на вкладке слева, затем перейдите в правый раздел и нажмите «Дисплей», чтобы раскрыть раскрывающееся меню.Доступ к настройкам дисплея
- Находясь на вкладке «Дисплей», просто используйте ползунок «Яркость» (в разделе «Яркость и цвет»), чтобы вручную настроить яркость дисплея.Отрегулируйте яркость вашего дисплея
Примечание: Кроме того, вы можете установить флажок, связанный с Автоматически изменять яркость при изменении освещения, чтобы ваша система могла автоматически регулировать яркость. Но имейте в виду, что это должно поддерживаться вашим встроенным дисплеем.
Отрегулируйте яркость дисплея с помощью Windows Terminal
Примечание. Вы сможете использовать этот метод только в том случае, если используете ПК с Windows 11 со встроенным дисплеем.

- Нажмите клавиши Windows + X, чтобы открыть меню быстрых ссылок. Затем в списке доступных параметров щелкните Терминал Windows. Если вам будет предложено окно управления учетными записями пользователей (UAC), нажмите Да, чтобы предоставить права администратора.Доступ к приложению Windows Terminal
- Как только вы войдете в приложение Windows Terminal, введите следующую команду Powershell, настройте ее в соответствии с вашими предпочтениями и нажмите Enter, чтобы настроить уровень яркости вашего дисплея: (Get-WmiObject -Namespace root / WMI -Class WmiMonitorBrightnessMethods) .WmiSetBrightness (1 , )
Отрегулируйте яркость дисплея с помощью командной строки
Примечание. Этот метод работает только на ПК с Windows 11 со встроенными решениями для отображения.

- Нажмите клавишу Windows + R, чтобы открыть диалоговое окно «Выполнить». Затем введите cmd в текстовое поле и нажмите Ctrl + Shift + Enter, чтобы открыть окно командной строки с повышенными правами.Открытие приглашения CMD с повышенными правами
- В ответ на запрос управления учетными записями пользователей нажмите Да, чтобы предоставить административный доступ.
- В командной строке CMD с повышенными привилегиями введите следующую команду, внесите необходимые изменения и нажмите Enter, чтобы изменить текущий уровень яркости встроенного дисплея: powershell (Get-WmiObject -Namespace root / WMI -Class WmiMonitorBrightnessMethods) .WmiSetBrightness (1, )
Отрегулируйте яркость дисплея через Центр мобильности
Примечание. Вы сможете следовать приведенным ниже инструкциям, только если используете ноутбук с предустановленным центром мобильности Intel.
- Нажмите клавиши Windows + X, чтобы открыть меню быстрых ссылок в Windows 11, затем щелкните Центр мобильности из списка доступных опций.Открытие меню быстрых ссылок в Windows 11
- Как только вы окажетесь в главном меню Центра мобильности Windows, используйте ползунок Яркость дисплея, чтобы отрегулировать яркость в соответствии с желаемым уровнем.Регулировка яркости через Центр мобильности Windows
- Когда вы закончите настройку яркости экрана через интерфейс Центра мобильности, вы можете безопасно закрыть его.
Отрегулируйте яркость дисплея через меню панели управления графикой Intel.
- Нажмите клавишу Windows, чтобы открыть меню «Пуск», затем найдите меню «Панель управления графикой Intel».Доступ к панели управления графикой Intel
- Зайдя в панель управления графикой Intel, щелкните значок «Дисплей» в нижнем левом углу экрана.
- На вкладке «Экран» выберите «Параметры цвета» в вертикальном меню слева.Доступ к меню дисплея
- Затем перейдите к правой панели, выберите дисплей, яркость которого вы хотите изменить, с помощью раскрывающегося меню «Выбрать дисплей», затем отрегулируйте ползунок «Яркость» по своему усмотрению.Изменение ползунка яркости
- Щелкните Да, чтобы подтвердить и применить изменения, которые вы только что внесли в уровень яркости.
Примечание. Имейте в виду, что если вы не подтвердите выбор в течение 15 секунд, изменения вернутся к исходным значениям. - Когда вы закончите, вы можете закрыть панель управления графикой Intel, поскольку изменения уже являются постоянными.
Отрегулируйте яркость экрана с помощью панели управления Nvidia
Примечание. Этот метод применим, только если вы используете графический процессор Nvidia и у вас установлены драйверы Nvidia.

-
Откройте панель управления Nvidia с помощью значка на панели задач, выполнив поиск приложения через меню Пуск (нажмите клавишу Windows) или щелкнув правой кнопкой мыши свободное место на рабочем столе и выбрав Панель управления Nvidia из контекстного меню, которое только что появилось. .Открытие панели управления Nvidia
Примечание: вам может потребоваться нажать «Показать дополнительные параметры», чтобы увидеть параметры панели управления NVIDIA.
Примечание: если вы впервые открываете панель управления Nvidia, вам необходимо сначала принять лицензионное соглашение, нажав «Принять и продолжить».
Читайте также:


