Как увеличить скорость воспроизведения видео в windows media player
Увеличьте скорость потокового видео в Проигрыватель Windows Media
Как правило, потоковое мультимедиа позволяет веб-пользователю убивать время для загрузки большого файла, прежде чем его можно будет воспроизвести. Вместо этого носитель посылается непрерывным потоком и воспроизводится по мере его поступления. Сжатие видео позволяет воспроизводить его одновременно. Таким образом, в зависимости от вашего выбора медиаплеера и скорости сжатия файла время, затрачиваемое на потоковое видео, может отличаться.
Давайте посмотрим, что мы можем сделать, чтобы остановить медленное потоковое видео и устранить прерывистую проблему воспроизведения видео в Windows Media Player.
Переместите курсор мыши в меню «Пуск» Windows 10 и нажмите кнопку.
Затем введите Проигрыватель Windows Media в поле поиска, чтобы открыть Windows Media Player , В зависимости от вашей версии Windows вы можете найти ее в списке программ в меню «Пуск» или найти ее с помощью функции «Поиск».
Найдя ее, щелкните ее, чтобы открыть ее и увеличить проигрыватель Windows Media.
Затем нажмите кнопку Организовать в правом верхнем углу экрана.
Затем выберите Параметры .

В раскрывающемся меню параметров , перейдите на вкладку Производительность .
Затем в разделе Сетевое буферирование на вкладке «Производительность» проверьте маркерную точку для Буфер .

Теперь введите скорость буферизации между 1-10. Обратите внимание, что более высокие значения обеспечивают плавный поток. По умолчанию используется значение 6. Попробуйте дать значение 7-8 и посмотрите, улучшилось ли это.
Наконец, нажмите «Применить» и нажмите кнопку «ОК».
Хотя Microsoft рекомендует пользователям использовать значения буферизации по умолчанию для Windows Media Player, будут ситуации, когда вы захотите их изменить.
Что сделку Apple-LaLa может означать для потоковой передачи видео

Конечно, Apple может планировать предлагать поточную музыку на основе подписки но я думаю, что они должны смотреть видео. Вот почему.
Как включить воспроизведение HDR для приложений потоковой передачи видео в Windows 10

Если у вас есть HDR-дисплей или монитор, вы можете использовать поддержки Windows 10 HDR, чтобы наслаждаться потоковой передачей из таких приложений, как Netflix, Hulu и т. д. Узнайте, как вы можете проверять, включать и устранять неполадки в потоковом воспроизведении HDR.
2 приложения для Android для потоковой передачи видео с YouTube в качестве аудио для экономии трафика

Вот 2 приложения для Android для потоковой передачи видео YouTube в виде аудио для экономии заряда батареи и пропускной способности.

Изменение скорости воспроизведения проигрывателя Windows Media может замедлить или ускорить воспроизведение музыки и других звуков без изменения высоты исходного трека.
Проигрыватель Windows Media также может визуально изменять скорость воспроизведения, что может быть полезно для просмотра обучающих видео, например, когда замедленная съемка может помочь вам лучше понять концепцию.
Эта процедура работает для Windows Media Player 12 в Windows 7, Windows 8.1 или Windows 10.
Как изменить скорость воспроизведения проигрывателя Windows Media
Откройте песню. Переключите View режим из библиотеки или кожи , перейдя в View > Сейчас в программе . Если строка меню WMP не отображается, используйте сочетание клавиш Ctrl + M, чтобы включить ее. Вы даже можете использовать Ctrl + 3, чтобы сразу переключить вид на « Сейчас играет» без использования строки меню.
Щелкните правой кнопкой мыши основную область экрана и выберите « Улучшения» > « Настройки скорости воспроизведения» .
На экране настроек скорости воспроизведения, который теперь должен быть открыт, выберите « Медленно» , « Нормально» или « Быстро», чтобы настроить скорость воспроизведения аудио / видео. Значение 1 соответствует нормальной скорости воспроизведения, в то время как более низкая или более высокая цифра либо замедляет, либо ускоряет воспроизведение соответственно.
Перезагрузите трек, если WMP перестает отвечать после изменения скорости несколько раз. Инструмент настройки скорости иногда останавливается, если WMP не может перенастроить дорожку на запрошенную настраиваемую скорость в течение времени, достаточного для перезагрузки дорожки, прежде чем вы сделаете другое изменение скорости.
Все видеосцены различаются по скорости воспроизведения, но они также различаются по назначению при изменении скорости. Когда вы увеличиваете скорость вашего видео, это символизирует неактуальные и неинтересные события в фильме или видео. Напротив, когда вы замедляете видео, оно подчеркивает моменты или сцены, которые очень важны для изображения. Эти изменения скорости воспроизведения очень важны при редактировании или создании видеофильмов. Прочтите эту статью, чтобы научить пользователей как ускорить видео, особенно в некоторых распространенных медиаплеерах на нашем рабочем столе, например Проигрыватель Windows Media.

Часть 1. Windows Media Player: как ускорить видео
Windows Media Player - это бесплатный медиаплеер от Microsoft, который поставляется с каждой копией Windows. Он также известен как WMP или WM-плеер от Microsoft. Это позволяет им не только смотреть фотографии и слушать музыку, но и смотреть видео. Копирование аудио компакт-дисков и организация вашей музыкальной библиотеки возможны с помощью Windows Media Player (WMP). Он также имеет вкладку редактирования, которая помогает настраивать видео, изображения и музыку. Если вы хотите ускорить воспроизведение видео с помощью проигрывателя Windows Media, выполните следующие действия:
Шаг 1: Откройте Windows Media Player; в левом углу выберите вкладку Видео.

Шаг 2: Воспроизведите видео либо двойным щелчком левой кнопки мыши, либо щелчком правой кнопкой мыши, либо вы можете нажать кнопку воспроизведения в нижнем среднем углу интерфейса.

Шаг 3: Затем щелкните экран правой кнопкой мыши, чтобы перейти на вкладку редактирования. Продолжите, нажав Улучшения а также Настройки скорости воспроизведения . После этого вы можете теперь регулировать скорость воспроизведения вашего видеоклипа, перетаскивая Слайдер .

Часть 2. Что делать, если не работает скорость воспроизведения проигрывателя Windows Media?
При воспроизведении видеофайлов AVI, WAV или MOV вы можете запустить проигрыватель Windows Media и столкнуться с проблемой при воспроизведении файла с ошибкой. Видео посредственного качества часто просматривают в формате AVI. У других медиаплееров нет проблем с воспроизведением AVI. С другой стороны, WMP может давать сбой при воспроизведении файла AVI. Проигрыватель Windows Media не поддерживает файлы AVI, поскольку они кодируются с помощью кодеков. Возможно, вы получили следующее уведомление: Проигрыватель Windows Media не может воспроизвести файл. Проигрыватель может не поддерживать тип файла или кодек, который использовался для сжатия файла. Есть два возможных объяснения этого явления.
1. Поскольку он не соответствует требуемому файлу, проигрыватель Windows Media (WMP) не может поддерживать кодек для файла.
2. Проигрыватель Windows Media не поддерживает кодеки сжатия.
Шаг 1: Откройте панель управления на своем компьютере и найдите Просмотр по , затем нажмите Большие иконки чтобы получить доступ ко всем функциям панели управления.

Шаг 2: Продолжайте нажимать Исправление проблем . В левом углу нажмите Посмотреть все и найти Библиотека проигрывателя Windows Media .

Шаг 3: Наконец, устраните неполадки в проигрывателе Windows Media, нажав кнопку «Далее» после появления вкладки. А затем продолжайте выбирать Применить это исправление . Если устранение неполадок завершено, выберите, закроете ли вы устранение неполадок или оставите отзыв.
Часть 3. Еще один реальный способ ускорить видео
Предположим, у вас возникли проблемы с настройкой скорости воспроизведения ваших видео из-за сложных шагов. Кроме того, если устранение неполадок не работает, и вы по-прежнему не можете воспроизвести видео. В Интернете доступны веб-инструменты, и некоторые из них необходимо приобрести, прежде чем получить доступ ко всему инструменту. Video Converter Ultimate - лучшая альтернатива ускорению видео, и ее можно использовать бесплатно. Это программное обеспечение может отредактировать ваше видео до следующего уровня, и вот шаги, которые предусмотрены:
Шаг 1: Выберите «Бесплатная загрузка программного обеспечения прямо на свой компьютер». После этого настройте и установите программу.
Шаг 2: После установки программного обеспечения запустите его, выбрав Ящик для инструментов вариант в строке меню, а затем выбрав Контроллер скорости видео из появившегося списка.


Шаг 4: Выберите, во сколько раз частота кадров видео будет увеличиваться или уменьшаться для изменения скорости воспроизведения.

Шаг 5: Изменение формата, разрешения, качества и т. Д. Позволит вам выбрать желаемый результат после того, как вы закончите регулировку скорости воспроизведения видео. Нажмите Экспорт а затем выберите место для сохранения вашей работы, когда вы закончите.

Часть 4. Часто задаваемые вопросы о том, как ускорить воспроизведение видео в проигрывателе Windows Media
Как воспроизводить DVD в проигрывателе Windows Media?
Некоторые фильмы записаны на DVD, и чтобы их воспроизвести, вам нужно найти подходящий медиаплеер для воспроизведения DVD. Проигрыватель Windows Media - один из распространенных медиаплееров, воспроизводящих DVD. Кроме того, этот медиаплеер также содержит некоторые настройки, помогающие редактировать при воспроизведении DVD. Вот более подробная информация о как воспроизводить DVD в проигрывателе Windows Media.
Уменьшается ли размер файла видео при увеличении скорости воспроизведения?
Только кадр будет разделяться каждый раз, когда вы увеличиваете или уменьшаете скорость воспроизведения вашего видео. Если вы увеличите его на 0,5 раза быстрее, кадр будет 60 кадров за 1/120 секунды. Короче говоря, это не может повлиять на видео, если видео уже не имеет низкой частоты кадров.
Вывод
В заключение, Проигрыватель Windows Media может быть неисправное программное обеспечение, которое ограничивает только несколько форматов. Тем не менее, это программное обеспечение может предложить некоторые функции, которые могут решить проблемы, связанные с форматами видео. Однако, если вы хотите увеличить скорость воспроизведения видеоклипа, загрузите Конвертер видео Ultimate а не только за счет ускорения вашего видео. Это программное обеспечение может превратить ваше видео на новый уровень. Со всеми доступными функциями это будет лучшее и доступное программное обеспечение, которое мы рекомендуем использовать.
Рейтинг: 4.1 / 5 (на основе голосов 133)
WebM - это GIF? Как превратить видео в GIF? Есть ли бесплатный конвертер WebM в GIF? В этом посте рассказывается о 3 бесплатных способах конвертации WebM в GIF.
После загрузки и просмотра фильмов MKV на вашем компьютере вы можете поделиться некоторыми замечательными моментами с друзьями или в Интернете в формате GIF. В этой статье вы можете узнать о 2 самых простых способах конвертировать MKV в GIF.
Информативный обзор о том, как создать GIF с помощью этих простых онлайн-конструкторов GIF, с которыми вы уже сталкивались или не сталкивались в сети.
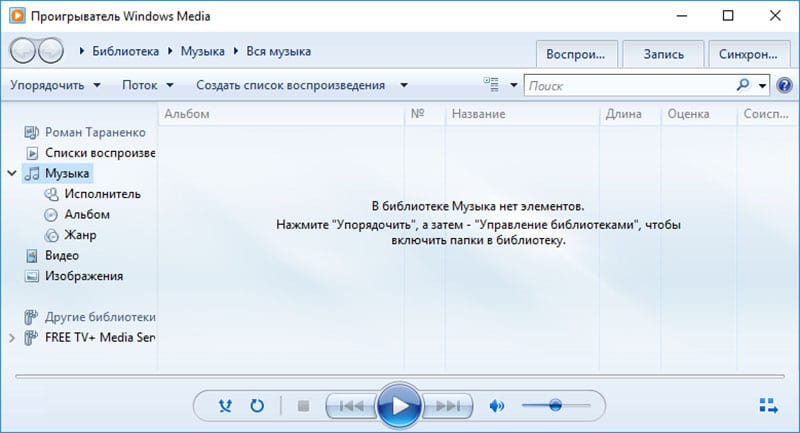
Увеличение скорости потокового видео в проигрывателе Windows Media
Как правило, потоковые мультимедиа позволяет веб-пользователю не тратить время для загрузки большого файла, прежде чем он сможет быть воспроизведен на устройстве. Вместо этого аудио или видео контент передается в виде непрерывного потока, и воспроизводится сразу же, по мере поступления. Сжатие видео, позволяет воспроизводить его одновременно с загрузкой. Таким образом, в зависимости от вашего медиа-плеера и степени сжатия файла, время, необходимое для начала воспроизведения потокового видео потока, может изменяться.
Другой способ быстого запуска: вы можете щелкнуть правой кнопкой мыши на кнопку Пуск , чтобы открыть скрытое меню быстрого доступа и выбрать команду Выполнить или использовать сочетание клавиш Windows Key + R. Затем введите: wmplayer.exe и нажмите Enter.

Упорядочить в правом верхнем углу экрана. Затем выберите меню Параметры . Из всплывающего меню Параметры, выберите вкладку Быстродействие .
Затем, в разделе Сетевая буферизация вкладки Быстродействие , переместите отметку с пункта Буферизация по умолчанию на Буфер .
Теперь введите значение буферизации между 1-10. Следует отметить, что более высокие значения обеспечивают более устойчивое и плавное воспроизведение потокового видео. Значение по умолчанию 5. Попробуйте задает значение 7-8 и посмотрите, станет ли воспроизведение лучше.
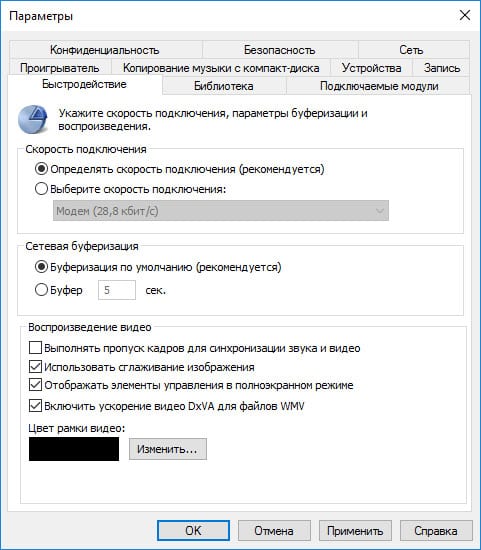
Применить , и нажмите кнопку OK .
Хотя Microsoft и рекомендует пользователям использовать значения буфера по умолчанию для проигрывателя Windows Media, иногда возникают ситуации, когда необходимо изменить эти значения. Приятного просмотра.
Читайте также:


