Как увеличить пул ip адресов в dhcp на windows server
Суперобласть - это административная возможность DHCP-серверов под управлением Windows Server 2008, которую можно создавать и которой можно управлять с помощью оснастки DHCP консоли управления (MMC). Используя суперобласть, можно группировать несколько областей в одну административную сущность. Благодаря этой функции DHCP-сервер обладает следующими возможностями:
-
Поддержка клиентов DHCP в одном физическом сегменте сети (например, сегменте локальной сети Ethernet), в котором используется несколько логических IP-сетей. При использовании нескольких логических IP-сетей в каждой физической подсети или сети такие конфигурации часто называются мультисетями.
В мультисетях можно использовать суперобласти DHCP для группировки и активации отдельных областей диапазонов IP-адресов, применяемых в сети. Таким образом DHCP-сервер может активировать и выделять адреса из нескольких областей клиентам в одной физической сети.
Суперобласти могут разрешать определенные типы задач развертывания DHCP для мультисетей, включая ситуации, в которых:
-
доступный пул адресов для текущей активной области почти заполнен, а в сеть нужно добавить новые компьютеры. В первоначальную область входит полный адресный диапазон одной IP-сети указанного адресного класса. Необходимо использовать другой диапазон IP-адресов для расширения адресного пространства того же физического сегмента сети;
Конфигурации суперобластей для мультисетей
В следующем разделе описывается расширение простой DHCP-сети, состоящей изначально из одного физического сегмента сети и одного DHCP-сервера, для использования суперобластей с целью поддержки мультисетевых конфигураций.
Пример 1. Немаршрутизируемый DHCP-сервер (перед суперобластью)
В этом примере небольшая локальная сеть с одним DHCP-сервером поддерживает одну физическую подсеть, «Подсеть А». В этой конфигурации DHCP-сервер выделяет адреса только клиентам в одной физической подсети.
На следующем рисунке показана эта сеть в первоначальном состоянии. На этот момент суперобласти не добавлены и одна область, «Область 1», используется для обслуживания всех клиентов DHCP в «Подсети А».
Пример 2. Суперобласть для немаршрутизируемого DHCP-сервера, поддерживающего локальные мультисети
Чтобы включить мультисети, реализованные для клиентских компьютеров в «Подсети А», том же сегменте сети, в котором расположен DHCP-сервер, можно настроить суперобласть, включающую в качестве членов первоначальную область («Область 1») и дополнительные области для логических мультисетей, которым требуется поддержка («Область 2» и «Область 3»).
На рисунке показана конфигурация области и суперобласти для поддержки мультисетей в одном физическом сегменте сети («Подсеть А») в качестве DHCP-сервера.
Пример 3. Суперобласть для маршрутизируемого DHCP-сервера с агентом ретрансляции, поддерживающим удаленные мультисети
Чтобы включить мультисети, реализованные для клиентских компьютеров в «Подсети Б», удаленном сегменте сети, расположенном после маршрутизатора от DHCP-сервера в «Подсети А», можно настроить суперобласть, включающую в качестве членов дополнительные области для логических мультисетей, которым требуется удаленная поддержка («Область 2» и «Область 3»).
Так как мультисети требуются для удаленной сети («Подсеть Б»), первоначальную область («Область 1») не нужно включать в суперобласть.
На рисунке показана конфигурация области и суперобласти для поддержки мультисетей в удаленном физическом сегменте сети («Подсеть Б») далеко от DHCP-сервера. Агент ретрансляции DHCP используется, чтобы DHCP-серверы могли поддерживать клиентов в удаленных подсетях.
Создание суперобласти
Данную процедуру можно использовать для создания суперобласти DHCP.
Минимальным требованием для выполнения этой процедуры является членство в группе «Администраторы» или «Администраторы DHCP».
Откройте оснастку DHCP.
В дереве консоли выберите DHCP-сервер, который требуется настроить.
В меню Действие щелкните Создать суперобласть.
Этот параметр меню отображается, если хотя бы одна область, не входящая в суперобласть, создана на DHCP-сервере.
Следуйте инструкциям мастера создания суперобласти.
Дополнительные ресурсы
Боюсь Вы не очень внимательно прочли суть вопроса. Изменения на сетевом адаптере ни к чему не приведут, более того они обрубят локальную сеть. 70% машин, не считая серверов и мфу, получают IP динамически, а та сеть что сейчас существует раздается DHCP с маской 255.255.255.0
Вопрос состоял в том как не кладя существующую инфраструктуру, с минимальным простоем (возможность развернуть и подготовить параллельно сервер DHCP с последующим его вводом в эксплуатацию) расширить область выдаваемых IP.
При попытке создать область с диапазоном 192.168.0.1 - 192.168.1.254 процесс завершается с ошибкой. Ошибка гласит о том что данный диапазон пересекается с существующим (DHCP на тот момент не авторизован AD) либо для выбранного диапазона не подходит маска. ИМХО
Тем, кто строит (изначально) инфраструктуру на такой популярной подсети, руки обрубать надо по локоть, чтобы на кнопки давить было неудобно.
У меня просто была ситуация, когда мне досталась в наследство такая инфраструктура, руководство ставит задачу определённый отдел посадить в том числе на удалёнку - так у них дома почти у всех 192.168.0.1 от роутера, а у нас иса с таким айпишником. Весело было.
***
И второе. Я не нашёл в теме реального количества устройств в подсети. Их там больше 200?
Может, ввести резервирование для железок, а рабочим станциям понизить время аренды, тогда не будет "мёртвых душ".

как поменять маску DHCP server Windows 2008?
Есть Windows server 2008 R2 на нем развернут DHCP server, закончились IP адреса, дошел придел IP адресов!
Как величать IP адреса на этом же DHCP сервере?
у меня стоит старт IP адреса с 172,16,30,2 конец 172,16,30,253
Задача сделать так чтоб DHCP server мог раздавать в диапазоне от 172,16,30,0 до 172,16,31,253
Кто с этим сталкивался, поделитесь!
Не понял как это сделать!
Если в Scope поменять IP например
у меня сейчас
Start 172.16.30.2
End 172.16.30.253
если я поменяю на
Start 172.16.30.2
End 172.16.31.253
то завтра когда я буду менять маску "у нас сейчас /16 в плане у нас переход на /24"
у меня не будут проблемы?
И снова о DHCP. В предыдущей статье мы рассмотрели базовые принципы работы этого протокола. Сегодня перейдем к практике и настроим DHCP-сервер на базе Windows Server 2016.
Установка
Открываем оснастку Server Manager, запускаем мастер добавления ролей и компонентов (Add Roles and Features Wizard) и выбираем тип установки «Role-based or feature-based installation».

Указываем сервер, на котором будет производиться установка.

В разделе «Server Roles» отмечаем отмечаем для установки пункт «DHCP Server».

В процессе установки мастер напомнит о необходимости заранее спланировать структуру сети, а также о том, что для работы DHCP на сервере должен быть хотя бы один статический IP адрес.

Проверяем список устанавливаемых компонентов и и запускаем установку.

По завершении установки не надо сразу закрывать окно мастера, поскольку в нем будет предложено произвести первоначальную настройку DHCP. Для этого надо кликнуть по ссылке «Complete DHCP configuration».

Если же вы поторопились и закрыли окно, то найти ссылку можно в главном окне Server Manager, кликнув на значок уведомления.

Переход по ссылке запускает еще один мастер первоначальной настройки DHCP (DHCP Post-Install configuration wizard). В процессе первоначальной настройки производится два действия:
1. Создание групп безопасности, которым будет разрешено управлять данным DHCP сервером. Всего создаются 2 группы:
2. Авторизация DHCP сервера в домене Active Directory. Авторизация необходима для того, чтобы предотвратить появление в сети ″левых″ DHCP серверов. Если сервер является членом домена, то при запуске служба DHCP обращается к AD для того, чтобы просмотреть список авторизованных серверов. Если она не обнаруживает в списке свой адрес, то считает себя неавторизованной и останавливает работу. Таким образом, пока сервер не пройдет авторизацию, служба DHCP на нем просто не запустится.

Сама процедура настройки заключается в том, чтобы указать учетные данные пользователя, от имени которого будет производится настройка, нажать кнопку «Commit»

и дождаться завершения процесса.

Все то же самое можно сделать с помощью PowerShell, нужно выполнить всего несколько команд. Установка роли DHCP:
Add-WindowsFeature -Name DHCP -IncludeManagementTools
Авторизация в AD. Здесь указываем DNS-имя сервера и IP-адрес, с которого он будет обслуживать клиентов:
Add-DhcpServerInDC -DnsName SRV1.test.local -IPAddress 10.0.0.1
Создание групп безопасности:
Изменение состояния конфигурации сервера. Без этого он считается несконфигурированным и Server Manager будет постоянно выдавать предупреждение о необходимости настройки:
Set-ItemProperty -Path HKLM:\SOFTWARE\Microsoft\ServerManager\Roles\12 -Name ConfigurationState -Value 2
Ну и в завершение необходимо рестартовать службу DHCP:
Restart-Service -Name DHCPServer -Force

Примечание. По умолчанию авторизовывать DHCP сервера в AD имеют право только члены группы Администраторы предприятия (Enterprise Admins). Поэтому пользователь, от имени которого производится настройка, должен входить в группу Enterprise Admins, иначе будет выдана ошибка с отказом в доступе.
Настройка
Для настройки сервера нам понадобится оснастка DHCP. Запустить ее можно из меню «Tools» в Server Manager, либо нажав клавиши Win+R и выполнив команду dhcpmgmt.msc.


Запускается очередной мастер.

Задаем имя области и, при необходимости, ее описание.

Затем указываем диапазон IP адресов и префикс\маску подсети. На всякий случай напомню, что маска определяет возможное количество адресов в сети, например сеть с префиксом 24 содержит 254 адреса. Кстати, вовсе не обязательно выделять под область все имеющиеся адреса, можно оставить десяток-другой на всякий случай, например для серверов или сетевых устройств.

При необходимости можно исключить один или несколько IP-адресов из создаваемой области, добавив их в исключения (Exclusions). Исключения могут потребоваться в том случае, если в указанной подсети уже имеются адреса, выданные вручную.
Примечание. В DHCP существует понятие раздельной области, когда одна область разбита на две части (обычно в соотношении 80/20) и обслуживается двумя DHCP-серверами. Такая конфигурация нужна для того, чтобы в случае недоступности первого сервера второй продолжал выдачу адресов из данной области. Но поскольку необходимо, чтобы все запросы по возможности обслуживал первый (основной) сервер, на втором выставляется задержка, чтобы он не смог ответить раньше первого.


Теперь перейдем к настройке дополнительных параметров области.

Сначала указываем адрес шлюза по умолчанию (Default Gateway).

Затем вводим имя домена и добавляем DNS-сервера. Для добавления можно указать имя сервера и нажать «Resolve», либо указать IP адрес.

По аналогии с DNS можно добавить WINS сервера, если конечно они у вас есть.

Можем сразу активировать область, либо отложить это действие.

На этом настройка DHCP сервера завершена, остается только проверить работу сервера.

Посмотреть клиентов, получивших адреса из данной области, можно в разделе «Address Leases». В моей тестовой сети есть всего один клиент, который успешно получил свой IP адрес.

Ну и на всякий случай зайдем на клиента и проверим, что он успешно получил свой адрес.

Все настройки можно произвести с помощью PowerShell. Cоздаем область (неактивную):
Add-DhcpServerv4Scope -Name Workstations -StartRange 10.0.0.20 -EndRange 10.0.0.200 -SubnetMask 255.255.255.0 -LeaseDuration 00:30 -State InActive
Add-DhcpServerv4ExclusionRange -ScopeID 10.0.0.0 -StartRange 10.0.0.90 -EndRange 10.0.0.100
Добавляем доп. опции (DNS, gateway и т.п.):
Set-DhcpServerv4OptionValue -ScopeID 10.0.0.0 -DnsDomain test.local -DnsServer 10.0.0.1 -Router 10.0.0.1
И активируем область:
Set-DhcpServerv4Scope -ScopeID 10.0.0.0 -State Active

Посмотреть список клиентов можно также из консоли, командой:
Get-DhcpServerv4Lease -ScopeID 10.0.0.0

На этом все, на сегодня. А в следующей статье мы рассмотрим развертывание двух DHCP-серверов в отказоустойчивой конфигурации.
Проводятся технические работы по обновлению компонентов блога. Возможно некорректное отображение некоторых элементов. Приносим свои извинения за временные неудобства. Мы стараемся сделать блог лучше =)

воскресенье, ноября 11, 2012
Поднимаем DHCP сервер на базе Windows Server 2008
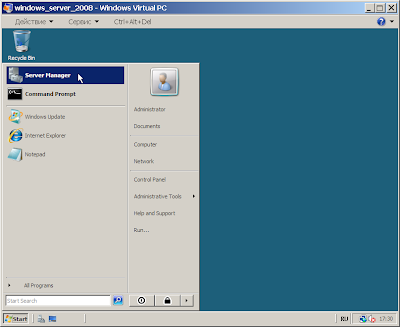 |
| Сразу после установки данная оснастка доступна в меню "Пуск" |
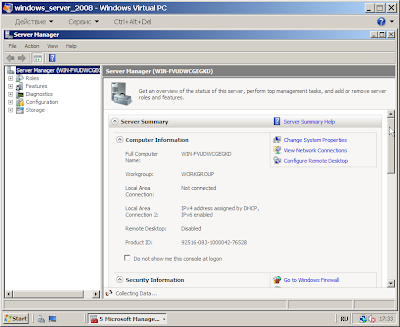 |
| Внешний вид оснастки "Управление сервером" в Windows Server 2008 |
На следующем шаге, вам будет предложено выбрать устанавливаемые роли. Выбираем DHCP Server.
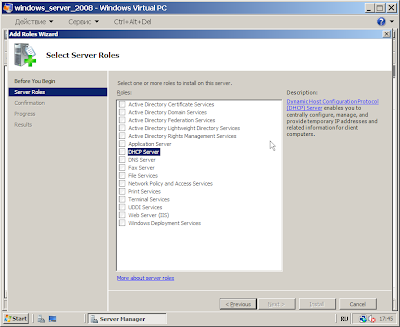 |
| Выбираем устанавливаемую роль, в данном случае DHCP Server |
Выбираем сетевое подключение, существующее на компьютере, которое будет использовать DHCP сервер. Если на компьютере всего одно подключение, то оно будет выбрано по умолчанию.
Далее задаем ряд параметров, которые будут раздаваться компьютерам сети при помощи протокола DHCP : родительский домен, основной и альтернативный DNS сервера (используются для преобразования доменных имен в IP адреса).
На следующем шаге указываем стоит ли использовать WINS . Если говорить в общем, то WINS это аналог DNS для NetBIOS . WINS позволяет разрешать NetBIOS имена компьютеров в их IP адреса. Если в вашей сети есть WINS сервера, то указываем его адрес и он будет раздаваться компьютерам сети при помощи DHCP , если нет, то говорим что WINS не будет использоваться.
Указываем основные параметры данного диапазона: его имя (любой, главное чтобы было понятно), границы данного диапазона (именно из данного диапазона будут выдаваться IP адреса клиентам), маску подсети (таже что и у всех компьютеров в данной сети), основной шлюз, а также тип сетевого подключения, на основе которого будет выбрано время аренды IP адреса.
Если все сделано верно, в разделе DHCP Scopes появиться информация о созданном вами диапазоне.
Начнется процесс установки роли DHCP Server , который может занять несколько минут.
После завершения установки будет показано окно результатов. В котором будет отражено состояние установки роли DHCP Server .
Фактически после этого ваш DHCP сервер уже функционирует, если включить один из компьютеров, находящийся в той же сети, что и DHCP сервер, то можно увидеть, что клиентский компьютер уже получил все указанные настройки от DHCP сервера.
 |
| Компьютер под управлением Windows XP получил настройки от DHCP сервера |
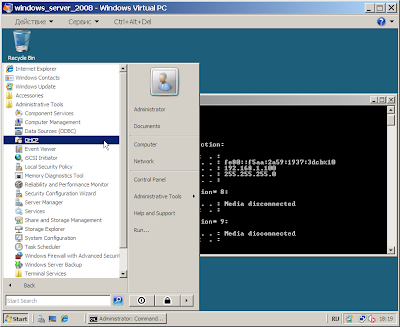 |
| Вот тут можно внести изменения в конфигурацию DHCP cервера |
Укажите соответствие IP и MAC адреса, а также протоколы используемые для автоконфигурирования хоста с данным физическим адресом.
 |
| Резервирование IP адреса за хостом с определенным MAC адресом |
| Тут можно задать остальные параметры раздаваемые протоколом DHCP |
Ну вот и все, мы познакомились с процессом установки DHCP сервера в ОС Windows Server 2008. В принципе он похож на установку DHCP сервера в ОС Windows Server 2003, но имеет небольшие отличия.
Читайте также:


