Как увеличить индекс производительности windows 7
Windows 7 является самой популярной операционной системой от корпорации Microsoft. Многие пользователи любят её за понятный интерфейс, функциональность и стабильность работы. Однако со временем система начинает выдавать ошибки одну за другой, снижается скорость её работы, поэтому так важно знать причины этих явлений и способы, позволяющие повысить производительность вашего компьютера.
Как настроить Windows 7 на максимальную производительность
Операционная система Windows 7 рано или поздно начинает страдать от веса программного обеспечения, которое устанавливается в ходе обычного пользования. Новые загрузки ПО могут значительно снизить скорость работы компьютера. Рекомендуется удалять все программы, которые вы не планируете использовать.
Антивирусные сканеры и очистители дисков, как правило, запускаются автоматически при включении компьютера и работают в фоновом режиме. Многие пользователи даже не знают о том, что они запущены. А программы в это время приводят к медленному запуску ПК и, если не были закрыты после включения компьютера, снижению его производительности.
Настройка реестра для оптимизации производительности вашей системы
Существует несколько способов очистки реестра для улучшения производительности компьютера. Рассмотрим каждый из них.
Через параметры быстродействия
- Найдите на рабочем столе значок «Компьютер» и щёлкните по нему правой кнопкой мыши. Выберите в контекстном меню «Свойства».



Появится окно «Параметры быстродействия». Отключите все ненужные вам параметры во вкладке «Визуальные эффекты». Вы можете оставить следующие параметры включёнными в соответствии с вашими требованиями:
- включить Aero Peek;
- включить композицию рабочего стола, если вам захочется использовать тему Windows Aero;
- включить прозрачное стекло;
- показывать эскизы вместо значков, если вам захочется показывать эскизы в «Проводнике»;
- показывать содержимое окна при перетаскивании;
- включить гладкие края экранных шрифтов;
- использовать тени для значков на рабочем столе;
- использовать визуальные стили для окон и кнопок, если вам захочется использовать тему Windows Aero или Basic.
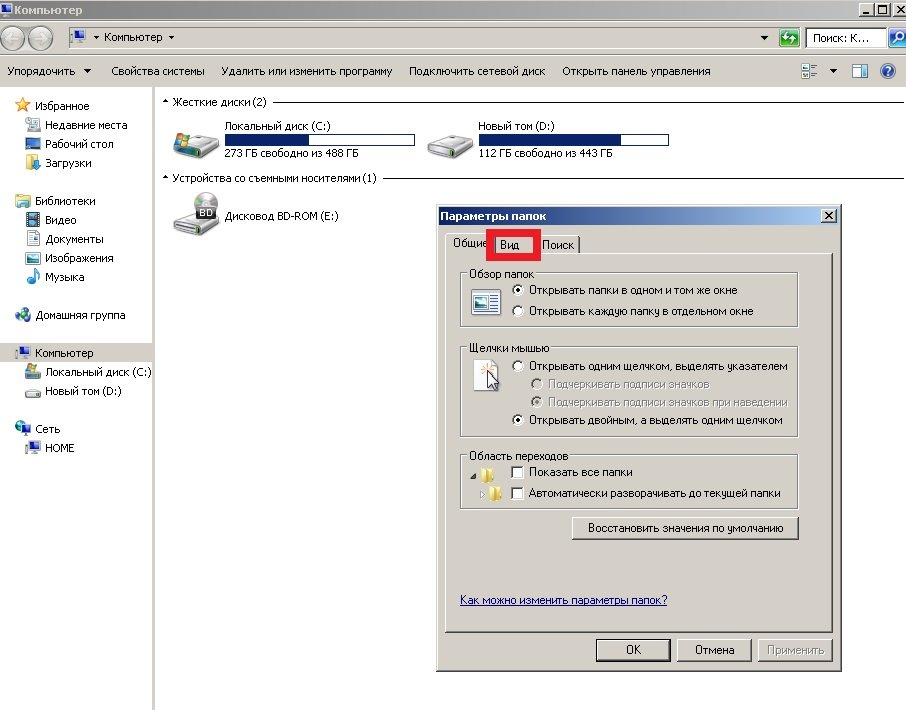
Через параметры папок
- Нажмите на пункт «Упорядочить» и отыщите в списке «Параметры папок и поиска».


Теперь отключите следующие параметры:
- отображать информацию о размере файла в подсказках папки;
- скрывать расширения для известных типов файлов;
- показывать зашифрованные или сжатые файлы NTFS в цвете;
- показывать всплывающее описание для папок и элементов рабочего стола.

Через свойства служб
- Введите в поисковой строке в меню «Пуск» команду «services.msc».

Что делает команда «MSconfig»
Команда «MSconfig» — это стандартная утилита, созданная для управления автоматически запускаемыми программами и загрузкой Windows. Эта программа позволяет пользователю настраивать запуск ПК и убирать из автозагрузки ненужные программы. С её помощью также можно обнаружить вирус, если компьютер им был заражён.
-
Введите команду «msconfig» в поисковой строке меню «Пуск» и нажмите Enter.


Видео: как ускорить Windows 7 с помощью утилиты «MSconfig»
Настройка Windows 7 на максимальную производительность при помощи сторонних программ
В интернете есть множество утилит для автоматической очистки компьютера от временных файлов и оптимизации его производительности. Рассмотрим несколько из них.
CCleaner
CCleaner — широко используемая утилита для очистки временных файлов, кэша или личных данных. У программы широкий функционал: от незначительных настроек до полного удаления информации с дисков.

Интерфейс CCleaner прост и удобен. Достаточно зайти в приложение и нажать кнопку «Анализ», чтобы программа начала искать временные файлы, которые засоряют систему и которые можно удалить.
Также при помощи CCleaner можно провести очистку кэша.
Когда вы открываете тот или иной сайт в браузере, вся текстовая и графическая информация с этого сайта загружается с сервера и сохраняется в кэше. Ваш компьютер запоминает эту информацию для того, чтобы в будущем загрузить сайт намного быстрее.
Частая очистка кэша позволит освободить место, но снизит скорость работы вашего веб-браузера, так как сайты, на которые вы часто заходите, вновь будут загружаться с серверов.
Advanced SystemCare Free
Advanced SystemCare Free — популярная программа для очистки и оптимизации ПК. Она позволяет оптимизировать элементы запуска и чистить компьютер от ненужных файлов и записей реестра одним кликом.

В последней версии программы улучшена очистка от временных файлов. Кроме того, разработчиками была добавлена очистка установленных пакетов драйверов, которая позволяет освободить место на диске. Advanced SystemCare с помощью встроенного менеджера ресурсов показывает процессы с высоким потреблением ресурсов ОЗУ, ЦПУ и диска, а затем помогает их завершить.
Новые функции FaceID («Идентификация лица») и Surfing Protection & Ads-Removal («Защита сёрфинга») обеспечивают защиту ПК на более высоком уровне. FaceID автоматически обнаруживает злоумышленников, которые тайно обращаются к вашему ПК. Surfing Protection & Ads-Removal предоставляет вам новый, безопасный и бесплатный контент для онлайн-сёрфинга.
Настройка электропитания
Выбранный тип электропитания влияет на производительность вашего компьютера. Когда вы используете высокопроизводительный план электропитания, вы увеличиваете потребление энергии компьютером, но в то же время позволяете ему работать на полную мощность. Однако производительность компьютера всё ещё будет зависеть от работы, которую он будет выполнять.
Выделяют три типа электропитания:
- сбалансированный — это план питания, который выбран по умолчанию и рассчитан на баланс между сохранением заряда батареи и производительностью компьютера. Режим автоматически увеличивает скорость вашего процессора или уменьшает её, если ваш компьютер в этом нуждается;
- высокая производительность — это план питания, предназначенный для максимальной производительности и быстродействия системы. Режим не снижает скорость вашего процессора и тогда, когда компьютер не используется. При использовании ноутбука с питанием от батареи, вы можете использовать план высокой производительности;
- экономия энергии — режим, который экономит электроэнергию за счёт снижения скорости процессора и яркости экрана и позволяет максимально увеличить время работы вашего компьютера.
Снижение яркости экрана увеличивает продолжительность работы вашей батареи. Чтобы выжать из своего ноутбука больше времени автономной работы, можно просто снизить уровень яркости экрана вручную.
Чтобы активировать режим высокой производительности:
-
Щёлкните по меню «Пуск» и выберите пункт «Панель управления».
А вы знали, что операционная система Windows замеряет производительность ноутбука или персонального компьютера. Я вам скажу больше, она не только замеряет, но еще и оценивает работу операционной системы и "железа" в комплексе по шкале от 1 до 7,9 в Windows 7, от 1 до 9,9 в Windows 8, 8.1, 10. Прямо не система, а судья на соревнованиях с самим собой.
Данное понятие носит название индекс производительности компьютера .
Индекс производительности - это когда операционная система Windows измеряет возможности аппаратной и программной конфигураций компьютера, а результат измерения представляет в виде числа.
Сегодня я вам расскажу где можно посмотреть индекс производительности компьютера, кратко разберем критерии тестирования и что на них влияет (как можно увеличить количество баллов).
Где посмотреть?
Так как определение индекса производительности это стандартная операция системы, то посмотреть ее может каждый желающий на своем компьютере.
Windows 7
Для этого необходимо зайти в меню "Пуск", найти пункт "Компьютер", нажать правой кнопкой мыши на нем и выбрать в контекстном меню пункт "Свойства".
Как вы уже поняли, после этого появится диалоговое окно свойств "Мой компьютер".
Тут нас интересует строка "Оценка", в которой отражается средний балл производительности. Осталось нажать один раз левой кнопкой мыши на "Индекс производительности Windows". И мы увидим диалоговое окно с развернутыми оценками по показателям.
Windows 8, 8.1, 10
Начиная с 8 версии операционной системы Windows стало все намного сложнее, так как в свойствах "Мой компьютер" данную строку убрали. Но сама функция подсчета индекса производительности никуда не делась. Иными словами, разработчики убрали только графический интерфейс и тут на помощь всегда придут сторонние программы.
Могу порекомендовать несколько простеньких программ как раз для данного случая:
Программы простенькие. Работают в основном в портативном режиме. Графический интерфейс полностью повторяет стандартную таблицу Windows для вычисления индекса производительности компьютера.
Как вы уже заметили, общей оценкой производительности компьютера является не самая высокая, а наименьшая оценка одного из пяти критериев тестирования.
Критерии тестирования производительности и способы повышения оценки.
Как вы уже видите, в настоящий момент аппаратная и программная составляющие компьютера оцениваются по пяти основным критериям:
- Процессор. Сердце компьютера и его производительностью является именно показатель количества вычислений в секунду. Для того чтобы увеличить оценку по данному показателю многие пользователи компьютеров занимаются разгоном процессоров. Но, мы об этом говорить не будем. Поэтому на данный критерий мы никак повлиять не можем. А если такая оценка вас все-таки не устраивает, то поможет только замена имеющегося процессора на более производительный .
- Память (RAM). В данном случае производительность вычисляется как количество операций доступа к памяти в секунду. Как вам всем известно, операционная система Windows во время своей работы всю необходимую информацию хранит именно в оперативной памяти компьютера. Следовательно, использование планок оперативной памяти с большим объемом и большей частотой дает прирост производительности всей системы в целом . Тут все ограничивает только бюджет и возможности вашей материнской платы. Кроме этого, хочу вас сразу предупредить, что если в вашем компьютере установлено, например, одна планка оперативной памяти типа DDR3 с частотой 2133 МГц и одна планка оперативной памяти типа DDR3 с частотой 1333 МГц, то система будет работать на максимальной частоте самой слабой планки, т.е. 1333. Таким образом, пропускная способность значительно снизится и денежные средства были потрачены зря.
- Графика. Этот критерий оценивает производительность рабочего стола. В первую очередь, конечно, производительность по данному критерию зависит от "железа" компьютера - видеоадаптера (объема графической памяти, быстродействия, версии графического драйвера, оптимального разрешения экрана). Кроме этого, оценка производительности тут зависит и от системных настроек.
Рабочий стол - это один из основных элементов операционной системы Windows. Перегруженность ярлычками и папками приводит к заторможенности в работе.
Также, в операционной системе Windows 7 и 8 версии стандартно установлена тема Windows Aero, которая переполнена различными визуальными эффектами. В этом случае, для повышения оценки производительности необходимо отключить часть визуальных эффектов или всю тему целиком.
- Графика для игр. Тут нас интересует производительность трехмерной графики и игр. Индустрия игр с каждым днем стремительно развивается, как и технологии создания различных типов графики. И тут в основной все зависит от версии видео драйвера и самого видеоадаптера. Если в вашем компьютере видеокарта интегрирована в процессор, то здесь все печально и повысить производительность поможет только приобретение дополнительной видеокарты. Хотя, если у вас выделенная видеокарта старого образца и слабый блок питания, то тут также поможет только приобретение новых комплектующих. Современные модели видеокарт используют в своей работе технологию трассировки лучей, автоматический разгон, они оснащены хорошей системой охлаждения, большим объемом видеопамяти и так далее. У них есть только один огромный минус - очень высокая цена топовых моделей.
- Основной жесткий диск. Главным показателем производительности выступает именно скорость обмена данными.
И тут все очевидно: чем быстрее работает жёсткий диск (винчестер), на котором хранятся файлы операционной системы, тем быстрее загружается сам компьютер и стартует операционная система при включении, быстрее запускается программное обеспечение, быстрее происходит обращение к файлу подкачки.
Если вы хотя бы раз в своей жизни приобретали жесткий диск в магазине, то обращали внимание, что в технических характеристиках указаны объем кэша и максимальная скорость передачи данных (раздел быстродействие). Не всегда только объем жесткого диска влияет на производительность всей системы. Кроме этого, в настоящее время большую распространенность получили жесткие диски нового типа - SSD. Их использование в качестве основного значительно повышает производительность компьютера.
Изменение индекса производительности на практике.
По теории производительности мы с вами кратко пробежались, сейчас можно и перейти к практике. В своей деятельности мне приходилось не раз устанавливать жесткие диски типа SSD для увеличения быстродействия ноутбука или персонального компьютера. И тут результат на лицо: одна только загрузка операционной системы проходит в два раза быстрее.
Например, не так давно я производил замену старого магнитного жесткого диска ноутбука Asus N53S на новенький SSD. В данном случае индекс производительности скажет сам за себя:
Что показывает индекс производительности?
Посетив соответствующее пункт меню в Панели управления, вы можете получить оценки возможностей своего компьютера. Вначале она подбирается для каждого параметра отдельно: для процессора, для памяти, для графики и так далее. На их основе генерируется общая оценка, которое учитывает все пункты. Чем ближе к 8 баллом ваш результат, тем мощнее компьютер. Оценка около 5 – это среднее значение, значит, компьютер будет немного тормозить. А если ниже 5, то все совсем плохо.

Это самый дорогой вариант, но и эффективный, но есть несколько нюансов:
- При замене процессора вам нужно брать на 30% больше производительности, чем у вашего устройства. Только тогда будет заметное улучшение.
- Если при конкретной нагрузке ваша ОП загружена на 80%, то точно следует ее менять на более мощную.
- Более популярнее с каждым днем становятся SSD. Такое недешевое вложение значительно повысит производительность вашего устройства. Кроме того, у SSD есть масса других плюсов.
С видеокартой все более менее понятно: замена на более мощную увеличит производительность.
Данный способов помогает, хоть он и не самый простой. Кроме того, он поможет предотвратить многие поломки и неполадки, которые могут возникнуть. Так что такая профилактика отлично скажется на работе компьютера.
Многие опытные пользователи рекомендуют время от времени переустанавливать ОС, так как параметры производительности сразу после переустановки значительно выше.
Если вы об этом никогда не слышали и уж тем более не делали, то следует произвести эту операцию в первую же очередь.
Дефрагментация помогает собрать все данные в единое целое, что отлично скажется и на производительности, и на памяти. С ее помощью вы можете освободить до 1 Гб.

Оптимизация с помощью программ
Данные утилиты решат ряд проблем, включая производительность.
Отличным вариантом будет использование CCleaner, который поможет удалить различный мусор. Интерфейс программы очень простой, который позволяет быстро произвести анализ системы и удалить все лишнее.


Есть еще одна неплохая программа под названием Auslogics BoostSpeed. Вот она объединяет в себе все функции вышеперечисленных утилит. Но стоит проверять все, что она хочет сделать, так как есть возможность «случайно» удалить все важные документы.

Практически все программы запускаются при включении компьютера. Из-за этого очень сильно страдает та самая производительность, которую так стараемся улучшить. Поэтому стоит посетить Диспетчер задач и отключить автозапуск ненужных утилит.

Время от времени следует проверять обновления для своих драйверов. Лучше всего это делать на официальном сайте для вашего устройства.
Установка более новых версий драйверов следует проводить вручную. Она положительно скажется на производительности своего устройства.
Если вы заметили резкое и значительно снижение производительности, то дело тут, скорее всего, в вирусах. Просканируйте свою систему антивирусом, желательно, не тем, который установлен на вашем компьютере. Просто для профилактики можно использовать Доктор Веб.

Таким образом, можно значительно повысить индекс производительности своего компьютера до такого уровня, что все сложные и требовательные приложения будут просто «летать». Следует только правильно и основательно подойти к делу, к примеру, применить многие методы одновременно.

Скорость работы — то, что интересует большинство пользователей. Каждый желает, чтобы система шустро реагировала на процессы, без неполадок и глюков. Давайте же узнаем, как посмотреть индекс производительности Windows 10 и предыдущих версий этой системы, и какие меры можно предпринять для улучшения этого показателя.
Как его вычислить
Через «Пуск» открыть «Панель управления» и нажать на значок «Счетчики и средства производительности».

Кликнуть на «Счетчики и средства производительности»
В этом окне находятся как отдельные оценки, так и общий показатель. Если недавно один из узлов был заменен, можно посмотреть, как изменился индекс. Для этого кликнуть «Повторить оценку». Возможно, система попросит пользователя ввести или подтвердить пароль администратора.
В примере ниже компоненты «Процессор» и «Основной жесткий диск» имеют высокие показатели. Но из-за того, что «Графика» и «Графика для игр» обладают низкими показателями, общая оценка тоже низкая.

В этом окне представлена общая оценка производительности и каждого компонента в отдельности







Дополнение
К исправлению любой ошибки нужно подходить с максимальным набором «козырей в рукаве».
Стоит учитывать и принимать во внимание даже те варианты решений, которые на первый взгляд могут показаться абсолютно не подходящими для вашей ситуации.
Это относится к решению любой ошибки, в том числе и к ошибкам в работе программного обеспечения по определению оценки/индекса производительности, которая была рассмотрена выше.
Поэтому, предлагаемые варианты решений следует дополнить несколькими пунктами, а именно:
К варианту с переустановкой операционной системы возвращаться не имеет смысла, несмотря на то, что многими данный совет озвучивается.
Нормы оценок
Офисные приложения. Текстовые редакторы, электронные таблицы, электронная почта и просмотр сайтов требуют мощного центрального процессора и памяти. Но для устройств графики достаточно оценки 2,0.
Игры и программы с большим затратами графических ресурсов. Для нормальной работы таких приложений необходимы высокие оценки центрального процессора, оперативной памяти и производительности трехмерной игровой графики. Что касается жесткого диска, то достаточно оценки 3,0.
Медиацентр. Например, программирование записи ТВ высокой четкости. Для нормальной работы нужны высокие показатели центрального процессора, жесткого диска и графики. А для трехмерной графики и памяти достаточно оценки 3,0.




Какие категории представлены в таблице
Таблица «Индекса производительности» включает в себя пять составляющих:
- процессор — скорость выполнения операций в секунду;
- память (RAM) — работа оперативной (энергозависимой) памяти компьютера;
- графика — возможности графического процессора для серфинга в интернете, использования офисных приложений, 2D-игр;
- графика для игр — возможности графики для ресурсоёмких компьютерных игр, 3D-моделирования;
- основной жёсткий диск — это диск, на который установлена система Windows. Общая скорость работы компьютера зависит напрямую от скорости чтения и записи на этот диск.

Таблица «Индекса производительности». Определяется наименьшей оценкой из пяти составляющих
Как можно повысить оценку
- Настройка визуальных эффектов. Изменить внешний вид окон и меню, чтобы оптимизировать производительность.
- Очистка дисков. Специальные программы удаляют временные и ненужные файлы, чтобы увеличить доступное дисковое пространство.
- Служебные программы, например, просмотр событий, дефрагментация диска и сведения о системе. Также анализ производительности и, в случае обнаружения ошибок, способы их решения. Например, система обнаружила, что один из драйверов ухудшает производительность. В таком случае нужно кликнуть на уведомление, узнать, какой именно драйвер вызывает проблему и просмотреть сведения о его обновлении.
- Замена или модернизация оборудования. Например, для увеличения объема оперативной памяти можно установить дополнительный модуль или заменить устаревший на более мощный. Но что касается ноутбуков, то, вероятно, не получится заменить видеокарту и процессор.
Узнаём о производительности в Windows Vista, 7, 8
В этих версиях обеспечения путь к оценке найти легко — просто нажмите правой клавишей мыши на значке «Мой компьютер», выберите «Свойства» и найдите строку «Оценка».
Что обозначает это число, и на основе каких параметров формируется?
В коэффициент входит суммарная оценка таких комплектующих компьютера:
Каждому из пунктов ставится оценка, на основе которой выводится общий показатель эффективности.

Максимальная оценка может быть следующей:
Когда оценка низкая, и быстродействие не на высоте, можно выяснить почему. Нажмите на «Индекс производительности Windows», и вы увидите полную информацию о том, сколько баллов получила каждая составляющая компьютера.
Далее, в этом же меню вы узнаете, какие комплектующие вам нужно улучшить или заменить, чтобы устройство работало быстрее. Но, конечно, можно частично обойтись и без этого — на этом вопросе мы остановимся далее.
Что делать, если оценка производительности не работает?
Причиной могут стать программы защиты компьютера или кодеки (программы для кодирования и декодирования аудио- и видеофайлов) сторонних производителей. Второе происходит из-за того, что тест процессора основан на кодеке VC-1.
Если не удалось определить индекс, может помочь приостановка работы или отключение антивирусов и брандмауэров. Но это не всегда решает проблему. Поэтому нужно сделать следующее:
-
Удалить все кодеки. Для этого через «Пуск» и «Панель управления» открыть «Программы и компоненты».

Чтобы удалить кодеки, нужно открыть окно «Программы и компоненты»

Теперь нужно удалить старые кодеки

После установки кодеков пройти в раздел «Configuration» и выбрать «ffdshow video decoder»

В строке VC-1 должно стоять значение «libavcodec»
Если удаление кодеков не помогает
- Обновить BIOS до последней версии.
- Войти в систему под администратором и в папке C:\Windows\Performance\WinSAT\DataStore удалить все файлы. Затем перезагрузить компьютер и еще раз запустить оценку производительности.
Также может помочь обновление DirectX, процедура ручного восстановления значений библиотеки счетчиков производительности, установка новых драйверов для видео или откат к предыдущим.
Проверка системных файлов
При помощи кнопок «Win» + R запустить инструмент «Выполнить» и ввести команду sfc.exe /scannow. Система проведёт проверку и переустановит повреждённые системные файлы или установит недостающие.

Команда sfc.exe /scannow



В этой статье я расскажу о том, как повысить производительность операционной системы путем ее настройки под «железо» компьютера при помощи как стандартных средств ОС, так и при помощи специальных программ.
Часто пользователи компьютеров сталкиваются с медленной работой операционной системы, различными остановками и прочими зависаниями.
Зависания системы могут повлечь за собой плохие последствия: например невозможность сохранить документ, над котором вы работали в ворде, несохранение еще какой-либо информации, из-за чего ОС может начать работать с ошибками.
По каким причинам система медленно зависает или медленно работает?
Медленная работа операционной системы может быть связана с неподходящим «железом» к выбранной операционной системой (например, если компьютер довольно-таки старого типа, а вы на него установили ОС windows 7). Но даже на слабом ПК можно попытаться настроить производительность на более высокий уровень (как это сделать будет описано ниже).
Также, бывают случаи, что на достаточно мощном ПК с высокими характеристиками наблюдается медленная работа система. В таких случаях необходима оптимизация системы. Если заметны незначительные торможения операционной системы, то можно воспользоваться Встроенным менеджером автозапуска или отключить некоторые Ненужные компоненты операционки. Представленные способы помогут повысить производительность.
Если операционная система изначально медленно работает (часто такие случаи бывают), то следует обратить внимание на Оценку производительности системы.
Чтобы узнать какая у вас оценка, щелкните правой кнопкой мыши по ярлыку Компьютер и нажмите Свойства. Также, войти в свойства можно путем набора комбинации из клавиш Win+Pause.
Откроется окно Свойств системы, в котором отображены сведения об вашей операционной системы, ее разрядность, состояние Активации, а также какой процессор и какое количество оперативной памяти у вас установлено и самое главное, Индекс производительности системы.
Напротив оценки будет показан индекс производительности. Если вы ни разу не проходили оценку системы после установки операционной системы или после покупки компьютера, то следует пройти оценку. Это займет не так много времени.
После оценки будет показан минимальный индекс для какого-то оборудования, а также другие индексы.
В моем случае, наименьшим индексом являются оперативная память и жесткий диск, на это и следует обратить внимание. У каждого будут отображены другие значения. В зависимости от того, какое оборудование операционная система посчитает самым низко-производительным.
Если у вас оценка больше 4.5, то производительность системы будет отличной, то тогда необязательно упрощать внешний вид системы, а нужно просто ее оптимизировать при помощи специальных программ и стандартных средств.
Но если оценка меньше 4-х, то потребуется увеличивать производительность системы, так как никто не захочет использовать в настоящее время windows XP, так как она уже мало того что не популярна среди пользователей, но и достаточно устарела.
Повышение производительности.
Для начала, повысить скорость работы можно примерами, которые я приводил выше. Это такие как Встроенный менеджер автозапуска и Ненужные компоненты.
Но если вышеперечисленные способы повысили производительность только незначительным способом, то следует обратить внимание на Визуальные эффекты. Для оптимизации их потребуется использовать минимальное количество визуальных эффектов или вообще ограничиться в их использовании.
Для того, чтобы настроить визуальные эффекты, потребуется снова открыть Свойства системы и выбрать Дополнительные параметры системы. После чего выбрать во вкладке Быстродействие (она самая первая) выбрать Параметры.
В появившемся окне выбрать «Максимальное быстродействие«
Также, можно выбрать настройки как показано на скриншоте ниже.
Щадящие настройки производительности
При такой настройке вы не заметите особой разницы в изменении визуальных эффектов, при этом, производительность станет выше.
Если вы используете операционную систему windows 7, то желательно отключить прозрачность окон.
Чтобы отключить прозрачность, щелкните правой кнопкой мыши на рабочем столе и выберите Персонализация. Во вкладке Цвет окна выберите Отключить прозрачность. Это намного повысит быстродействие, так как прозрачность окон забирает много ресурсов процессора и оперативной памяти.
Также учту, что большое количество ярлыков на рабочем столе снижает производительность. Рекомендуется использовать минимальное количество ярлыков на рабочем столе, проводник будет работать быстрее таким образоом.
Желательно не использовать Гаджеты рабочего стола. У них особенная нагрузка на систему, которая отрицательно сказывается на быстроте работы. Поэтому их исключили из ОС windows 8 также, как и прозрачность окон, так как они самые ресурсоемкие.
Теперь вы многое узнали о повышении производительности операционной системы. Возможно, перечисленные советы многим смогут помочь в максимальной оптимизации компьютера.
Если вы нашли какие-либо ошибки или недочеты, то пишите в комментарии.
Подписывайтесь на рассылку новостей моего сайта. Здесь вы найдете много интересных статей для себя. Сайт обновляется ежедневно.
Читайте также:


