Как увеличить буфер обмена windows 10
В буфер обмена Windows 10 в октябре 2018 года была добавлена новая функция. Копирование и вставка стала проще. Новый функционал буфера обмена Виндовс 10 значительно продвинулся, по сравнению с его обычной версией, которая была ограничена вставкой только самого последнего скопированного текста или изображения.
Теперь вы можете просматривать различные текстовые и графические изображения, которые были скопированы в буфер обмена, и выбирать, что из сохраненного вы хотите вставить.
В дополнение к большему количеству элементов для вставки, появилась возможность синхронизации с другими компьютерами и планшетами на ОС Windows 10, которые используют ту же учетную запись Microsoft. Это означает, что вы можете копировать изображения и текст и другой контент на одном устройстве Windows 10 и вставлять его в другом.
Как использовать современные функции буфера обмена Windows 10?
Как скопировать содержимое
Базовое копирование содержимого в буфер обмена на Виндовс 10 работает точно так же, как и в старых версиях, и может быть выполнено двумя способами. Процесс копирования похож, как на Windows, так и на Mac.

- Выделите выбранный текст или изображение внутри приложения и нажмите Ctrl+C. На компьютерном сленге такие комбинации называют горячими клавишами.
- Щелкните правой кнопкой мыши по выбранному тексту (части текста) или изображения и кликните во всплывающем меню "Копировать ".
Как вставить данные
Если вы хотите просто вставить последнее скопированное содержимое из буфера обмена в приложение, вы все равно можете использовать два традиционных метода вставки ниже.

- Нажмите Ctrl + V. Это традиционный способ вставки, используемый в большинстве предыдущих версий операционной системы Windows.
- Щелкните правой кнопкой мыши место, куда вы хотите вставить содержимое, и выберите «Вставить» во всплывающем меню .
Используя современные функции буфера обмена Windows 10, вы можете выбирать из числа ранее скопированного содержимого из истории буфера обмена.
В буфере обмена Windows 10 можно сохранять изображения размером не более 4 Мб.
Чтобы получить доступ, сначала нужно просмотреть историю буфера.
Это можно сделать, нажав Windows + V. После открытия прокрутите вверх или вниз, чтобы найти текст или изображение, которое вы хотите использовать, и щелкните по нему, чтобы вставить в открытое приложение.
Как очистить данные

Удаление текста и изображений из буфера обмена Windows 10 может быть выполнено тремя различными способами.
- Откройте буфер обмена, нажав Windows + V, а затем нажмите по X в левом верхнем углу каждого элемента, который вы хотите удалить. Таким способом вы будите удалять по одному элементу.
- Откройте буфер обмена, нажав Win+V, а затем нажмите Очистить все. Это удалит каждый элемент, за исключением тех, которые вы прикрепили.
- Откройте Настройки > Система > Буфер обмена и нажмите Очистить. Это также приведет к удалению всего в вашем буфере обмена Windows 10, кроме закрепленных элементов.
Основные комбинации горячих клавиш при работе с буфером обмена
| Ctrl+V или Shift+Insert | вставить данные из буфера обмена |
| Ctrl+C или Ctrl+Insert | скопировать выделенные данные в буфер обмена |
| Ctrl+X | вырезать выделенный фрагмент информации в буфер обмена |
| Ctrl+A | выделить весь текст в текущей строке, если строка содержит текст |
| Windows+V | открыть журнал буфера обмена (доступно с версии Windows 10 1809) |
Закрепление текста в буфере обмена Windows 10
Хотя очистка всего содержимого буфера обмена может быть полезной, у вас может быть информация, которую вы не хотите удалять. К счастью, вы можете вручную выбрать определенные элементы и защитить их от удаления, закрепив их.
Чтобы закрепить содержимое буфера обмена, нажмите Windows + V, а затем щелкните значок булавки справа от текста и изображений, которые вы хотите сохранить. Если все сделано правильно, значок из горизонтального положения, должен наклониться на 45 градусов.

Чтобы открепить текст или изображение, снова щелкните по значку булавки.
После закрепления, выбранный вами контент будет защищаться каждый раз, когда вы очищаете буфер обмена.
Чем отличается современный буфер обмена Windows 10?
Хотя в современном интерфейсе буфера обмена все еще используются популярные сочетания клавиш копирования и вставки, Ctrl + C и Ctrl + V, он обладает некоторыми дополнительными функциями, которые выделяют его.

В продолжении темы «Фишки Windows 10» рассмотрим расширенные возможности буфера обмена, а также создание снимков экрана и их редактирование «на лету».
Практически каждый пользователь Windows 10 сталкивается с такой функцией, как буфер обмена. Он позволяет быстро копировать данные в различных приложениях, избегая рутинной работы. Снимки экрана также упрощают задачу, помогая сохранить информацию с экрана компьютера в формате изображения для дальнейшего использования. Например, для заметок, социальных сетей, документов или медиаконтента.
Буфер обмена
Что такое буфер обмена? Это своего рода промежуточное хранилище данных, целью которого является перенос или копирование информации между различными приложениями, используя при этом стандартные функции операционной системы Windows — «Копировать» (Ctrl + C), «Вырезать» (Ctrl + X), «Вставить» (Ctrl + V).

При использовании обычного буфера обмена вы можете вставить только последние скопированные данные. Те данные, которые вы копировали ранее, не хранятся в буфере обмена. Но если вы пользователь Windows 10, то можете воспользоваться расширенным буфером обмена, также его называют мультибуфером обмена. По умолчанию функция отключена.
Чтобы воспользоваться функционалом, нажмите на кнопку «Пуск». В «Параметрах» надо выбрать кнопку «Система», а в ней — «Буфер обмена». Переведите ползунок в положение «Вкл». Там же можно настроить синхронизацию с другими устройствами, где активирована ваша учетная запись Microsoft. Для этого надо залогиниться под тем аккаунтом, который вы хотите использовать, и включить автоматическую синхронизацию.
Вы также можете включить буфер обмена быстрой комбинацией клавиш «Win + V».

Если ранее у вас не был активирован расширенный буфер обмена, система сообщит вам об этом в отдельном окне и предложит включить данный функционал.

После нажатия на кнопку «Включить» в окне появятся ранее скопированные данные, если таковые были, либо буфер будет чист.

В буфере обмена вы можете видеть все скопированные данные, включая изображения. Использовать их можно в любое время и в любом порядке. Размер файла в буфере (текст, HTML и изображения) ограничен 4 МБ. Стоит помнить, что буфер обмена очищается при выключении/перезапуске ПК. В этом случае в нем останутся только закрепленные блоки данных. Кроме того, при переполнении буфера (если в нем окажется более 25 элементов) журнал очищается автоматически, удаляя в первую очередь самые старые данные, если они не были закреплены.
Для выбора необходимых данных достаточно найти их в буфере и выбрать левой кнопкой мыши. У каждого элемента есть меню, в которое можно попасть, нажав на «. » в соответствующем блоке.

Меню дает возможность удалить сохраненные ранее данные или закрепить для того, чтобы информация всегда находилась в начале списка мультибуфера. Это удобно, когда у вас много скопированной информации и не хочется искать необходимую для вставки.
Практическое применение мультибуфера обмена
В обычном буфере обмена для копирования множества данных вам наверняка пришлось бы не раз переключиться на окно источника информации, а затем на окно приложения, куда эти данные необходимо вставить. Нетрудно запутаться в порядке действий или подустать.
При использовании расширенного буфера обмена вам достаточно в окне источника данных скопировать сразу все необходимые фрагменты, после чего перейти в окно приложения, куда надо вставить данные, и в необходимом вам порядке использовать скопированные фрагменты.
Для примера, на следующих снимках экрана была использована статья из Википедии. По кусочкам скопированы блок со значением слова, а также разделы «География» и «Экономика».

Вот как выглядит расширенный буфер обмена после вызова «Win + V».

После копирования переходим в необходимое приложение и по очереди вставляем данные. Можно увидеть, что копируется даже форматирование текста и ссылки. Аналогично можно использовать копирование и вставку в фоторедакторе или в некоторых видеоредакторах.

Если вы работали за чужим компьютером, не забудьте очистить историю в буфере обмена. Особенно это важно, если там могли остаться ваши пароли, данные банковских карт или другая конфиденциальная информация. Для этого кликните по меню «Пуск», зайдите в «Параметры», выберите «Система» и «Буфер обмена», найдите пункт «Очистить данные буфера обмена». Можно удалить историю гораздо быстрее, если нажать комбинацию клавиш «Win + V» и выбрать команду «Очистить всё» в выпадающем меню.
Потенциал нового буфера обмена безграничен и может использоваться повсеместно: в работе, хобби или для общения в соцсетях. Более того, его возможности предоставляют нам бесплатно, чем не могут похвастаться многие сторонние приложения.
Расширенные снимки экрана и их редактирование на лету
При помощи снимка экрана можно сохранить в любом формате изображения для вставки в редакторы, соцсети и документы. В Windows для создания снимка экрана принято использовать клавишу Print Screen, которая находится возле цифрового блока клавиатуры.

Прежде нажатие на кнопку копировало снимок экрана в буфер обмена, откуда он мог быть вставлен в какой-либо редактор. В памяти ПК он не сохранялся по умолчанию. В редактор вставлялось полностью все изображение, даже если вам нужна была только часть снимка. Как следствие, снимок экрана приходилось обрезать в фоторедакторе, сохранять — и вновь забивать им буфер обмена.
Windows 10 позволяет нам расширить возможности работы со снимками экрана и делает это быстрее, удобнее и практичнее. ОС с лихвой избавляет от необходимости использовать сторонние приложения.
Снимок экрана конкретного окна
Предположим, в разных местах экрана у вас открыто несколько окон различных приложений. Все они имеют разные размеры. Но вам нужен снимок одного конкретного окна. Для этого достаточно нажать мышкой на необходимое окно, чтобы сделать его активным. А затем с помощью комбинации «Alt + Print Screen» получить снимок выбранного окна. Изображение попадает в буфер обмена.

Снимок всего экрана, который сразу сохраняется в папку изображений
На случай, если вам необходимо сделать снимок всего экрана и сразу сохранить в память вашего ПК, минуя вставку в редакторы, достаточно использовать комбинацию «Win + Print Screen».

Найти ваш снимок экрана вы сможете в папке «Снимки экрана», которая в свою очередь находится в папке «Изображения».

Это крайне удобный и очень быстрый способ зафиксировать содержимое экрана, не тратя время на редакторы и придумывание имени файла.
Снимок экрана и его редактирование на лету
Windows 10 оснащена быстрым редактором снимков экрана, что позволяет не отвлекаться на сторонние редакторы. Этот редактор позволяет выбрать область снимка экрана, после чего предложит отредактировать его. Воспользуйтесь комбинацией клавиш «Win + Shift + S».

После нажатия этой комбинации, экран немного потемнеет, обозначая, что вы находитесь в режиме быстрого снимка экрана. Вверху по центру будут находиться кнопки выделения зоны будущего снимка экрана: «Прямоугольник», «Лассо» (возможность обвести любую фигуру для копирования), «Окно» (аналог комбинации «Alt + Print Screen»), «Весь экран». И кнопка отмены — на случай если вы вовсе передумали делать снимок экрана. По стандарту стоит последний использованный инструмент или «Прямоугольник», если вы впервые используете эту панель.

Как только вы сделали снимок экрана, в углу вашего трея (там, где находятся часы) появится уведомление о том, что снимок экрана скопирован в буфер обмена.

Если сразу нажать на уведомление, откроется редактор снимка экрана. Кроме того, редактор можно открыть, запустив программы «Ножницы» или «Набросок на фрагменте экрана». Их можно найти в списке «Все программы». Редактор «Ножницы» позволяет сделать снимок экрана с задержкой до 5 секунд.

В верхней панели вы можете видеть инструменты для обработки снимка экрана.

- Рукописный ввод
- Ручка
- Карандаш
- Маркер
- Ластик
- Линейка/Транспортир
- Обрезка
Это минимально необходимый инструментарий для выделения необходимой информации. В примере ниже текст выделен полупрозрачным желтым маркером, а логотип обведен синей ручкой. Вы можете регулировать толщину линий и цвет, нарисовать отрезок или окружность, либо вырезать часть изображения.

В правой части верхней панели есть кнопки для работы с готовым снимком экрана. Среди них:

После редактирования и сохранения снимка экрана в памяти ПК или в буфере обмена, можно сразу продолжить работу в вашем приложении.
Мы проверили лишь некоторые способы работы с буфером обмена и снимками экрана в Windows 10. Использование расширенного буфера избавит вас от бесконечных переключений между окнами приложений. Для обработки снимков экрана и работы с буфером обмена не придется запускать сторонние приложения, что дополнительно увеличит продуктивность. И эти возможности предоставлены бесплатно и всегда находятся под рукой. Также вы можете использовать мультиоконность и множественные виртуальные рабочие столы. О них мы рассказывали в данной статье.
Буфер обмена представляет собой временное хранилище и позволяет компьютеру «запоминать» информацию для переноса её в другое приложение. Благодаря этому доступна операция copy/paste, существенно облегчающая жизнь пользователя. Но к сожалению, стандартный клипборд Windows несовершенен и способен вмещать в себя только один объект сразу.

Как увеличить размер буфера обмена в Windows?
Как увеличить буфер обмена и возможно ли это? Есть достаточно программ, распространяющихся бесплатно (или условно-бесплатно) и улучшающих качество работы хранилища. Вы можете выбрать ту, которая больше понравится.
Обзор популярных утилит
ClipMate
Это условно-бесплатная программа для Windows (демонстрационная версия на месяц), которая будет полезна профессионалам, по долгу службы имеющим дело с большими объёмами чередующихся, однотипных данных: дизайнерам, бухгалтерам, копирайтерам, корреспондентам, секретарям и т. д. Наделяет буфер обмена расширенными возможностями: сохраняет тысячи объектов, предлагает их удобную сортировку по тематическим библиотекам, отображает дату и время поступления элемента в хранилище. Интерфейс русифицирован.
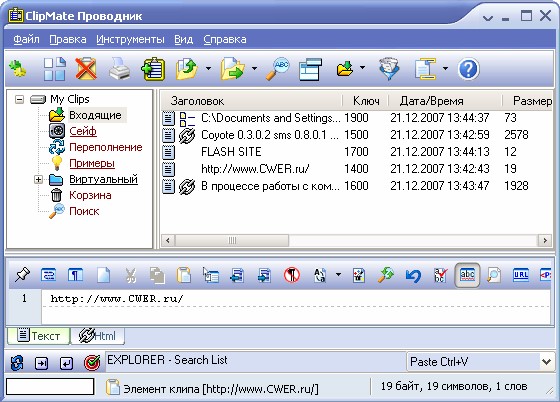
Вставка осуществляется обычным перетаскиванием фрагмента в нужное поле либо кликом. Можно видоизменять текст во встроенном редакторе, удалять и добавлять слова, сращивать объекты в один, открывать ссылки, создавать скриншоты и интегрироваться с другими пользователями для совместного доступа к информации. Поисковый фильтр реагирует на любые запросы и может найти искомый фрагмент по названию, дате, принадлежности к заданной группе и т. п.
Global Clipboard
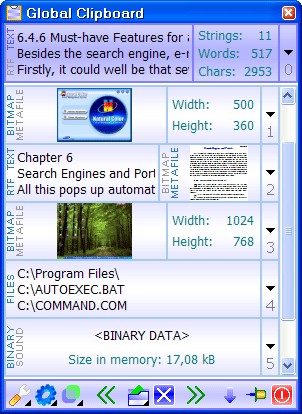
Ditto
Бесплатная утилита, которая будет удобна даже неопытным пользователям за счёт интуитивно понятного оформления, хорошей русификации и логичной структуры. В настройках пользователь определяет, сколько элементов нужно хранить в буфере обмена и на протяжении какого срока. Некоторые фрагменты можно уберечь от автоматического удаления, обозначив для них особые условия в разделе «Параметры».
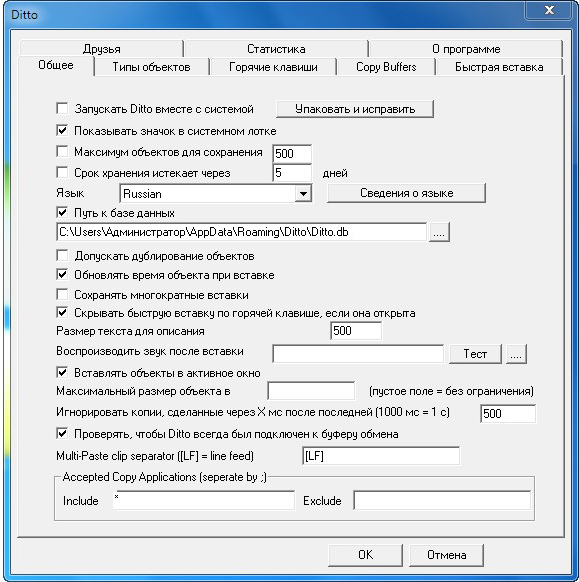
После установки значок программы появится в нижнем правом углу, на панели задач, благодаря чему к нему можно получить быстрый доступ. Есть возможность задать для Ditto «горячие клавиши». Поддерживает все серии Windows.
Одна из самых первых утилит для кеширования буфера обмена. Расширенные настройки позволяют приспособить программу под любые нужды пользователя. Сочетанием клавиш можно не только моментально открыть окно CLCL, но и вставить выбранный элемент. Удобно также работать с изображениями, необязательно помнить их названия: в окне отображается миниатюра каждого.
ВАЖНО. Софт бесплатный и совместим со всеми, даже старыми версиями — Windows 2000 и Windows Vista. Имеется портативная версия, не требующая установки.ClipDiary
Простая, бесплатная и понятная программа для Windows любой версии. Даёт возможность настроить порядок работы так, чтоб пользователю было максимально комфортно. Вставка осуществляется через клавишу Enter или двойной щелчок по содержимому. Можно менять форматирование, вставлять несколько элементов сразу, игнорировать определённые типы данных, чтобы они не поступали в буфер обмена. Объекты, к которым обращались недавно, выделяются цветом.
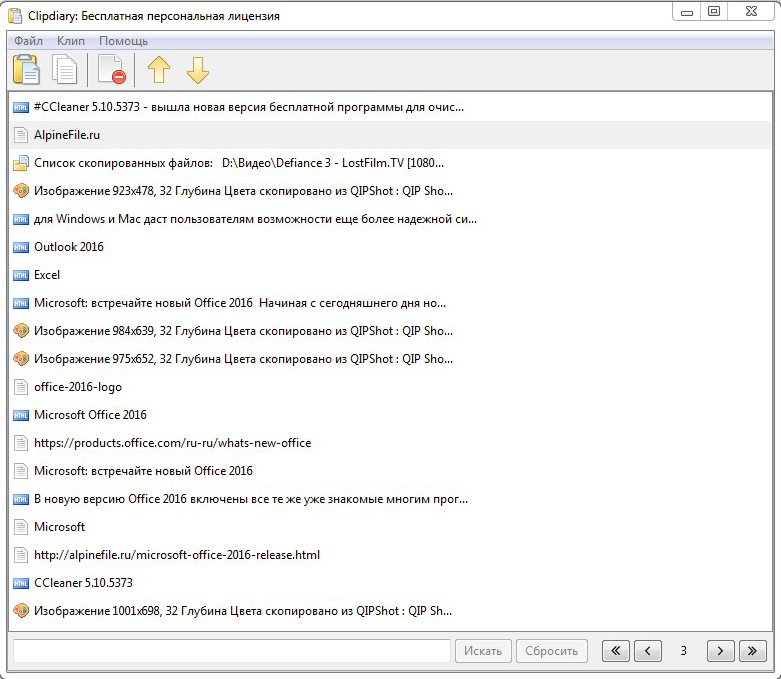
Увеличение файла подкачки
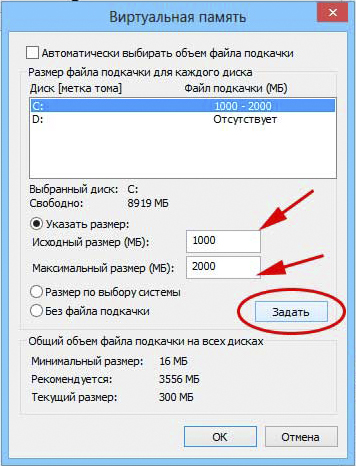
Чтобы расширить объёмы памяти буфера обмена в Windows (например, вы копируете графику, которая много весит, и система выдаёт ошибку), стоит увеличить файл подкачки. Для этого достаточно перейти в «Панель управления» — «Администрирование» — «Управление компьютером» и в нужном поле задать величину, в два раза выше, чем показатель ОЗУ.
Если в дальнейшем вы захотите сбросить эти настройки — просто введите нулевые значения.
Приходилось ли вам усовершенствовать работу буфера обмена Windows и каким способом? Поделитесь своими знаниями в комментариях.
Буфер обмена, для некоторых пользователей ограничен тем что позволяет делать снимки экрана, но это инструмент, который может дать вам гораздо больше. Сегодня мы попытаемся помочь вам в этом, предложив список приемов для буфера обмена Windows 10, с помощью которых вы сможете быть продвинутым пользователем.
Активировать историю буфера обмена
В общем, буфер обмена Windows всегда был чрезвычайно простым, сохраняя только последний скопированный вами элемент. Однако это изменилось с историей буфера обмена. Вы можете активировать его в конфигурации Windows, в параметрах системы, для этого в поиске меню пуск введите «Параметры буфера обмена»
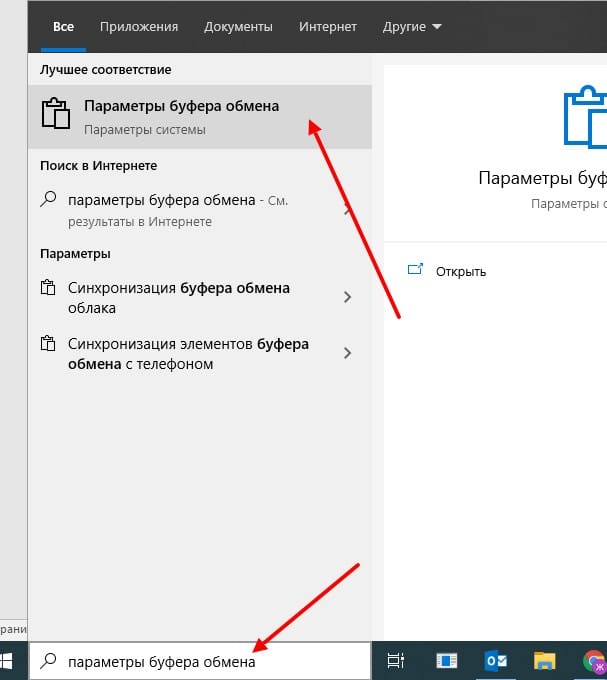
Войдя в категорию буфера обмена активируйте журнал буфера обмена.
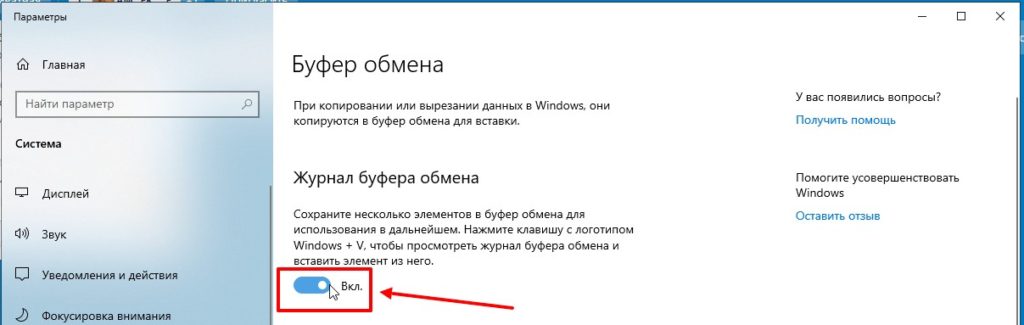
После активации нажмите клавиши Windows + V, чтобы просмотреть историю. В нижней правой части рабочего стола откроется окно, в котором вы сможете увидеть все последние элементы, которые вы скопировали в буфер обмена. В него включены как текст, так и изображения, и, просто нажав на тот, который вы хотите, вы можете вставить его в окно, откуда вы его открыли.
Удалить элементы истории или всю историю
Активная история буфера обмена может привести к накоплению в ней множества данных. Поэтому иногда вам может потребоваться немного очистить и удалить некоторые или все элементы, не перезагружая компьютер. Есть два способа сделать это. В конфигурации Windows в разделе буфера обмена у вас будет кнопка ниже, чтобы удалить всю историю из той же конфигурации.
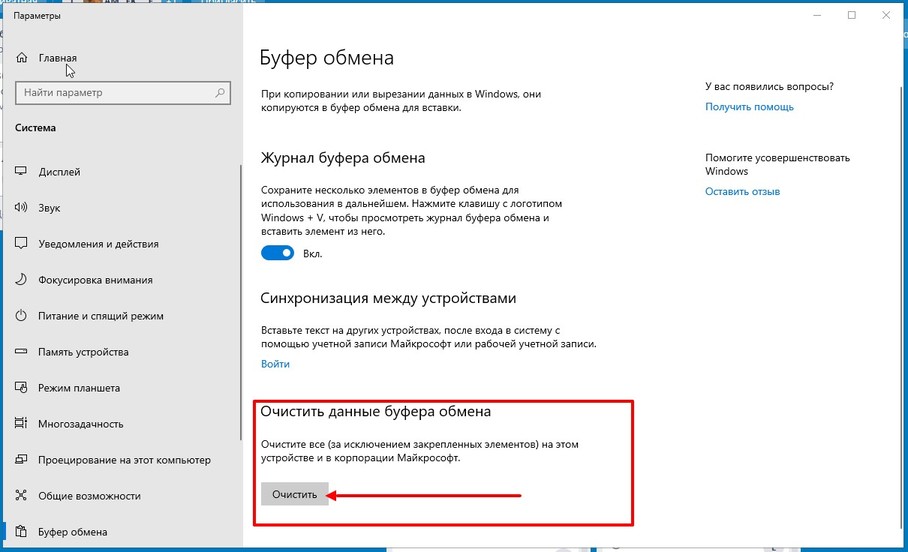
Однако, если вы нажмете Windows + V, чтобы отобразить историю, щелкнув троеточие(смотреть рисунок ниже), вы можете удалить его с помощью параметра «Удалить», который вы увидите в меню, или удалить все элементы с помощью параметра «Очистить все».
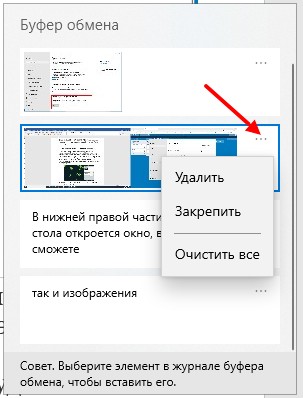
Закрепление элементов в буфере обмена
Визуально закрепленный элемент не изменится, и он даже не начнет появляться в верхней части после привязки, как это происходит в других инструментах. Однако элементы, привязанные к буферу обмена, не будут удалены, когда вы выполните общее удаление буфера обмена, как мы говорили ранее.
Один буфер обмена на нескольких устройствах
Вы также сможете синхронизировать буфер обмена между устройствами, использующими одну и ту же учетную запись Microsoft. Таким образом, если у вас есть настольный компьютер и ноутбук с Windows 10, и с активированной этой опцией, то, что вы копируете в один, вы можете вставить в другой, если у вас синхронизированы буферы обмена.
Параметры, которые у вас есть в буфере обмена, в разделе Система в настройках Windows . Там вы можете активировать опцию «Синхронизировать между устройствами», и когда вы это сделаете, вы можете выбрать один из вариантов автоматической синхронизации текста или открыть историю буфера обмена с помощью Windows + V и щелкнуть правой кнопкой мыши элемент, чтобы выбрать его синхронизацию.
Читайте также:


