Как установить zoom на windows 10
Проводить трансляции и участвовать в существующих можно с помощью бесплатного сервиса Зоом. Использовать площадку можно на компьютере, телефоне, планшете. Рассмотрим, как скачать Zoom для Windows 10, какие функции поддерживаются, разберем достоинства и недостатки.
Запуск конференции
С помощью Zoom удобно проводить конференции. Опция работает в расширении для браузера, мобильном телефоне и в официальном приложении для компьютера. Сервис доступен на русском языке, для полноценной работы нужно зарегистрировать личный аккаунт.
| Рекомендуем! InstallPack | Стандартный установщик |
|---|---|
| Официальный дистрибутив Zoom | |
| Тихая установка без диалоговых окон | |
| Рекомендации по установке необходимых программ | |
| Пакетная установка нескольких программ |
Как начать собственную трансляцию :
Для выхода из трансляции нажмите на красную кнопку «Завершить». При этом предлагается несколько вариантов действий: покинуть конференцию или завершить ее для всех.

Важно. В базовом тарифе можно пригласить не более 100 человек. Длина трансляции ограничивается в 40 минут. В период пандемии коронавирусной инфекции ограничение можно снять.
Zoom Cloud Meetings на Виндовс 10 позволяет быстро присоединяться к текущим конференциям. Для работы потребуется только идентификационный номер, который можно получить у организатора или найти на профильных сайтах.
Как присоединиться к видеоконференции:
При подключении организатор получает уведомление. Для входа в конференцию требуется дождаться подтверждения. Если разрешение не получено, посмотреть онлайн-конференцию не получится.
Планирование конференции
Zoom для Windows 10 оснащен календарем и умеет синхронизироваться с облачными сервисами. Через параметры можно задать время, дату и продолжительность трансляции, оповещение поступит не только в Zoom, но и во все синхронизированные календари: Google-календарь, Outlook.
Как планировать онлайн-трансляцию:
- Нажмите на клавишу «Запланировать».
- В разделе «Тема» укажите название. Выберите дату, время начала, примерную продолжительность.
- Используйте идентификатор персональной конференции или поставьте галочку в поле «Создать автоматически».
- Выберите параметры видеоизображения для организатора и участников, отметьте синхронизацию с онлайн-сервисами.
- Во вкладке «Расширенные параметры» можно активировать зал ожидания, возможность входа раньше организатора, отключить звуки участников, включить автоматическую запись видео.
- Нажмите «Запланировать».
Информация о мероприятии появится во встроенном календаре и добавится во все синхронизированные сервисы. Начать трансляцию можно заранее, для этого нажмите на соответствующую кнопку.

Важно. Разослать приглашения и опубликовать на своем сайте идентификатор видеоконференции следует заблаговременно до ее начала.
Настройки
Проверка настроек Zoom:
Вносить изменения в другие параметры обычно не требуется. Если во время работы появляются ошибки или не работает камера, всегда можно обратиться в службу поддержки через официальный сайт Зоом.
Достоинства и недостатки Zoom
Зоом – это сервис, которым можно пользоваться на различных устройствах. При регистрации активируется бесплатный пакет «Базовый», который подойдет для большинства задач.
- стабильная работа на современных и устаревших компьютерах, поддержка Windows 10 64/32 bit;
- подключение до 100 участников одновременно (выгодное преимущество перед Skype);
- поддержка разрешения HD (требуется скорость интернета от 1,2 Мбит/с и качественная веб-камера);
- запись трансляций на жесткий диск компьютера;
- мобильность – Зоом работает не только на ПК, но и на телефонах.
К недостаткам можно отнести ограничения по времени конференции – до 40 минут и требовательность к скорости интернет-соединения.

Функционал приложения
1. Создавайте бесплатные видеоконференции. Карантин и самоизоляция не помешают провести совещание. Приглашайте на 40-минутные тренинги и семинары до 100 участников.
2. Скачивайте на ПК, смартфон и планшет. Программа Zoom работает не только на компьютерах с Windows 7, 10 и mac OS. Запускайте приложение на мобильных гаджетах с iOS и Android.

3. Совершайте видеовызовы. Находитесь вдали от дома? Бесплатно общайтесь по видеосвязи в HD-качестве с родственником, другом или коллегой без ограничения по времени.

5. Записывайте online-встречи. Ведите архив конференций. Сохраняйте видеозаписи мероприятий на компьютер или выкладывайте ролики на YouTube и отправляйте ссылки другим участникам.
6. Демонстрируйте рабочий стол. Вас не понимают коллеги? Материал сложный, и возможностей видеоконференцсвязи не достаточно? Расшарьте экран целиком или предоставьте общий доступ к определенному приложению.
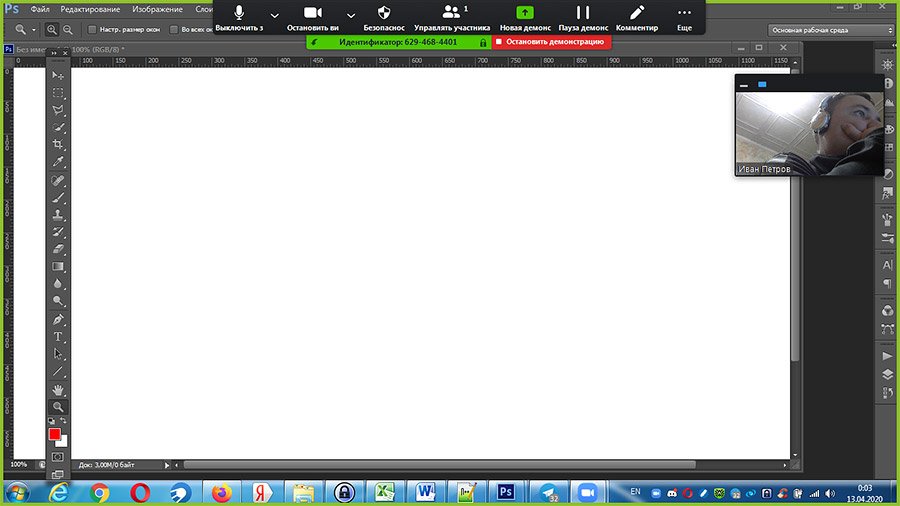
7. Не беспокойтесь о конфиденциальности. Консультируетесь у психолога? Общаетесь с близкими? Согласовываете контракт? SSL-сертификат и шифрование AES обеспечат безопасность интернет-соединения.
Руководство для организатора конференции
Не знаете, как организовать online-конференцию Zoom в Windows 10? Читайте пошаговое руководство по созданию мгновенной конференции, приглашению участников из списка контактов приложения и сторонних пользователей.
Как создать мгновенную конференцию
1. Щелкните по ярлычку на рабочем столе или запустите Зум для Windows 10 через меню «Пуск».
2. Кликните по белой кнопке «Войти в».
3. Укажите E-mail и пароль, заданные при регистрации, нажмите на голубую кнопку «Войти в».

4. Если после авторизации вы оказались не в главном окне программы, щелкните по иконке с домиком вверху экрана.
5. Кликните по оранжевой пиктограмме с видеокамерой «Новая конференция».

6. Если уверены в корректной работе звукового оборудования, жмите на голубую кнопку «Войти с использованием звука компьютера».
Как пригласить участника из списка контактов
1. Чтобы пригласить одного или нескольких человек из списка контактов, щелкните по пиктограмме с человечком внизу справа.

2. Выберите адресатов. Программа отметит синим цветом получателей приглашения.
3. Кликните по голубой кнопке «Пригласить» справа внизу окна.

4. Если юзер в сети, в установленном на Windows 10 или Android приложении Зум раздастся звонок, и появится модальное окно с приглашением принять участие в конференции. Для подключения нажмите на зеленую кнопку «Принять».

5. Если у вас подключен «Зал ожидания», щелкните по кнопке «Принять».
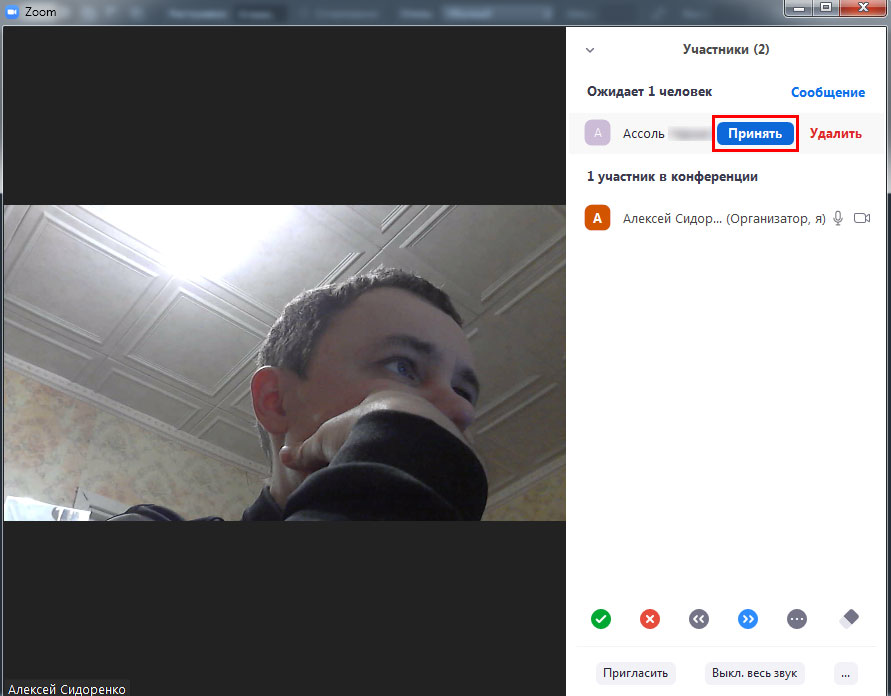
Участников вебинара не обязательно добавлять в список контактов организатора. Организатор вправе разослать приглашение на семинар, урок или тренировку всем желающим.
1. Начните конференцию и щелкните по иконке «Пригласить других участников».
2. Кликните по кнопке «Копировать приглашение» в нижней части окна.

3. Отправьте приглашение адресату по E-mail или в Telegram, WhatsApp, Viber, Skype.

Как пригласить по ссылке на конференцию

Руководство для участника online-встречи
Принять участие в семинаре могут авторизованные и не авторизованные в Зум пользователи. Приложение не обязательно устанавливать на компьютер, разработчики предусмотрели подключение к онлайн-встрече через браузер.
Подключение к конференции авторизованного в Zoom пользователя
1. Нажмите на голубую иконку «Войти» справа от камеры.

2. Введите отправленный организатором десятизначный идентификатор конференции и нажмите «Войти».

3. Укажите пароль и щелкните «Войти в конференцию». Вы попадете в зал ожидания мероприятия. Ждите подтверждения.
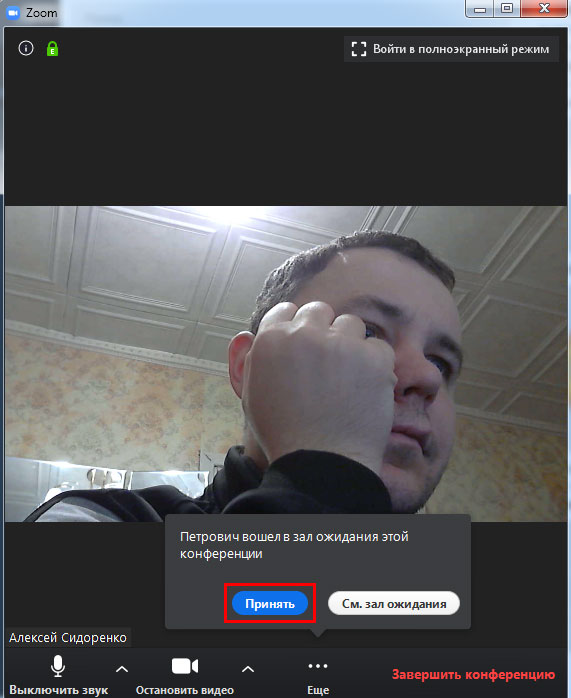
4. Чтобы вас видели, на нижней панели нажмите на вторую слева иконку «Включить видео».
5. На этой же панели нажмите на самую левую пиктограмму «Войти в аудиоконференцию».
6. Во всплывающем окне кликните по голубой кнопке «Войти с использованием звука компьютера».
Подключение неавторизованного пользователя
Для полноценного участия в тренинге или семинаре создавать учетную запись в Zoom для Windows 10 не обязательно. Достаточно скачать дистрибутив, установить приложение и получить приглашение на онлайн-встречу.
1. Запустите программу.
2. Кликните по верхней голубой кнопке «Войти в конференцию».

3. Укажите идентификатор и имя пользователя.

4. Введите пароль и нажмите на кнопку входа.
Как подключиться к конференции по ссылке
Подключиться по ссылке проще, чем присоединиться к мероприятию через идентификатор конференции.
1. Кликните по ссылке-приглашению.
2. Загрузится сайт Зум. Система предложит открыть приложение Zoom Meetings для Windows 10, соглашайтесь.

3. Организатор подтвердит добавление участника, и вы присоединитесь к online-встрече.
Zoom не установлен на ПК. Как подключиться
До важного совещания осталось пять минут, а вы не знаете, как скачать Зум на Windows 10. Не переживайте, система позаботилась о пользователях и предлагает загрузить установочный файл при переходе по ссылке-приглашению.
1. Щелкните по полученной в E-mail или мессенджере ссылке.
2. На отдельной вкладке браузера откроется сайт Зум, и начнется загрузка установочного файла.
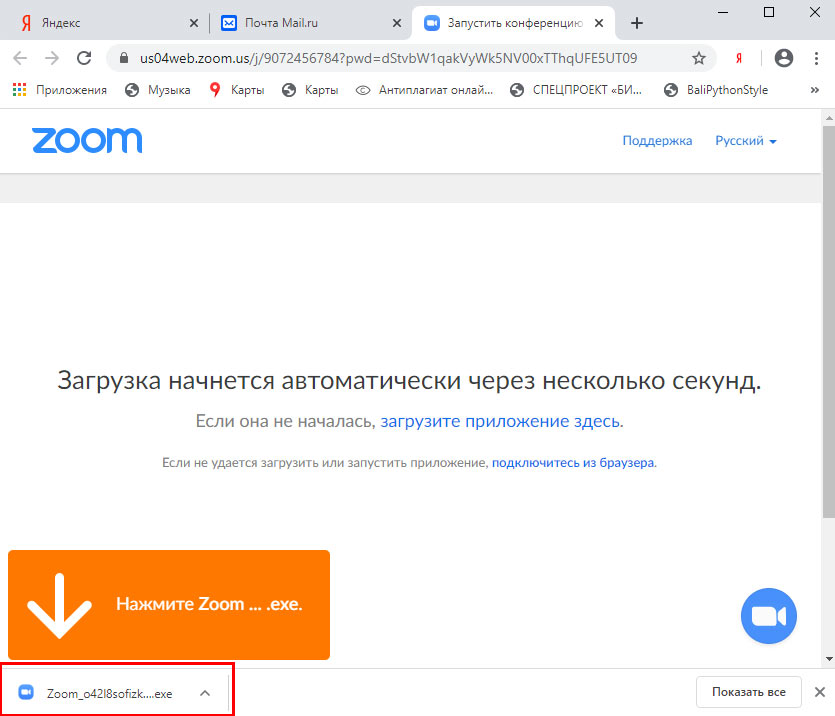
3. Дождитесь завершения скачивания и кликните по исполняемому .exe-файлу.
4. Введите имя участника и щелкните «Войти в конференцию».


5. Вы попали в зал ожидания. Дождитесь подтверждения организатором, включите микрофон и видео и начинайте общаться.
Как подключиться к конференции в браузере
Нет прав на установку приложений на компьютер? Вы начинающий пользователь и не умеете инсталлировать программы? Zoom Video Communications, Inc. позаботились о новичках и предусмотрели клиент конференций в браузере.
1. Перейдите по ссылке-приглашению на мероприятие.
2. В открывшемся окне сайта Зум щелкните по расположенной в нижней части экрана текстовой ссылке «Подключитесь из браузера».
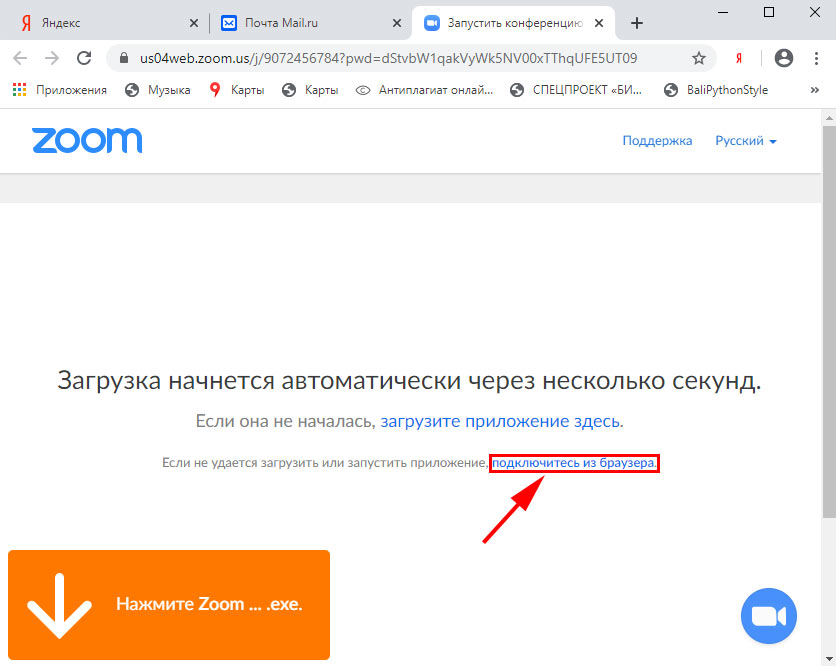
3. Введите указанный при регистрации E-mail и пароль, нажмите «Войти в систему».

4. Укажите пароль конференции и щелкните «Войти».

5. Система предложит сохранить пароль конференции. Если планируете принимать участие в последующих online семинарах организатора, жмите «Сохранить». В противном случае щелкайте «Нет».
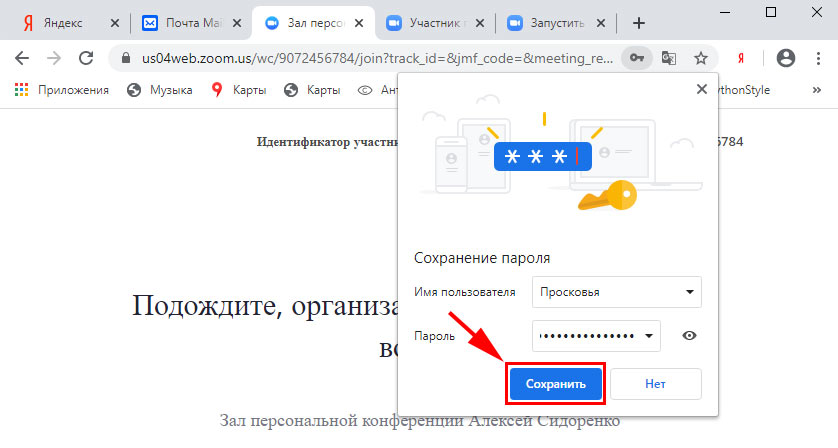
6. Дождитесь приглашения организатора из зала ожидания.
7. Нажмите на большую голубую кнопку «Войти в аудиоконференцию с компьютера» в центре экрана.
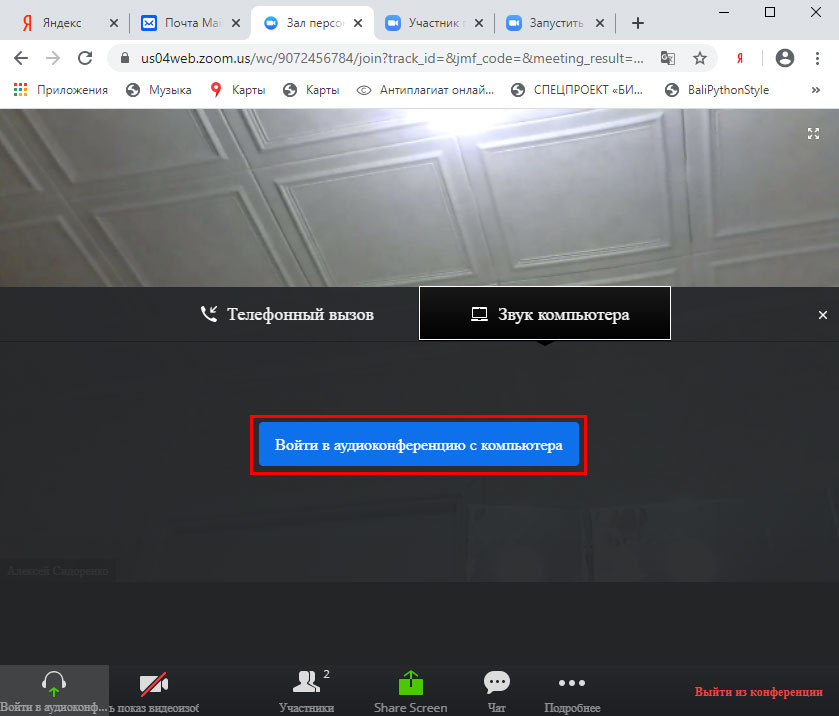
8. Чтобы разрешить транслировать потоковое видео, кликните по иконке с видеокамерой.
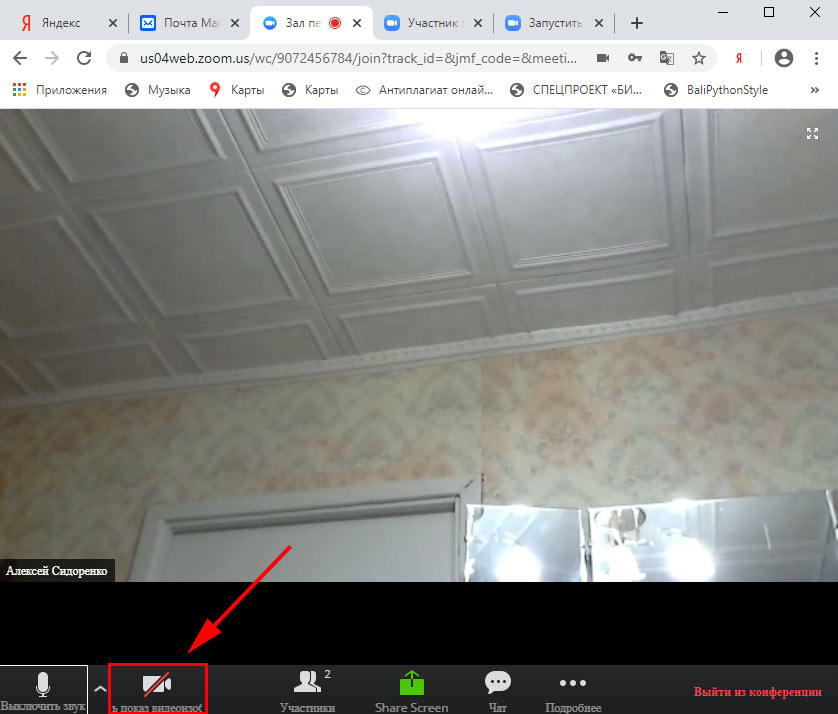
9. Во всплывающем окне жмите «Разрешить».
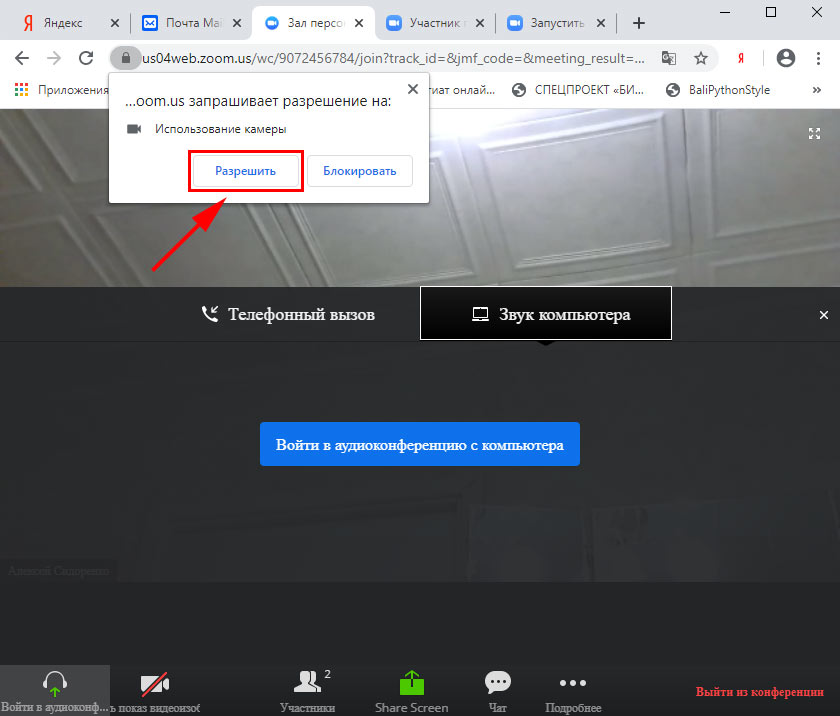
10. Чтобы покинуть мероприятие, щелкните по красной ссылке «Выйти из конференции» в правом нижнем углу экрана.
Сегодня многие спрашивают, как скачать Zoom для Windows 10, чтобы получить доступ к видеоконференциям (созданию, подключению) и общению в Интернете. Ниже рассмотрим особенности загрузки и поговорим о тонкости регистрации в программе.
Как скачать Зум для Виндовс 10
Благодаря политике разработчиков, скачать Зум бесплатно для Виндовс 10 или других ОС (к примеру, Windows 8, XP и т. д.) может любой человек. Все, что требуется — наличие ПК, соответствующего минимальным требованиям. Основные параметры для работы:

- Процессор (CPU) — от 1 ГГц, но лучше от 2 ГГц.
- ОЗУ от 4 Гб.
- Подключение к глобальной сети.
- ОС Windows от XP и выше.
- Звуковая карта с драйверами.
- Веб-проводники последних версий, к примеру, IE 11+, Edge 12+, Firefox 27+, Chrome 30+.

Если ваш компьютер соответствует заявленным характеристикам, можно переходить к загрузке. Чтобы скачать Zoom на Windows 10, сделайте следующее:
- Жмите на кнопку. Как вариант, можно установить программу с официального сайта.
- Дождитесь загрузки ПО.
- Запустите файл Зум и дождитесь, пока он установится.
- Попробуйте войти в программу.

Чтобы скачать приложение для Windows 10, потребуется пара минут. Уже после этого можно входить в конференции и участвовать в общении, но для получения большего функционала нужно зарегистрироваться.
Программа Zoom выполнена на русском языке, поэтому зарегистрироваться в ней нетрудно даже новичку. Сделайте следующие шаги:
- Зайдите в приложение Зум на ПК.
- Кликните на кнопку Войти в.

- Жмите на ссылку Зарегистрироваться бесплатно.

- Укажите дату рождения. Судя по информации системы, эти сведения требуется ввести только для проверки соответствия возраста пользователя. Сама информация не сохраняется.
- Переходите к следующему этапу и введите e-mail. Адрес для регистрации должен быть корректным, ведь на него придет письмо для подтверждения.

- Зайдите в электронную почту, найдите письмо от Zoom и активируйте учетную запись (перейдите по URL-ссылке).



Как вариант, можно пропустить регистрацию и войди в софт по ускоренной процедуре через Фейсбук, Гугл или СЕВ.
Зная, как скачать и установить Zoom на Windows 10, вы получаете доступ к мощному приложению и сможете пользоваться им бесплатно. Но учтите, что без покупки платной версии действуют ограничения по количеству участников (до 100) и времени конференции (до 40).
Функции программы
Среди основных функций стоит выделить следующие:

Как пользоваться Zoom для проведения видеоконференций
Для создания видеоконференции, приложение Zoom должно быть установлено на устройствах всех участников конференции. Не важно на какой операционной системе стоит программа. Это говорит о том, что пользователь Windows 10 сможет подключиться к компьютеру под управлением MAC OS, Android или iOS.

Следующим шагом является установка приложения на само устройство. Без программы воспользоваться Зумом можно только через расширение в браузере, которое не доступно в мобильных версиях. При этом, расширение для браузера обладает большими ограничениями в функционале (по сравнению с оригинальным приложением).
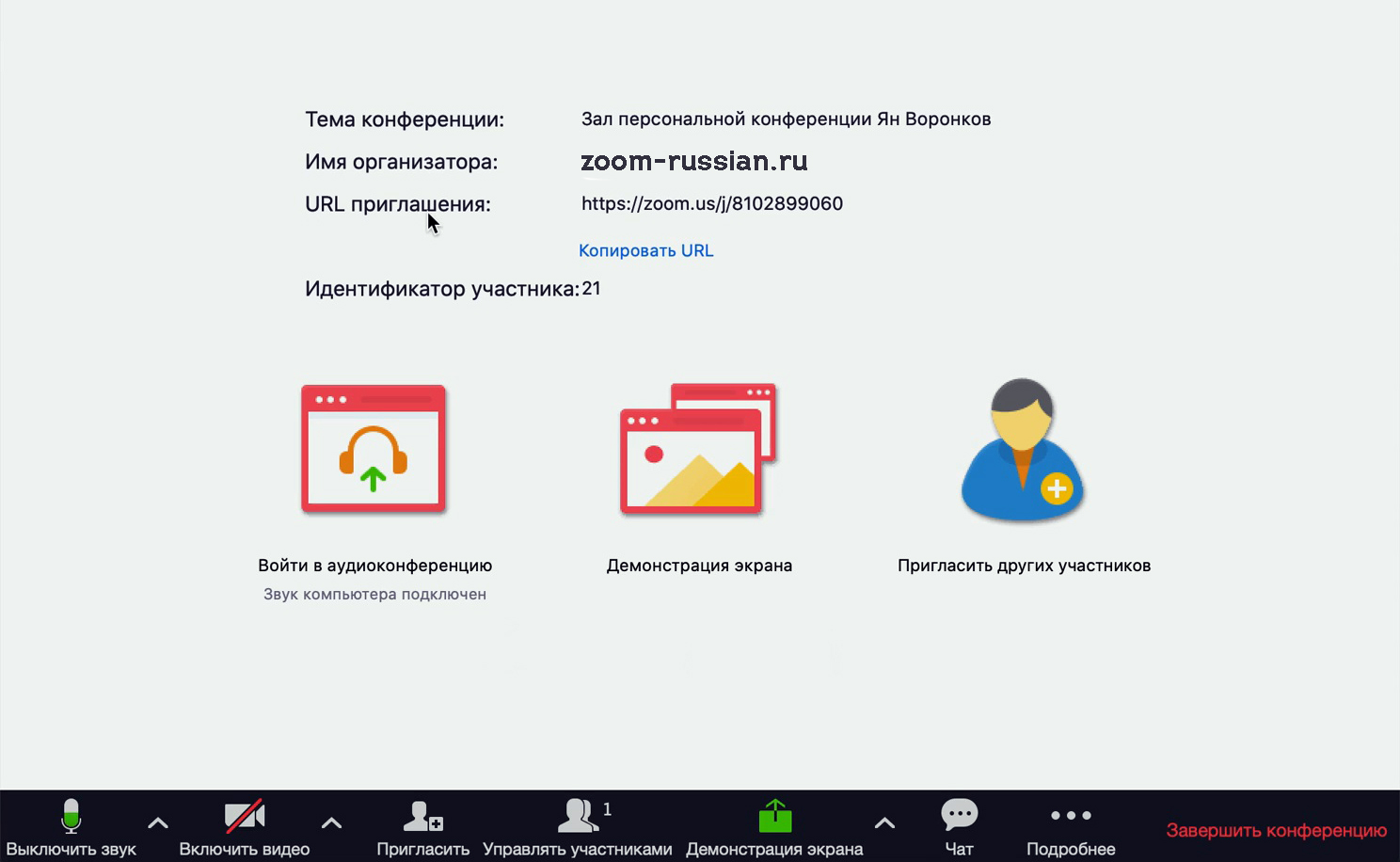
Минимальная скорость интернета для аудио связи или чата составляет 30 Кбит/с. Для видеоконференции скорость должна быть не менее 25 Мбит/с. Этого достаточно, чтобы видеоконференция передавалась в HD качестве.
Если вы хотите записать видео, то необходимо осуществить следующие настройки:
Администратор конференции может управлять звуком и видео у всех участников конференции. Эти функции находятся на главном экране конференции. Отключение звука или видео осуществляют при подготовке к конференции или при перерывах. Подобными функциями обладают и мобильные приложения Zoom.
Заключение
Обратите внимание! Вышла обновлённая версия ZOOM
Читайте также:


