Как установить zoom на линукс
Компьютеры и ноутбуки под управлением различных дистрибутивов Linux далеко не так популярны, как системы на Windows и Mac OS. Но все же определенную долю рынка они занимают, поскольку их основное назначение – работа (программирование, организация серверов и т. д.). Потому и софта для них достаточное количество. Программа Зум будет полезной для онлайн-общения, ведь предлагает своим пользователям массу возможностей. В данной статье мы разберем особенности Zoom для Линукс.
Детальная информация
Для начала предлагаем вам ознакомиться с системными требованиями программы:
- Минимальная частота процессора – от 1 ГГц, желательно двухъядерный с частотой от 2 ГГц.
- Графический адаптер с поддержкой OpenGL 2.0 (встроенный или интегрированный – не важно).
- Рекомендуемый объем оперативной памяти (ОЗУ) – 4 ГБ, но Зум должен работать и с 512 МБ.
Разработчики официально заявляют поддержку следующих версий дистрибутивов:
Найти нужную версию вы можете на этой странице. Просто выберите свою ОС, ее разрядность и версию, нажмите на кнопку загрузки и сохраните предложенный файл.Открыть его можно, если у вас есть какой-нибудь распаковщик пакетов. В таком случае установка Zoom вместится в несколько действий:
Если на втором шаге в Дебиан возникает ошибка, то запустите эти команды:
apt install sudo
А если вы не хотите устанавливать к себе на ПК отдельную программу или это по каким-то причинам невозможно, то попробуйте онлайн-версию Zoom, которая работает из браузера. Подробности – в нашей статье.Запуск программы

Открыть только что загруженный Zoom можно как и любое другое приложение для Линукса:

Приветственное окошко включает в себя две кнопки и одну иконку (в нижнем правом углу). Последняя нужна для настройки прокси-сервера, когда наблюдаются проблемы с соединением. Синяя кнопка – вход к конференции, а белая – авторизация в системе.То есть учетная запись для простого участия в общении не нужна. Она пригодится только при создании своих онлайн-бесед, для детальной настройки профиля и получения дополнительных возможностей Зум. Процедура регистрации на площадке изложена здесь.
Хоть компания Zoom Video Communications, Inc была основана в 2011 году, приложение выпущено в 2013 и в конце 2019 сервисом пользовалось больше 10млн человек в месяц, настоящую популярность он приобрел в 2020 в связи со всем известной ситуацией с пандемией. Мне же до сегодня не приходилось пользоваться приложением. Именно по этой причине эта инструкция и выходит только сегодня. Но, прежде чем рассказать, как установить Zoom в Ubuntu, Mint или Debian, небольшое информационное отступление (можете его пропустить, используя оглавление)
Что такое Zoom
Zoom предоставляет большую гибкость при создании видеоконференций. У организатора есть возможность планировать дату начала, устанавливать правила конференции, ограничивать действия других участников. В приложении есть чат, демонстрация экрана с возможностью делать различные пометки во время прямого эфира, а также функция записи конференции.
Установка Zoom в Ubuntu используя snap
В репозиториях дистрибутивов Debian, Linux Mint и Ubuntu нет клиента Zoom, поэтому его необходимо будет скачивать с официального сайта и устанавливать вручную. Однако в Ubuntu присутствует Zoom в виде snap пакета. Чтобы установить его необходимо выполнить в терминале команду:
Затем запустите программу из меню приложений.

Установка Zoom в Ubuntu, Debian и Mint из deb пакета
Если установка из снап вам не подходит, можно установить его вручную с помощью deb пакета. Для этого скачаем при помощи wget сам deb пакет:
Это можно также сделать сходив самостоятельно на сайт сервиса, и в центре загрузок выбрав подходящую версию:

После скачивания устанавливаем Zoom командой:
По завершении можно запустить Zoom из меню приложений.

Удаление Zoom
Чтобы удалить Zoom установленный из snap выполните:
Удалить Zoom установленный вручную можно командой:
Выводы
На сегодняшний день, приложения для видеозвонков и видеоконференций как нельзя актуальны. И хорошо, что такой популярный сервис как Zoom доступен на всех актуальных платформах. А также, что способ его установки не вызывает сложностей.
Рекомендую к прочтению:
Способ 1: Установка Zoom с помощью терминала Linux
Во-первых, проверьте свою веб-камеру и микрофон, потому что приложение ZOOM требуются эти периферийные устройства.
Шаг 1: Обновление с помощью APT
Как всегда первое что нам потребуется это обновить информацию о системных пакетах. Откройте окно терминала на рабочем столе Ubuntu и введите следующие команды.

Далее введите эту команду для обновления пакетов ОС Linux

Шаг 2: Установка Zoom-Client в Ubuntu
Выполните следующую команду в окне терминала, чтобы установить Zoom клиент. Вам будет предложено ввести пароль, так как установка требует привилегий root.

Это позволит загрузить и установить клиентское приложение ZOOM из репозитория программного обеспечения Ubuntu.
Шаг 3: Запуск ZOOM
В окне терминала выполните следующую команду, чтобы начать использовать ZOOM.

Способ 2: (Метод GUI) Использование программного центра Ubuntu
Теперь я покажу вам, как установить ZOOM с помощью графического интерфейса пользователя (GUI).
Шаг 1: Откройте Центр Программного Обеспечения
Нажмите на кнопку действия на рабочем столе и в строке поиска введите “software”. Далее нажмите на него, как показано на рисунке.

Включение Центра программного обеспечения Ubuntu
Шаг 2: Найдите ZOOM в центре программного обеспечения.
В центре программного обеспечения Ubuntu введите “zoom” в строке поиска и нажмите на него.

Поиск zoom-клиента
Шаг 3: Установите клиентское приложение ZOOM
Нажмите на кнопку “Установить” (Install), и клиентское приложение ZOOM будет установлено.

Установка клиента ZOOM в центре программного обеспечения
Шаг 4: Запуск Zoom
Чтобы после установки запустить Zoom-клиент, нажмите кнопку “Запустить” (Launch).

Запустите приложение Zoom, нажав зеленую кнопку.

Экран входа в приложение ZOOM.
Заключение
Установка приложения ZOOM очень проста в Ubuntu 20.04. Эта статья показала вам два простых метода установки и использования приложения ZOOM в Ubuntu Linux.
Программа может быть установлена на различные устройства такие как мобильные телефоны, планшеты, персональные компьютеры и т.д. С помощью этого руководства вы узнаете как установить Zoom в Ubuntu. Будут показаны два способа, с помощью команд в терминале и классический способ.

Порядок установки Zoom для Linux Ubuntu
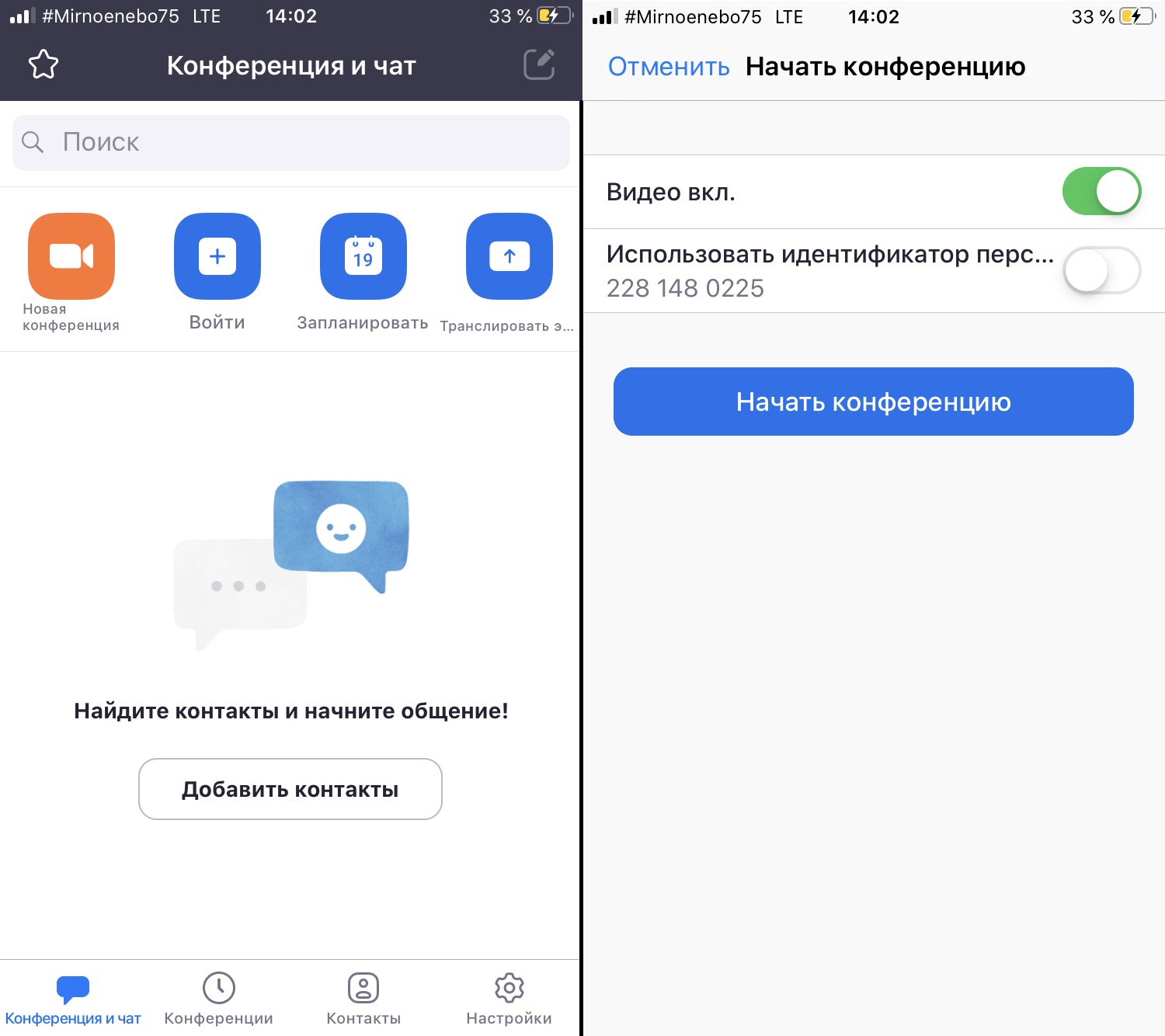
Перейдите в папку содержащую загрузки, выберите файл, щелкните ПКМ и нажмите «Открыть как файл установки ПО», чтобы открыть диалоговое окно установки.
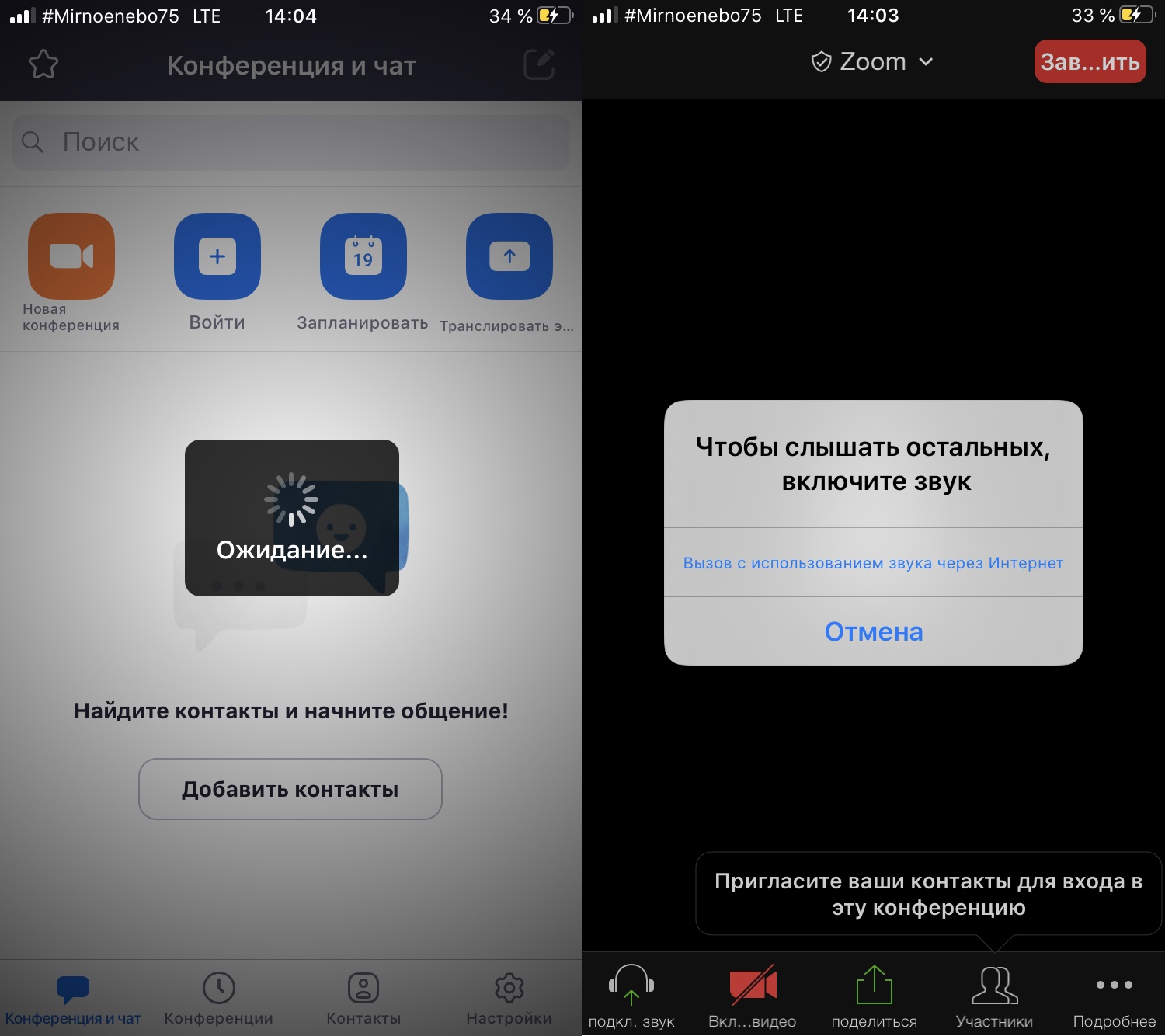
Нажмите на кнопку Установить, для установки Zoom.
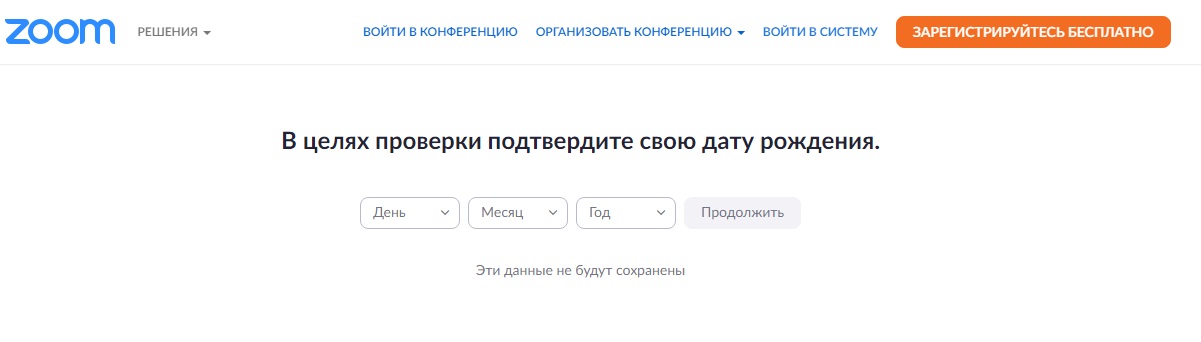
Укажите свой пароль root для запуска процесса установки.

Для установки командами из терминала

Перейдите в папку загрузки и выполните команду для установки пакета.
$ cd Downloads
$ sudo dpkg -i zoom.deb
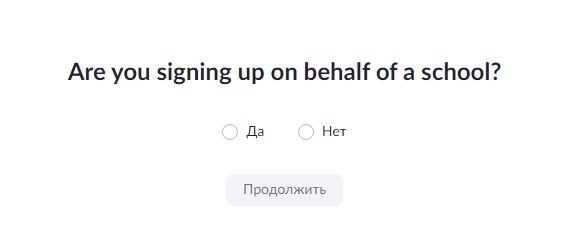
Запуск Zoom на Ubuntu
После установки, найдите Зум в строке поиска. Если появился следующий значок, значит приложение установлено правильно. Нажмите на иконку Zoom для запуска.
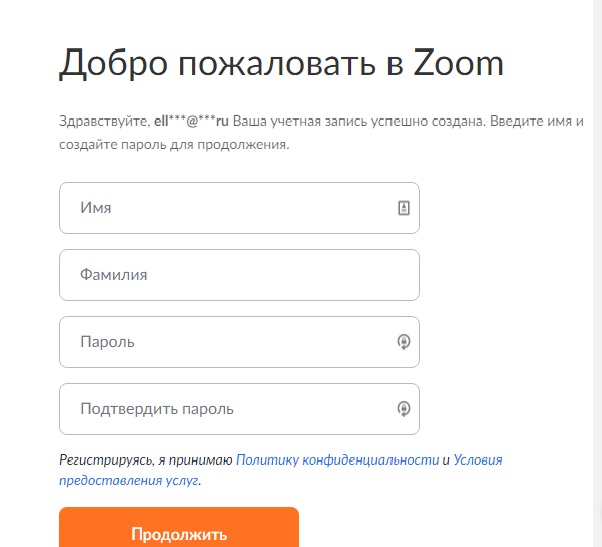
Это окно появится после запуска приложения. Нажмите на кнопку «Войти», и наслаждайтесь результатом.
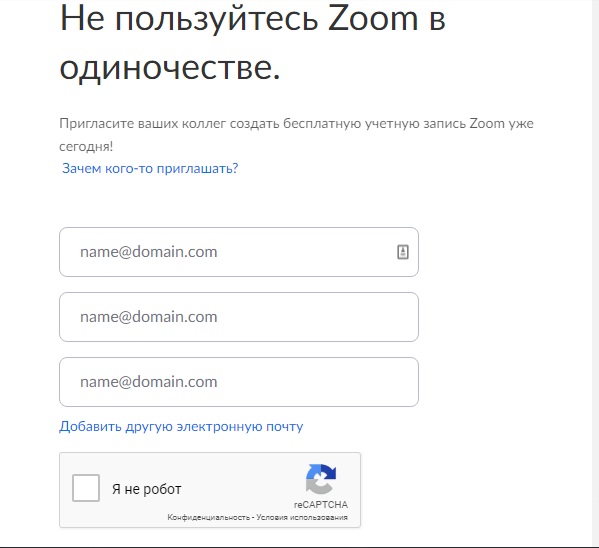
Вы можете использовать Google, Facebook или Zoom аккаунт для входа. Если у вас нет учётной записи и вы не хотите использовать сторонние аккаунты для входа, то можете создать бесплатную учётную запись на сайте Zoom или щелкнуть на кнопку «Зарегистрироваться».
Запуск программы на Linux
После регистрации войдите в приложение, указав действительный адрес электронной почты и пароль, которые вы использовали во время создания учётной записи. Если вы успешно выполнили вход в свою учетную запись, появится следующее окно.

Четырьмя основными опциями этого приложения являются:
Как настроить аудио-чат

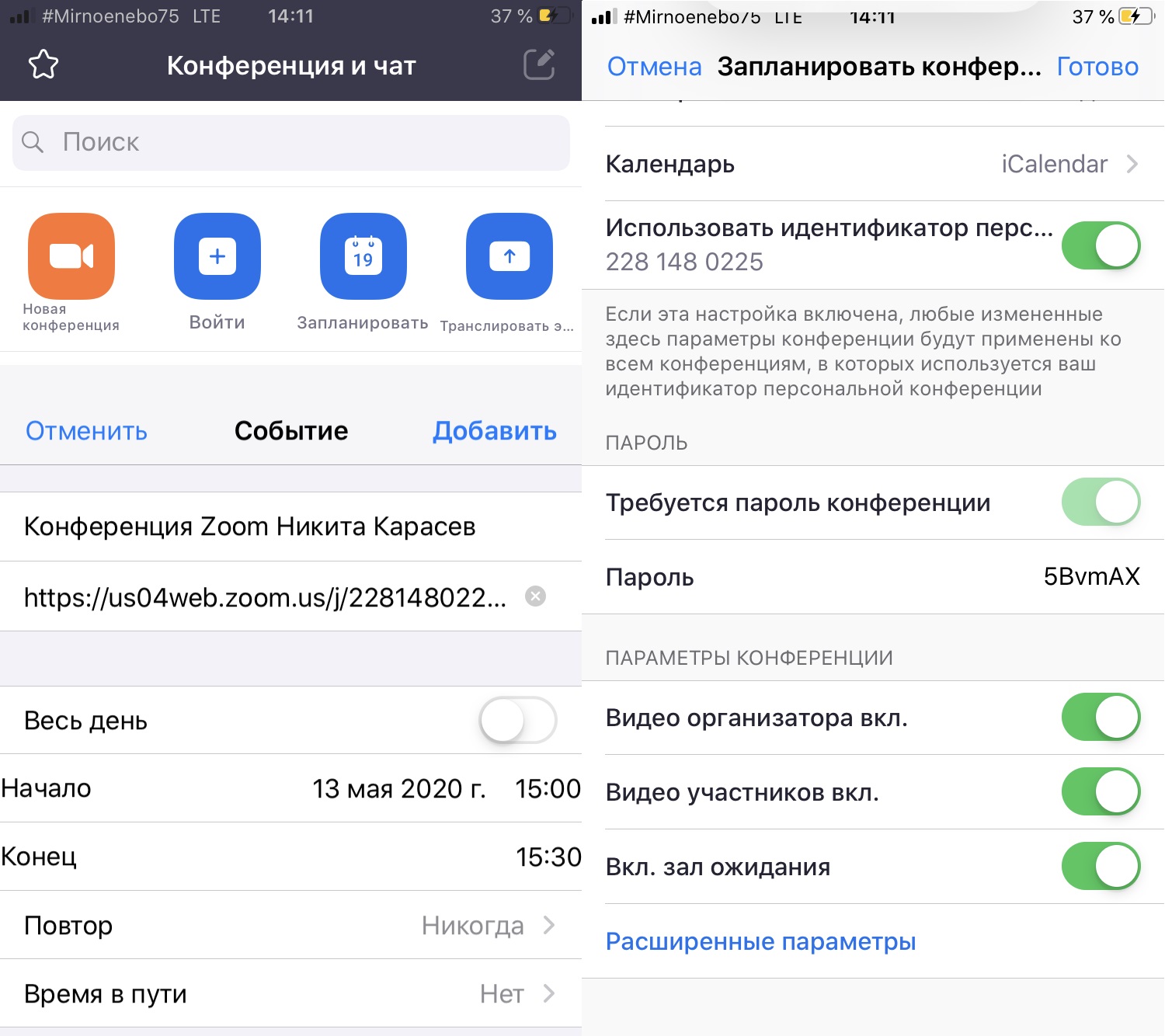


Вы можете использовать Zoom для общения с друзьями, членами семьи и коллегами. Одна из функций программы описана в этом руководстве. Данный инструмент имеет много других полезных функций. Вы можете их использовать, чтобы перевести ваше общение либо работу в более удобный современный формат. Надеюсь, данное руководство поможет вам установить и использовать Zoom в Linux Ubuntu.
Читайте также:


