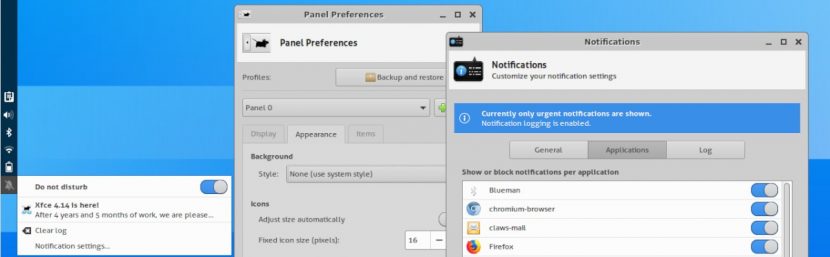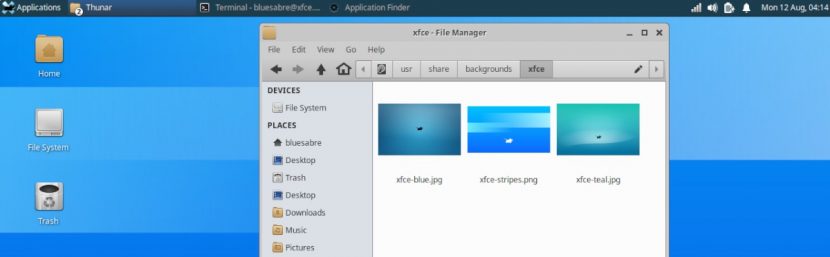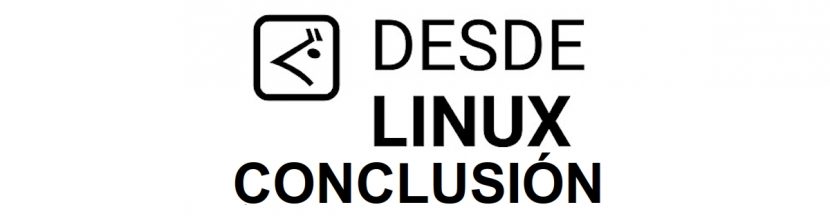Как установить xfce в debian
- Введение
- Xfce в Debian
- Версии
- Установка новой системы с Xfce
- Установка Xfce в уже установленной системе
- С использование дисплейного менеджера
- Из консоли
Введение
Xfce это легковесное рабочее окружение для UNIX-подобных операционных систем. Она стремится быть быстрым и легким, и в то же время визуально привлекательным и простым в использовании.
Xfce состоит из ряда компонентов, которые вместе обеспечивают полную функциональность настольной среды. Они упакованы отдельно, и вы можете выбрать один из доступных пакетов, чтобы создать лучший персональную рабочую среду.
Xfce в Debian
Версии
Как установить Xfce
Установка новой системы с Xfce
- Альтернатива, зайти в "Advanced options" далее выбрать "Alternate desktop environments", и там выбрать Xfce.
Установка Xfce в уже установленной системе
Опционально: Если вы хотите (до установки XFCE) удалить GNOME и его зависимости, то надо сделать следующие:
Имейте в виду, что это может сломать вашу систему. Соблюдайте осторожность.
Для установки Xfce сделайте следующие:
Это поставит метапакет, который установит основные пакеты Xfce, для его работы.
Так же можно поставить дополнения для окружения рабочего стола Xfce4:
- Значки приложений и файлов, в файловом обозревателе, не отображаются.
Это возможно из-за нехватки некоторых не обязательных зависимостей Xfce. Одним из решений этой проблемы является установка пакета "task-xfce-desktop" (task-xfce-desktop):
Данный пакет установит нужные зависимости и решит данную проблему. Пожалуйста, обратите внимание: пакет task-xfce-desktop также установит окружение рабочего стола, менеджер входа (display manager) и другие программы (например LibreOffice), если они ещё не присутствуют в системе.
Запуск Xfce
С использование дисплейного менеджера
Для GDM, KDM и LightDM установите xfce4-session.
Для slim в файл /etc/slim.conf добавьте следующие:
Так же можно поставить xdm.
Из консоли
- использовать только startx, без каких-либо аргументов
- не использовать .xinitrc, добавить в файл
Обычно, дистрибутив Debian устанавливают с окружением рабочего стола Gnome. Однако если после установки системы вы передумали и захотели что-то более легкое и простое, то вы всегда можете поставить XFCE. Это очень легковесное, но в то же время неплохое окружение. В XFCE есть полноценный рабочий стол, панель с окнами запущенных приложений, а также док с ярлыками программ, которые вы можете запустить.
Debian отлично работает со многими окружениями, в том числе и с XFCE. В этой небольшой статье мы рассмотрим как установить XFCE в Debian 10. Мы будем говорить о последней версии окружения.
Установка XFCE в Debian 10
Первым делом надо обновить списки пакетов в репозиториях и саму систему до самой последней версии. Для этого выполните такие команды:
sudo apt update
sudo apt full-upgrade
Для того чтобы установить XFCE в Debian доступную в официальных репозиториях достаточно выполнить такую команду:
sudo apt install task-xfce-desktop
![]()
С помощью неё вы устанавливаете метапакет, который подтягивает все зависимости XFCE. Во время установки надо будет выбрать менеджер входа, можно оставить gdm3, который используется по умолчанию:
![]()
Если вы не хотите устанавливать все зависимости, а хотите поставить только основные пакеты окружения используйте такую команду:
sudo apt install xfce4 xfce4-goodies
После завершения установки вам надо будет перезапустить компьютер или просто завершить текущий сеанс. В меню входа надо выбрать сессию XFCE. В моём случае тут почему-то пусто, но я догадываюсь, что это она:
![]()
После чего вы загрузитесь в оболочку XFCE и можете начинать её использовать.
![]()
При первом запуске XFCE предложит настроить панель, вы можете оставить настройки по умолчанию.
По умолчанию в репозитории находится версия XFCE 4.12, но в других дистрибутивах уже доступна версия 4.14. Если вы хотите получить именно эту версию, то вам придется добавить репозиторий от MX Linux и установить несколько компонентов. Сначала установите GnuPG:
sudo apt install gnupg
Затем добавьте такую строчку конфигурации репозитория в файл /etc/apt/sources.list:
sudo vi /etc/apt/sources.list
Для установки ключа репозитория скачайте и установите этот пакет:
sudo dpkg -i mx19-archive-keyring_2019.5.31_all.deb
После этого обновляйте списки пакетов и устанавливайте XFCE 4.14 как описано выше. Теперь вы получите версию 4.14. В этом можно убедится выполнив:
![]()
После установки оболочки желательно удалить этот репозиторий из системы, чтобы никакие системные пакеты оттуда не загрузились, потому что это может вызвать проблемы. Как видите, установить XFCE в Debian не так уж сложно. А каким окружением любите пользоваться вы? Напишите в комментариях!
Нет похожих записей
Статья распространяется под лицензией Creative Commons ShareAlike 4.0 при копировании материала ссылка на источник обязательна.Стоит сразу оговориться, все описанные действия выполняются на свой страх и риск. Так же не гарантируется стабильная работа xfce 4.14 в Debian. Устанавливать будем xfce 4.14 в Debian 10. Устанавливаете чистую систему, то есть, при установки снимаете все галочки в пункте выбора программного обеспечения.
![]()
После установки системы, у вас не будет установлено графическое окружение рабочего стола. Так что не пугайтесь черному экрану. Далее нам нужно зарегистрироваться в системе. Вводите свой логин и пароль, далее с помощью команды:
![]()
Добавляем репозиторий и ключ GPG
Добавляем репозиторий в sources.list от xubuntu. Где и находится новая версия xfce 4.14
Вставляем в конце файла адрес репозитория:
![]()
Сохраняем файл sources.list. Теперь нам нужен ключ для этого репозитория. Давайте его создадим. Для этого вводим следующую команду:
Вставляем в открывшиеся окно следующий ключ и сохраняем файл:
![]()
Так же вы можете его скачать с помощью утилиты wget:
Теперь активируем если можно так выразится наш ключ для репозитория с помощью команды:
Если выскочит подобная ошибка, не пугайтесь.
![]()
Нам говорят что нужно установить компонент gnupg. Давайте его установим:
![]()
Теперь обновим информацию о наших репозиториях командой:
И снова обновить информацию о наших репозиториях:
![]()
Устанавливаем xfce 4.14
Теперь можно приступить к установке xfce 4.14. Для этого введите команду:
![]()
После того как установятся данные пакеты, перезапустите систему командой:
После загрузки системы возможно придется выполнить обновления с помощью команд:
Что мало вероятно, но проверить стоит, мало ли что. В итоге мы с вами установили новую версию xfce 4.14. Так же прилагается шпаргалка всех действий, которую можете скачать тут
![XFCE: Что это такое и как устанавливается на DEBIAN 10 и MX-Linux 19?]()
XFCE: Что это такое и как устанавливается на DEBIAN 10 и MX-Linux 19?
В этом посте мы сконцентрируемся на Что это такое? y Как установить?. Подчеркивая, конечно, нынешнюю Метараспространение DEBIAN GNU / Linuxв своем последнем версия, Число 10, кодовое имя Попойка. Что также в настоящее время является основой для Distro MX-Linux 19 (Гадкий утенок).
![XFCE: Установка]()
Согласно вашему сообществу:
Кроме того, они подчеркивают, что:
![XFCE: Все о XFCE]()
Все о XFCE
Среди наиболее важных, которые можно выделить из этого Среда рабочего стола можно отметить следующие моменты:
- Проект на XFCE был начат во время 1996 год . Это его более поздние стабильные ветки, выпущенные в следующие годы: 1998 (XFCE 2), 1999 (XFCE3) и 2003 (XFCE4).
- В настоящее время его последний стабильная версия является XFCE 4.14 и версия разработки версия XFCE 4.16.
- XFCE Его часто рассматривают как идеальную замену старым, но легким, простым и функциональным. GNOME2, на смену которому пришли современные, но тяжелые, сложные и надежные GNOME3.
- Он обязан своим названием, XFCE, потому что вначале он был основан на известном Общая среда XForms. В настоящее время его инициалы больше ни с чем не связаны, хотя аффективно ассоциируется со следующим английским именем: X Свободная среда холестерина.
- Это Среда рабочего стола что несмотря на многие годы прогрессивно развивается очень медленно, вероятно, из-за небольшая команда программистов и сотрудников ты сравнил с GNOME и KDE Plasma. Что контрастирует с его растущей известностью и ростом сообщества пользователей.
- Поддерживает стандартный основной внешний вид с течением времени, чтобы оставаться простыми в использовании и освоении, быстро и легко настраиваемыми, а также настраиваемыми и красивыми.
- В настоящее время он построен на Набор инструментов GTK3.
Преимущества и недостатки
преимущество
- Una солидный послужной список исторический.
- Предлагает отличный баланс между скоростью, стабильностью и конфигурацией.
- Широко используется как Среда рабочего стола по умолчанию во многих дистрибутивах.
- Очень настраиваемый и легкий, особенно на уровне панели и рабочего стола через настройки и виджеты (вкусности).
- Встроенная совместимость с приложениями GNOME потому что они оба используют GTK +. Хотя может работать очень хорошо Приложения KDE Plasma если он установлен минимальным образом с необходимыми библиотеками в операционной системе.
недостатки
- Простая экосистема приложений но с хорошими приложениями, хотя они обычно не очень сложные (продвинутые).
- Небольшая рабочая группа и небольшая организационная поддержка, но у него есть большое сообщество пользователей, которое полностью растет.
- Не поддерживает так много функций как и другие средние среды рабочего стола, такие как Cinnamon или MATE, но он чрезвычайно стабилен и очень скромен в использовании ресурсов.
к учить больше Вы можете посетить его официальный сайт:
![XFCE: Установка]()
Установка
Если у кого-то в настоящее время есть Дистрибутив GNU / Linux DEBIAN 10 (Buster) или другие на его основе, например MX-Linux 19 (Гадкий утенок), наиболее рекомендуемые варианты установки:
Использование команды Tasksel через графический интерфейс пользователя (GUI)
- Запустить Консоль или терминал от Среда рабочего стола
- Запустить командные приказы следующий:
- Продолжайте до конца Управляемая процедура Tasksel (Селектор задач).
Использование команды Tasksel через интерфейс командной строки (CLI)
- Запустить Консоль или терминал с использованием Ctrl + F1 клавиши и запустите корневой сеанс суперпользователя.
- Запустить командные приказы следующий:
- Выберите Среда рабочего стола XFCE и любую другую утилиту или набор дополнительных пакетов.
- Продолжайте до конца управляемая процедура de Тасксел (Селектор задач).
Установка минимально необходимых пакетов напрямую через CLI
- Запустить Консоль или терминал от Среда рабочего стола или используя Ctrl + F1 клавиши и запустить сеанс суперпользователя корень.
- Запустить командные приказы следующий:
- Продолжайте до конца процесс руководствоваться Установщик пакетов Apt.
Дополнительные или дополнительные действия
- Выполнить действия оптимизация и сопровождение операционной системы запуск командные приказы следующий:
- Перезагрузитесь и войдите, выбрав Среда рабочего столаXFCE, в случае наличия более одного Среда рабочего стола установлен и не выбрав Lightdm Login Manager.
Примечание: После тестирования Среда рабочего стола XFCE установлен, вы можете установить дополнительные нативные приложения и необходимые плагины таких же, как, например:
Для получения дополнительной информации посетите официальные страницы DEBIAN y MX-LinuxИли Руководство администратора DEBIAN онлайн в стабильной версии.
И помните, это третий пост из серии о Рабочие среды GNU / Linux. Первый был о GNOME, второй о Плазма KDE, и следующее будет о Корица, MATE, LXDE и, наконец, LXQT.
![Общее изображение для вывода статьи]()
Заключение
Мы надеемся на это полезный небольшой пост на «Entorno de Escritorio» известный под именем «XFCE» , который является одним из многих существующих, наиболее полным среди легких и третьим по популярности в настоящее время в мире «Distribuciones GNU/Linux» , представляет большой интерес и полезность для всего «Comunidad de Software Libre y Código Abierto» и большой вклад в распространение замечательной, гигантской и растущей экосистемы приложений «GNU/Linux» .
И для получения дополнительной информации не всегда стесняйтесь посещать любой Онлайн-библиотека в качестве OpenLibra y JedIT читать книги (PDF) по этой теме или другим области знаний. А пока, если вам это понравилось «publicación» , не переставай делиться этим с другими, в вашем Любимые веб-сайты, каналы, группы или сообщества социальных сетей, желательно бесплатных и открытых как Мастодонт, или безопасно и конфиденциально, например Telegram.
Содержание статьи соответствует нашим принципам редакционная этика. Чтобы сообщить об ошибке, нажмите здесь.
Полный путь к статье: Из Linux » приложений » XFCE: Что это такое и как устанавливается на DEBIAN 10 и MX-Linux 19?
Добавить в избранное![Favorite]()
Главное меню » Debian » Установка XFCE Desktop на Debian 11
L inux обеспечивает обширную поддержку нескольких окружений рабочего стола, таких как: GNOME, KDE 5, Unity, LXQt,. Кроме того, среды рабочего стола в основном делятся на два типа: тяжелые и легкие. Некоторые среды рабочего стола могут выглядеть очень интерактивными, но их можно игнорировать, поскольку они используют больше памяти и вычислительной мощности для работы в Linux. Например, среды рабочего стола GNOME и unity относятся к тяжелой категории, тогда как Xfce относится к легкой категории, поэтому она лучше подходит для старых машин. В этой статье демонстрируется установка окружения рабочего стола Xfce на Debian 11:![]()
Почему среда рабочего стола XFCE
- Легкий, что делает его подходящим для старых машин
- Современный и визуально выглядящий
- Интерфейс как окна
- Не обеспечивает настройку продвинутого уровня
Как установить среду рабочего стола Xfce на Debian 11
Во-первых, обновите список пакетов, выполнив команду, написанную ниже:
На этом этапе вы готовы к установке Xfce: указанная ниже команда установит среду Xfce со всеми ее пакетами: task-xfce-desktop
Указанная ниже команда содержит пакет задач, который используется для установки рабочего стола Debian в среде Xfce; этот метапакет состоит из нескольких пакетов, которые будут установлены вместе с Xfce для удобства использования:Установка займет несколько минут в зависимости от скорости интернета; кроме того, во время установки отобразится окно с подсказкой, содержащее два известных диспетчера дисплея: «Диспетчер дисплея GNOME (gdm)» и «Диспетчер светового дисплея (LightDM)». Вы можете установить любой из них; однако рекомендуется использовать «LightDM», поскольку он должен быть легким и быстрым по сравнению с «gdm».
Читать В чем разница между инструкциями COPY и ADD в Dockerfile?Как только среда установлена; проверьте цель загрузки по умолчанию, используя команду, указанную ниже:
И если цель загрузки не графическая; вы можете установить его, используя команду, указанную ниже:
В нашем случае это уже настроено для графической цели:Теперь перезагрузите систему Debian, чтобы увидеть изменения: когда система находится на экране блокировки после перезагрузки; Вы должны выбрать «сеанс Xfce» из доступных сеансов: вы можете сделать это, щелкнув значок настройки, расположенный в правом верхнем углу, как показано ниже:
После изменения сеанса введите свое имя пользователя и пароль для входа в систему:
![]()
Если мы перейдем к приложениям и откроем их; вы увидите совершенно другой интерфейс по сравнению с окружением рабочего стола GNOME в Debian 11:
![]()
Заключение
Linux имеет длинный список поддерживаемых окружений рабочего стола, который привлекает пользователей, поскольку другие операционные системы не предоставляют такой поддержки. Различные интерфейсы рабочего стола удовлетворяют пользователей, которым приходится проводить много времени перед экраном, но они также могут потреблять ресурсы, поэтому вы должны выбирать с умом. В этом посте подробное руководство по установке среды рабочего стола Xfce на Debian 11: замечено, что Xfce имеет интерактивный интерфейс, а также потребляет меньше ресурсов, чем некоторые другие среды. Хотя среда Xfce имеет графический интерфейс; среда GNOME более очень богата графическим представлением в Debian 11.
Если вы нашли ошибку, пожалуйста, выделите фрагмент текста и нажмите Ctrl+Enter.
Читайте также: