Как установить windows xp zver с флешки

В наше время, когда на большинстве персональных компьютеров или ноутбуков установлена операционная система Microsoft Windows 10, а в планах уже и выход 11 редакции, многие пользователи до сих пор отдают предпочтение более старой ОС. Именно эта тема и будет затронута в нашей статье. А в самом конце странички вы сможете бесплатно скачать последнюю русскую версию Windows XP Zver SP 3 32 Бит через торрент для установки с флешки.
Описание и возможности
В первую очередь давайте рассмотрим, почему вам подойдет именно наш дистрибутив:
- Образ Windows XP Zver подготовлен именно для записи на флешку и установки с нее. Мы изменили дистрибутив операционной системы и добавили все драйвера, которые только могут понадобиться при инсталляции.
- Из системы вырезано все лишнее. Как известно, компания Microsoft грешит тем, что добавляется в свои ОС никому не нужные игры или программы. К тому же их потом невозможно удалить. Данная проблема тоже решена.
- Еще одним важным дополнением является установленный нами набор тем, из которого вы можете выбрать ранее недоступные обои или иконки.

Данный перечень можно продолжать еще долго, но для того, чтобы сэкономить ваше и наше время, предлагаем переходить к следующей части статьи и разбираться, как загрузить образ Windows XP, а также записать его на флешку.
Как пользоваться
Итак, в первую очередь нам понадобится скачать установочный дистрибутив через торрент, записать его на флешку, а потом при помощи полученного накопителя установить операционную систему. Рассмотрим все это более подробно.
Загрузка и установка
Изначально необходимо загрузить образ нашей ОС. Для этого делаем так:
- Переходим в самый конец этой странички и жмем кнопку, которая позволит при помощи любого торрент-клиента скачать образ Windows XP.
- При запуске загрузки торрент-раздачи обязательно выбираем ту разрядность, которая нужна именно для вашего компьютера.
Для проверки архитектуры операционной системы от Microsoft необходимо просто одновременно нажать кнопки «Win» и «Pause» на клавиатуре.
- Дожидаемся завершения загрузки и переходим к следующему этапу.

Инструкция по работе
Переходя дальше, разберемся, как записать полученный образ на внешний USB-накопитель, а также как с его помощью установить саму ОС.
Создание загрузочного накопителя
Сначала мы должны будем записать активированный образ Виндовс ХР Зверь с драйверами на флешку. В этом нет ничего сложного:
- Первое что нам понадобится, это бесплатно скачать программу для записи ISO-образа на флешку.
- Дальше устанавливаем и запускаем наше приложение, после чего при помощи кнопки на его главной панели открываем загруженный ранее образ.
- Вставляем флешку в USB-накопитель вашего компьютера и в программе UltraISO выбираем пункт главного меню «Самозагрузка». В открывшемся списке кликаем по пункту «Создать образ жесткого диска».
Перед тем как вы продолжите, помните: после записи операционной системы на USB-накопитель все данные с последнего будут удалены.
- В новом открывшемся окошке жмем кнопку начала записи. Дожидаемся завершения процесса.

Установка ОС
Готово, наш установочный образ Windows XP Zver 32 Bit Rus создан, и мы можем переходить к установке. Делается это примерно так:
- Изначально нам нужно загрузиться с накопителя, установленного в USB-порт ПК. Для этого либо меняем приоритет устройств в BIOS, либо пользуемся загрузочным меню.
- Когда машина стартует с флешки, мы можем приступать к установке операционной системы. При этом важно понимать, что все данные с диска, на который будет вестись инсталляция, удаляться. Поэтому если на нем есть какие-то важные файлы, обязательно сделайте резервную копию.
- Когда операционная система будет установлена, мы сможем извлечь USB-накопитель из порта компьютера и перейти к работе с Windows XP.

Достоинства и недостатки
Далее давайте обсудим, какими положительными и отрицательными особенностями обладает оригинальный образ Windows XP, по сравнению с более новыми операционными системами.
- Гораздо меньшие системные требования.
- Более привычный пользовательский интерфейс.
- Быстрая установка.
- Меньший вес дистрибутива операционной системы.
- Не поддерживаются новые игры.
- Меньшее быстродействие при работе со сложными и мультимедийными приложениями.
- Отсутствие официальной поддержки Microsoft.

Системные требования
А теперь давайте рассмотрим минимальные характеристики, которым должен соответствовать компьютер, предназначенный для инсталляции Windows XP:
- Центральный процессор: 1 ГГц и выше.
- Оперативная память: от 256 Мб.
- Пространство на жестком диске: от 1 Гб.

Дальше вы можете переходить непосредственно к скачиванию ОС, о которой мы рассказывали в статье.
| Версия: | Zver DVD |
| Разработчик: | Microsoft |
| Год выхода: | 2021 |
| Название: | Windows XP 32 Bit |
| Платформа: | PC |
| Язык: | Русский |
| Лицензия: | RePack |
| Размер: | 691 Мб |
Видеообзор
Рекомендуем обязательно обратит свое внимание на обучающий ролик, в котором затронуто гораздо больше важных моментов, связанных с установкой Windows XP с флешки.
Вопросы и ответы
На этом мы свою подробную пошаговую инструкцию будем заканчивать, а вы можете переходить к практике и устанавливать желанную операционную систему на компьютер или ноутбук. По традиции напомним, если в процессе работы появятся какие-то сложности или возникнут вопросы, вы всегда сможете обратиться с ними к нам напрямую. Ниже для этого прикреплена специальная форма комментирования.
1. Вы уже залезли в гугл и нашли официальный сайт сборки ZverDVD и скачали образ диска (*.iso), теперь нам нужно подготовить сборку.
Распаковываем образ диска (*.iso) в отдельную папку. Распаковать можно любым архиватором (WinRAR, 7zip).
2. Программу я объединил с файлами для замены.
MD5: 30E188E1749116C19426124F5D139BA8
Объём: 5,7 МБ
После того как скачали, нужно всё разархивировать, должна быть папка winusb
3. Когда уже всё скачано, можно приступать к установке.
Запускаем WinSetupFromUSB_1-0-beta6.exe из папки winusb/WinSetup-1-0-beta6
Выбираем вашу флеху и нажимаем на Bootice

в нём проверяем, чтобы было выбрано ваше устройство и нажимаем на Perform Format
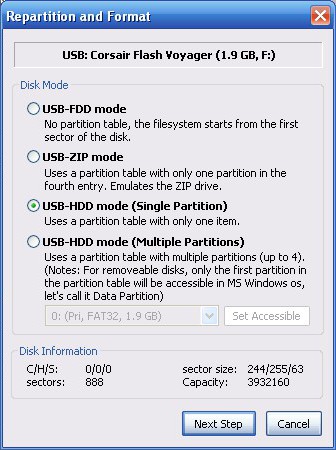
выберите USB-HDD mode (Single Partition) и нажмите Next Step

Здесь нужно выбрать NTFS и нажать ok
Далее будет ряд вопросов, на которые нужно ответить положительно

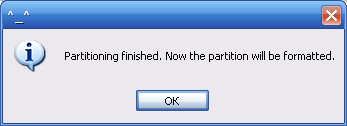


после удачного форматирование, нужно отформатировать ещё раз, но в FAT32
Когда второй раз отформатировали флеху, нужно закрыть окно bootice и вернуться к WinSetupFromUSB
Примечание: если у вас флеш 1ГБ, а образ более 4 ГБ, то нужно удалить папки с: программами ( WPI, PROGRAMS), LiveCD (A386), различные утилиты (BCDW), различные инструкции от ZverDVD (fscommand, usb_prep8). Так как WinSetupFromUSB откажется принимать папку.
Теперь выбранная вами папка отображается в программе и можно нажимать кнопку GO. Через какое-то время программа скажет, что всё сделано (Job done).
Если бы у вас был лицензионный образ Microsoft Windows XP, то на этом бы и закончили, но это не так.
Заходим в извлечённую папку winUSB\На_флешку\ и всё копируем в корень вашей флешки.
Если будет вопрос о замене, то заменяйте все файлы на те, который вы скачали с этого сайта.
переименуйте файлы
буква флешки:\winsetup\XPpSP3\I386\WINNT.SIF
в
буква флешки:\winsetup\XPpSP3\I386\WINN2.SIF
буква флешки:\winsetup\XPpSP3\I386\WINN1.SIF
в
буква флешки:\winsetup\XPpSP3\I386\WINNT.SIF
А теперь необходимо перенести из буква флешки:\winsetup\XPpSP3 в корень флешки папки:
A386
BCDW
FSCOMMAND
OEMDRV
PROGRAMS
USB_PREP8
WPI

После Windows XP Microsoft выпустила уже несколько новых версий, и, несмотря на, это многие пользователи продолжают использовать именно её благодаря широкой поддержке различных устройств, удобному интерфейсу, а также стабильной работе. Установка XP имеет лишь незначительные особенности, основной принцип не имеет каких-либо важных отличий от инсталляции более новых версий операционных систем Windows.
Первое, с чем вы столкнётесь после установки Windows XP – необходимость установки драйверов для корректной работы всех устройств. К сожалению, новое оборудование зачастую не поддерживает работу в устаревших версиях Windows. Поэтому настоятельно рекомендуем проверить наличие драйверов на все комплектующие вашего компьютера прежде, чем приступить к установке. Это можно сделать на сайте производителя устройств.

Фото: WINDOWS XP SP3
Существует две версии Windows XP – 32 и 64р азрядная. 32 разрядная версия (или x86) поддерживает до 4 Гб оперативной памяти в то время как 64 разрядная поддерживает вплоть до 192 Гб. Не все процессоры поддерживают 64 разрядный вариант операционной системы, поэтому следует также получить информацию от производителя о возможностях вашего компьютера.
Процесс подготовки
Для установки Windows XP с флешки вам потребуется:
- образ Windows XP в формате ISO, который вы можете скачать с множества сайтов. Желательно выбирать лицензионную или же максимально чистую версию операционной системы;
- флеш накопитель объёмом от 1 Гб. Помните, что Windows XP не поддерживает USB 3.0 поэтому следует использоватьUSB порт 2.0 (как правило 3 версия портов выделена синим цветом);
- программа WinSetupFromUSB. Загрузить программу можно с различных сайтов программного обеспечения.
Этапы установки
Весь процесс установки можно условно разделить на 4 основных этапа:
- подготовка загрузочной флешки;
- запись образа ОС на флеш устройство;
- изменение параметров BIOS;
- установка Windows XP;
- инсталляция драйверов и программ.
Видео: Загрузочная флешка с Windows XP
Подготовка флешки с дистрибутивом Windows XP
Прежде чем записывать образ операционной необходимо отформатировать флешку.
Для этого выполняем следующие действия:
- нажимаем правой кнопкой мыши на флешку;
- выбираем «Форматировать»;
- В появившемся меню необходимо установить «NTFS» в качестве файловой системы. Размер кластера выбираем 4096;
- ставим галочку возле пункта «Быстрая очистка» и нажимаем «Начать».

Фото: форматирование USB
На этом подготовка флеш накопителя закончена, после этого можно переходить к записи образа WindowsXP.
Создание загрузочной флешки
Если же для записи образов Windows 7 и 8 существует специальная программа от Microsoft, то для создания флешки с установочными файлами Windows XP используется WinSetupFromUSB. Программу можно бесплатно загрузить на многих софт порталах.
Для записи необходимо выполнить следующие действия:
- распаковать образ Windows XP с помощью программы WinRarили UltraISO в отдельную папку;
- открыть программуWinSetupFromUSB;
- выбрать ваш флеш накопитель;
- открыть дополнительное меню «Bootice»;
- в открывшемся окне выбрать «PerformFormat»;
- далее выбрать «USB-HDD Mode (Single Partition)» и нажать «Next Step»;

Фото: выбор USB-HDD Mode

Фото: выбор пути к распакованному образу
Создание флешки займёт некоторое время после выполнения в окне появится надпить «Jobdone», свидетельствующая о успешной записи образа.
Загрузка в BIOS
После создания загрузочного флеш накопителя с WindowsXP, можно приступать к установке операционной системы. Для того чтобы компьютер загружал в первую очередь флеш устройство, а не жёсткий диск, следует зайти в BIOS и установить приоритет для чтения устройств.
Не знаете почему iPhone 5s не подключается к wifi? Ответ сюда.
К сожалению, каждый производитель BIOS располагает настройки в своём порядке и путь к параметру чтения может несколько отличаться, но принцип настройки остаётся тот же.
Для того чтобы зайти в БИОС воспользуйтесь данной таблице, на большинстве ПК используется клавиша Del, а на ноутбуках F2.
Фото: таблица входа в систему
После того как вы зашли в БИОС необходимо:
- перейти в раздел «Advanced BIOS Features» или «Boot Sequence»;
- изменить пункт First Boot Device на вашу флешку;

Фото: пункт First Boot Device
После выхода из БИОСа компьютер перезагрузиться, и если все операции были выполнены правильно, программа предложит загрузку с флешки.
Установка Windows XP SP3 Zver с флешки
- после перезагрузки компьютера появится надпись «Press any key to boot from…». Нажимаем любую клавишу и ждём пока программа скопирует необходимые файлы;

Фото: надпись после перезагрузки
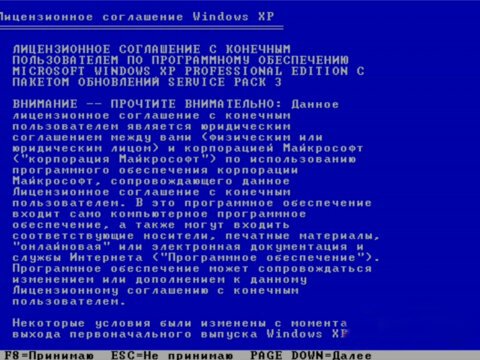
Фото: лицензионное соглашение
- в следующем окне пользователь может выбрать раздел в который будет установлена операционная система. Кроме того, вы можете удалять и создавать новые разделы необходимого объёма. Рекомендуется устанавливать Windows в тот же раздел диска, в котором была установлена предыдущая ОС;
Фото: установка Windows
- после выбора диска инсталлятор предложит форматировать диск выбираем «Форматировать раздел в системе NTFS (Быстрое)»;

Фото: форматирование диска
- после копирования и установки файлов система предложит выбрать язык, а также Имя и Название организации;
- если вы устанавливаете лицензионную копию Windows XP, то установщик потребует ввести ключ, указанный на коробке или же наклеенный на задней панели ноутбука;
- после указания параметров защиты компьютера и создания учётной записи установку Windows XP можно считать завершённой.
Драйвера для системы
После установки операционной системы можно приступать к установке драйверов. Если вы не можете подобрать драйвера для вашего можно воспользоваться программой Driver Pack Solution, которая предоставляет возможность подобрать необходимые драйверы для вашего компьютера или ноутбука.

Фото: установка драйверов
Утилиты и программы
После установки драйверов можно устанавливать все необходимые программы. Рекомендуется начать установку с антивируса и наиболее объёмных программ.
Завершение установки и настройка ОС
Последним этапом является настройка и персонализация системы, включая настройка интерфейса, подключения к Интернету, а также работу тех или иных служб Windows XP.

Узнайте, как проводится настройка роутера и модема adsl, тут.
Возможности iPod NANO 5g 8GB. Читайте далее.
Для подключения к Интернету следует обратиться к провайдеру для получения параметров соединения.
Если стоит Windows 7, можно ли установить WIndows XP?
Установка той или иной операционной системы упирается в наличие драйвером для ваших устройств под определённую ОС. Поэтому если производитель комплектующих или ноутбука предоставил драйверы, то установка возможна, если же нет, то некоторые устройства могут работать некорректно или не работать вообще.
Видео: ошибка установки Windows XP
Наиболее сложными моментами является создание флешки и настройка БИОСа, к этим пунктам следует подойти с максимальной ответственностью. Изменение тех или иных параметров BIOS может повлиять на работу компьютера, поэтому не рекомендуется изменять параметры, с которыми вы не знакомы. Для того чтобы узнать, где расположены необходимые настройки, вы можете также ознакомиться с информацией, предоставленной в Интернете.
Не удалось найти устройство чтения компакт-дисков
Причиной данной ошибки является использование программы UltraISO для создания загрузочной флешки Windows XP. Для создания загрузочного флеш-устройства Windows XP необходимо использовать программы Win Setup From USB, WinToFlash.

Фото: сведения о системе
Установка операционной системы Windows XP является довольно простой. Благодаря предоставленным инструкциям, с инсталляцией ОС справятся, как опытные пользователи, так и начинающие. Одним из важных моментов, на который стоит обратить внимание, является выбор сборки операционной системы.
Настоятельно рекомендуется загружать и устанавливать образы Windows, максимально близкие к лицензионной копии. Данный вариант предоставляет наиболее высокую стабильность системы при дальнейшем пользовании. Кроме того, вы сможете выбрать и загрузить самые последние версии программ, необходимых для работы.

Мультизагрузочный диск Windows XP Zver предназначен для «чистой» установки с загрузочного компакт-диска или флешки. Установка, в зависимости от выбора, выполняется как в ручном, так и в автоматическом режиме. Эффективная сборка Zver «все в одном», позволяет полноценно заменить использование огромного числа лишних дисков. Рассмотрим поэтапно как установить Windows XP Zver.
Этапы установки Windows XP Zver
- Включить компьютер. Вставить в привод загрузочный диск Windows XP Zver. Для приоритета CD-ROM привода перед жестким диском, в предварительной загрузке компьютера в BIOS в меню Boot необходимо выбрать опцию — First boot device-CDROM.
- После автоматического запуска CD выбираем «Установка в авто режиме». Ожидаем примерно 5 минут, после чего разбиваем винчестер на разделы и выбираем место для установки – например локальный диск С. Теперь в течение примерно 20-30 минут ждем, пока в это время установщик занимается следующими задачами: форматирование, подготовка и установка системы. Автоматическая опция хороша тем, что основная установка происходит без участия пользователя, и различные проблемы, связанные с тем, как поставить Windows XP больше не побеспокоят.
- Как только появилось окно WPI по добавлению и выбору различных пользовательских настроек и опций, нажимаем клавишей мыши на любое его место, чтобы сбросить временной отсчет и в спокойном режиме выбрать для себя наиболее оптимальные функции.
- Далее происходит автоматическая перезагрузка компьютера и появляется окно приветствия Windows XP. Стоит отметить успешную эффективность разработки от команды Zver, где практически в полном автоматическом режиме максимально быстро и удобно решается вопрос — как установить Windows XP Zver. Общее установочное время занимает от 40 до 60 минут.
Основные особенности Windows XP Zver
Встроенный серийный код не требует активации. С проверкой подлинности для официальных программных обновлений продуктов компании «Мicrosоft» — также никаких проблем не возникает.
Усовершенствованная сборка Windows XP Zver помимо стандартного программного обеспечения, также содержит множество разнообразных обновлений софта и драйверов, а именно это:
- современные программы для пользования и работы с — графикой, видео, музыкой и текстом;
- режим бэкап-восстановления потерянной информации;
- показ и мониторинг системных показателей; ;
- все необходимые драйвера;
- утилиты — оптимизаторы, для работы с дисками и монтажом образов;
- добавлены звуки от vista, 7;
- и много другого дополнительного софта.
Я установила windows как было описано выше, но не отформатировав диск C.Теперь в папке program files остались ранее установленные программы. Можно ли просто удалить их?
Читайте также:


