Как установить windows xp на vmware workstation 16
Привет! Сегодня в статье мы расскажем как скачать и установить VMware Workstation . Процесс установки одинаков для разных версий. Начнем!
Загрузка и установка VMware Workstation в Windows и Linux Загрузка и установка VMware Workstation в Windows и LinuxПеред началом:
Перед загрузкой и установкой VMware Workstation:
- Убедитесь, что ваш компьютер соответствует системным требованиям VMware Workstation
- Убедитесь, что вы используете поддерживаемую гостевую операционную систему. Эти сведения можно найти в Руководстве по совместимости VMware .
Загрузка VMware Workstation
Чтобы загрузить VMware Workstation:
- Перейдите в центр загрузки VMware Workstation Download Center .
- В зависимости от ваших требований нажмите кнопку Go to Downloads для VMware Workstation для Windows или Linux .
- Нажмите Download Now .
- Если высветилась подсказка, войдите в свой профиль My VMware. Если у вас нет профиля, создайте его .
- Убедитесь, что ваш профиль заполнен , и введите все обязательные поля.
- Просмотрите лицензионное пользовательское соглашение и нажмите кнопку Yes .
- Нажмите Download Now
Если установщик не загружается:
- Удалите кэш в вашем браузере.
- Отключите блокировку всплывающих окон в вашем браузере.
- Загрузите с помощью другого приложения браузера.
- Отключите любое локальное программное обеспечение брандмауэра.
- Перезагрузите виртуальный компьютер.
- Загрузите установщик с другого компьютера или из другой сети.
Установка VMware Workstation
- У вас должна быть установлена только одна версия VMware Workstation. Перед установкой новой версии необходимо удалить предыдущую.
- Если установщик сообщает об ошибке при запуске, необходимо проверить скачанные файлы .
Установка VMware Workstation в Windows
- Войдите в хост-систему Windows как пользователь-администратор или как пользователь, являющийся членом локальной группы администраторов.
- Откройте папку, в которую был загружен установщик VMware Workstation. По умолчанию он располагается в папке Downloads (Загрузки) для учётной записи пользователя в Windows host. Название файла установщика выглядит как VMware-workstation-full-xxxx-xxxx.exe, где xxxx-xxxx это номер версии и текущего варианта программы.
- Правой кнопкой мыши щёлкните на установщик и выберите пункт Run as Administrator (Запуск от имени администратора).
- Выберите вариант установки:
- Стандартный : Устанавливает стандартные функции Workstation. Если в хост-системе есть встроенный виртуальный отладчик для Visual Studio или Eclipse , то устанавливаются соответствующие дополнительные модули Workstation.
- Пользовательский : Позволяет выбрать, какие компоненты Workstation установить, а также указать место их установки. Выберите этот параметр, если Вам необходимо изменить каталог общих виртуальных компьютеров, изменить канал сервера VMware Workstation или установить расширенный драйвер виртуальной клавиатуры. Расширенный драйвер виртуальной клавиатуры обеспечивает лучшее управление международными клавиатурами и клавиатурами с дополнительными клавишами.
- Следуйте инструкциям на экране, чтобы завершить установку.
- Перезагрузите размещающее устройство.
Установка VMware Workstation в Linux
VMware Workstation для Linux доступна в качестве .bundle загрузки в Центре загрузки VMware. Установщик пакетов Linux запускает мастер графического интерфейса в большинстве форм распространения Linux. В некоторых дистрибутивах Linux установщик пакетов запускает мастер командной строки вместо мастера графического интерфейса.
- Войдите в учётную запись пользователя Linux, которую вы планируете использовать с VMware Workstation.
- Откройте интерфейс терминала.
- Войдите рутом. Например:su root. Команда будет зависеть от дистрибутива и конфигурации Linux.
- Измените каталог на тот, что содержит установочный файл пакета VMware Workstation. По умолчанию используется каталог Download (Загрузки).
- Запустите соответствующий файл установщика Workstation для хост-системы. Например: sh VMware-workstation-Full-xxxx-xxxx.architecture.bundle [--option], где xxxx-xxxx это номер версии и текущего варианта программы, architecture это i386 или x86_64, option это параметр командной строки. В данной таблице описаны параметры командной строки: ПараметрОписание --gtkОткрывает установщик VMware с графическим интерфейсом, опция по умолчанию.
--consoleИспользуйте терминал для установки.
--custom
Используйте этот параметр, чтобы настроить расположение установочных каталогов и поставить жёсткое ограничение на количество открытых файловых дескрипторов. --regular
Показывает необходимые вопросы по установке или те, на которые ранее не были даны ответы. Это опция по умолчанию. --ignore-errors или -I
Позволяет продолжить установку даже при наличии ошибки в одном из сценариев установки. Поскольку раздел с ошибкой не завершен, компонент может быть настроен неправильно. - Примите лицензионное соглашение. Если Вы используете параметр --console или устанавливаете VMware Workstation на Linux host, который не поддерживает мастер графического интерфейса, нажмите клавишу Enter для прокрутки и чтения лицензионного соглашения или напечатайте q, чтобы перейти к полю да/нет.
- Следуйте инструкциям или подсказкам на экране, чтобы завершить установку.
- Перезапустите Linux host.
После установки
На хост-системах Windows:
- Установщик создает ярлык рабочего стола, ярлык быстрого запуска или сразу оба в дополнение к пункту в меню Пуск.
- Чтобы запустить VMware Workstation на системе Windows, выберите Start -> Programs -> VMware Workstation.
На хост-системах Linux:
- VMware Workstation можно запустить из командной строки во всех дистрибутивах Linux.
- В некоторых дистрибутивах Linux, VMware Workstation можно запустить в графическом интерфейсе из меню System Tools в разделе Applications.
- Чтобы запустить VMware Workstation на хост-системе Linux из командной строки, введите команду vmware & в окне терминала. Например: /usr/bin/vmware &
При первом запуске Workstation предложит вам принять лицензионное пользовательское соглашение. После запуска открывается окно Workstation.
В данной статье покажем как установить Windows 10 (да и в принципе любую версию Windows) на виртуальную машину VMware Workstation Pro. С помощью виртуальной машины у Вас будет возможность изолированно использовать систему, не опасаясь за основную, к примеру тестировать различные приложения.
2) Далее, определитесь какую технологию виртуализации Вы будете использовать, аппаратную или программную. Аппаратная работает существенно быстрее по своему отклику, но ее нужно включить. Сделать это можете в Биосе, в зависимости от Вашего процессора Вам нужно будет включить "Intel Virtualization Technology", либо "AMD Virtualization Technology", в каком меню Биоса ее найти уточнайте в инструкции под Вашу материнскую плату. Примерные меню в Intel и AMD.


3) После скачивания и установки приложения VMware Workstation Pro запускаем его нажимаем Edit => Preferences.
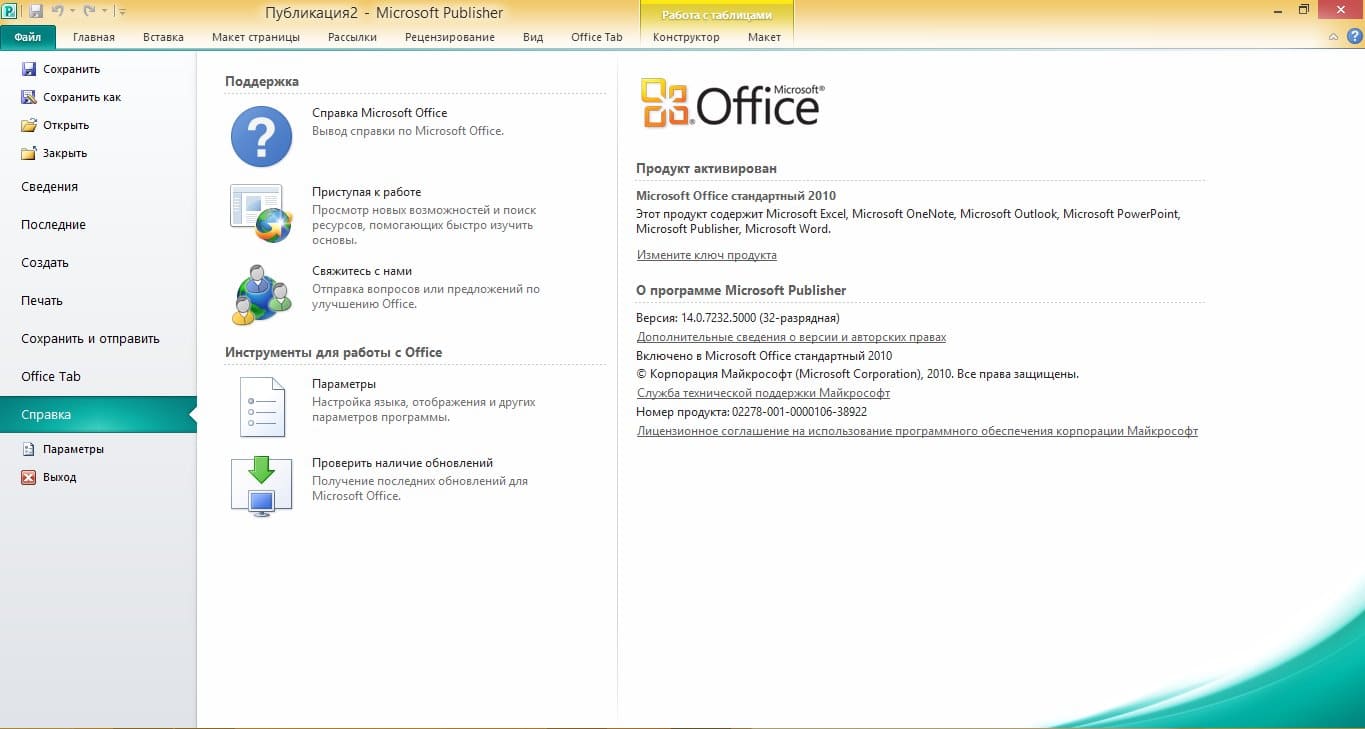
В меню Workspace Вы можете выбрать месторасположение виртуальной машины. Можете оставить как есть, либо поменять на Ваше желаемое (к примеру на другой диск). После выбора места, нажимаем Ок.
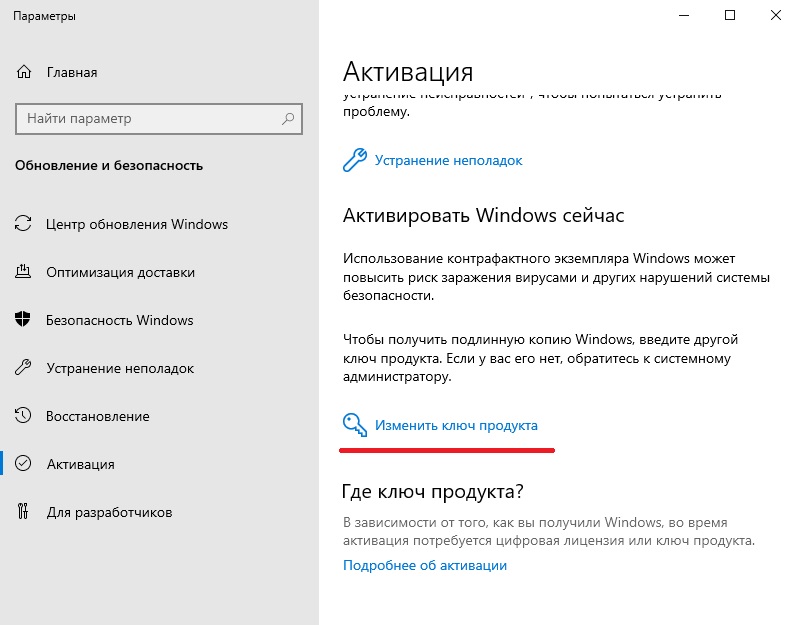
Теперь создадим саму виртуальную машину. Открываем главное окно приложения и нажимаем на Create a New Virtual Machine.
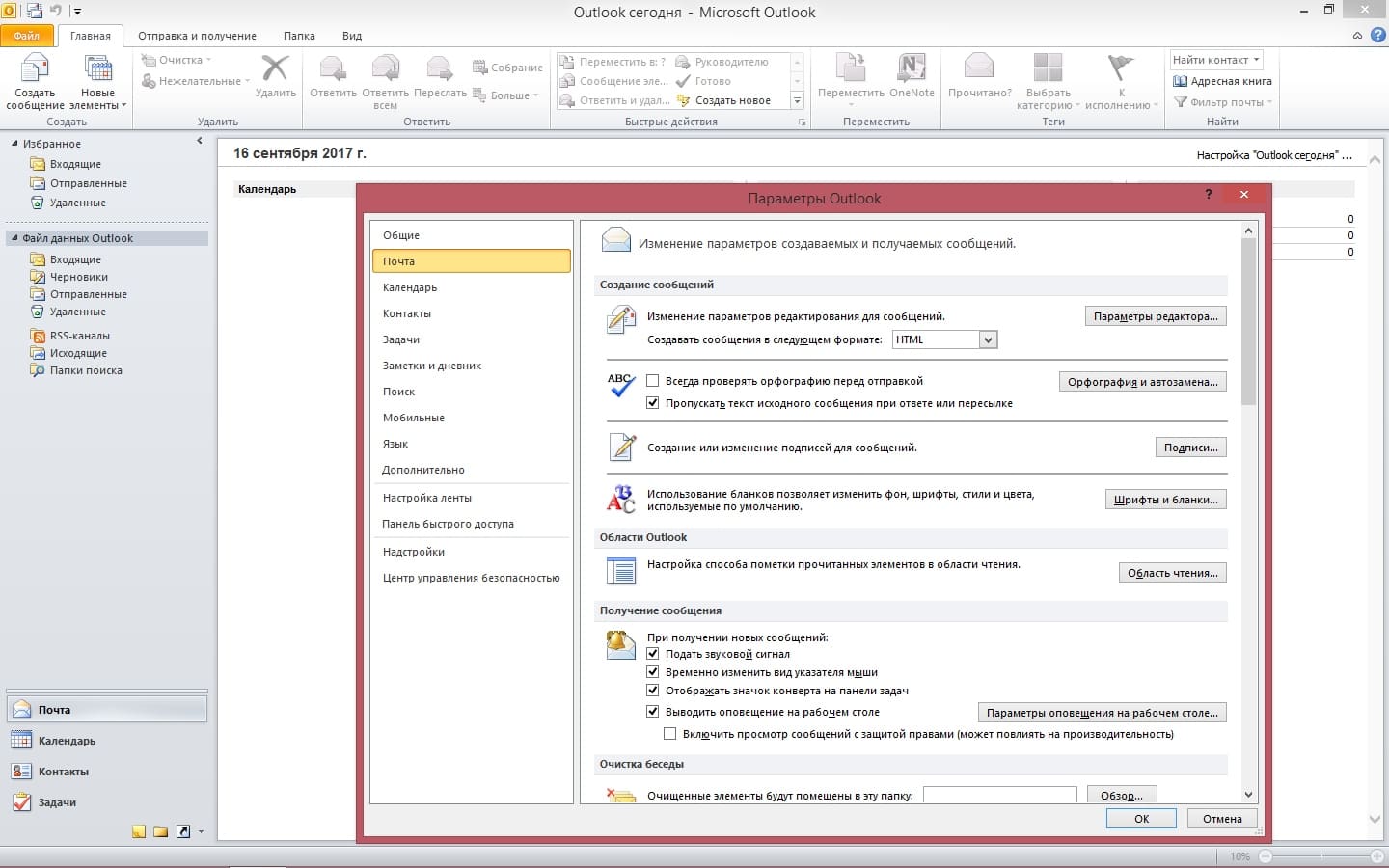
Выбираем первый пункт "Обычная установка".
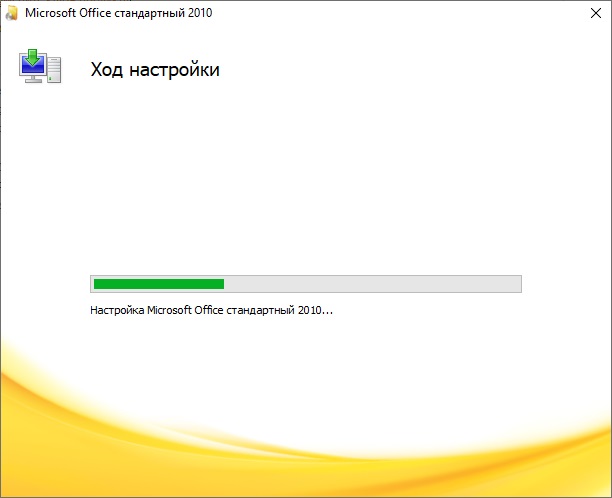
Далее, пропускаем выбор дистрибутива, его мы выберем позднее.
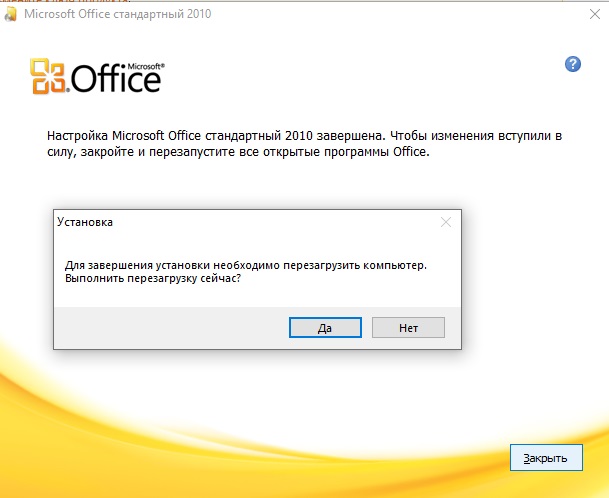
Укажите желаемую ОС, в нашем случае это будет Windows 10 x64.

Задайте название и местоположение (можете оставить по умолчанию) виртуальной машины.

Следующий пункт -это выбор между:
1. Сохранение диска в виде одного файла.
2. Разделение диска на несколько файлов.
Если не планируете переносить виртуальную машину на другой ПК, то для увеличения производительности рекомендуем выбрать первый вариант.

В следующем окне нажимаем Customize Hardware.

Настроим производительность нашей виртуальной машины. Первым пунктом будет выбор размера оперативной памяти, которая будет выделяться для работы виртуальной машины, само-собой, чем больше, тем лучше. Выбирайте ее исходя из Вашего реального объема ОЗУ на ПК, так, чтобы при работе ВМ Ваш ПК не завис.

Следующий пункт количество ядер, которое будет выделяться для работы ВМ. А так же актируйте аппаратную виртуализацию, если Вы ее активировали в Биосе. Если нет, то не отмечайте этот пункт.

Теперь уже выбираем нужный Вам дистрибутив Windows, который предварительно был скачан и сохранен на Вашем ПК. Если у Вас нет дистрибутива, то скачать оригинальные дистриубтивы Windows можете из нашего каталога. Мы на примере установим Windows 10 Pro.

Настройки сети, можете оставить как есть, либо сделать настройку нужную Вам.

Настройки разрешения. Чем больше, тем лучше. Так же, можете выбрать объем графической памяти выделенной для ВМ. (так же можете оставить все по умолчанию).

Последним окном нажимаем Finish.

Теперь можем запустить установку системы нажав - Power on this virtual machine.

Когда появится надпись Press any key to boot from CD or DVD - нажмите Enter.

Далее начнется обычная установка Windows 10, она ничем не отличается от обычной. С процессм установки Windows 10 Вы можете ознакомиться в нашей прошлой статье.

После установки системы, когда она покажет рабочий стол - нажмите правой кнопкой мыши на вкладку Вашей действующей ВМ => Settings
Переходим во вкладку CD/DVD и снимаем галку с Connected, чтобы у нас загружался "жесткий диск", т.е сама система, а не снова ее установка при каждом включении ВМ.

У нас установилась обычная Windows 10 Pro, которая изолирована от основной системе и на ней можно безопасно тестировать приложения, и это не затронит основную систему. Но ее так же необходимо активировать как и обычную Windows. Приобрести оригинальные ключи активации от 690₽ можете в нашем каталоге. Моментальная доставка ключа в автоматическом режиме сразу после оплаты на Ваш Email.
Эта программа даже позволяет запускать несколько
операционные системы одновременно. Если у вас есть только Windows 10, но вам нравится
играть в старые игры Windows XP, а также использовать несколько программ, которые работают только на
Mac, просто загрузите виртуальную машину с XP или Mac, сделайте ее полноэкранной и используйте
это так же, как если бы это была единственная ОС, которая была у вас.

Процесс установки новой операционной системы
в VMware Workstation довольно просто, потому что мастер установки делает
все супер просто. Ниже приведены пошаговые скриншоты, показывающие все, что вы
нужно знать, с экрана начальной настройки вплоть до загрузки в новый
Операционная система.
Подсказка:
Также обязательно прочитайте раздел в самом низу этой страницы для некоторых
советы по первой установке.
Установите новую ОС в VMware Workstation
Шаг 1: Перейдите в Файл> Новая виртуальная машина.

Шаг 2. Выберите Обычный (рекомендуется),
и затем нажмите Далее.

Шаг 3: Выберите, как установить операционную систему.
Выберите установщик
диск, если операционная система находится в дисководе. В противном случае выберите установочный файл образа диска (iso), если вы
есть файл, который содержит ОС, например, Windows 10 ISO или ISO для macOS.
Шаг 4: Выберите точно, где находятся файлы ОС.

Если вы выбрали для установки операционной
Система с диска, выберите правильный дисковод в раскрывающемся меню. За
установить ISO, выберите Обзор и
найдите образ ISO.
Шаг 5: Нажмите Далее, чтобы перейти к
экран, где вы называете новую виртуальную машину и выбираете, где ее файлы
должны быть сохранены. Заполните эту информацию и затем нажмите Next еще раз.

Замечания:
Для некоторых настроек операционной системы вам будет предложено ввести ключ продукта, используемый
активировать его. Вы должны быть в состоянии пропустить этот шаг, если вы хотите
введите ключ позже.
Шаг 6: Определите, как должно храниться хранилище с этой виртуальной машиной, и
затем нажмите Далее.

Вы можете изменить максимальный размер виртуального
жесткий диск из маленькой коробки. В нижней части этого окна есть две опции: сохранить виртуальный диск как один файл и
Храните виртуальный диск в нескольких файлах.
Выберите второй вариант, если вы думаете, что могли бы
однажды перенесите жесткий диск VMware на другой компьютер, но обратите внимание на
текст на этом экране, который упоминает о возможном снижении производительности использования
несколько файлов с большим жестким диском.
Другими словами, если вы планируете хранить много
данные в этой виртуальной машине, выберите опцию «один файл», в противном случае перейдите с «несколько
файлы «.
Шаг 7: Выберите «Настроить оборудование»
и внесите любые необходимые изменения. Вы можете изменить детали о памяти,
процессоры, дисковод, сетевой адаптер, USB-контроллер, звуковая карта, принтер,
и дисплей.

Например, в разделе «Память» вы указываете, сколько физического ОЗУ виртуальное
машина отведена. Если позже вы решите, что слишком мало памяти
ВМ, он может работать медленно. Точно так же, если вы даете слишком много, ваш хозяин
компьютер будет работать вяло и будет трудно даже при использовании
VM.
VMware Workstation рекомендует конкретный
сумма зависит от того, сколько вы установили, но вы можете настроить память на
все что угодно (хотя лучше придерживаться рекомендованного уровня).
Разные операционные системы требуют разного объема памяти (например, Windows
10 нужно больше, чем Windows 2000).
сеть
Адаптер является важным компонентом здесь, который вы могли бы
в конечном итоге придется настроить позже, если ваша виртуальная машина не имеет Интернета
доступ. Есть несколько вариантов, и некоторые могут или не могут работать должным образом
в зависимости от того, как настроен ваш хост-компьютер и как гостевая ОС (ВМ)
работает. Вы можете пропустить это сейчас, чтобы выбрать вариант по умолчанию для вас.
Шаг 8: Выберите Закрыть, чтобы выйти аппаратные средства экрана, а затем нажмите Готово.
VMware Workstation создаст виртуальную
диск, указанный на шаге 6, а затем включите виртуальную машину
автоматически. Этот процесс может занять некоторое время, но вы можете наблюдать за прогрессом
бар для оценки того, когда он закончится.

Шаг 9: Следуйте инструкциям на экране, чтобы начать установку ОС. За
Например, если вы видите Нажмите любую клавишу для загрузки
с CD или DVD, сделать это, чтобы начать установку ОС.

Шаг 10: Следуйте инструкциям для вашей конкретной операционной системы для установки на
добавьте ОС на VMware Workstation.

То, что нужно запомнить
Мы рекомендуем сделать новый снимок, когда операционная система будет полностью установлена и вы вошли в систему, но перед Вы вносите любые изменения в ВМ.
Однако даже после этого рассмотрите возможность установки всех обновлений операционной системы и любых необходимых программ, таких как ваш любимый веб-браузер и антивирусное программное обеспечение, Adobe Flash и т. Д., А затем сделайте еще один снимок. Восстановление виртуальной машины обратно в состояние, включающее эти элементы, сэкономит ваше время, и вам не придется переустанавливать их все.

После того, как операционная система была установлена
и работает, перейдите в VM> Настройки, чтобы настроить любое оборудование
настройки, которые вы изменили или не изменили с шага 7. Некоторые параметры только
редактируется, когда виртуальная машина выключена.
В любое время, когда виртуальная машина VMware
Вы можете выключить или перезапустить его из меню VM> Power. Эта
также, как вы приостанавливаете виртуальную машину, что означает ее приостановку, чтобы вы могли продолжить
в тот же момент в следующий раз, когда вы получите к нему доступ. Это отличается от
включите его из выключенного состояния, при котором вам придется снова войти в систему, откройте
программы и файлы и т. д.
Виртуальная машина — программное обеспечение, эмулирующее аппаратную часть компьютера. Позволяет создавать и одновременно запускать несколько независимых друг от друга напрямую операционных систем.
Первоначальная, главная или реальная операционная система именуется хостом (англ. Host), в то время как ОС, устанавливаемая через виртуальную машину — гостевой (англ. Guest), второстепенной или виртуальной. При этом хост и гостевая ОС будут работать максимально обособленно. В случае вирусной атаки или других вредоносных действий на виртуальной машине данные реальной ОС (хоста) затронуты не будут.

Одна из самых популярных программ для создания виртуальной машины — VMware Workstation или ее урезанная по функционалу, свободно распространяемая версия VMware Player. С ее помощью можно установить второстепенную OS X на главную ОС Windows или наоборот, а также ряд других ОС, например, семейства Linux. Имеются широкие возможности настройки и отладки виртуальной ОС.
Приобретение
Получить лицензионную версию ПО можно здесь, доступны различные варианты для Linux и Windows, а также сроки лицензирования: 1 или 3 года.
Установка VMware Workstation
Перед тем, как создать виртуальную машину, необходимо установить специальное программное обеспечение, позволяющее это сделать. В нашем случае это VMware Workstation. Если по каким-то причинам конкретно эта программа вам не подходит, то можете установить гостевую ОС на виртуальную машину Virtualbox.
Установка дистрибутива VMware Workstation происходит по аналогии с любым другим софтом:
- Запустите исполняемый файл программы. Начнется подготовка к распаковке.
- Далее появится окно, в котором можно выбрать стандартную или пользовательскую установку. Если вы не знаете какие именно компоненты вам нужны и впервые пользуетесь виртуальной машиной, то выбирайте «стандартный» пакет программы. При необходимости всегда сможете расширить функционал и добавить их через меню программы.
- После нажатия на кнопку Далее будет предложено выбрать директорию, в которую будет установлена программа.
- При необходимости можете отметить места, куда будут дополнительно размещены ярлыки VMware Workstation для быстрого запуска.
- На этом подготовительный этап считается завершенным, и после нажатия кнопки Установить дистрибутив начнет процесс распаковки основных компонентов.
Первый запуск
Виртуальная машина и созданная в ней гостевая операционная система будут потреблять определенное количество системных ресурсов. Поэтому, перед тем как работать с виртуальной машиной, рекомендуется закрыть другие ресурсоемкие программы, в том числе работающие в фоновом режиме.
Следующее, что необходимо понимать — чем выше производственная мощь компьютера, тем комфортнее будет работа с виртуальной машиной. На устройстве со слабым железом создавать, а тем более запускать более одной виртуальной ОС не рекомендуется.

Сразу же после запуска откроется главная страница программы. Всего пользователю будет доступно два основных меню: верхнее и боковое, расположенное слева, а также главный экран или «Главная».
Верхнее меню схоже по своим возможностям с большинством программ подобного уровня. Здесь найдете все необходимые для настройки инструменты: файл, правка, вид, виртуальная машина, вкладки, справка.
В левой части экрана находится «Библиотека». Именно здесь и будут отображаться все установленные в программе виртуальные машины. С помощью этого же меню можно узнать, как удалить виртуальную машину.
«Главная» или центральный экран содержит в себе наиболее часто используемый функционал. Позволяет сразу приступить к созданию новой виртуальной машины или запустить уже ранее созданную, даже на другом устройстве (необходимо предварительно скопировать данные), а также подключиться к удаленному серверу или синхронизироваться с Vmware vCloud Air.
Так как установить Windows на виртуальную машину без предварительного ее создания невозможно, то предлагаем вам ознакомиться с этим процессом.
Создание машины
Для создания виртуальной машины необходимо выполнить последовательность действий:

- Для того, чтобы начать создание виртуальной машины (ВМ), на центральном экране выберите «Создать новую виртуальную машину». Если по каким-либо причинам вкладка «Главная» не отображается или вы ее случайно закрыли, то в верхнем меню выберите «Файл», а затем «Новая виртуальная машина».
- Сразу же после этого появится Мастер создания новой виртуальной машины и предложит выбрать желаемый тип конфигурации. Для начала рекомендуется выбрать «Обычный». Продвинутые пользователи и те, кому уже доводилось работать с гостевыми ОС, могут выбрать «Выборочный» тип. В таком случае вам придется вручную настраивать все необходимые параметры. После этого нажмите Далее > .
- В следующем окне будет предложено выбрать способ установки гостевой ОС. Установка Linux на виртуальную машину ничем не отличается от установки Windows или любой другой ОС. Все это выполняется по единому алгоритму. Всего программа предлагает три основных метода:
- Установка с использованием загрузочного DVD-диска через физический, не виртуальный, дисковод ноутбука или ПК.
- Загрузка с использованием виртуального дисковода и готового файла-образа (ISO).
- Отложить загрузку ОС на потом и создать только оболочку ВМ.

Если решите установить второстепенную операционную систему сразу же, выбрав один из первых двух вариантов, то на экране появится окно со всей информацией касательно установки приложения. В нашем случае это Windows. Здесь можете сразу же ввести все необходимые данные, ключ и пароль, или отложить это на потом.

Если был выбран первый или второй метод загрузки, то после осуществления всех необходимых настроек начнется непосредственная установка выбранной ОС. В противном случае она начнется уже после отладки основных конфигураций самой виртуальной машины.
Если решите поставить гостевую ОС позже, воспользовавшись третьим вариантом, то программа предложит выбрать тип ОС из списка: Linux, Windows, Другая и т.д. После этого необходимо указать версию ОС, которая будет устанавливаться. Как и в предыдущем меню можете отметить ее, как «Другая», но только в том случае, если нужной версии нет в списке.

Программа имеет огромный выбор уже предустановленных конфигураций для самых разнообразных ОС и их версий. Поэтому проблем возникнуть не должно.
Настройка оболочки приложения
Следующее, что необходимо сделать — дать имя для ВМ, а также указать директорию, в которую и будут установлены основные компоненты программы.
Если на устройстве несколько дисков, например, системный C и D, то место расположения основных папок и других системных данных виртуальной машины VMware Workstation рекомендуется изменить на D. То есть на тот диск, который не является системным. Делать это нужно для того, чтобы в случае вирусной атаки, несанкционированного доступа или обыкновенного сбоя работы хоста (реальной ОС), файлы ВМ не пострадали.
Перед тем, как настроить виртуальную машину, убедитесь, что вы точно знаете, какие параметры вам нужны. В противном случае оставьте настройки «по умолчанию».
Таким образом, после переустановки главной операционной системы на диске С, данные второстепенной не будут затронуты.
Необходимо будет только вновь загрузить оболочку программы VMware Workstation, а после включить уже существующую виртуальную машину, указав программе путь к файлам. Но перед тем, как запустить ее, убедитесь, что все необходимые инструменты уже установлены.
Теперь необходимо выбрать максимальный объем памяти на диске, который будет занимать создаваемая вами виртуальная машина. По умолчанию это показатель в 60 Гб. Этого вполне достаточно для выполнения большинства задач, но по желанию вы можете изменить этот параметр на значение больше или меньше.

Здесь необходимо учитывать и то, что сохраняя, не разбивая пространство диска на несколько составных частей, созданная вами гостевая ОС в виртуальной машине и включенный хост будут работать намного быстрее.

На этом конфигурация ВМ считается законченной. И после нажатия кнопки Готово пойдет процесс загрузки второстепенной, виртуальной, операционной системы.
Конфигурация виртуальной машины
Как правило, необходимости в дополнительной настройке ВМ не возникает. VMware Workstation автоматически подстраивается под систему и предлагает самый оптимальный вариант. Тем более, если по ходу установки большая часть параметров не менялась и была выбрана по умолчанию.

При необходимости, некоторые конфигурации можно изменить и после загрузки. А именно:
- открыть общий или удаленный доступ к некоторым файлам и папкам;
- изменить характеристики аппаратной части ВМ;
- добавить или изменить ранее выбранный дисковод для установки второстепенной операционной системы;
- изменить параметры для подключения внешних и USB-устройств.
Чтобы сделать некоторые файлы и папки доступными для общего пользования гостевой ОС и хоста, необходимо:
- Перейти во вкладку «Параметры» и в выпадающем списке найти строчку «Общие папки», в зависимости от версии которая может носить другое название.
- В открывшемся окне отметьте галочкой пункт «Подключить как сетевой диск в гостевых Windows».
- После этого появится дополнительная кнопка Добавить , активировав которую сможете создать и выбрать папку, которую планируете сделать общедоступной для гостевой ОС и хоста.

Проделав описанные выше действия, папка автоматически станет общедоступной. При настройке параметров по умолчанию можно будет пользоваться возможностями системы drag-and-drop, как из второстепенной ОС в хост, так и наоборот. Если в каких-либо из описанных функциях нет необходимости, то не забудьте убрать галочку с ненужной опции.
Как видите, настройка виртуальной машины не занимает много времени и не требует дополнительных знаний для того, чтобы разобраться, как она работает.
Частые проблемы и их решение
Большая часть проблем, как правило, возникает из-за отсутствия необходимых для корректной работы компьютерного железа (процессора, видеокарты, аудиокарты и т.д.) компонентов. Не забывайте, что второстепенная ОС, аналогично главной, нуждается в самых необходимых программах, обеспечивающих стабильную работу видеоадаптера, аудиокарты и т.д.
Чтобы избежать лишних проблем с их поиском и инсталляцией, сразу же после загрузки на виртуальную машину ОС VMware предложит установить дополнительный компонент — VMware Tools, сделанный для того, чтобы упростить работу не только с ВМ, но и со внешними устройствами, например, принтерами, факсами, USB-носителями.

Если по каким-то причинам этого не происходит, то начать загрузку инструмента можно самостоятельно. Для этого перейдите в пункт меню «Виртуальная машина» и в выпадающем списке найдите предложение для загрузки данного пакета. По его завершению вам будет предложено перезагрузить гостевую ОС. Установленный инструмент начнет работу автоматически, и никаких дополнительных операций по его запуску производить не нужно.
Одна из самых распространенных проблем — появление ошибки вида: The VMware Authorization Service is not running. Чтобы ее решить, достаточно перейти в меню «Службы» на главной ОС, сделать это можно через Панель управление — Администрирование. Затем, в списке служб найдите необходимую и запустите ее. При необходимости пропишите название вручную. Если отображается, что данная служба уже работает, то выключите и вновь включите ее.
Во избежание большей части проблем, настоятельно рекомендуется устанавливать только официальные или проверенные сборки программы.
Читайте также:


