Как установить windows store windows 8
В Windows 8.1 есть стандартные (встроенные) приложения, например, графический редактор Paint, текстовый Блокнот, Звукозапись, Калькулятор, Ножницы для скриншотов, Таблица символов для ввода тех символов, которых нет на клавиатуре, Средство записи действий, экранная клавиатура и др.
Эти приложения обычно встроены в операционную систему, их не нужно устанавливать дополнительно.
Есть масса интересных бесплатных и платных приложений, которые можно установить из магазина Windows 8.1.
Основные особенности приложений
- Приложения могут быть бесплатными и платными.
- Приложения (как платные, так и бесплатные) привязаны к учетной записи Microsoft. Это значит, что для установки приложений Вам понадобится учетная запись Майкрософт. Если этой учетной записи у Вас еще нет, то Вам желательно ее завести.
- Приложение, установленное из магазина Windows, будет доступно на 5 (пяти) компьютерных устройствах (например, стационарный компьютер, ноутбук, планшет, смартфон и т.п.). Но при условии, что входить в такое Приложение надо будет под своей учетной записью. Честно скажу, что работоспособность какого-либо Приложения на пяти устройствах я не проверяла.
- Приложения могут разрабатываться как крупными компаниями, так и отдельными программистами.
- Для установки Приложений Ваш компьютер должен быть подключен к Интернету.
Попасть в магазин Виндовс приложений можно, щелкнув по плитке «Магазин» на начальном экране Пуск (цифра 1 на рис. 1):

Рис. 1 Плитка Магазина Windows 8.1
В магазине разные приложения сгруппированы по разделам. Войдя в магазин, в верхнем меню обращаем внимание на раздел «Категории» (цифра 1 на рис. 2):
Рис. 2 Поиск приложения с помощью рубрики «Категории»
В каждом из этих разделов есть подразделы:
- Топ бесплатных,
- Новинки,
- Лидеры продаж,
- Топ платных,
- Лучшие оценки.
Если кликнуть по плитке какого-либо приложения, можно увидеть подробную информацию об этом приложении:
- Размер приложения (цифра 2 на рис. 3),
- Возрастные ограничения (цифра 3 на рис. 3),
- Отзывы пользователей,
- Цена, если приложение платное.
Как скачать приложение из магазина Windows 8.1?

Рис. 3 Как установить приложение из магазина Windows 8.1
Будет запущен процесс установки приложения на компьютер. Если у Вас нет учетной записи Майкрософт, тогда в первую очередь Вам будет предложено ее завести. Чтобы ее создать, нужно будет ввести, как обычно, свой e-mail, пароль, а также вести код подтверждения, полученный по e-mail.
Я не сторонник использования учетных записей Майкрософт, ибо при каждом включении нужно помнить и вводить дополнительный логин, пароль. Поэтому попыталась установить бесплатное приложение пасьянс Spider без учетной записи Microsoft, и у меня это получилось.
Приложение пасьянс Spider бесплатное, но в конце игры у меня появилось предложение «Улучшить до VIP-версии» (рис. 4). Странное предложение, ибо потом требуется выполнять ежедневные задания… Очевидно, это не что иное, как маркетинг. Меня такое предложение не заинтересовало.

Рис. 4 Платное предложение в бесплатном пасьянсе
Как удалить Приложение со своего компьютера?
Удалить установленное предложение легко. Достаточно кликнуть по нему правой кнопкой мыши (цифра 1 на рис. 5), в появившемся контекстном меню щелкнуть по опции «Удалить» (цифра 2 на рис. 5). Кстати, владельцы сенсорных экранов могут имитировать правую кнопку мыши нажатием на плитку приложения пальцем с небольшой задержкой. Без задержки имитируется клик левой кнопкой мыши, а с задержкой – клик правой кнопкой мыши.

Рис. 5 Как удалить Приложение или Закрепить его на Панели задач
При необходимости закрепить приложение на Панели задач (цифра 1 на рис. 5), кликаем по плитке приложения правой кнопкой мыши и выбираем опцию «Закрепить на Панели задач» (цифра 3 на рис. 5).
Как выбрать Приложение в магазине
Рассмотрим основные признаки, по которым можно составить предварительное мнение о том или ином приложении, хорошее оно или совсем не подойдет.
Операционная система Windows 8 была выпущена в конце 2012 года. Это первая ОС Microsoft, в которой главный акцент сделан на использование ОС на мобильных устройствах с сенсорными экранами. Помимо классического графического интерфейса, система обзавелась режимом Modern UI (он же – Metro), для которого разработан отдельный стандарт ПО, совместимый со смартфонами и планшетными компьютерами.
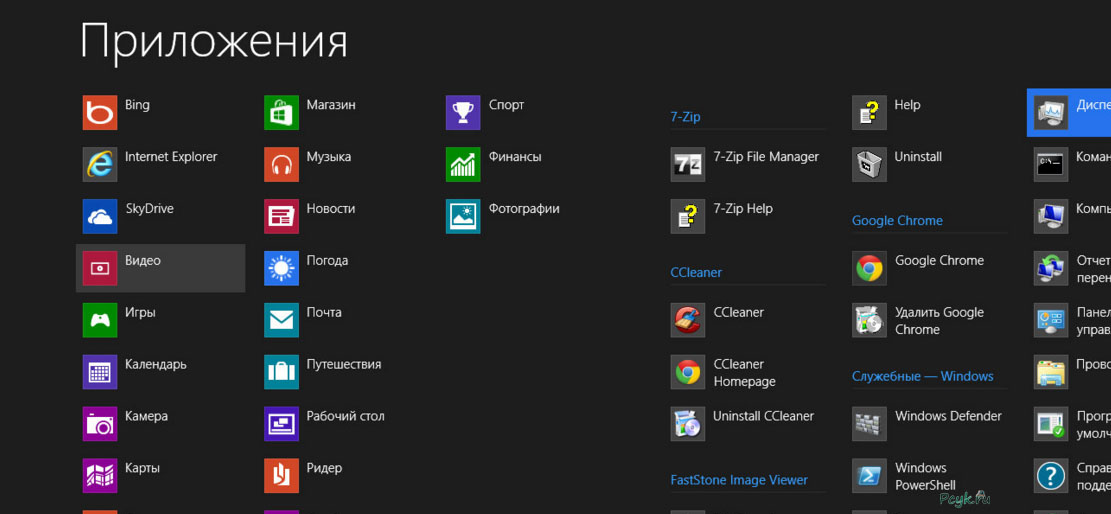
Приложение для компьютера Windows 8 устанавливаются из специального раздела, который называется «Store». Несмотря на то, что данные программы разработаны, прежде всего, для сенсорных устройств, в Microsoft поработали над тем, чтобы приложения удобно было использовать и с помощью мыши и клавиатуры. Чтобы скачать приложение, стоит разобраться с тонкостями поиска, а также узнать, каким образом происходит обновление или удаление.
Поиск в Windows Store
Чтобы найти нужное Metro App в магазине (который многие ошибочно зовут Плей Маркет для Виндовс 8), потребуется воспользоваться встроенным в систему поиском. Не все пользователи знают, что этот поиск – контекстный, и что место его запуска определяет область поиска информации. Например, чтобы найти клиент сервиса ВКонтакте через магазин Windows 8, потребуется:
Важно: если на компьютере установлено обновление до версии 8.1, то внутри Магазина есть отдельная строка поиска, которой также можно воспользоваться.
Информация о программе
На странице приложения пользователь может ознакомиться со сведениями о программе, которую он собирается установить. Помимо описания, составленного самим разработчиком, можно посмотреть количество скачиваний и рейтинг, прочитать отзывы других пользователей, установивших данное приложение, а также посмотреть скриншоты программы для Windows 8.
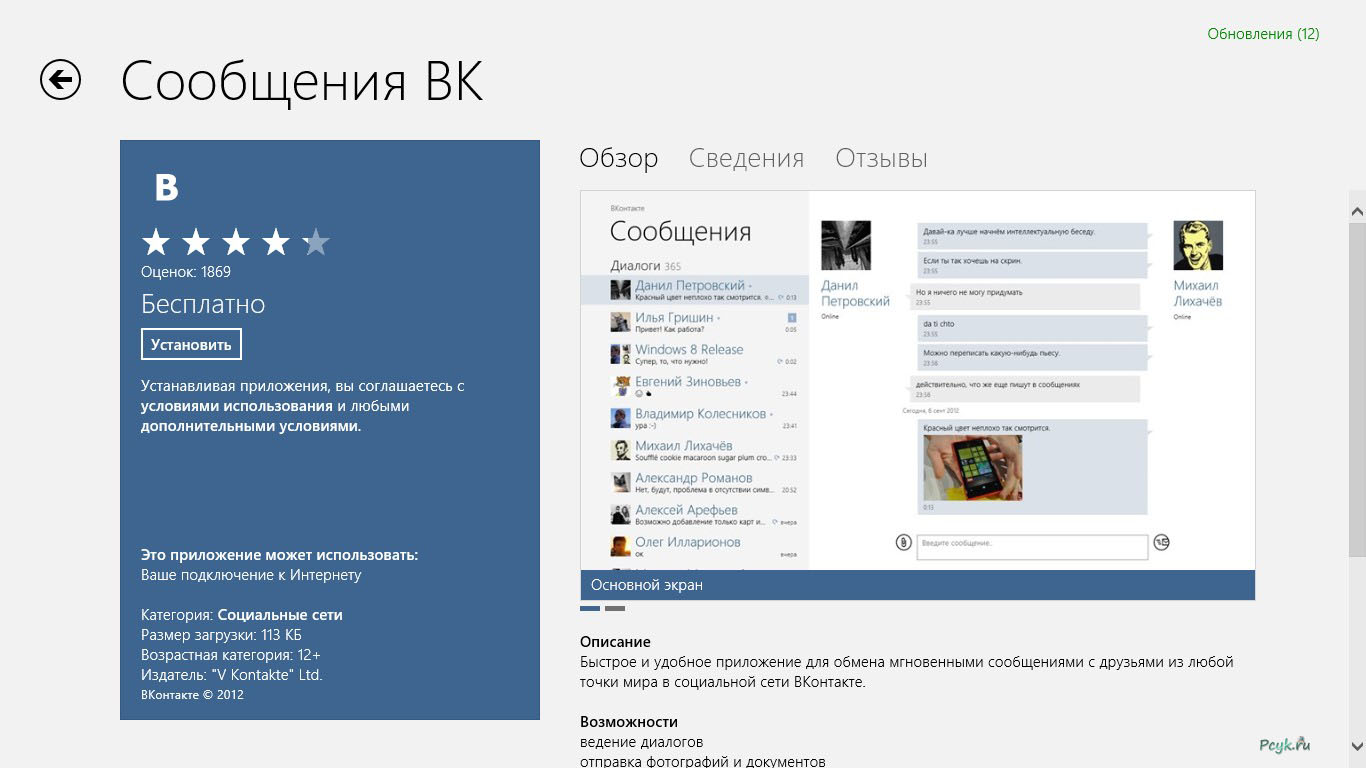
Рядом с названием некоторых апплетов можно найти иконку в виде экрана компьютера и стоящего рядом смартфона. Наличие такой иконки означает, что объект можно запустить не только на компьютере с WIN8, но и на смартфоне на базе Windows Phone не ниже восьмой версии. Помимо данной информации Виндовс Маркет для компьютера показывает, какие разрешения будет запрашивать софт, и какое специальное оборудование или датчики ему нужны для выполнения своих задач.
Как установить магазин windows 8.1
Установка ПО осуществляется буквально в один клик. Для этого не требуется скачивать установочный файл или распаковывать архивы в директории ОС – компьютер делает это самостоятельно. Пользователю требуется лишь нажать на кнопку «Установить» или «Купить» и дождаться окончания процедуры.
После нажатия на кнопку «Установить» сам Магазин можно закрыть, продолжив использовать компьютер. Когда программа для Виндовс 8 установится, появится соответствующее уведомление. Программу можно будет найти в меню Пуск, в разделе со всеми программами, а её ярлык пользователь вправе закрепить на главном экране.
Удаление и обновление магазина приложений для windows 8.1
Обычно, когда разработчик публикует новую версию своего продукта, Виндовс автоматически скачивает и устанавливает её без участия пользователя. Однако если этого не произошло, можно самостоятельно запустить проверку на наличие новых редакций, для чего потребуется:

Чтобы войти в Windows Store, достаточно кликнуть по этой плитке. Компьютер, разумеется, должен быть подключен к Интернету, а вы должны иметь учетную запись Microsoft.

При частом использовании Магазина Windows вам, возможно, будет удобнее входить в него с помощью ярлыка на панели задач.
Чтобы создать и закрепить ярлык, откройте начальный экран, щелкните по плитке Магазина, сверните открывшееся окно и перейдите на рабочий стол.

Теперь вы можете зайти в Магазин Windows не открывая начальный экран.
Как восстановить Магазин Windows на начальном экране?
Windows 8 дает возможность пользователям самим настраивать интерфейс начального экрана, поэтому иногда плитку Магазина можно по случайности удаляют. Чтобы ее вернуть, сделайте следующее:




- Впишите в командную строку sfc /scannow и нажмите Enter. Утилита проверит целостность системных файлов, к коим относится и Магазин Windows, и восстановит его.

После этого Microsoft рекомендует скачать и установить все обновления Windows 8.


Если Магазин Windows по-прежнему не работает, скачайте и запустите средство устранения неполадок приложений от Microsoft. Оно автоматически выявляет и устраняет сбои приложений метро.


Программа автоматически устранит найденные проблемы и проинформирует вас о результате.

Восстановление запуска Магазина Windows с помощью PowerShell
С помощью PowerShell также можно восстанавливать запуск и работу метро-приложений, включая Магазин Windows. Для этого:

- Скопируйте в окно консоли команду Add-AppxPackage -DisableDevelopmentMode -Register $Env:SystemRootWinStoreAppxManifest.XML (для вставки нужно щелкнуть внутри окна правой кнопкой мыши) и нажмите Enter.

- Перезапустите компьютер. Нормальная работа Магазина должна быть восстановлена.
Ошибки работы Магазина Windows
Код 805ab406
Эта ошибка может возникнуть тогда, когда в профиле вашей учетной записи Microsoft содержатся неполные или недостоверные данные. Для решения проблемы войдите в свой аккаунт и внесите недостающие сведения.
Код c101a006 (Внутренняя ошибка сервера)
Код 805a0193
Ошибка 805a0193 сообщает, что сервис временно не работает, у вас неправильно настроено сетевое подключение или доступ к Магазину Windows заблокирован файерволом.
Код c101a7d1
Эта ошибка возникает при попытках обновить приложение, купленное в Windows Store. Она связана с тем, что в журнале ваших покупок нет лицензии на данное приложение или служба магазина не может проверить журнал.
В качестве решения Microsoft предлагает зайти в магазин позже или отменить загрузку обновления, удалить с компьютера текущую версию приложения и установить его заново.
Код 8000ffff (Не удалось выполнить запрос)
Ошибка возникает при попытке скачать программу, которая удалена из Магазина. Вам нужно отменить загрузку и попытаться найти аналог выбранной программы.
Коды ошибок 805a01f7, 805a01f4, 805a0194 и C101abb9
Все они означают, что служба магазина временно не работает. Зайдите позже.

Хотя Microsoft, Android и Apple долгое время предлагали приложения , никто до сих пор не перенес их на ваш настольный компьютер до Windows 8 . Узнайте больше о Microsoft Store, также называемом Windows App Store, который позволяет выбирать из тысяч доступных приложений для использования на вашем устройстве Windows.
Инструкции в этой статье относятся к Windows 10 и Windows 8.
Как пользоваться Windows App Store
Есть несколько способов получить доступ к Магазину Microsoft. Оказавшись там, начните просматривать, искать и устанавливать приложения по вашему выбору.
Чтобы начать работу с Windows App Store, выберите « Пуск» и выберите « Microsoft Store» . Магазин Microsoft также доступен в Интернете, если вы предпочитаете доступ к нему таким образом.
Магазин использует преимущества пользовательского интерфейса, представленного в Windows 8, поэтому вы заметите, что он оформлен с помощью визуального дизайна листов, который четко показывает, какие приложения, игры, фильмы и т. Д. Доступны.
Просмотрите магазин. Вы можете обойти магазин, проведя пальцем по сенсорному экрану, прокрутив колесо мыши или щелкнув и перетащив полосу прокрутки в нижней части окна. Посмотрите вокруг, и вы обнаружите, что приложения магазина логически разбиты по категориям. Вот некоторые из категорий, которые вы увидите:
- Игры — Включает такие хитовые игры, как Minecraft и Angry Birds .
- Социальные сети. Содержит приложения, которые поддерживают связь, например, Twitter и Skype .
- Развлечения — приложения, которые проводят время, как Netflix и Hulu .
- Фото — приложения для редактирования и управления фотографиями, такие как Instagram и Adobe Photoshop Elements .
- Музыка и видео — приложения для прослушивания и просмотра, такие как Slacker Radio и Movie Maker Pro.
Чтобы просмотреть все остальные заголовки в категории, выберите заголовок категории. По умолчанию приложения сортируются по популярности, чтобы изменить это, выберите Показать все в правом углу списка категорий. Вы попадаете на страницу со списком всех приложений в этой категории, и вы можете выбрать критерии сортировки в раскрывающихся списках в верхней части страницы категории.
Если вы не заинтересованы в том, чтобы видеть все, что может предложить категория, и предпочитаете просматривать только те приложения, которые являются самыми популярными или новыми, магазин предлагает настраиваемые представления, доступные при прокрутке представления основных категорий, такие как Top Free Apps, Trending, и коллекции.
Поиск приложения
Просмотр — это весело и отличный способ найти новые приложения, которые можно опробовать, но если у вас есть что-то конкретное, есть более быстрый способ получить то, что вы хотите.
Введите название приложения или ключевое слово, описывающее тип требуемого приложения, в поле поиска на главной странице магазина и нажмите клавишу « Ввод» .
По мере ввода в поле поиска будут автоматически предлагаться приложения, которые соответствуют набираемым вами словам. Если вы видите, что вы ищете в предложениях, вы можете выбрать его.
Установить приложение
Найдя нужное приложение, загрузите его на свой компьютер, чтобы начать его использовать.
Выберите приложение, чтобы просмотреть дополнительную информацию о нем. Просмотрите описание , см. « Снимки экрана» и « Трейлеры» и посмотрите , что понравилось и другим людям, которые скачали приложение. В нижней части страницы вы найдете информацию о том, что нового в этой версии , а также системные требования , функции и дополнительную информацию .
Если вам нравится то, что вы видите, выберите Получить, чтобы загрузить приложение. После завершения установки Windows 8 и Windows 10 добавят приложение на начальный экран.
Держите свои приложения в актуальном состоянии
После того, как вы начнете использовать приложения для Windows, вам нужно будет постоянно обновлять обновления, чтобы обеспечить максимальную производительность и новейшие функции. Магазин приложений Windows автоматически проверит наличие обновлений установленных приложений и предупредит вас, если найдет их. Если вы видите число на плитке магазина, значит, у вас есть обновления для скачивания.
Запустите Windows App Store и выберите три точки в правом верхнем углу экрана.
В появившемся меню выберите « Загрузки и обновления» . Экран загрузок и обновлений содержит список всех установленных приложений и дату их последнего изменения. В этом случае изменение может означать обновление или установка.
Чтобы проверить наличие обновлений, выберите « Получить обновления» в правом верхнем углу экрана. Магазин приложений Windows просматривает все ваши приложения и загружает все доступные обновления. После загрузки эти обновления применяются автоматически.
Хотя многие из этих приложений предназначены для использования на мобильном устройстве с сенсорным экраном, вы обнаружите, что большинство из них отлично работают в настольной среде. Потратьте некоторое время, чтобы увидеть, что там, есть впечатляющий запас игр и утилит, многие из которых не будут стоить вам ничего.
Для Windows 8 и Windows 10 может быть не так много приложений, как для Android или Apple, но доступны сотни тысяч.
Читайте также:



