Как установить windows media center в windows 10
У подавляющего большинства из нас есть дома ПК, который мы используем для решения самых разных задач. В нем мы устанавливаем программы, которые мы используем для работы, воспроизведения или просмотра фильмов и сериалов, через соответствующее программное обеспечение, более или менее актуальное. Что ж, для тех, кто любит ностальгию, мы покажем вам, как устанавливать Windows Медиа центр в Windows 10 сейчас.
И вы должны иметь в виду, что ПК которые большинство из нас использует ежедневно, достаточно мощны, чтобы работать со всеми видами контента. Именно здесь в игру вступают видео, которые мы так часто используем сейчас, особенно на досуге. Но, конечно, как могло быть иначе, сначала мы должны выбрать конкретное программное обеспечение для этого, которое нас больше всего интересует. Именно здесь в игру вступают популярные медиаплееры, установленные большинством из нас.

Как я уверен, вы уже знаете, они помогают нам наслаждаться нашими любимые фильмы и сериалы в свободные минуты мы проводим за компьютером. Во многом из-за своей огромной популярности эти программы не прекращали расти и развиваться с годами. Фактически, к настоящему времени мы можем заверить вас, что некоторые из этих изданий стали настоящими важными мультимедийными центрами на большинстве компьютеров.
Дополнительные функции медиаплееров
Мы должны иметь в виду, что иногда они не только сосредотачиваются на мультимедийное воспроизведение в качестве таких. Мы имеем в виду, что во многих случаях они также позволяют нам управлять нашей библиотекой контента. Так обстоит дело, например, с хорошо известными и любимыми Коди , программное обеспечение, которое можно считать одним из лидеров в отрасли.
Это позволяет нам выполнять все виды задач с нашим мультимедийным контентом, в чем, возможно, многие из вас уже видели из первых рук. Но в то же время есть и другие более или менее сложные альтернативы, которые находятся в этом же секторе. Большинство, помимо игры видео и музыка , позволяют создавать персонализированные списки воспроизведения, конвертировать файлы между разными форматами и т. д.
Таким образом, многие из программ, о которых мы говорим, становятся полезными решениями этого типа. Кроме того, еще одна характеристика этих программ, о которой мы говорим, которую они представляют, - это широкий охват с точки зрения совместимости, которую они представляют. Собственно, об этом уже позаботились разработчики каждого из решений. Для этого они стараются обновлять свои проекты в этом отношении. Но это произошло не сейчас, а уже много лет. Кто не помнит Microsoftоднажды популярный Windows Media Center.
Как установить Windows Media Center в Windows 10
Это программное обеспечение стало очень популярным в системе Redmond, Windows 7, но с появлением Windows 10 Windows Media Center исчез. Это произошло из-за того, что Microsoft посчитала, что из-за того, что использовалось мало пользы, нет смысла предлагать ее больше. Но, несмотря на все это, многие все еще скучают по нему. Поэтому, если вы один из тех, кто испытывает ностальгию, вы хотели бы снова использовать его в Окна 10 потому что вы упускаете это, есть решение
Фактически, в этих же строках мы покажем вам, как установить Windows Media Center в Windows 10. Таким образом, вы можете использовать этот мощный мультимедийный проигрыватель и менеджер в самой последней версии операционной системы Microsoft. Точно так же из любопытства Microsoft вместо этого решила сделать программу DVD Player доступной для пользователей, платное программное обеспечение, доступное в Microsoft Store , то, что не имеет особого смысла.
Поэтому, как легко предположить, первое, что мы сделаем, это загрузим программу как таковую, Windows Media Center. Это то, что мы можем сделать из эта же ссылка , с помощью которого мы получаем сжатый файл размером чуть более 50 мегабайт.
Затем, после завершения процесса загрузки, мы сохраняем соответствующий файл в любом месте на локальном компьютере. жесткий диск. Затем нам нужно перейти в папку, в которой мы сохранили указанный файл, и открыть его с помощью любой программы декомпрессии или непосредственно из File Explorer. Получив доступ к его содержимому, мы находим несколько файлов.
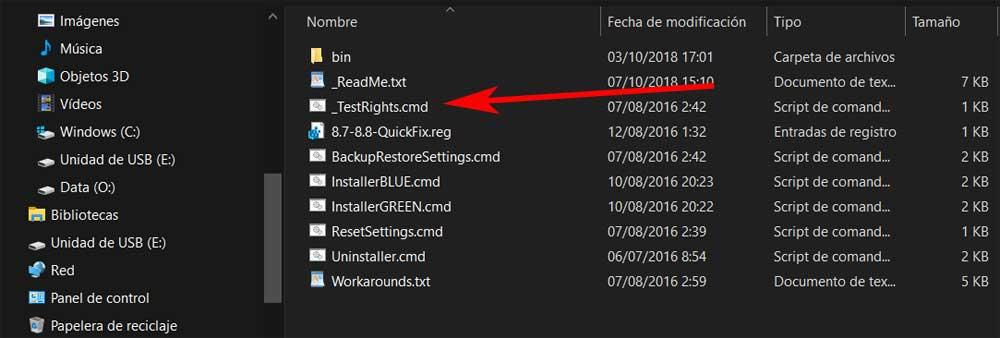
Первое, на что мы должны обратить внимание, это _TestRights.cmd. Мы говорим вам об этом, потому что в первую очередь мы должны щелкнуть по нему правой кнопкой мыши, чтобы появилось контекстное меню. Затем мы выбираем опцию Запуск от имени администратора, чтобы отметить CMD .
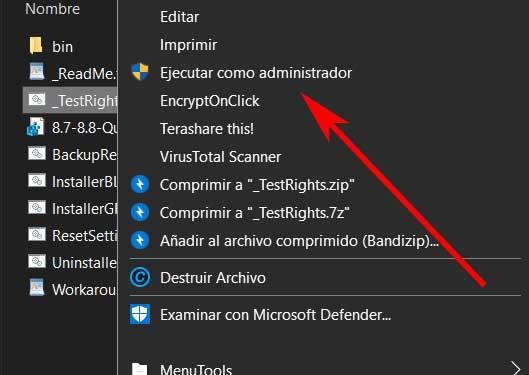
Установите Windows Media Center на ПК
Это уступит место окну командной строки, которое откроется само по себе и выполнит несколько команд в течение нескольких секунд. После этого мы должны выполнить тот же процесс, который мы упомянули, но с файлом InstallerBlue.cmd или InstallerGreen.cmd. В зависимости от версии, в которой мы заинтересованы в установке Windows Media Center, зеленый или синий. Снова открывается окно командной строки, которое в данном случае позволяет установить Windows Media Center в Windows 10 .
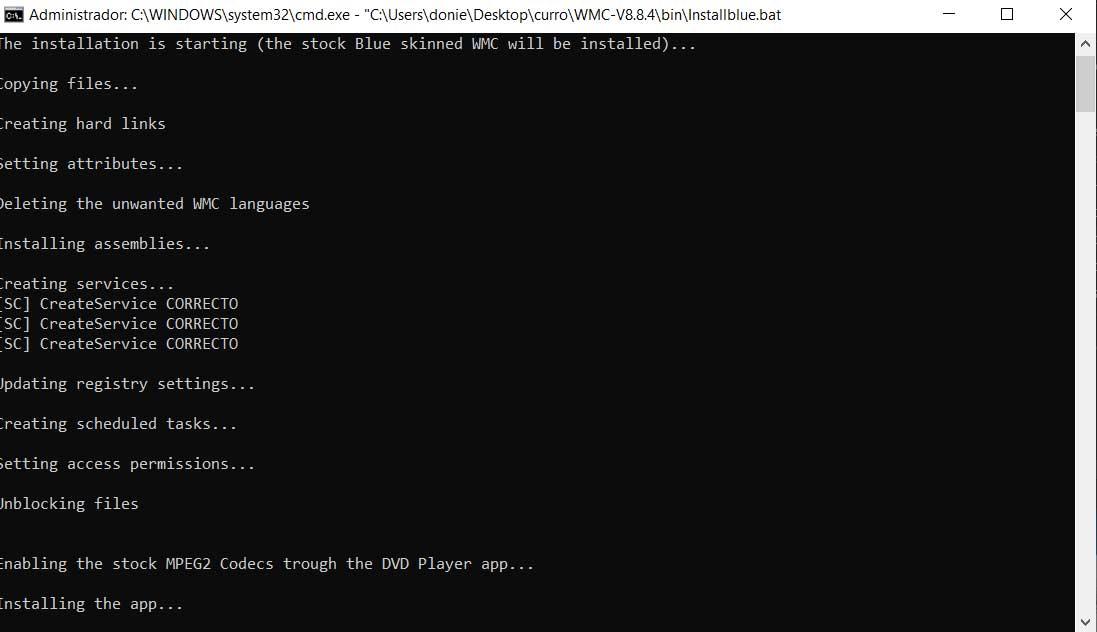
Поэтому нам остается только дождаться завершения всего процесса установки, чтобы с этого момента мы могли использовать Windows Media Center на компьютере с Windows 10.
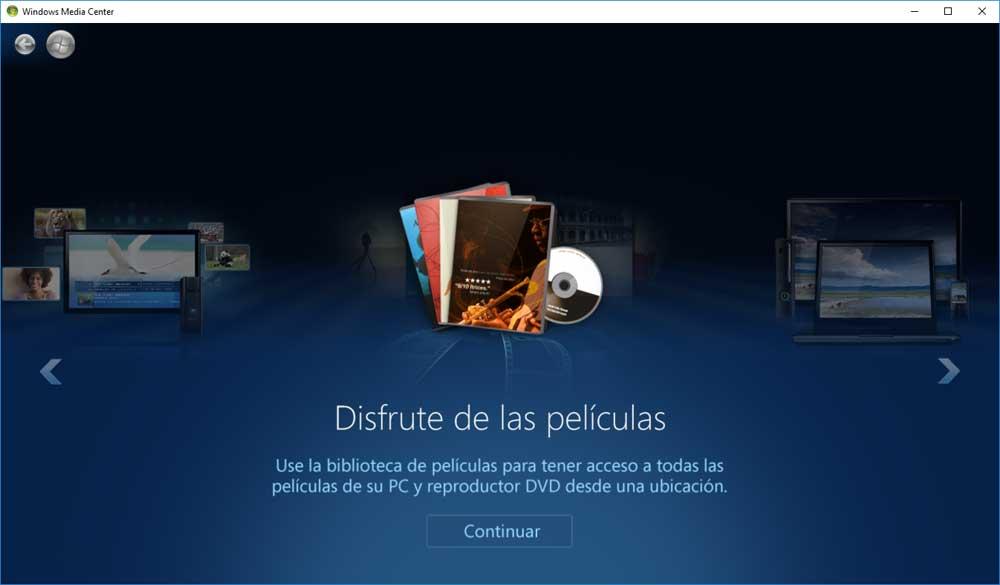
Стоит отметить, что в то же время в одном и том же сжатый файл который мы загружаем здесь, он включает файл с именем Uninstaller.cmd. Как вы понимаете, это будет очень полезно при удалении Windows Media Center с компьютера с Windows 10.

Для этого все, что нам нужно сделать, это перейти в ту же папку, в которую мы распаковываем файл, и щелкнуть его правой кнопкой мыши, чтобы также Запуск от имени администратора и таким образом удалите игрока. В заключение скажем вам, что в самых последних версиях Windows 10 эта установка, о которой мы вам говорили, может не работать.

Многие из вас, кто использовала более ранние версии операционных систем, наверняка успели привыкнуть к тому, что им могло дать приложение Windows Media Center, а все от того, что оно невероятно практичное и удобное. Именно по этой причине, перейдя на «десятку», вы так и не можете подобрать для себя то программное обеспечение, которое могло бы вас реально порадовать своей работой. Именно по этой причине, мы предлагаем вам узнать, как можно установить Windows Media Center в Windows 10 таким образом, чтоб это ПО полноценно функционировало.
Суть нашей с вами установки будет сводиться к тому, что изначально, мы скачаем через любую поисковую систему необходимый файл установки, который легко можно отыскать прописав в поисковую строку запрос типа: «WMC для Win 10 x32 x64».
После того, как вами будет скачен необходимый архив, его необходимо разархивировать и запустить от имени Администратора файл «Installer.cmd».

Теперь ждите пока все операции будут полностью завершены и только после этого нажмите любую клавишу на клавиатуре для того, чтоб произвести закрытие командной строки.

Обратите внимание, что вам уже удалось установить Windows Media Center в Windows 10 и вы им теперь можете полноценно пользоваться, так как ваше любимое приложение уже полноценно функционирует!

Отдельно стоит отметить, что установка приложения хоть и не отнимает много времени и работает оно в целом не плохо, но все же иногда, возникают в нем некоторые проблемы в виде: сбоев в подключения консоли Xbox, с настройками некоторых моделей ТВ-тюнеров или даже при просмотре DVD.
Проблемы хоть и имеются, но большинство из них легко решаются, нужно всего лишь «по гуглить»!
Кроме этого, файл приложения мы не выкладываем на своем сайте по той причине, что устанавливается он с правами Администратора и создавали его не мы, а следовательно, мы не желаем нести ответственность за кривую установку или проникновения вирусов в Windows 10, так что тут всё вы устанавливаете сами – на свой страх и риск, мы же, просто предоставляем вам полноценную инструкцию, как все сделать максимально правильно!

Windows Media Center был впервые представлен еще в далеком 2002 году в составе специальной редакции Windows XP под названием Media Center Edition. С тех пор он был частью всех версий Windows (но не всех редакций) вплоть до 7 и был доступен для Windows 8 / 8.1 Pro в качестве отдельно загружаемого приложения.
Увы, Media Center официально не поддерживает Windows 10, поэтому, например, при переходе с Windows 7 Ultimate на последнюю версию ОС от Microsoft этот компонент автоматически удаляется.
К счастью, всякий раз, когда Microsoft удаляет что-то полезное из состава своей операционной системы, разработчики делают все возможное, чтобы вернуть это назад. В данном случае энтузиастам с форума My Digital Life удалось успешно установить и запустить Windows Media Center в финальной версии Windows 10, но я могу подтвердить, что медиацентр отлично работает и в инсайдерской сборке 10532. Интерфейс компонента локализован только на английский язык.
Чтобы установить WMC на компьютер с Windows 10, нужно выполнить проведенные ниже простые шаги, но прежде обязательно вручную создайте точку восстановления системы, дабы можно было откатиться назад, если вдруг что-то пойдет не так.
Шаг 1: Скачайте архив с необходимыми для установки файлами по этой ссылке.
Шаг 2: Извлеките содержимое архива (всего у вас должно получиться 4 файла и 1 одна папка).
Шаг 3: Откройте контекстное меню щелчком правой кнопки мыши на файле _TestRights и выберите «Запуск от имени администратора». В результате у вас должно открыться окно командной строки. Если оно сразу закроется, а на его месте возникнет другое окно, переходите к следующему шагу. Если нет, перезапустите компьютер и попробуйте еще раз.
Шаг 4: Теперь от имени администратора запустите файл Installer, дождитесь завершения установки медиацентра, а после нажмите любую клавишу, чтобы закрыть командную строку.

На этом все. Ярлык Windows Media Center появится в папке «Стандартные» в меню Пуск.

Для удаления программы предусмотрен файл Uninstaller, который также следует запускать с правами администратора.
Microsoft удалила из Windows 10 Windows Media Center, и практически нет официального метода его вернуть. Но есть отличные альтернативы, такие как Kodi, который может проиграть и записать телепередачи, мы сделали что бы медиа центр функционировал в Windows 10. Это не официальная уловка. А когда это касается Microsoft, то вы можете просто продолжать использовать Windows 7 или 8.1 если вы хотите, чтобы Windows медиа-центр у вас работал, хотя становится всё труднее и труднее работать в эих ОС. Microsoft больше не заинтересована в поддержке Windows Media Center.
Шаг первый: Загрузка неофициального установщика Windows Media Center
Мы считаем важным повторить это предупреждение: этот установщик Microsoft официально не поддерживается. Этот процесс включает в себя загрузку изменённого приложения Windows Media Center из неофициального источника, поэтому, если вам неудобно всё это, то это может быть не для вас. Мы попробовали установить его сами и не столкнулись с проблемами, файл появляется как чистый на нескольких сканерах вредоносных программ. Но это всё, что мы можем сказать.
Обычно вам нужно зарегистрироваться, чтобы увидеть последние ссылки для скачивания, но вот последние из них по состоянию на июнь 2018 года.
Шаг второй: Установка Windows Media Center
Загруженный архив является файлом 7z, так что вам тоже нужно скачать и установить 7-zip, чтобы открыть его.
После того, как у вас есть файлы, вы можете щёлкнуть правой кнопкой мыши на загруженный .7z file In File Explorer и выберите 7-Zip > Extract Here.
В результате Вы должны получить папку WMC. Включенный в zip файл readme, чтобы избежать проблем, рекомендует скопировать эту папку для более короткого путь и без пробелов. Например, вы можете разместить его непосредственно в C:\ drive.
Откройте папку, щёлкнув правой кнопкой мыши на файле «_TestRights.cmd» и выберите «Запуск от имени администратора». Далее, откроется окно командной строки, и вы можете закрыть его.
Затем вам нужно будет щёлкнуть опять правой кнопкой мыши на файле «Installer.cmd» и выбрать «Запуск от имени администратора».
Если возникла проблема, вам может потребоваться снова запустить файл _TestRights.cmd и перезагрузить ПК перед запуском файла Installer.cmd ещё раз.
Если вы уже установили этот пакет, или если вы обновились до Windows 10 с Windows 7 или 8.1 и ранее уже вы устанавливали Windows Media Center, вам может потребоваться щёлкнуть правой кнопкой мыши файл «Uninstaller.cmd» и выбрать «Запуск от имени администратора», чтобы удалить оставшиеся биты Windows Media Center, прежде чем он будет нормально установлен. Это также файл, который нужно запустить, если вы хотите полностью удалить Windows Media Center.
Шаг третий: запустите Windows Media Center
После успешной установки Windows Media Center он появится в меню «Пуск» в качестве обычного приложения, которое вы можете запустить. Он должен работать нормально, как это было в Windows 7 и 8.1.
Если вы столкнулись с другой проблемой, откройте файл Workarounds.txt для получения дополнительной информации. Этот файл содержит список проблем, с которыми столкнулись люди, и исправления, которые, как известно, работают.
Например, если вы сталкиваетесь с «ошибкой декодера» при воспроизведении некоторых типов носителей, он рекомендует установить пакет кодеков Shark007. В нём также содержатся инструкции по устранению проблем с Windows Media Center, в которых отображаются карты ТВ-тюнера и настройка ТВ в прямом эфире.
В то время как Windows Media Center в настоящее время работает, вполне возможно, что будущие изменения в Windows 10 могут нарушить его работу.
Например, мы видели отчеты, что в операционной системе Windows 10 ноябрьское обновление –build 1511 – автоматически удален, в версии Windows 7 Пасьянс и другие старые игры удалены с рабочего стола, если пользователь решил их установить. Мы не будем удивлены, если в будущем Windows 10 Update удалит Windows Media Center. Если это произойдет, сообщество, надеюсь, найдёт обходной путь ещё раз.
Читайте также:



