Как установить windows 98 на dosbox
Ровно 22 года назад, 25 июня 1998 года, Microsoft представила Windows 98. Фактически это была обновлённая версия Windows 95, основанная на MS-DOS 7.1. Однако в ней было много нововведений, которые быстро сделали систему популярной среди пользователей.
Разработчики добавили в Windows 98 более 1000 драйверов для новых устройств, среди которых DVD, HDD IDE емкостью до 137 ГБ, шина USB, инфракрасные порты. В Windows 98 появилась возможность перевода системы в спящий режим, а также был добавлен узел Windows Update, позволяющий скачивать обновления из интернета. Для сёрфинга был предустановлен Internet Explorer 4.
Microsoft планировала прекратить поддержку системы 16 января 2004 года, но из-за невероятной популярности продлила срок до 11 июля 2006 года.
Запуск Windows 98 в браузере — для быстрой ностальгии
Проект Virtual x86 позволяет запускать в обозревателе разные операционные системы — в том числе Windows 98. Система загружается за несколько секунд. Сразу совет — чтобы не мучиться с курсором, нажмите на кнопку Lock mouse. Эмулятор захватит мышку, указатель перестанет раздваиваться. Чтобы освободить курсор, нажмите на клавишу Esc.

После этой короткой настройки мышки можно приступать к изучению системы. Интерфейс — классический, набор предустановленных программ тоже. Paint, Notepad, Windows Media Player, «Сапёр», «Солитёр», «Косынка», «Червы» — всё работает.


Программы-эмуляторы Windows 98 — для тех, кто хочет вспомнить старые игры
В браузере невозможно продержаться долго — слишком медленно система выполняет все действия. Куда приятнее (и интереснее) пользоваться программами-эмуляторами.
В первую очередь попробуйте эмулятор PCem. Чтобы не настраивать конфигурацию вручную, можно скачать самодостаточную сборку с установленной ОС Windows 98 SE на английском языке (размер файла — 204,59 МБ). Архив нужно распаковать в корень системного диска.
Файл PCem.exe запускает эмулятор с установленной и настроенной Windows 98. Система работает намного шустрее, чем в браузере. Но главное — можно устанавливать старые игры. Для этого нужны образы дисков. Поддерживаемые форматы — ISO и IMG. Вы загружаете образ через раздел CD-ROM в меню, находите диск в My Computer и устанавливаете игру.



Например, я с помощью эмулятора запустил FIFA 97, выпущенную в 1996 году. Всё работает отлично. Если хотите немного потеряться во времени, советую PСem.
Если нет времени на поиск старых игр, то скачайте Windows 98 на DosBox. Автор добавил в сборку пару десятков демо. Это отличный вариант для тех, кто хочет вспомнить как можно больше классических игр, в которые можно было играть сутками на компьютере с Windows 98.

Этот эмулятор работает не так стабильно, как PCem. Однако полазить по системе и запустить пару игр мне всё-таки удалось. Постоянно вылетающие ошибки же — это как ещё один привет от старой системы, которая даже на презентации в 1998 году ушла в «синий экран смерти».
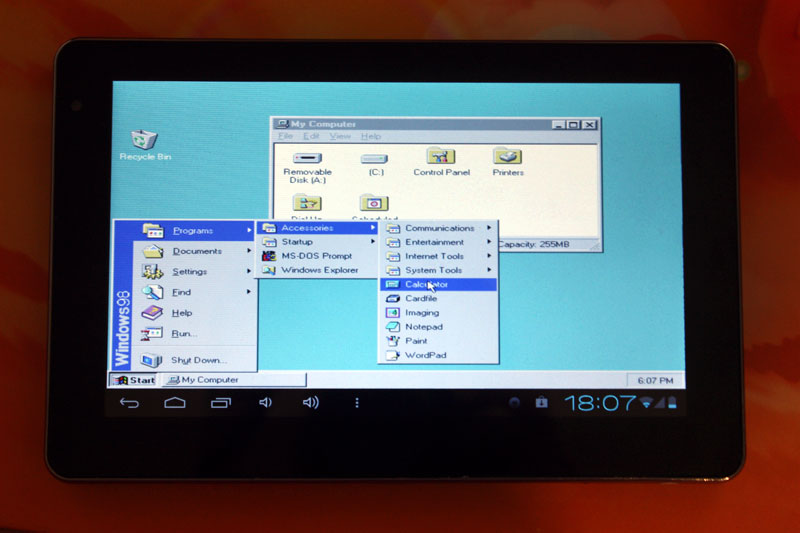
Не многие знают о том, что на сегоднящний день существует несколько способов запустить полноценную ОС Windows, на ARM планшете или смартфоне, работающем на платформе Android. Зачастую, такая возможность может понадобиться не только для того чтобы удивить друзей и знакомых, но и для решения вполне серьезных задач. К примеру вам срочно требуется воспользоваться програмой, которая работает только в Windows, в пути, например в тесном метро (не будете же вы там пользоваться 15” ноутбуком). Также способы описанные в статье позволяют стабильно играть в практически любые DOS игры и некоторые для Windows (Fallout к примеру).
Планшеты на базе Windows стоят недешево, а планшет на базе Android, позволяющий нормально работать с запущенной на нем Windows сегодня можно купить дешевле чем за 100$. В этой статье я хочу рассказать о нескольких способах получения работоспособной Windows на Android планшете, а в качестве подопытного мы будем использовать дешевый китайский планшет с 1Ггц процессором и 1Гб ОЗУ.
Все тестирования проводятся на планшете ONDA Vi10 Elite с установленным Android 4.0.3 ICS. Чем лучше будет у вас начинка планшета, тем быстрее будет на нем загружаться и работать Windows. Для Windows 95 и 98 вполне хватает этого планшета, запуск Windows XP требует более мощного железа, поэтому на этом планшете не тестировался.
Способ 1 – использование aDOSBox
aDOSBox – это программа для Android, позволяющая запустить полноценный MS-DOS на Android планшетах, с помощью которой можно запустить и Windows.
Эмулятор позволяет эмулировать клавиатуру и мышь, корректно растягивает Windows на полный экран.
Процесс установки:
1) Скачиваем aDOSBox и устанавливаем его на карту памяти
2) Создайте\отредактируйте файл конфигурации aDOSBox \sdcard\app-data\org.hystudio.android.dosbox\.dosbox\dosbox-0.74.conf:
[sdl]
output=surface
priority=higher
[cpu]
core=dynamic
cycles=2100
[dos]
xms=true
ems=true
umb=true
keyboardlayout=none
[autoexec]
mount e /sdcard
e: imgmount c e:\win98.img -t hdd -fs fat
boot -l c
imgmount c e:\win98.img -t hdd -fs fat
boot -l c
Этим мы настроили автоматическое создание и монтирование диска e:/, который будет создаваться из нашего образа с установленной Windows 98 и его автозапуск.
3) Скачиваем образ установленной Windows 98. Я тестировал на образе 98 Lite Professional (специальная облегченная версия Windows на 80 Мб, ссылку на образ вы сможете найти в интернете, боюсь ссылку в статье сочтут за варез)
4) Скаченный образ переименовываем в win98.img (если он назывался по другому) и кладем в корень sdcard.
5) Запускаем aDOSBox. Запуск Windows произойдет автоматически (на моем планшете загрузка занимает около 2 минут).
Windows 98 и 95 работают достаточно шустро даже на дешевом планшете. У aDOSBox много настроек, экранная клавиатура, экранный джойстик, возможность включения сглаживания экрана (особенно полезно если у вас нестандартное разрешение планшета).
Минусы данного способа:
1) Нет поддержки сети
2) Отсутствие звука
Плюсы:
1) Хорошая скорость работы
2) Много настроек
Способ 2 – использование BOCHS
BOCHS также является очень известным эмулятором x86, с поддержкой звука.
Процесс установки:
1) Скачиваем BOSCHS и SDL (прошивка bios и железа для эмуляции) для него
2) Распаковываем SDL в папку SDL в корне sdcard устройства.
3) Скачиваем .img образ операционной системы (теоретически BOCHS позволяет запустить любую x86 ОС), для Windows 98 подойдет образ из первого способа.
4) Переименовываем образ Windows 98 в файл c.img и копируем в папку SDL из 2 шага.
5) Устанавливаем BOSCHS, запускаем и ждем загрузки.
Windows работает помедленнее чем aDOSBox, но есть поддержка звука. Этот способ подойдет тем, кому эмуляция звука критична. Данный эмулятор поддерживает запуск облегченных версий Windows XP.
Минусы:
1) Нет поддержки сети
2) Не очень высокая скорость работы
1) Стабильность работы
2) Запуск любой x86 ОС
3) Эмуляция звука
Способ 3 – использование QEMU
Думаю с QEMU знакомы практически все, так как он является очень известным кроссплатформенным эмулятором, также позволяющем запустить Windows 95 и 98 на Android.
Процесс установки аналогичен второму способу, скачать QEMU и SDL можно на 4pda. Настроенный под QEMU образ Windows также есть по вышеприведенной ссылке.
Windows 95 работает быстро и стабильно, Windows 98 чуть медленнее.
Минусы:
— Нет эмуляции сопроцессора (необходим в Windows XP)
— Нет эмуляции звука
— Нет поддержки сети
— Поддержка QEMU прекращена
Сегодняшний пост, для энтузиастов, которые хотят поиграть в игры для Windows 95-98, ну или просто вспомнить, что это вообще такое, пользоваться этой культовой ОС - без установки и прочего геморроя.

Рассмотрим два простых способа и касаться они будут уже готовых сборок, которые вам остаётся просто скачать и запустить.
1. Способ первый - Сборка на эмуляторе PCem - довольно стабильна, и по словам автора, самая быстрая сборка из представленных в сети аналогов, выглядит после запуска вот так:

Для использования необходимо:
2. Распаковать архив (если хотите чтобы все сразу заработала без лишних манипуляций, скопируйте содержимое архива в корень диска, при другом пути вам перед запуском в пункте Disc - Configure Hard Discs - придется 1 раз назначить место положения образов дисков C - D - E для того чтобы операционная система загрузилась. Образы (всего 3) лежат в корневой папке эмулятора и называются Windows 98SE C, D, E.
3. В корневой папке эмулятора запустить PCem.exe
4. Подождать загрузки Windows 98 и начинать пользоваться.
Как добавить свои игры и программы:
Проще всего открыть с помощью программы UltraIso находящиеся в папке эмулятора

Скопировать нужную вам программу или игру в любой образ и нажать сохранить, UltraIso автоматом пересохранит образ с уже с вашими файлами. Дальше уже запускаете Windows 98 и ищете скопированное на нужно жестком диске.
Видео с работой эмулятора:
2.Способ второй - сборка на эмуляторе DosBox, мне понравилась больше, но она менее стабильная и периодически может выдавать ошибки. Выглядит вот так:

В этой сборке много игр, но все это демо-версии, видимо автор боялся проблем с правообладателями.
Для использования необходимо:
2. Распаковать архив в удобно вам место
3. Запустить в папке эмулятора DosBox.exe
4. Подождать загрузки Windows 98 и начинать пользоваться
Свои игры и программы добавляются аналогичным способом так же как и в эмуляторе PCem, проверено через UltraIso. Но конкретно в этой сборке автор полностью забил диски С и D демками игр, и чтобы добавить что нибудь свое, сначала удалите контент автора. У меня, почему то, после удаления некоторых игр начинала глючить винда, да так что пришлось распаковывать еще одну копию.
Также при загрузке вам может попасться ошибка NE2000-error - связана она с драйверами сетевой карты, и если вы не хотите заморачиваться и Вам не нужен интернет, до можете просто ее проигнорировать или удалить сетевой девайс в диспетчере устройств Windows 98.
Видео с работой эмулятора:
Оба способа запуска проверены на ноутбуке семилетней давности на Windows 10x64.
Всем спасибо за внимание и доброго времяпровождения!
PS: также хотелось выразить благодарность всем пикабушникам оценившим пост про игры Playstation One в браузере.
1. Благодаря Вам я заработал первую медальку "За самый сохраняемый пост недели" о которой так мечтал - 20000 тысяч сохранений!! Я заходил в десяток других постов с такой же медалькой и там даже близко не было такого результата - рекорд ребята)
2. Пост провисел в топе 1 на главной странице почти 12 часов
3. Пикабу заддосил и положил сервер с этим эмулятором, среднее количество пользователей онлайн до поста было 10 - 20 человек - и вдруг появилось еще 1500 =)
4. Авторы проекта связались со мной, так как я им писал до этого письмо о посте с благодарностью за игры и просьбой добавить еще игр, которые не нашли пикабушники.
5. Ну и наконец пикабушный пост разлетелся по всему рунету, и не был скопирован видимо только совсем ленивыми.

Примечание: На момент написания обзора актуальная версия эмулятора — 0.74-3. Номер версии меньше единицы не означает, что эмулятор — не законченный проект. DOSBox уже давно работает стабильно и используется, в том числе, для запуска старых игр в Steam и других онлайн-магазинах.
Но ничто не бывает идеальным, и разработчики находят и исправляют ошибки в приложении, так что время от времени следует обновлять DOSBox на своем ПК. Просто установите новую версию эмулятора поверх старой. При необходимости измените файл конфигурации (шаг 3, пункт 7).
2. Запускаем инсталлятор, устанавливаем эмулятор. Инсталлятор создает иконку на рабочем столе, а также добавляет DOSBox в меню «Пуск». Если вы запустите DOSBox сразу после установки, то увидите командную строку.

3. Закройте эмулятор, если вы его запустили. Всю настройку будем производить в Windows.
Шаг 2. Дополнительные инструменты
1. На странице DOSBox размещены также ссылки на различные графические оболочки для эмулятора. Вы можете воспользоваться одной из них. В этом случае читать этот гайд вам не потребуется, но, возможно, придется искать гайд по выбранному вами приложению. Мы предлагаем воспользоваться другим способом работы с DOSBox.
2. Так как планируется самостоятельная установка игр и приложений для MS-DOS, а также их дальнейшая настройка, лучше всего будет «вернуться» в 90-е и создать программную среду, максимально схожую с той, что была в те времена. Драйвера мыши, дополнительной памяти, привода компакт дисков и т. п. нам не потребуются. Все это включено в состав эмулятора. Но для комфортной работы в DOS потребуется файловый менеджер.
4. Если у вас отсутствует физический привод компакт-дисков, то DOSBox может подключать их образы без использования сторонних программ (в форматах iso и cue). Или можно воспользоваться любым другим эмулятором приводов CD, в том числе встроенного в Windows 10.
Примечание. При использовании сторонних программ, образы дисков в виртуальном приводе придется менять только при выключенном DOSBox.
Шаг 3. Предварительная настройка
1. Теперь нужно настроить структуру каталогов на жестком диске. В любом удобном месте с помощью проводника Windows необходимо создать каталог DOS (вы можете назвать его иначе, но в этом случае не забудьте изменить команды, которые будете прописывать в конфигурационные файлы). Проще всего его создать в корневом каталоге диска C.
2. В каталоге DOS создайте подкаталоги DN, GAMES, IMAGES.
3. В каталог DN распакуйте из архива DOS Navigator.
4. В каталоге IMAGES разместите снятые образы дисков приобретенных игр. Если игры не требуют установки, то просто скопируйте их файлы в свой каталог в папке GAMES.
5. Самое время настроить DOSBox. Откройте меню «Пуск» и в группе DOSBox запустите DOSBox Options. В Блокноте Windows откроется текстовый конфигурационный файл, и туда нужно будет внести некоторые изменения.

6. Настройки по умолчанию адекватны большинству конфигураций ПК, так что трогать их не стоит. Разве что можно включить полноэкранный режим при запуске. Для этого нужно поменять строку
Но лучше включать полноэкранный режим после запуска кнопками Alt+Enter.
7. В конце файла конфигурации найдите раздел
и скопируйте под эту строку этот код:
Если вы меняли пути расположения каталога DOS, то измените путь на правильный в первой строчке.
Если вы не используете эмулятор привода компакт-дисков, а предпочитаете пользоваться встроенными средствами DOSBox, то строчку
замените на такую:
где C:\DOS\IMAGES\ — путь в Windows, где хранятся ваши образы дисков, а disk1.iso, disk2.iso и т. д. — имена файлов образов, которые вы хотите подключить к виртуальной машине. Переключение между дисками в DOSBox осуществляется клавишами Ctrl+F4.
Примечание. Будьте внимательнее при написании имен файлов и путей. Особое внимание обращайте на расширение файлов iso или img. Ошибка в написании приведет к тому, что команда при запуске DOSBox выполнена не будет, и ни один из образов не будет подключен.
Закройте Блокнот, сохраните файл.
Шаг 4. Устанавливаем, играем
1. Смонтируйте на виртуальный привод нужный вам образ диска или вставьте диск в дисковод, если не используете средства DOSBox и если это требуется для установки или самой игры.
2. Запустите DOSBox. Вы попадете в DOS Navigator. Если вы не знакомы с двухпанельными файловыми менеджерами 90-х, то это не беда.
- Alt+F1 и Alt+F2 — выбор диска на левой и правой панели, соответственно.
- Tab — переключение между панелями.
- Кнопки со стрелками на клавиатуре — перемещение курсора.
- Enter — войти в каталог или запустить приложение. DOS Navigator подсвечивает исполняемые файлы и выводит их в начале списка.
- Alt+X — выйти из приложения (автоматически закроется DOSBox).
- Alt+F9 — играть в лучший тетрис на ПК.
3. Если игра требует установки, то установите её с диска D. В DOS установочная программа, как правило, имеет название файла INSTALL.EXE, в отличие от SETUP.EXE в Windows. Установку производите в каталог C:\GAMES виртуальной DOS-машины.

4. После установки нужно настроить звук. Обычно установочная программа предложит это сделать сразу после копирования файлов. Если это не произошло, перейдите в каталог установленной игры, и запустите программу настройки звука (обычно она имеет название SETUP.EXE или SETSOUND.EXE). Настройки необходимо выбрать для драйвера digital audio и драйвера midi audio.
5. DOSBox эмулирует звуковую карту Sound Blaster 16, поэтому при выборе звуковой карты выбирайте эту модель. Если её в списке нет, то можно выбрать обычный Sound Blaster или Pro. Как правило, программы настройки автоматически подбирают правильные параметры карты. Если этого не произошло, их можно ввести в программе настройки вручную:
Эти параметры прописаны в файле конфигурации DOSBox.

6. Найдите в интернете патч с последней версией. При необходимости, обновите игру до последней версии.
Читайте также:


