Как установить windows 7 вместо windows 8 на ноутбуке hp
Доброго часа всем!
Не знаю уж специально или случайно так получается, но установленная Windows на ноутбуках, часто, бывает жутко тормозной (с ненужными дополнениями, программами). Плюс к этому, диск разбит не очень удобно — один единственный раздел с ОС Windows (не считая еще одного «маленького» под резервную копию).
Вот, собственно, не так давно пришлось «разбираться» и переустанавливать Windows на ноутбуке HP 15-ac686ur (очень простой бюджетный ноутбук без наворотов. Кстати, именно на нем и была установлена крайне «глючная» Windows — из-за этого меня и попросили помочь. Некоторые моменты сфотографировал, так, собственно, и родилась эта статья :))…
Настройка BIOS ноутбука HP для загрузки с флешки
Ремарка! Так как на данном ноутбуке HP нет CD/DVD привода, то установка Windows выполнялась с USB флешки (т.к. это самый простой и быстрый вариант).
Вопрос создания загрузочной флешки в этой статье не рассматриваю. Если у вас нет такой флешки, рекомендую ознакомиться со следующими статьями:
Кнопки для входа в настройки BIOS
В этом ноутбуке (что мне понравилось), есть несколько кнопок для входа в разнообразные настройки (причем, некоторые из них дублируют друг-друга). Итак, вот они (так же они будут продублированы на фото 4):
- F1 — системная информация о ноутбуке (далеко не во всех ноутбуках такое есть, а тут в такой бюджетный встроили :));
- F2 — диагностика ноутбука, просмотр информации об устройствах (кстати, вкладка поддерживает русский язык, см. фото 1);
- F9 — выбор загрузочного устройства (т.е. нашей флешки, но об этом ниже);
- F10 — настройки BIOS (самая важная кнопка :));
- Enter — продолжить загрузку;
- ESC — увидеть меню со всеми этими вариантами загрузки ноутбука, выбрать любой из них (см. фото 4).
Важно! Т.е. если вы не помните кнопку для входа в BIOS (или еще что…), то на подобном модельном ряде ноутбуков — можете смело нажимать кнопку ESC после включения ноутбука! Причем, нажимать лучше несколько раз, пока не появится меню.

Фото 1. F2 — диагностика ноутбука HP.
Итак, чтобы войти в BIOS на ноутбуке HP (прим. Ноутбука HP15-ac686) нужно нажать несколько раз кнопку F10 — после того, как вы включили устройство. Далее в настройках BIOS нужно открыть раздел System Configuration и перейти во вкладку Boot Options (см. фото 2).

Фото 2. Кнопка F10 — Bios Boot Options
Далее нужно задать несколько настроек (см. фото 3):
- Убедиться, что USB Boot включен (должен быть режим Enabled );
- Legacy Support включить (должен быть режим Enabled );
- В списке Legacy Boot Order передвинуть строки с USB на первые места (с помощью кнопок F5, F6).

Фото 3. Boot Option — Legacy Enabled
Далее нужно сохранить настройки и перезагрузить ноутбук (клавиша F10).
Собственно, теперь можно приступать к установке Windows. Для этого вставляем, заранее подготовленную, загрузочную флешку в USB порт и перезагружаем (включаем) ноутбук.
Далее нажимаем несколько раз кнопку F9 (либо ESC, как на фото 4 — а потом выбираем Boot Device Option, т.е. по сути еще раз жмем F9).

Фото 4. Boot Device Option (выбор варианта загрузки ноутбука HP)
Должно появиться окно, в котором можно выбрать загрузочное устройство. Т.к. установку Windows ведем с флешки — то нужно выбрать строку с «USB Hard Drive…» (см. фото 5). Если все сделано правильно — то через некоторое время вы должны увидеть окно приветствия установки ОС Windows (как на фото 6).

Фото 5. Выбор флешки для начала установки Windows (Boot Manager).
На этом настройка BIOS для установки ОС завершена…
Переустановка Windows 10
В своем примере ниже, переустановка Windows будет вестись на тот же диск (правда, на полностью отформатированный и разбитый несколько по иному).
Если вы правильно настроили BIOS и записали флешку, то после выбора загрузочного устройства (кнопка F9 (фото 5)) — вы должны увидеть окно приветствия и предложения установить Windows (как на фото 6).
Соглашаемся с установкой — нажимаем кнопку « Установить «.

Фото 6. Приветственное окно для установки Windows 10.
Далее, дойдя до типа установки, необходимо выбрать « Выборочная: только для установки Windows (для опытных пользователей) «. В этом случае можно будет отформатировать диск, как нужно, и полностью удалить все старые файлы и ОС.

Фото 7. Выборочная: только установка Windows (для опытных пользователей)
В следующем окне откроется менеджер (своего рода) дисков. Если ноутбук новый (и еще никто в нем не «командовал»), то скорее всего у вас будет несколько разделов (среди которых есть и резервные, для бэкапов, которые будут нужны для восстановления ОС).
Лично мое мнение — в большинстве случаев, эти разделы не нужны (и даже ОС, идущая с ноутбуком, не самая удачная, я бы сказал «урезанная»). Восстановить с их помощью ОС Windows удается далеко не всегда, удалить некоторые типы вирусов невозможно и пр. Да и бэкап на том же диске, что и ваши документы — то же не самый лучший вариант.
В моем случае — я просто их выделил и удалил (все до единого. Как удалять — см. фото 8).
Важно! В некоторых случаях удаление ПО, идущего с устройством — является причиной для отказа в гарантийном обслуживании. Хотя, обычно, на ПО гарантия никогда не распространяется, и все же, если есть сомнения, уточните этот момент (перед удалением всего и вся)…

Фото 8. Удаление старых разделов на диске (которые были на нем при покупке устройства).
Далее создал один раздел на 100ГБ (примерно) под ОС Windows и программы (см. фото 9).

Фото 9. Все было удалено — остался один не размеченный диск.
Затем останется только выбрать этот раздел (97,2ГБ), нажать кнопку « Далее » и произвести в него установку Windows.
Ремарка! Кстати, остальное место на жестком диске пока можно никак не форматировать. После того, как Windows будет установлена, зайдите в «управление дисками» (через панель управления Windows, например) и отформатируйте оставшееся место на диске. Обычно, делают просто еще один раздел (со всем свободным местом) под медиа-файлы.

Фото 10. Создан один раздел
100ГБ для установки в него Windows.
Собственно, далее, если все сделано правильно, должна начаться установка ОС: копирование файлов, их подготовка для установки, обновление компонентов и пр.

Фото 11. Процесс установки (нужно просто ждать :)).
Комментировать дальнейшие шаги, особого смысла нет. Ноутбук будет перезагружен 1-2 раза, нужно будет ввести имя компьютера и имя вашей учетной записи (могут быть любыми, но я рекомендую задавать их латиницей), можно будет задать настройки Wi-Fi сети и прочие параметры, ну а далее увидите привычный рабочий стол…
PS
1) После установки Windows 10 — фактически никаких дальнейших действий не потребовалось. Все устройства были определены, драйвера установлены и т.д.. То есть все работало так же, как после покупки (только ОС теперь была не «урезанная», и количество притормаживаний уменьшилось на порядок).
На сим все, если есть что добавить по переустановке Windows на ноутбуке HP — заранее благодарен. Удачи!
Сначала была мысль установить Windows 7 прямо на жёсткий диск GPT. Дело в том, что у меня есть ещё системный блок с БИОСом UEFI и на него я спокойно установил Windows 7 на GPT-диск. Для инструкции использовал вашу статью Как установить Windows 7 на GPT-диск. Но с ноутбуком такой номер не проходит.
Если в БИОСе UEFI ноутбука включена опция «Secure Boot», и включена опция UEFI BOOT, то установка Windows 7 заканчивается в самом начале, ещё до выбора разделов, вот такой ошибкой "Boot failure - a proper digital signature was not found"

Если в БИОСе UEFI ноутбука выключена опция «Secure Boot», но включена опция UEFI BOOT, то установка Windows 7 опять зависает в самом начале ещё до выбора разделов.
Дистрибутив Windows 7 Professional 64-bit Рус. (OEM) настоящий, куплен в магазине. Перепробовал всё, перерыл весь интернет, создавал флешку UEFI, использовал ещё один дистрибутив Windows 7, но всё бесполезно. Что-то блокирует установку в самом начале! Кстати, при покупке операционной системы в магазине мне так и сказали, что установить Windows 7 вместо Windows 8 на диск GPT не получится. Можно снести Windows 8, затем преобразовать жёсткий диск в MBR и установить Windows 7. Но мне посоветовали, прежде чем сносить Windows 8 сильно подумать, так как на новом ноутбуке, заново не получиться установить Windows 8, даже если у меня будет дистрибутив! Потому что специального ключа на днище ноутбука нет, говорят он вшит в БИОС ноутбука. Примечание : Друзья, это не совсем так, переустановить на вашем ноутбуке Windows 8 можно и очень просто. Если вам нужно узнать ключ вашей Windows 8, читайте нашу статью Как узнать ключ Windows.Даже если я куплю Windows 8 с новым ключом, мне его просто негде будет ввести, при переустановке Windows 8, я получу ошибку ещё до ввода ключа «Введенный ключ продукта не соответствует ни одному из образов Windows».
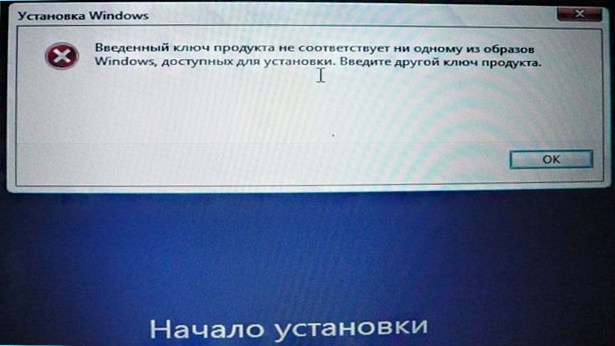
Восстановить Windows 8 можно будет только в сервисном центре за деньги. Тоже самое мне сказали на форуме сообщества Майкрософт!
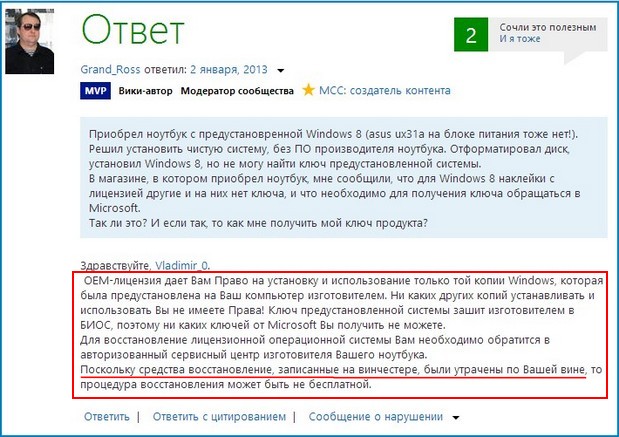
Не поможет даже отключение в БИОС опции «Secure Boot» и перевод режима UEFI в положение «Legacy OS» или «CMS OS»
Обратите внимание админ, если раньше ключ Windows был прописан на днище ноутбука, то сейчас его там нет, вам не кажется, что странные дела творятся в этом мире! Юстас.
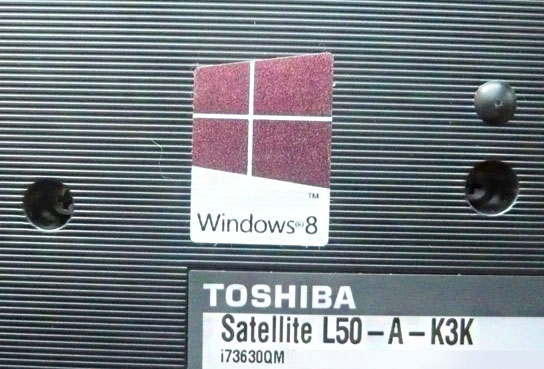
Как установить Windows 7 вместо Windows 8
Согласен со всем сказанным выше, поэтому друзья, прежде чем установить Windows 7 вместо Windows 8 прочитайте вот эти три наши статьи, создайте бэкап Windows 8 и положите его на всякий случай на полочку, может он вам и пригодится когда-нибудь.
Ещё в этих статьях подробно написано, как восстановить Windows 8 в случае необходимости.
Информация для тех, кто хочет вернуть Windows 8! Если вы уже снесли Windows 8 (без создания резервного бэкапа) и установили вместо неё Windows 7, отключив на новом ноутбуке UEFI и преобразовав жёсткий диск вместо GPT в MBR, а сейчас хотите вместо Windows 7 установить обратно Windows 8, то нужно проделать такие действия: Найти установочный диск именно с вашей версией Windows 8, скорее всего она у вас называлась Windows 8 для одного языка (Windows 8 Single Language) затем включить в БИОС UEFI и установить эту самую Windows 8 Single Language, ключ вшитый в ваш БИОС подставится автоматически. Или вы можете установить на ноутбук Windows 8 другой версии, например Windows 8 Профессиональная, для этого нужно создать два файла конфигурации установки системы (EI.cfg) и (PID.txt) и добавить их в папку sources дистрибутива Windows 8. Всё подробно написано в нашей статье " Как переустановить Windows 8 на ноутбуке " ссылка на статью выше. Для установки Windows 7 вместо Windows 8 предпринимаем такие шаги . Первое, создаём загрузочную флешку Windows 7, кто не знает как это сделать, читайте нашу статью - Как создать установочную флешку Windows 7. Второе, флешку необходимо подсоединить в порт USB 2.0, так как Windows 7 не поддерживает USB 3.0 (порты обычно закрашены синим цветом) Третье, заходим в БИОС вкладка Security и отключаем опцию «Secure Boot» (выставить её в Disabled), именно она проверяет сертификат загрузчика операционной системы, а такой сертификат есть только у Windows 8, если вам интересно почему так, читаем нашу статью БИОС UEFI.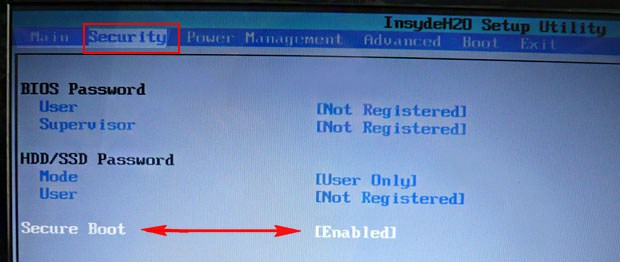
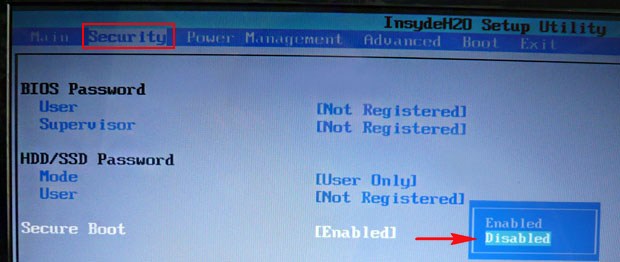
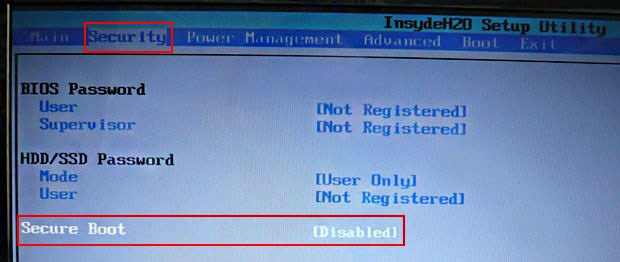
В БИОС во вкладке "Advanced" находим опцию "System configuration" и входим в неё,
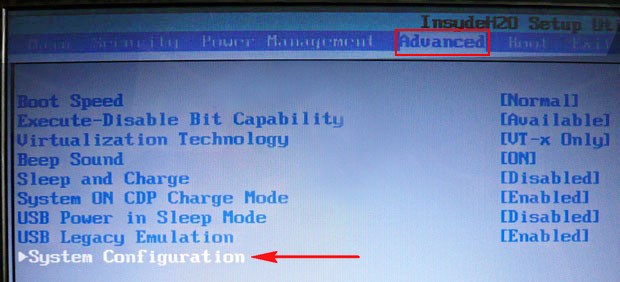
здесь видим опцию «BOOT MODE» или «OS Mode Selection», выставляем её вместо положения UEFI OS (может быть UEFI BOOT)
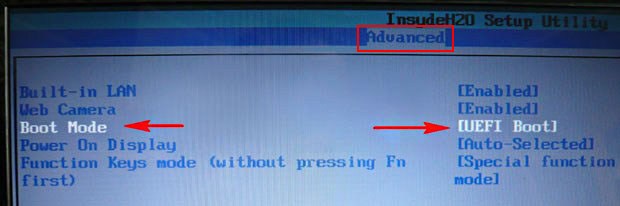
в положение «CSM Boot» или «UEFI and Legacy OS», «CMS OS»
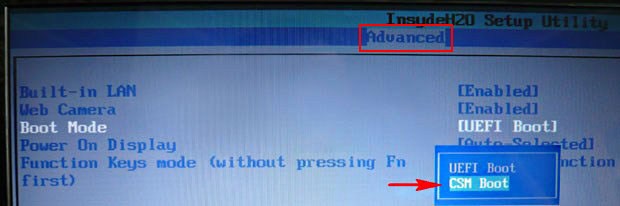
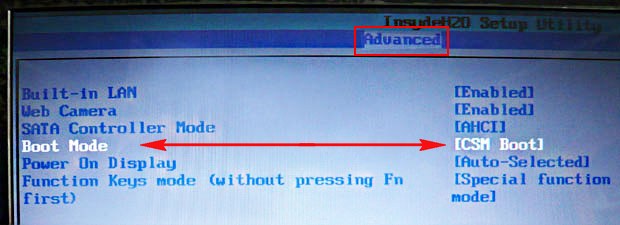
что даст нам возможность загрузить наш ноутбук с установочного диска с любой операционной системой.
После этого сохраняем наши изменения в БИОС, нажимаем F10
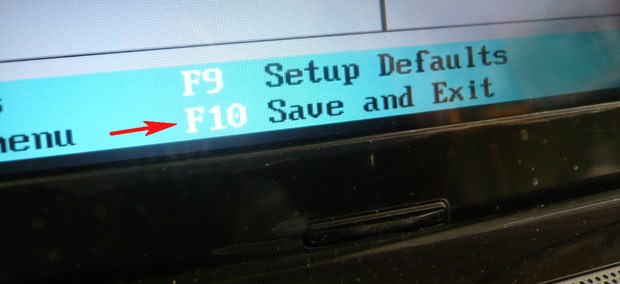
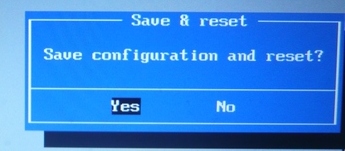
и загружаемся с установочного диска или флешки с Windows 7. Например на моём ноутбуке, чтобы попасть в загрузочное меню, нужно при загрузке часто жать клавишу F12,

появится меню выбираем в нём наш DVD-ROM.
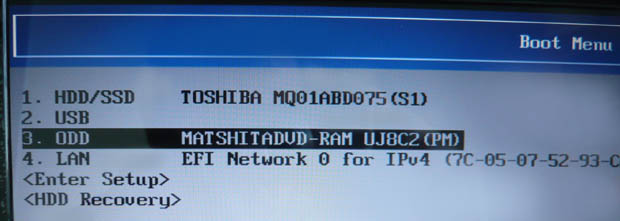
При появлении на экране надписи "Press any key to boot from CD or DVD", нажимаем любую клавишу на клавиатуре, этим мы соглашаемся загрузиться с установочного диска.



Принимаем условия соглашения. Выбираем полную установку.

Друзья, здесь вы просто можете нажать на кнопку «Настройка диска» и удалить все имеющиеся разделы,


далее устанавливайте Windows 7 в нераспределённое пространство. Windows 7 при установке автоматически преобразует жёсткий диск в стандарт MBR.
Или вызываем командную строку, нажимаем на клавиатуре Shift + F10 и преобразуем наш жёсткий диск в стандарт MBR в командной строке, все разделы и данные на диске также будут удалены. Жмём на клавиатуре Shift + F10. В командной строке последовательно вводим команды:
diskpart
sel dis 0
clean
convert mbr
exit
exit




После установки операционной системы Windows 7 идём в Управление дисками, щёлкаем правой мышью на нашем диске и выбираем Свойства,

далее Тома. Как видим, наш диск имеет стиль раздела MBR.

Комментарии (613)
Рекламный блок
Подпишитесь на рассылку
Навигация
Облако тегов
Архив статей
Сейчас обсуждаем
ULBoom
Спасибо за статью в целом и информацию, что на поддерживаемой Microsoft «Десятке» можно поработать

admin
Евгений, не буду посылать вас на другие сайты и скажу очень просто. Для SSD не нужна
Гость Павел
Гость Денис, Удалите антивирус, у меня Eset Internet Security блочил.

admin
Добрый вечер! А что за загрузочная флешка у вас? Каким способом создавали и что вообще на ней:

admin
Здравствуйте. В Windows 10 копирование и вставка между разными устройствами поддерживается на
RemontCompa — сайт с огромнейшей базой материалов по работе с компьютером и операционной системой Windows. Наш проект создан в 2010 году, мы стояли у истоков современной истории Windows. У нас на сайте вы найдёте материалы по работе с Windows начиная с XP. Мы держим руку на пульсе событий в эволюции Windows, рассказываем о всех важных моментах в жизни операционной системы. Мы стабильно выпускаем мануалы по работе с Windows, делимся советами и секретами. Также у нас содержится множество материалов по аппаратной части работы с компьютером. И мы регулярно публикуем материалы о комплектации ПК, чтобы каждый смог сам собрать свой идеальный компьютер.
Наш сайт – прекрасная находка для тех, кто хочет основательно разобраться в компьютере и Windows, повысить свой уровень пользователя до опытного или профи.
Естественно, перед началом установки понадобится создать резервную копию всех необходимых личных файлов на флешке, внешнем жестком диске или другим удобным способом. В процессе установки абсолютно все данные удалятся с винчестера.
Также перед началом установки лучше снять всю «не родную» периферию. Процедура должна выполняться с «железом» в исходной комплектации.
Установка, в целом, происходит стандартно. Однако есть два ключевых момента: включение возможности загрузки с внешнего носителя и изменение типа разметки винчестера. Рассмотрим каждый из этапов подробнее.
Предварительные настройки BIOS
Чтобы получить доступ к интерфейсу BIOS, в зависимости от конкретной модели, достаточно сразу после включения нажать F10 или сначала Esc (в некоторых случаях F1), а затем F10. Далее следует открыть вкладку System Configuration с разделом Boot Options. В нём и проводятся все изменения.
В списке опция значение нижеуказанных параметров должны быть таковы:
- USB Boot (CD-ROM boot) – <Enabled> (если такой пункт есть в меню);
- Legacy support – <Enabled>;
- Secure Boot – <Disabled>.
Такие параметры позволят ноутбуку работать с загрузочным съёмным носителем.

Следующий шаг – определение порядка устройств для загрузки в том же разделе меню System Configuration. В списке Legacy Boot Order переместить все пункты с USB на первые места при помощи клавиш навигации, указанных в нижней части экрана.
Внеся все необходимые правки, нужно ещё раз нажать F10, чтобы выйти из BIOS с сохранением настроек.
После чего выполнится перезагрузка, и на экране появится предупреждение об изменении параметров. Для продолжения процесса останется ввести указанный на экране код и использовать клавишу Enter.
Подготовка жесткого диска
Для начала в интерфейсе установщика потребуется вызвать командную строку сочетанием клавиш Shift+F10.

В её окне нужно будет ввести приведённые ниже команды:
- diskpart – вызов программы для работы с накопителями.
- listdisk – открыть перечень доступных накопителей.
- selectdisk * – выбор тома, на который будет установлена новая ОС и будут проводится все последующие операции (в последствии придётся конвертировать все диски, которые будут использоваться).
- clean – удаление всех данных(иначе его невозможно будет конвертировать в MBR)
- convert mbr – конвертирование тома.
- exit – выход из программы.

После этих манипуляций можно закрывать командную строку и продолжать установку. На этапе определения раздела для установки понадобится заново разбить доступное пространство для удобства использования. Для этого вполне подойдут штатные инструменты установщика (кнопка «Создать» в окне выбора расположения будущей системы). Дальнейший процесс установки пройдёт в штатном режиме.
На сегодняшний день операционная система восьмой версии производства компании Microsoft является достаточно удобной и чрезвычайно функциональной. Тем не менее, многие пользователи остаются верны предшествующей версии. И тому есть множество причин. При необходимости можно достаточно быстро осуществить инсталляцию предыдущей версии ОС. Для этого достаточно выполнить ряд определенных манипуляций.
Что необходимо для установки
Для выполнения операции рассматриваемого типа потребуется:

На компьютере, на котором изначально была ОС v.8, Биос, в стандартном его состоянии, попросту отсутствует. Его заменил UEFI – Unified Extensible Firmware Interface. Данное новшество позволяет максимально обезопасить ПК, предупреждает запуск всевозможных «руткинов». При запуске с использованием UEFI ПК осуществляет проверку сигнатур кода загрузки. Посторонние сигнатуры запускаться не будут.
Именно из-за UEFI становится невозможно быстро и просто инсталлировать другую версию, без осуществления дополнительных действий. Ещё одной трудностью является разметка дискового накопителя. Для операционной системы восьмой версии требуется GPT – GUID Partition Table. Для стандартного Биос используется обычный MBR.
Настройки Биос
Установить Windows 7 поверх Windows 8 можно только предварительно настроив UEFI. Чтобы попасть в меню настроек, необходимо максимально подробно ознакомиться с документацией на свой компьютер. Стандартный способ включения Bios (нажатие на F2 или же клавишу Delete до загрузки) не помогут. Например, чтобы попасть в UEFI на ноутбуке Sony, требуется нажать Assistant в выключенном состоянии.
Если попасть в меню Unified Extensible Firmware Interface удалось, то необходимо выполнить в строгом порядке действия:

Когда все перечисленные выше действия выполнены, можно смело приступать к инсталляции Виндовс 7 или даже более ранней версии операционной системы. Проблем, скорее всего, не возникнет.
К сожалению, иногда случается, что пункт под названием «Boot» попросту отсутствует. В таком случае необходимо выбрать в «Secure Boot» значение «Disabled». В такой ситуации будет невозможна инсталляция ОС, предшествующей Виндовс 7. Так как более ранние версии попросту не способны функционировать в разделе GPT.
В рассматриваемом случае потребуется следующее:
Когда компьютер готов к использованию, необходимо запустить командную строку (обязательно от имени администратора) и выполнить необходимый перечень команд (после ввода каждой следует нажимать «Enter»):

После осуществления всех выше перечисленных команд необходимо выполнить перечень некоторых операций (завершающий этап):

Когда все перечисленные выше действия завершены, необходимо извлечь вставленную в USB-порт флэш-память. На ней будет присутствовать дистрибутив Виндовс 7, который можно будет без каких-либо затруднений монтировать на ноутбук или компьютер, уже оснащенный Виндовс 8.
Преобразование GTP в MBR
Преобразовать раздел GTP в MBR можно как с потерей имеющихся данных на диске, так и с их сохранением.
Чтобы выполнить преобразование без потери всей имеющейся информации, потребуется запустить приложение Paragon Hard Disk Manager, после чего:

После завершения процесса конвертации потребуется выполнить перезапуск компьютера.
Второй способ требует наличия дистрибутива ОС Виндовс 7. Запускаем инсталляцию, и в момент, когда требуется осуществить выбор раздела, получаем ошибку.
После этого делаем следующее:
Когда конвертация закончена, можно смело приступать к копированию операционной системы седьмой версии.
Видео: Установка Windows
Выставляем загрузку с диска
Если все операции будут осуществляться с диска, то требуется в обязательном порядке изменить режим загрузки через UEFI Boot.
Сделать это можно следующим образом:

Аналогичным образом необходимо поступать, когда требуется инсталляция с обычной флэш-карты. После её подключения осуществляется перезагрузка и аналогичные манипуляции. Необходимо лишь вместо дискового привода выбрать флэш-карту.
Как установить Windows 7 на Windows 8
Если предварительная подготовка была осуществлена должным образом, то копирование более ранней операционной системы проблем у большинства пользователей не вызовет. Важно лишь удостовериться в наличии нужного количества места на жестком диске, а также соответствии ПК требованиям.
Процесс установки
Прежде, чем приступить к монтированию продукта от Microsoft v. 7 на персональный компьютер, где ранее была v.8, следует:

Доброго часа всем!
Не знаю уж специально или случайно так получается, но установленная Windows на ноутбуках, часто, бывает жутко тормозной (с ненужными дополнениями, программами). Плюс к этому, диск разбит не очень удобно — один единственный раздел с ОС Windows (не считая еще одного «маленького» под резервную копию).
Вот, собственно, не так давно пришлось «разбираться» и переустанавливать Windows на ноутбуке HP 15-ac686ur (очень простой бюджетный ноутбук без наворотов. Кстати, именно на нем и была установлена крайне «глючная» Windows — из-за этого меня и попросили помочь. Некоторые моменты сфотографировал, так, собственно, и родилась эта статья :))…
Настройка BIOS ноутбука HP для загрузки с флешки
Ремарка! Так как на данном ноутбуке HP нет CD/DVD привода, то установка Windows выполнялась с USB флешки (т.к. это самый простой и быстрый вариант).
Вопрос создания загрузочной флешки в этой статье не рассматриваю. Если у вас нет такой флешки, рекомендую ознакомиться со следующими статьями:
Кнопки для входа в настройки BIOS
В этом ноутбуке (что мне понравилось), есть несколько кнопок для входа в разнообразные настройки (причем, некоторые из них дублируют друг-друга). Итак, вот они (так же они будут продублированы на фото 4):
- F1 — системная информация о ноутбуке (далеко не во всех ноутбуках такое есть, а тут в такой бюджетный встроили :));
- F2 — диагностика ноутбука, просмотр информации об устройствах (кстати, вкладка поддерживает русский язык, см. фото 1);
- F9 — выбор загрузочного устройства (т.е. нашей флешки, но об этом ниже);
- F10 — настройки BIOS (самая важная кнопка :));
- Enter — продолжить загрузку;
- ESC — увидеть меню со всеми этими вариантами загрузки ноутбука, выбрать любой из них (см. фото 4).
Важно! Т.е. если вы не помните кнопку для входа в BIOS (или еще что…), то на подобном модельном ряде ноутбуков — можете смело нажимать кнопку ESC после включения ноутбука! Причем, нажимать лучше несколько раз, пока не появится меню.

Фото 1. F2 — диагностика ноутбука HP.
Итак, чтобы войти в BIOS на ноутбуке HP (прим. Ноутбука HP15-ac686) нужно нажать несколько раз кнопку F10 — после того, как вы включили устройство. Далее в настройках BIOS нужно открыть раздел System Configuration и перейти во вкладку Boot Options (см. фото 2).

Фото 2. Кнопка F10 — Bios Boot Options
Далее нужно задать несколько настроек (см. фото 3):
- Убедиться, что USB Boot включен (должен быть режим Enabled );
- Legacy Support включить (должен быть режим Enabled );
- В списке Legacy Boot Order передвинуть строки с USB на первые места (с помощью кнопок F5, F6).

Фото 3. Boot Option — Legacy Enabled
Далее нужно сохранить настройки и перезагрузить ноутбук (клавиша F10).
Собственно, теперь можно приступать к установке Windows. Для этого вставляем, заранее подготовленную, загрузочную флешку в USB порт и перезагружаем (включаем) ноутбук.
Далее нажимаем несколько раз кнопку F9 (либо ESC, как на фото 4 — а потом выбираем Boot Device Option, т.е. по сути еще раз жмем F9).

Фото 4. Boot Device Option (выбор варианта загрузки ноутбука HP)
Должно появиться окно, в котором можно выбрать загрузочное устройство. Т.к. установку Windows ведем с флешки — то нужно выбрать строку с «USB Hard Drive…» (см. фото 5). Если все сделано правильно — то через некоторое время вы должны увидеть окно приветствия установки ОС Windows (как на фото 6).

Фото 5. Выбор флешки для начала установки Windows (Boot Manager).
На этом настройка BIOS для установки ОС завершена…
Переустановка Windows 10
В своем примере ниже, переустановка Windows будет вестись на тот же диск (правда, на полностью отформатированный и разбитый несколько по иному).
Если вы правильно настроили BIOS и записали флешку, то после выбора загрузочного устройства (кнопка F9 (фото 5)) — вы должны увидеть окно приветствия и предложения установить Windows (как на фото 6).
Соглашаемся с установкой — нажимаем кнопку « Установить «.

Фото 6. Приветственное окно для установки Windows 10.
Далее, дойдя до типа установки, необходимо выбрать « Выборочная: только для установки Windows (для опытных пользователей) «. В этом случае можно будет отформатировать диск, как нужно, и полностью удалить все старые файлы и ОС.

Фото 7. Выборочная: только установка Windows (для опытных пользователей)
В следующем окне откроется менеджер (своего рода) дисков. Если ноутбук новый (и еще никто в нем не «командовал»), то скорее всего у вас будет несколько разделов (среди которых есть и резервные, для бэкапов, которые будут нужны для восстановления ОС).
Лично мое мнение — в большинстве случаев, эти разделы не нужны (и даже ОС, идущая с ноутбуком, не самая удачная, я бы сказал «урезанная»). Восстановить с их помощью ОС Windows удается далеко не всегда, удалить некоторые типы вирусов невозможно и пр. Да и бэкап на том же диске, что и ваши документы — то же не самый лучший вариант.
В моем случае — я просто их выделил и удалил (все до единого. Как удалять — см. фото 8).
Важно! В некоторых случаях удаление ПО, идущего с устройством — является причиной для отказа в гарантийном обслуживании. Хотя, обычно, на ПО гарантия никогда не распространяется, и все же, если есть сомнения, уточните этот момент (перед удалением всего и вся)…

Фото 8. Удаление старых разделов на диске (которые были на нем при покупке устройства).
Далее создал один раздел на 100ГБ (примерно) под ОС Windows и программы (см. фото 9).

Фото 9. Все было удалено — остался один не размеченный диск.
Затем останется только выбрать этот раздел (97,2ГБ), нажать кнопку « Далее » и произвести в него установку Windows.
Ремарка! Кстати, остальное место на жестком диске пока можно никак не форматировать. После того, как Windows будет установлена, зайдите в «управление дисками» (через панель управления Windows, например) и отформатируйте оставшееся место на диске. Обычно, делают просто еще один раздел (со всем свободным местом) под медиа-файлы.

Фото 10. Создан один раздел
100ГБ для установки в него Windows.
Собственно, далее, если все сделано правильно, должна начаться установка ОС: копирование файлов, их подготовка для установки, обновление компонентов и пр.

Фото 11. Процесс установки (нужно просто ждать :)).
Комментировать дальнейшие шаги, особого смысла нет. Ноутбук будет перезагружен 1-2 раза, нужно будет ввести имя компьютера и имя вашей учетной записи (могут быть любыми, но я рекомендую задавать их латиницей), можно будет задать настройки Wi-Fi сети и прочие параметры, ну а далее увидите привычный рабочий стол…
PS
1) После установки Windows 10 — фактически никаких дальнейших действий не потребовалось. Все устройства были определены, драйвера установлены и т.д.. То есть все работало так же, как после покупки (только ОС теперь была не «урезанная», и количество притормаживаний уменьшилось на порядок).
На сим все, если есть что добавить по переустановке Windows на ноутбуке HP — заранее благодарен. Удачи!

Ноутбуки HP обычно поставляются с предустановленной операционкой Windows 8, которую многие пользователи предпочитают сменить на более привычную Windows 7 и обращаются за помощью в сервисные центры. Мы хотим немного помочь вам и рассказать как самостоятельно переустановить винду на ноутбуке HP.
Без теории не обойтись: BIOS и UEFI, MBR и GPT
Чтобы переустановить операционную систему, как правило следует начать с перехода в BIOS. Но в случае с ноутбуком HP нам придется иметь дело не с традиционным BIOS, а с BIOS UEFI — новым, более современным интерфейсом между системой и оборудованием.
Среди множества новых функций «Расширяемого Интерфейса Встроенного ПО», именно так переводится аббревиатура «Unified Extensible Firmware Interface», мы хотим отметить лишь одну — возможность работать с дисковым пространством в 9 000 000 000 Тб. Достигается это за счет использования GPT — таблицы разделов пришедшей на смену привычной MBR. Для сравнения: MBR обеспечивает доступ к дисковому пространству объемом не более 2 Тб.
Отключаем Secure Boot
Один из подводных камней Windows 8 — режим безопасной загрузки Secure Boot не позволяющий загружать отличные от нее операционные системы.
Наша цель — обеспечить возможность загрузки седьмой винды на ноутбук HP.
- Как только ноутбук начнет загружаться, нажимаем клавишу Esc и переходим в загрузочное меню.
- С помощью клавиши F10 переходим в раздел Bios Setup .
- Выбираем пункт Boot Options из вкладки System Configuration .
- Отключаем режим безопасной загрузки винды:
Secure Boot = Disabled . - Включаем поддержку совместимости с другими операционками:
Legacy support = Enabled . - Для сохранения настроек нажимаем клавишу F10 и подтверждаем в диалоговом окне невозможность загрузки текущей операционной системы
«… the system unable to boot the OS …» . - Повторно подтверждаем изменение способа загрузки вводом с помощью основной клавиатуры предлагаемых цифр после предупреждения
«… Secure Boot mode is pending …».

Выбираем устройство загрузки
- При перезагрузке ноутбука нажимаем клавишу Esc и переходим в загрузочное меню.
- Переходим в раздел Boot Device Options с помощью клавиши F9 и выбираем устройство загрузки (флешка, привод лазерных дисков).
Теперь наш ноутбук HP подготовлен к установке новой винды.
Если не подходит GPT
После того, как вы переустановили лицензионную Windows 7, вам останется только разобраться с драйверами. А вот что делать если у вас нет возможности быстро активировать операционку? Загрузочный раздел созданный GPT будет заблокирован, как только закончится срок активации Windows 7, система перейдет в нерабочее состояние и вам придется снова переустанавливать ее. Решить эту проблему можно с помощью конвертации диска GPT в MBR.
Конвертация в MBR с удалением данных
Конвертация GPT диска в MBR выполняется с помощью утилиты DiskPart из дистрибутива Windows 7 и влечет за собой полное удаление данных на диске. Этот вариант подойдет пользователям, которые решили переустановить операционку сразу после покупки ноутбука HP. Всем остальным необходимо обязательно сделать резервную копию диска перед выполнением конвертации.
- Загружаемся с инсталляционного диска Windows 7 и доходим до этапа выбора раздела установки ОС.
- В режиме командной строки запускаем утилиту DiskPart с помощью комбинации клавиш Shift>+F10 :
diskpart - Получаем список жестких дисков установленных на компьютере и находим нужный:
list disk - Для выбора диска пользуемся командой select disk N , где N — порядковый номер диска. Нумерация дисков начинается с нуля. На нашем ноутбуке всего один жесткий диск, поэтому команда выбора диска выглядит так:
select dick 0 - Удаляем данные:
clean - Конвертируем диск:
convert mbr - Завершаем работу с командной строкой:
exit - Продолжаем установку винды.
Конвертация в MBR без потери данных
Конвертация GPT диска в MBR без потери данных выполняется с помощью утилиты Paragon Manager , которую можно найти на мультизагрузочных дисках ( Live CD ). Мы будем пользоваться диском Lex Live CD (сборка от Lexa 2011 года).
- Загружаемся с Live CD .
- Запускаем Paragon Manager и выбираем наш жесткий диск, который парагон распознал как Базовый GPT .
- Запускаем процесс конвертации выбором опции Конвертировать в базовый MBR диск (команда Жесткий диск верхнего меню).

Что делать с драйверами
Надеемся, что вы успешно переустановили операционку на вашем ноутбуке. Теперь давайте загрузимся и перейдем к диспетчеру устройств. Желтым вопросительным знаком помечены устройства с отсутствующими драйверами.
Надеемся, наши советы помогут вам переустановить на ноутбуке HP вашу любимую операционную систему.

Как установить Windows 7 на ноутбук HP в картинках
Так как установить Windows 7 на ноутбук HP 255 G2, даже если стандартными delete или f2 не дают нам попасть в привычный BIOS ноутбука? (что меня не слабо так озадачило) . Тут то я и вспомнил умную фразу: если ничего не помогает, то прочти ты наконец инструкцию!
Инструкция в комплекте была очень скудная: показано как батарейку вставить и на что нажать чтобы включился… ну и пару страничек о том, как пользоваться Windows 8.1. Как понимаете такое чтиво мне мало пользы принесло и пришлось зайти на официальный сайт за ответами, и я их нашел!

Вот такая вот информация… чтобы попасть в BIOS! для выставления загрузочного устройства нам нужно нажать при запуске ноутбука сперва [ESC] а потом [F10], после этого вы попадете в BIOS, где и сможете провести настройки.
Как установить Windows 7 на ноутбук HP

Если бы не кот, даже не знаю: разобрался бы я или нет
Как только Вы включили ноутбук сражу жмите [ESC] а потом [F10] пока не попадете в BIOS. Тут переходим во вкладку System Configuration и выбираем пункт Boot Options в меню…

Как видите, настроек тут совсем немного, поэтому сложностей здесь возникнуть не должно… для того чтобы нам установить Windows 7 — нужно отключить Secure Boot (Выбрать ) и включить Legacy Support (Выбрать ) . К сожалению в некоторых ноутбуках от HP это может выглядеть немного иначе, но смысл всегда будет одинаков: Secure Boot — Disabled, Legacy Support — Enabled.

Теперь, чтобы сохранить все наши настройки нужно лишь нажать [F10], вылезет окошко, которое нам сообщает: что вы изменили способ загрузки ОС, вы действительно уверены? Конечно же мы уверены… жмем [YES]

Однако это еще не все, так как изменение способ загрузки не позволит загрузиться восьмерке, то нам нужно ввести код подтверждения и нажать [Enter]. Предупреждаю сразу, что кнопки на цифровом блоке в данном случае не активны… набираем код (в моем случае 9993) и жмем Enter

Собственно на этом все… теперь при запуске жмем [ESC] + [F9] и попадаем в Boot Options — где нам нужно выбрать с чего загрузиться, на этом все, ноутбук HP готов к установке Windows 7.
Вместо послесловия: Если вы как и я решили установить Windows 7 с USB флэшки, то внимательно присмотритесь к USB портам в ноутбуке… тут есть порты USB 3.0, которые не совсем правильно работают без установки драйверов для них. Например у меня установка Windows 7 была невозможна из-за отсутствия драйверов на оптический привод, что звучит немного бредово — ставлю то я с USB накопителя… но имейте этой ввиду, если у вас такая же ошибка, просто вставьте флешку в другой USB порт ноутбука и повторите загрузку. Вот теперь у вас точно не останется вопроса: Как установить Windows 7 на ноутбук HP! На мой взгляд мы рассмотрели все возможные варианты;)
Читайте также:


