Как установить windows 2008 на сервер hp
Данная статья предназначена для тех, кто искал подробное и понятное руководство о том, как установить Windows Server 2008 R2.
Настоятельно рекомендую никогда не использовать никаких сторонних сборок Windows. Используйте только оригинальные установочные образы. Это поможет вам избежать множества проблем и получить максимальное быстродействие и стабильность.
Рекомендую всегда использовать англоязычные издания Windows Server. Как показывает практика, оригинальные (английские) версии Windows работают стабильнее, к тому же вам будет проще общаться на одном языке с профессионалами в случае возникновения проблем или при желании обменяться опытом.
После успешной загрузки с установочной флешки или DVD-диска Windows Server 2008 R2, первым делом необходимо выбрать языковые параметры.
В данном руководстве рассматривается установка Windows Server 2008 R2 на английском языке.
Нажимаем на кнопку “Next”.
Нажимаем на кнопку “Install now”.
Обратите внимание, если вам необходимо установить Windows Server 2008 R2 в режиме Server Core, то вам нужно выбрать “Windows Server 2008 R2 Standard (Server Core Installation)”.
В данном примере рассматривается установка Windows Server 2008 R2 Standard (Full Installation).
Выбираем “Windows Server 2008 R2 Standard (Full Installation)” и нажимаем “Next”.
Теперь необходимо принять условия лицензии.
На этом шаге предлагается два варианта установки:
“Upgrade”. Это не самый лучший вариант. Как показывает практика, многочисленные программы могут быть не совместимы с новой операционной системой, и после обновления вы не сможете с ними работать, кроме того есть вероятность перетащить проблемы со старой операционной системы в новую, таким, образом потеряв всякую стабильность.
“Custom”. Это лучший вариант для установки любой версии операционной системы Windows. Он позволяет начать работу с системой “с чистого листа”, таким образом, после установки вы получите максимальное быстродействие и стабильность. Останется только установить драйвера и привычное для работы программное обеспечение.
Теперь необходимо выбрать на какой диск будет установлена новая операционная система и выделить место для установки.
В случае если у вас установлено более одного диска или на диске уже имеется несколько разделов, все это будет отображаться на данном этапе. Необходимо соблюдать осторожность и заранее понимать, на какой раздел вы хотите установить операционную систему.
В данном примере установлен один диск объемом 60 GB. Для того чтобы создать раздел на диске необходимо выбрать пункт “Drive options”.
Нажимаем на кнопку “New”.
В данном случае под систему будет выделено все свободное место на диске, поэтому оставляем значение в разделе “Size” по умолчанию. Нажимаем на кнопку “Apply”.
Операционная система уведомляет о том, что ей может понадобиться создать дополнительные разделы на диске для хранения системных файлов.
Нажимаем на кнопку “OK”.
Таким образом, под операционную систему было выделено все свободное место на диске, но в то же время система зарезервировала для себя небольшой раздел.
Теперь необходимо выбрать раздел, на который предполагается установить операционную систему, и нажать на кнопку “Next”.
Начался процесс установки операционной системы.
Компьютер автоматически перезагрузится.
После завершения установки, операционная система начнет подготавливать сервер к работе.
Если вы читаете эту статью, значит хаба «Антикварное железо» у нас до сих пор еще нет.
У старого железа HP есть только один недостаток: оно работает, работает и всё никак не может сломаться. Но в HP тоже не дураки сидят и делают всё, чтобы стимулировать обновление серверного хозяйства – драйвера под новые ОС не разрабатываются, доработка фирмварей прекращается, так что приходится загонять себя пинками в рай и волей-неволей, но приходится обновляться.
Но у нас тоже есть свой интерес. Использовать старое оборудование, на тех задачах, которые ему по плечу – это наша первейшая обязанность, тем более, что есть свободные лицензии Windows 2008 R2. Попытаемся натянуть сову по имени Windows 2008 R2 на наш старый глобус DL360 G4p (P54).
Следствие ведут колобки
В списках поддерживаемых систем на странице сервера DL360G4, ОС Windows 2008 R2 уже не значится.


Т.е. BIOS для G4p (P54) (sp30408.exe), поддерживающий инсталляцию W2K8, существует, но находится «под замком» и доступен только при наличии контракта на сопровождение.
Перед началом работ следует:
1.Пройтись по серверу последним доступным для этой модели Firmware CD или подсунуть его пред тёмны очи HP Smart Update Manager и поднять последнему веки.
2.Купить контракт на сопровождение системы и законным образом получить свежую версию BIOS для G4p, скачать и поставить BIOS 2007.07.16A.
3.Проапгрейдить iLO2 до версии 1.92.
Таинственные артефакты и особая древняя магия
Если у вас сервер оснащён дисководом FDD, то перед тем как совать в него дискеты, привод надо снять и продуть сжатым воздухом от пыли. Конструкция сервера такова, что через дисковод и CD-привод вентиляторами прокачивается большой объем воздуха и вся пыль оседает внутри устройств. Если приводами пользовались крайне редко, то залежи пыли работают как хороший наждак.
Лучше разворачивать апдейты на USB-флешке, но при использовании штатных средств HP требуется флешка размером НЕ БОЛЕЕ 2ГБ!
Установку W2K8 делал мой коллега, и, с его слов, там проблем не возникло.
Скрещивание ужа с ежом или конь Тугеза
А вот с объединением адаптеров в команду (team) пришлось немного повозиться. Сервер оснащен двумя встроенными сетевыми адаптерами NC7782, собранными на чипе Broadcom BCM5704CFKB, которые интересно объединить в команду.
Традиционно team собирается при помощи HP NCU – Network Configuration Utility. NCU – это отдельный продукт, и его версия под W2k8 выложена на сайте HP и доступна к скачиванию без ограничений.


Что следует понимать как «ПО как-то инсталлировано, но как — не понятно и делать этого — точно не стоило».
А что у нас драйвера? А драйвера на сетевые карты у нас встали при инсталляции W2K8. Возникло предположение, что NCU требуются драйвера от HP.
А где взять драйвера, с учетом того, что формально их под 2008 R2 для G4p больше не делают? «Да, вот же они! Положила» не беда, что они под Windows 2003 x64.

cp006193.exe
Конечно, по традиционной схеме они не встанут. cp006193.EXE при запуске рапортует, что «гранаты у нас не той системы», и работать они тут не могут, потому что не хотят.
Но вручную ставятся. cp006193.EXE – самораспаковывающийся архив, который нормально разворачивается при помощи Winrar. Разложим его в отдельный каталог и дальше «Система / Диспетчер устройств / Сетевые карты / Драйвер / Обновить… / Установить вручную/ показываем на каталог. Драйвер меняется на лету, даже терминальная сессия не прерывается. «2003 x64 на 2008 R2»
Но и это не помогло, NCU не увидело свои собственные драйверы. Возможно, помогло бы занижение версии NCU, но было решено попробовать другое решение.
А что там у .
Другие изготовители серверов, в частности Dell и Fujitsu для объединения в team используют ПО, разработанное Broadcom, под названием BACS (Broadcom Advanced Control Suite). На настоящий момент доступна версия 4.
У HP она тоже есть. cp022114.exe

Но HP его использование видит несколько по другому – организация таргетов iSCSI и FCOE, на требуемых нам платформах. BACS для HP на G4 отказался запускаться, «Нету,- говорит –у вас для меня нужного железа». Да и не очень-то и хотелось.
Где BACS4 скачивается с сайта Broadcom я так и не нашел, ссылка на management applications ведет на страницу 404. Broadcom пишет, что пакет поставляется на CD вместе с сетевыми картами вендоров. Весь пакет выложен на сайте Fujitsu:
Или можно поискать по интернету файл FTS_BroadcomAdvancedControlSuite4BACS_14831_1064191.zip.
2011 год, но работает.
Приступаем к установке BACS4.
«HP – не HP, Абонент – не абонент»
— такими глупостями BACS4 не занимается. Ему всё равно: «Fujitsu — не Fujitsu»
Дальше всё просто «Команды / Создать». Называем Team1. Добавляем оба доступных адаптера. (Физически в момент сборки тима, во избежание проблем, к сети подключен только один кабель. После сборки тима подключаете второй кабель и всё работает как обычно)
Если драйверы ему не понравятся, BACS4 про это скажет. На HP драйверы он выругался и сказал: «Хочу NDIS6, NDIS5 – не хочу!»
На сайте Broadcom взяли свежие драйвера под BCM5704 ( Версия 17.2.0.2 от 03.07.2015 ) и поставили их на G4.
Так выглядит интерфейс BACS4

Сервер подсоединен к HP Procurve 2910, так что при установке надо указывать 802.3 ad, другой протокол портов Procurve не понимают (со стороны коммутатора на портах собран LACP).
Всё Работает, полет нормальный.
Про NIC teaming, White paper от HP. Полезное чтение.
Данная статья представляет собой пошаговую инструкцию по установке Windows Server 2008 R2 x64. В статье подробно описан и продемонстрирован процесс создания загрузочной USB флешки с Windows Server 2008 R2 x64, а также процесс активации Windows Server 2008 R2.
Процесс создания загрузочной USB флешки, установки операционной системы и активации показан на примере Windows Server 2008 R2 Enterprise x64, однако данное руководство также полностью подходит для установки Windows Server 2008 R2 Standart/Datacenter/Web.
ВАЖНО! Прежде чем переустанавливать Windows Server 2008 R2, скопируйте всю ценную для Вас информацию на сторонние носители. Если имеется такая возможность, желательно скачать драйверы сетевой карты для компьютера на который Вы будете устанавливать Windows Server 2008 R2.Для установки Windows Server 2008 R2 понадобятся:
1. USB флешка объемом 4Гб или больше. Имейте ввиду, что в процессе создания загрузочной USB флешки с Windows Server 2008 R2 вся информация находящаяся на ней будет удалена.
2. Оригинальный образ (ISO-образ) Windows Server 2008 R2 x64.
3. Утилита Rufus для создания загрузочной USB флешки из ISO-образа Windows Server 2008 R2.
4. Утилита Activator Windows для активации Windows Server 2008 R2
I. Создание загрузочной флешки с Windows Server 2008 R2
1. Вставьте USB флешку в USB разъем.
2. Запустите скачанную утилиту Rufus.
Перед Вами откроется окно:

3. На Рис.1 видно USB флешку, которую мы вставили в USB разъем.
4. Нажимаем на иконку, после чего откроется окно выбора ISO-образа. Выбираем скачанный Вами ранее ISO-образ с Windows Server 2008 R2 (прим. вспомните куда Вы его сохраняли).
5. Нажимаем Открыть.
6. Нажимаем Старт.

7. Появится окно предупреждения, информирующее о том, что все данные на USB флешке будут удалены. Нажимаем ОК, после чего начнётся установка ISO-образа. После окончания установки ISO-образа (Рис.2) нажимаем Закрыть.
II. Добавление активатора Windows на USB флешку
1. Откройте созданную нами загрузочную USB флешку с Windows Server 2008 R2.
2. Распакуйте (прим. с помощью WinRAR или просто открыть через Проводник) скачанную Вами ранее утилиту Activator Windows.

3. Полученную папку Activator Windows переместите на загрузочную USB флешку с Windows Server 2008 R2 (Рис.3).
III. Установка Windows Server 2008 R2
1. Вставьте загрузочную USB флешку с Windows Server 2008 R2 в разъём USB 2.0 (Рис.4) компьютера на который Вы будете устанавливать Windows Server 2008 R2. Как Вы видите USB 3.0 и USB 2.0 отличаются по цвету. Нужно вставить загрузочную USB флешку с Windows Server 2008 R2 в USB 2.0 (чёрный разъём).

2. Сразу после запуска компьютера нам необходимо вызвать Boot menu. Т.к. на разных материнских платах и ноутбуках клавиши вызова Boot menu отличаются, ниже приведена таблица (Рис.5) в соответствии с которой Вам необходимо нажать соответствующую клавишу (прим. если у Вас стационарный компьютер, и Вы не знаете какая материнская на нём стоит, можно аккуратно(!) открыть боковую крышку системного блока и посмотреть, что написано на материнской плате).

3. Boot menu незначительно отличается на разных моделях и приблизительно выглядит следующим образом (Рис.6, Рис.7).


4. Выбираем загрузку с USB флешки (Рис.6, Рис.7) и нажимаем Enter.
5. Далее на дисплее появится надпись «Press any key to boot from CD or DVD…» (Рис.8), нажимаем любую клавишу на клавиатуре.

6. В появившемся окне установки Windows Server 2008 R2 выбираем Далее (Рис.9).

7. Для начала установки нажимаем Установить (Рис.10).

8. Выбираем необходимую нам операционную систему (прим. в данном руководстве установка показана на примере Windows Server Enterprise x64 (полная установка)).
Примечание! Windows Server 2008 R2 включает вариант установки называемый Server Core. Server Core — это существенно облегченная установка Windows Server 2008 R2 в которую не включена оболочка Windows Explorer. Вся настройка и обслуживание выполняется при помощи интерфейса командной строки Windows, или подключением к серверу удалённо посредством Консоли управления. При этом доступны Блокнот и некоторые элементы панели управления, к примеру, Региональные Настройки.После того как вы выбрали нужную вам операционную систему нажмите Далее (Рис.11).

9. В появившемся окне ставим галочку (соглашаемся с условиями лицензии), затем нажимаем Далее (Рис.12).

10. В разделе тип установки выбираем Полная установка (Рис.13).

11. Появится окно с выбором раздела для установки Windows. Нажимаем Настройка диска (Рис.14).

12. Выбираем опцию Создать (Рис.15).

13. Появится строка, в которой нужно указать размер создаваемого логического диска (Рис.16).

14. Рекомендуется создавать два соразмерных раздела. Т.е. если общий объём
51200Мб. (как на Рис.16), то первый будет равен
26100Мб. (соответственно, если общий объём равен
500000Мб., то первый будет равен
250000Мб. и т.п.). После того как Вы выбрали размер логического диска нажмите Применить (Рис.17).

15. Откроется окно (Рис.18), в котором сообщается, что Windows может создать дополнительные разделы для системных файлов. Нажимаем ОК.

16. В итоге мы увидим следующее (Рис.19).
а) Жёлтым цветом выделен раздел, зарезервированный системой, его мы не трогаем.
б) Зелёным цветом выделен раздел, который мы только что создали.

17. Выделяем незанятое место на диске и нажимаем Создать (Рис.20).

18. Не меняя размера нажимаем Применить (Рис.21).

19. Мы создали два, приблизительно одинаковых, раздела и 100Мб. у нас зарезервировала система Windows под свои нужды. Выбираем Диск 0 Раздел 2 (Рис.22), затем нажимаем Далее.

20. Начнется установка Windows, в процессе которой компьютер перезагрузится (Рис.23).

21. Перед входом в систему необходимо сменить пароль. Нажимаем ОК (Рис.24).

22. Придумайте и введите новый пароль (прим. пароль, как минимум, должен содержать буквы разного регистра и цифры), затем нажмите Enter (или синюю иконку со стрелочкой) (Рис.25).

23. Нажимаем ОК (Рис.26).

24. После запуска системы откроется окно для настройки сервера. Обратите внимание на строку Активация Windows, т.к. далее мы будем проводить активацию Windows Server 2008 R2. Пока это окно можно закрыть (Рис.27).

25. Появится рабочий стол Windows Server 2008 R2 (Рис.28).

IV. Активация Windows Server 2008 R2
1. На установленной Windows Server 2008 R2 открываем загрузочную USB флешку с Windows Server 2008 R2, в ней открываем папку Activator Windows и запускаем файл w7lxe (Рис.29).

2. В открывшемся меню ничего не трогаем(!) и просто ждём (Рис.30), после окончания отсчёта компьютер перезагрузится.

3. После перезагрузки системы откроется окно для настройки сервера. Обратите внимание на строку Активация Windows в которой будет указан код продукта и статус активирована.
В данной статье пошагово со скриншотами рассмотрим как происходит процесс установки Windows Server 2008 r2. Процесс установки одинаковый для всех версий Windows Server 2008, для Standard, Enterprise и Datacenter.
Далее, необходимо записать дистрибутив на загрузочную флешку, чтобы потом это все установить из под Bios/UEFI. Ознакомиться с интрукией как записать Windows на загрузочную флешку можете на следующей странице.
Далее, как флешка будет записана, можно с нее загрузиться и приступить непосредственно к установке. Первым окном будет выбор языковых настроек, выбираете нужное, либо оставляете по умолчанию.
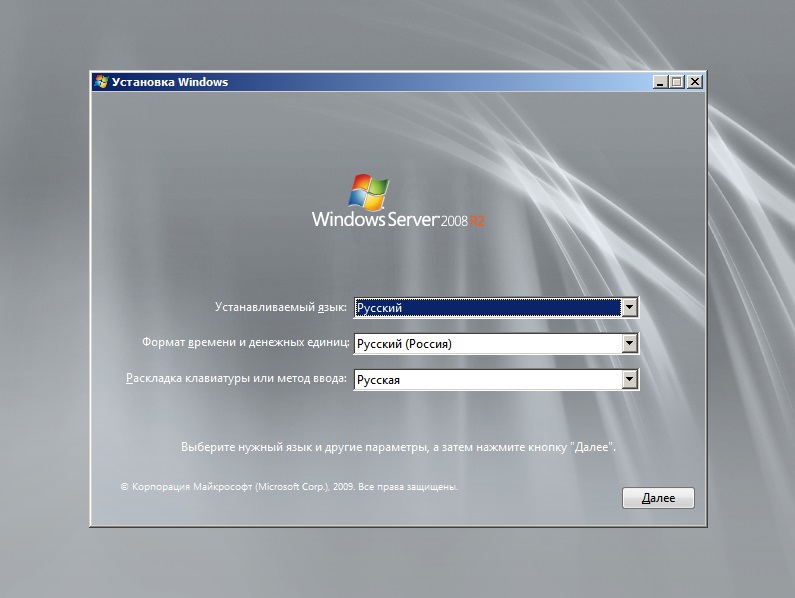
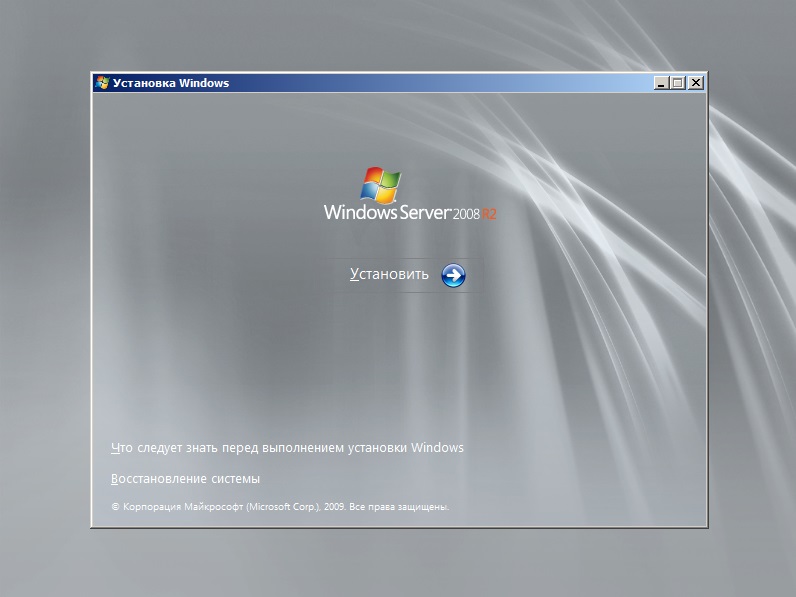
После выбираем нужную версию для установки. На примере мы выберем самую расширенную версию Windows Server 2008 R2 Enterprise (полная установка), но Вы по желанию можете выбрать любую. Процесс установки от этого не поменяется.
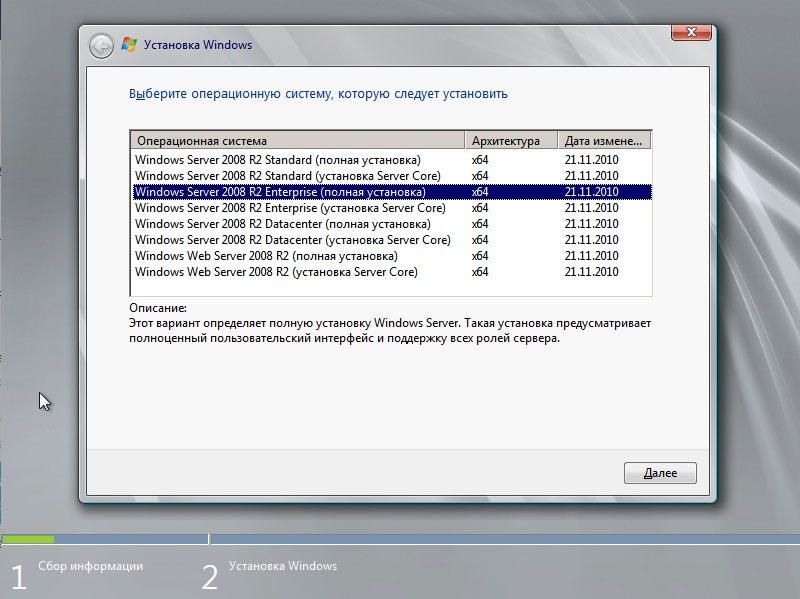
Принимаем лицензионное соглашение.
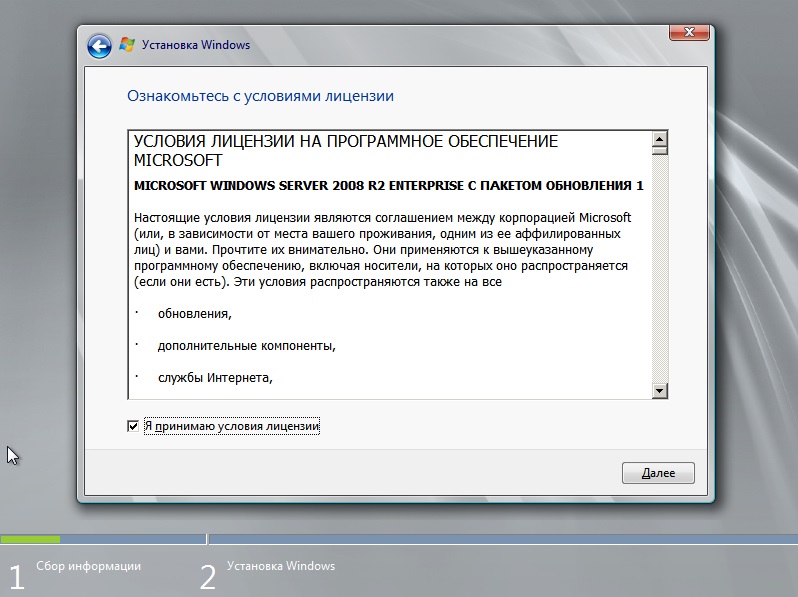
Т.к у нас чистая установка с нуля, выбираем пункт "Полная установка".
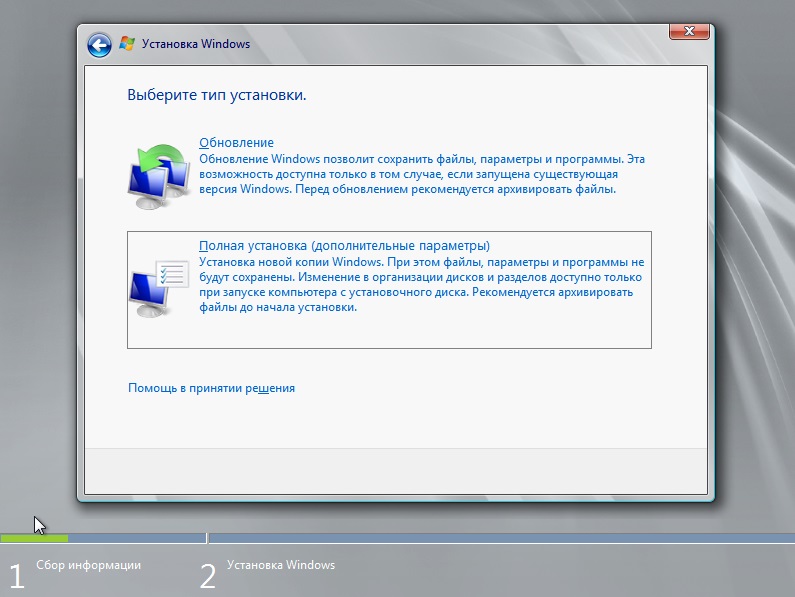
Следующим пунктом нам нужно выбрать целевой жесткий диск, на который будет установлена сама система. У нас на примере он один, поэтому выбираем его и жмем "Далее". У Вас же может быть несколько накопителей, выберите нужный для установки.
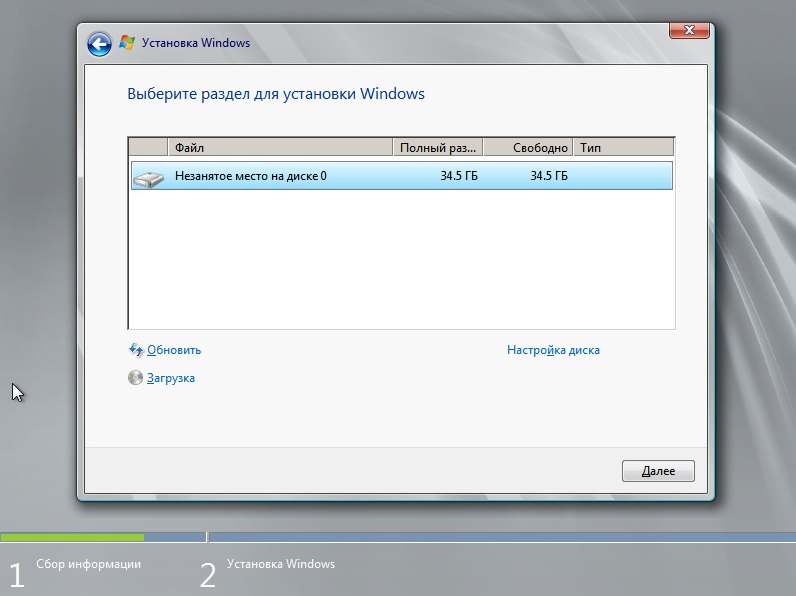
Теперь начнется непосредственно сама установка системы. Ожидайте установки, компьютер может перезагрузиться несколько раз.
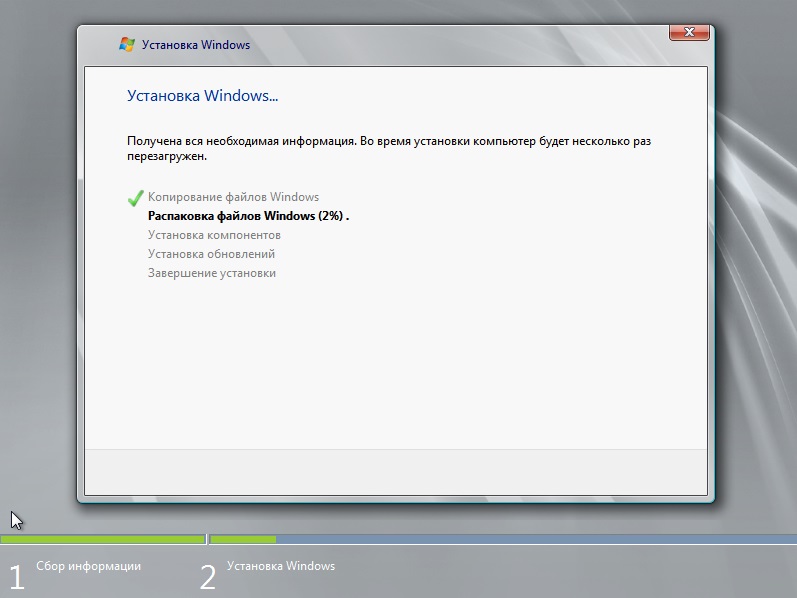
После установки. Система запросит задать пароль администратора. Нажимаем "ОК" и придумываете свой пароль.
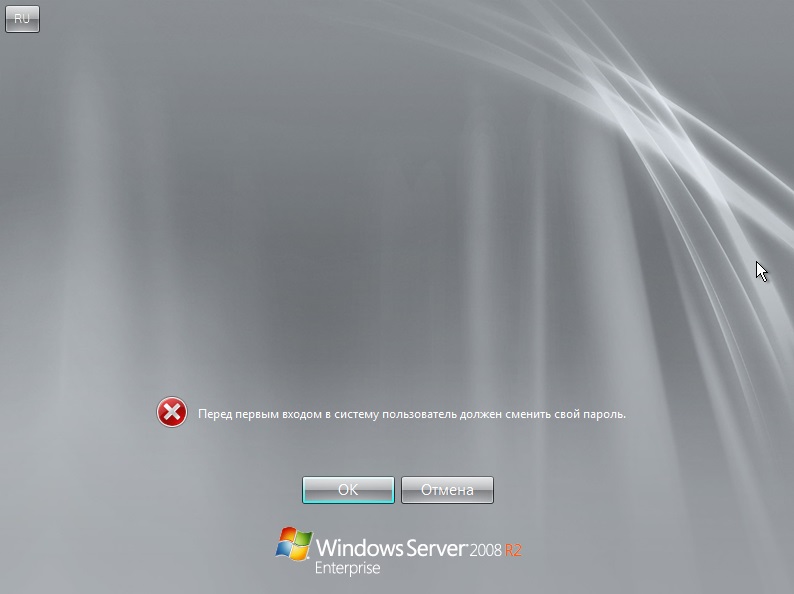
На этом все, после у Вы можете приступить к работе. Пробный период работы без активации системы составляет 3 дня. Для активации системы нужно зайти в меню "Свойства системы" и ввести ключ активации под Вашу версию системы. Приобрести ключи активации Windows Server 2008 R2 Standard и Windows Server 2008 R2 Enterprise можете в нашем каталоге. Доставка ключа активации в течении нескольких часов на Вашу электронную почту.
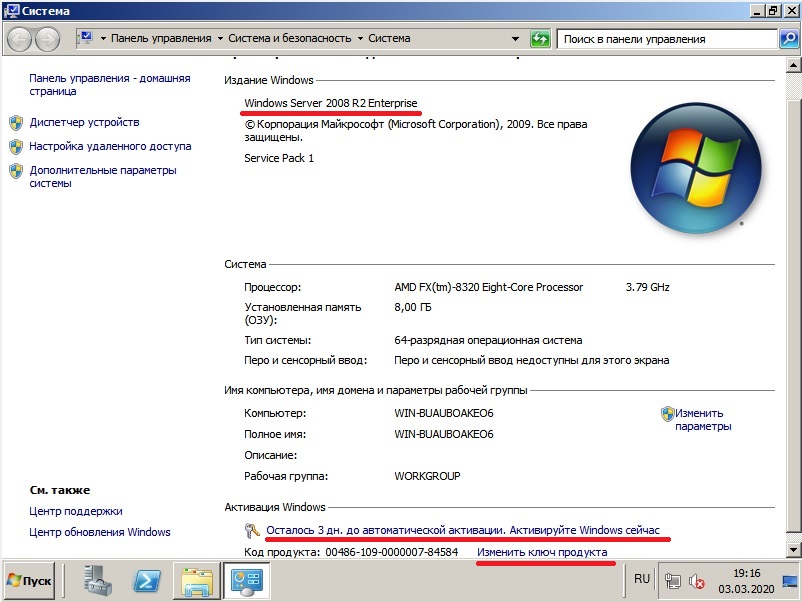
После нажатия на "Изменить ключ продукта" у Вас выйдет окно с полем для ввода Вашего ключа активации.
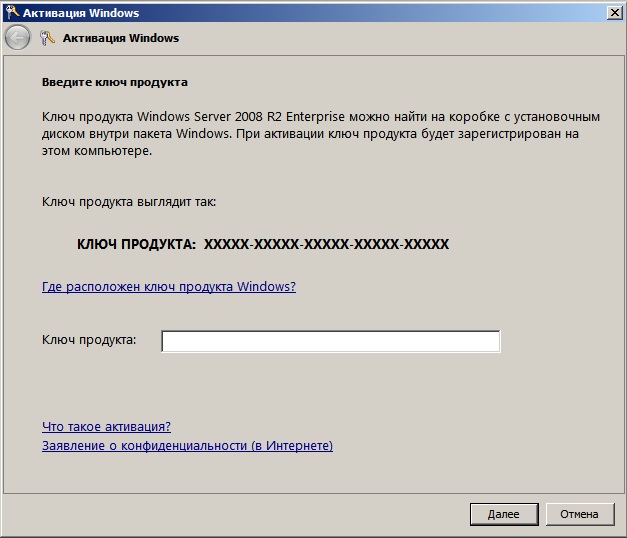
А так же, рекомендуем после активации Вашей системы сразу же найти и загрузить все актуальные обновления. Сделать это можете в меню "Панель управления" => Система и безопасность => Центр обновления Windows.
Читайте также:


