Как установить windows 11 на виртуальную машину
В этой публикации, ребята, рассмотрим, как установить Windows 11 на VirtualBox. Последняя являет собой бесплатный гипервизор, т.е. такое программное обеспечение что позволяет на реальных компьютерах запускать виртуальные, именуемыми виртуальными машинами. Виртуальные машины хороши тем, что позволяют иметь операционную систему в операционной системе – гостевую ОС на виртуальной машине внутри хост-системы на реальном компьютере. Виртуальные машины прекрасно подходят для различных тестов и энтузиастких мероприятий. Если вы хотите попробовать новую Windows 11, но не хотите обновляться до неё и терять стабильную Windows 10, если не хотите ставить Windows 11 на другой диск компьютера, испытайте её на виртуальной машине. Ну и давайте посмотрим, как создать машину с Windows 11 с использованием программы VirtualBox.
↑ Как установить Windows 11 на VirtualBox
↑ Требования к работе с VirtualBox
Друзья, для работы с любым гипервизором нужно, чтобы компьютер соответствовал некоторым системным требованиям, они несложные:
- Минимум процессор с 2-мя ядрами, чтобы одно можно было оставить физическому компьютеру, а второе отдать виртуальной машине;
- Минимум 8 Гб оперативной памяти, чтобы 4 Гб оставить физическому компьютеру, а остальные 4 Гб отдать виртуальной машине;
- Свободное место на диске для виртуальной машины – от 50 Гб;
- Поддержка процессором технологии виртуализации и включение этой технологии BIOS.
Технология виртуализации поддерживается практически всеми современными процессорами. Чтобы включить её, ищите в BIOS её параметры по названиям для процессоров:
- Intel - Intel Virtualization, Intel-VT, Intel (VMX) Virtualization.
- AMD - AMD-V, SVM, Secure Virtual Machine.
Ещё, ребята, не советую размещать файлы виртуальной машины Windows 11 на медленном диске HDD. В таком случае виртуальная Windows 11 будет жутко тормозить. Если у вас на компьютере есть SSD, разместите машину на нём.
Важно: друзья, наверняка вы наслышаны о системных требованиях Windows 11. Вкратце: если у вас нет UEFI, Secure Boot и TPM 2.0 на компьютере, то установить Windows 11 у вас не получится. Так вот это правило не распространялось на виртуальные машины в гипервизорах до определённого времени. На них мы могли устанавливать Windows 11 без UEFI, Secure Boot, TPM 2.0, с любым железом физического компьютера. Позднее Microsoft внедрила для виртуальных машин уравниловку с физическими компьютерами в плане системных требований к Windows 11. Эта уравниловка действует в инсайдерских сборках начиная с 22458 на Dev-канале и 22000.194 на Beta-канале. И также действует для стабильной ветви Windows 11. Поскольку VirtualBox не умеет эмулировать модуль безопасности TPM 2.0, на виртуальных машинах VirtualBox нельзя просто так установить Windows 11. Нельзя присоединиться к инсайдерской программе тестирования Windows 11, нельзя обновлять инсайдерские сборки. Для установки Windows 11 нужен отредактированный установочный ISO-образ. Если вы хотите официально участвовать в инсайдерской программе, VirtualBox вам не подойдёт для этих целей. Вам нужно использовать либо актуальную версию платной программы VMware Workstation Pro, либо встроенный в 64-битные редакции Pro Windows 8.1, 10 и 11 гипервизор Hyper-V. Эти два гипервизора поддерживают эмуляцию TPM 2.0, чего не умеет VirtualBox. О настройке VMware Workstation Pro и Hyper-V под официальное использование Windows 11 смотрите в статье сайта «Виртуальная машина не отвечает системным требованиям Windows 11». Но вы можете на VirtualBox неофициально использовать инсайдерские сборки. Подробности смотрим в статье про установку Windows 11 Insider Preview.
Для скачивания программы идём на сайт VirtualBox , качаем её и устанавливаем.
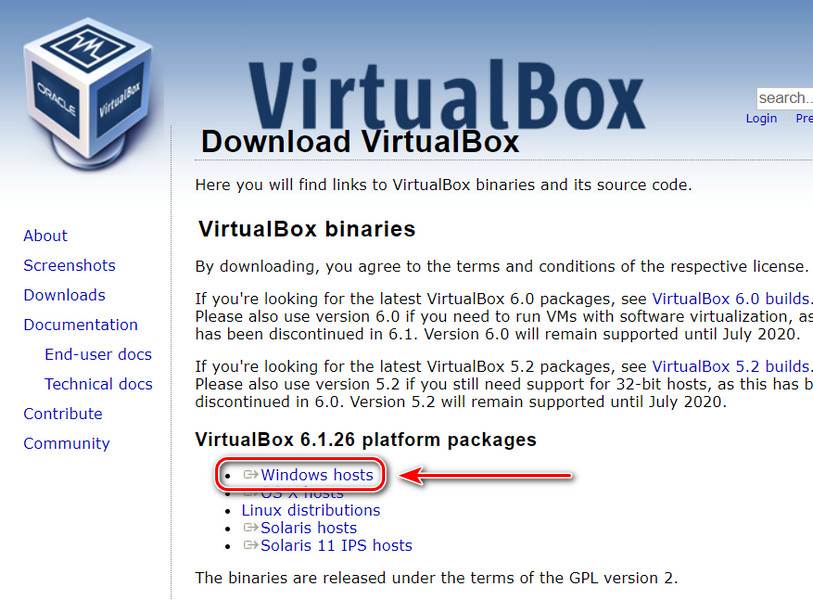
↑ Скачивание установочного образа Windows 11
Прежде чем мы приступим к работе с VirtualBox, давайте скачаем образ установки Windows 11. Но, как говорилось выше, образ нам нужно не просто скачать, а ещё и отредактировать, чтобы мы могли установить операционную систему без проверки на предмет совместимости с ней, ибо виртуальная машина VirtualBox такую проверку не пройдёт. Что и где качать, как редактировать образ, смотрим в статье «Как создать ISO-образ Windows 11 для установки на компьютеры без UEFI, Secure Boot и TPM 2.0».
↑ Создание виртуальной машины
Теперь давайте создадим виртуальную машину в программе VirtualBox. В её окне жмём «Создать».
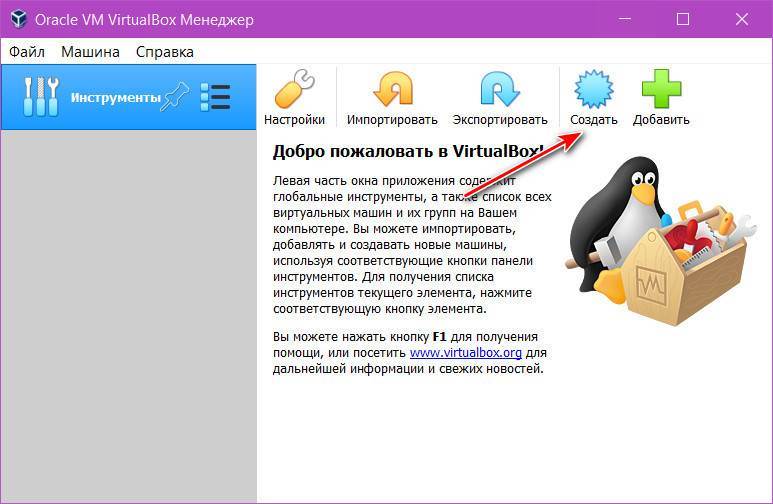
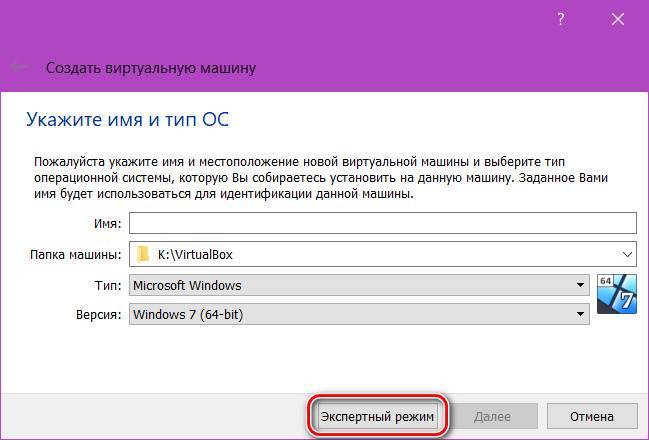
Выбираем экспертный режим.
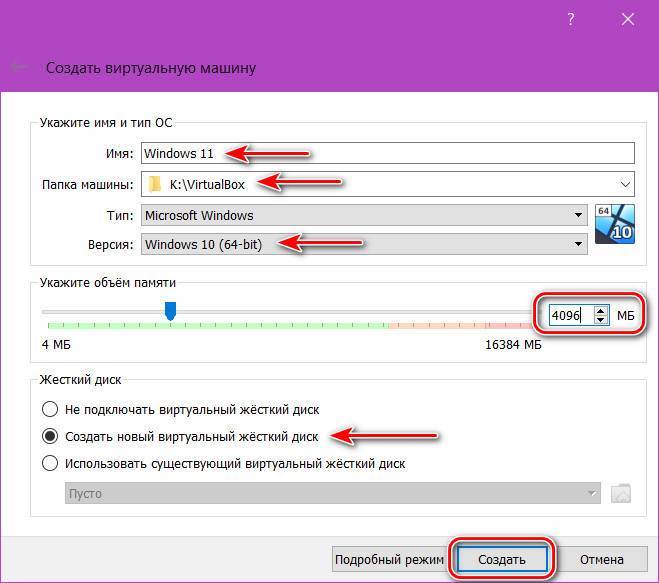
Указываем имя машины, в нашем случае назовём её «Windows 11». Ниже указываем папку машины, т.е. папку, где будут храниться её файлы на жёстком диске. Версию гостевой ОС указываем «Windows 10 (64 bit)». Ниже указываем объём оперативной памяти, который мы выделяем виртуальной машине. Не рекомендуется выделять ей меньше половины объёма памяти физического компьютера. Для работы Windows 11 на виртуальной машине оптимально будет 4 Гб. Ещё ниже оставляем по умолчанию опцию создания нового виртуального жёсткого диска. Жмём «Создать».
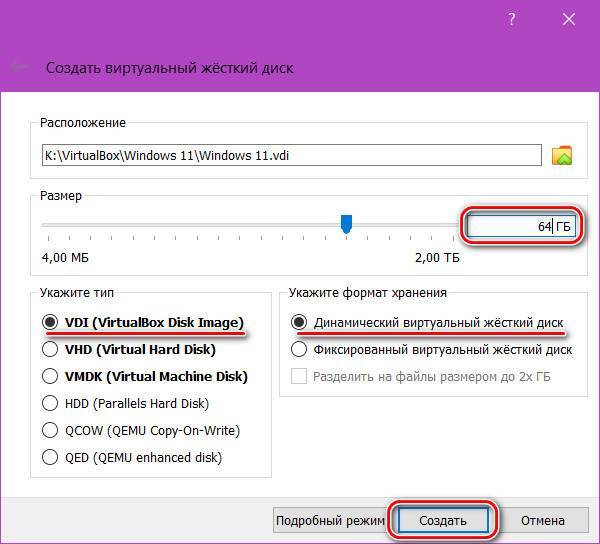
Теперь создаём виртуальный жёсткий диск. Указываем его размер, для Windows 11 рекомендуется не менее 64 Гб дискового пространства. Формат виртуального диска можно оставить по умолчанию родной VirtualBox – VDI. Формат хранения указываем динамический. Жмём «Создать».
Машина создана, теперь давайте её настроим. Жмём «Настроить».
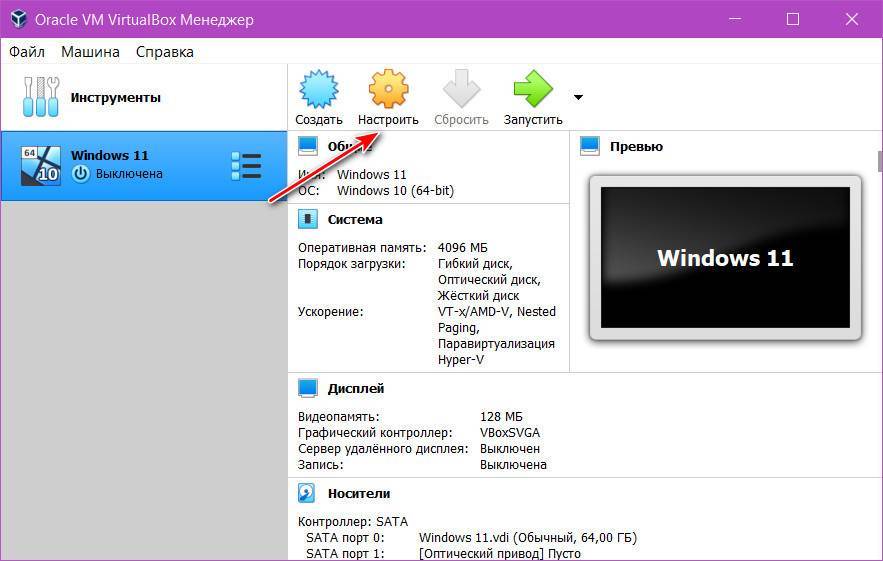
В разделе настроек «Система» для материнской платы ставим галочку «Включить EFI».
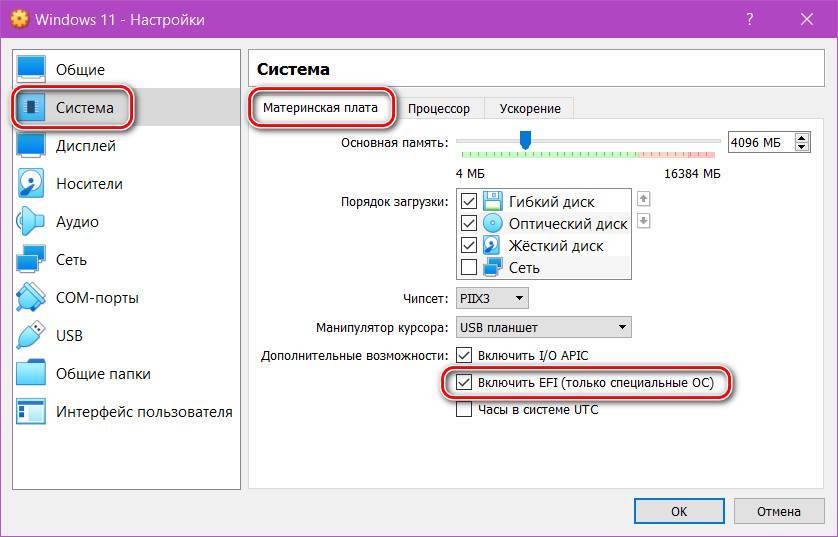
Если у процессора вашего компьютера 4 и более ядер, для процессора виртуальной машины можем указать 2 ядра.
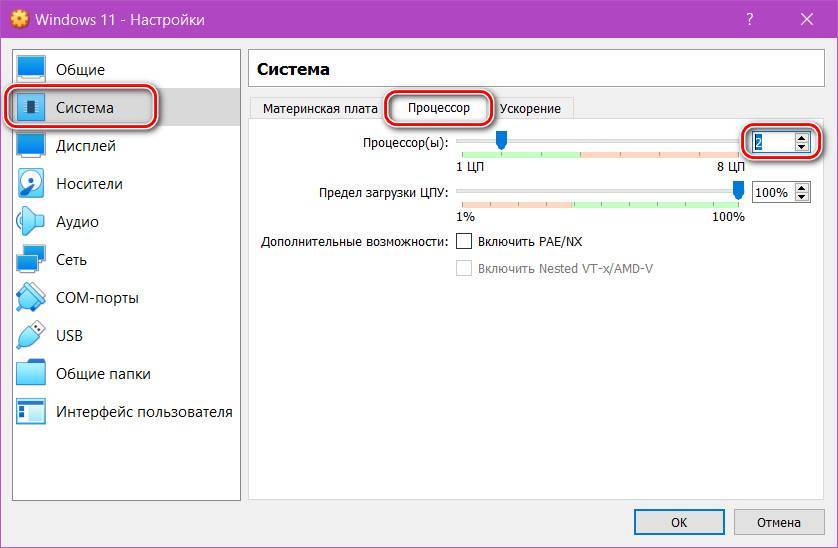
В разделе настроек «Дисплей» для экрана можем включить 3D-ускорение. Жмём «Ок» для сохранения настроек.
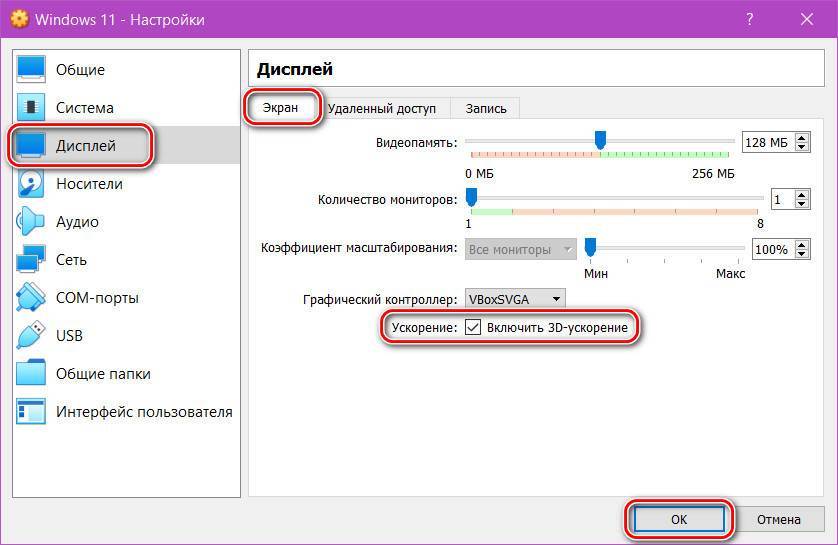
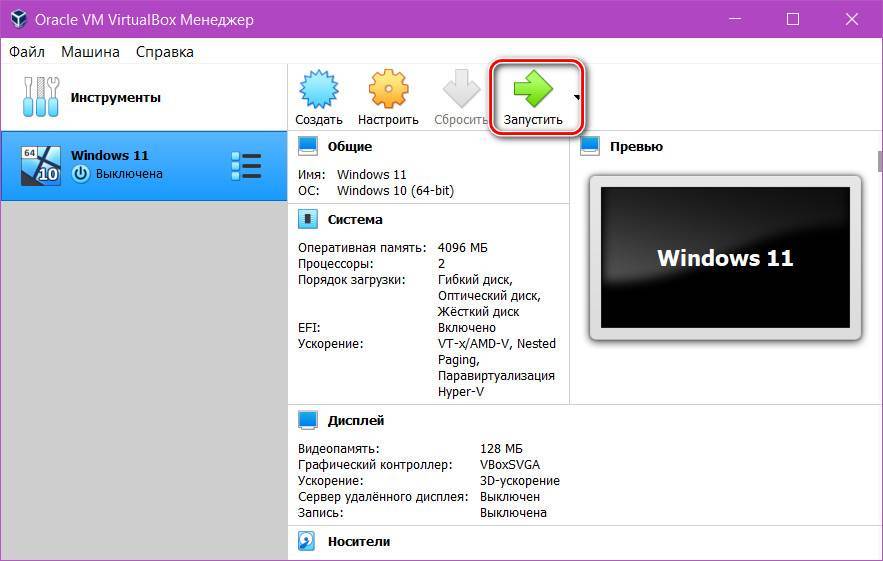
И запускаем машину.
Нам предлагается загрузиться с эмулятора привода машины. Кликаем обзор.
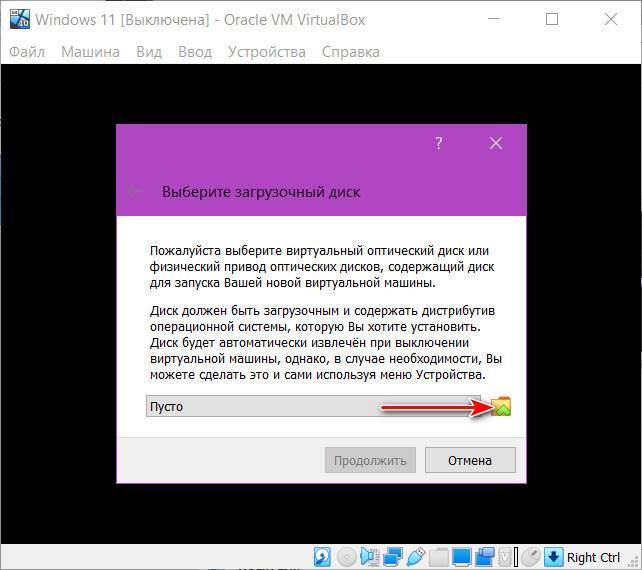
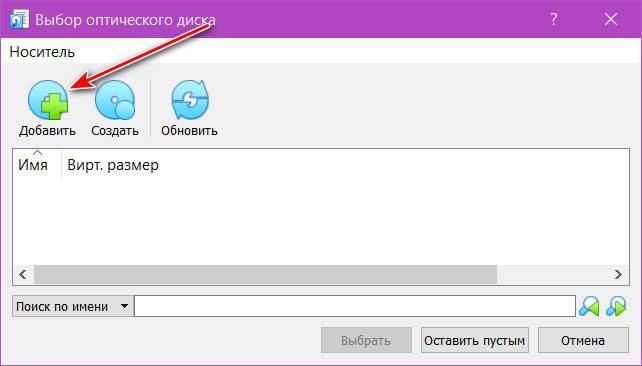
И указываем отредактированный нами ранее установочный образ ISO Windows 11. Жмём «Выбрать».
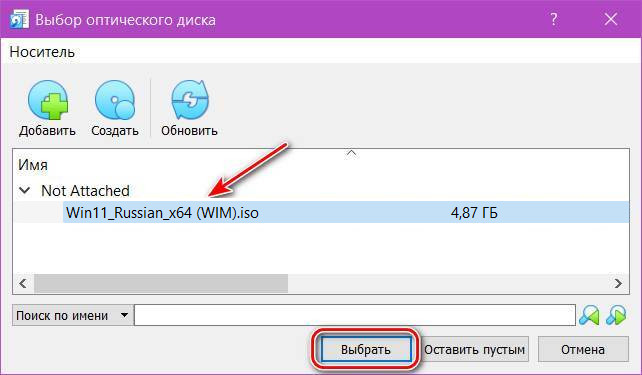
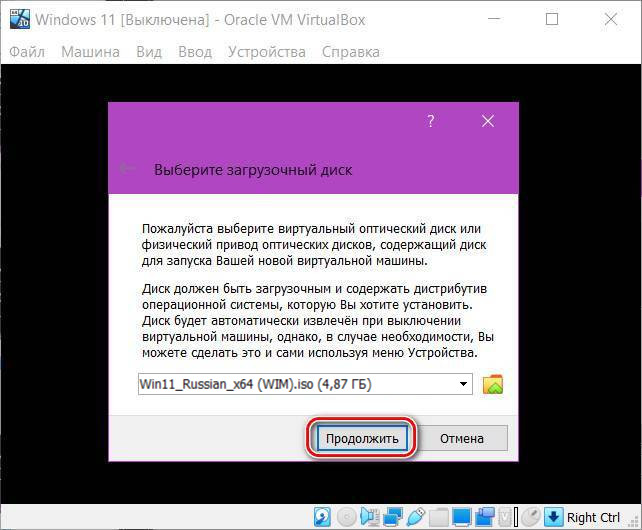
Запустится окно виртуальной машины, входим в него и жмём любую клавишу для загрузки с виртуального привода.
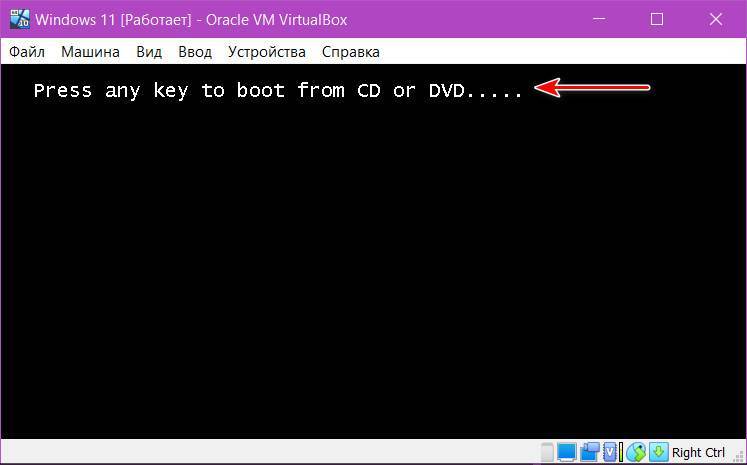
↑ Установка Windows 11
Появится процесс установки Windows 11. Запускаем его.
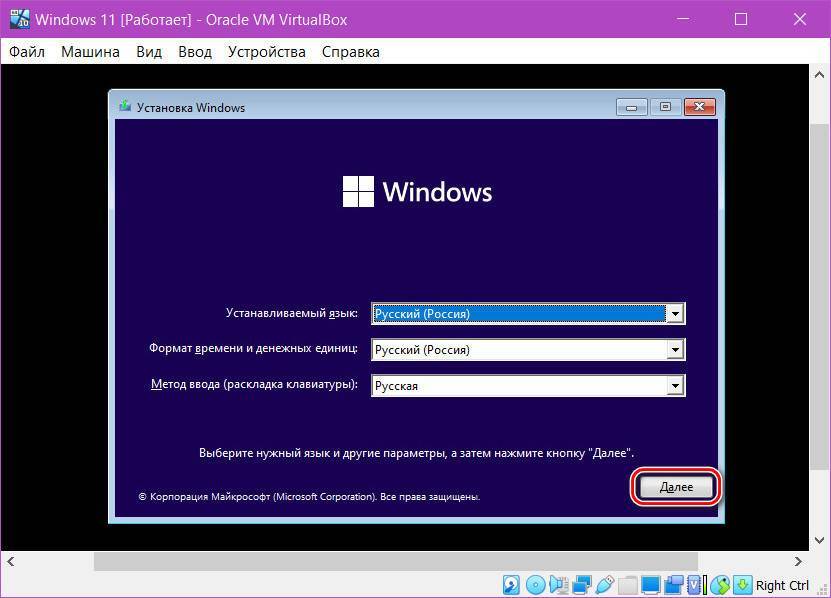
Он точно такой же, как на физическом компьютере. И он у нас детально описан в статье сайта «Как установить Windows 11». Устанавливаем систему.
↑ Дополнения гостевой Windows 11
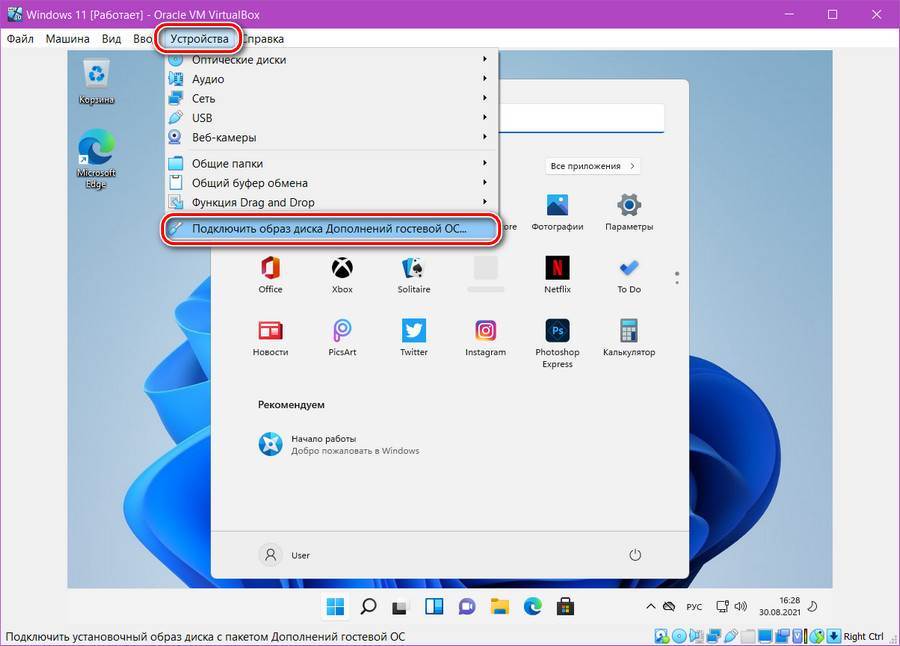
После установки системы в окне машины кликаем меню «Устройства – Подключить образ диска дополнений гостевой ОС».
Внутри машины в гостевой Windows 11 запускаем проводник, открываем привод и запускаем установку VBoxWindowsAdditions-amd64.
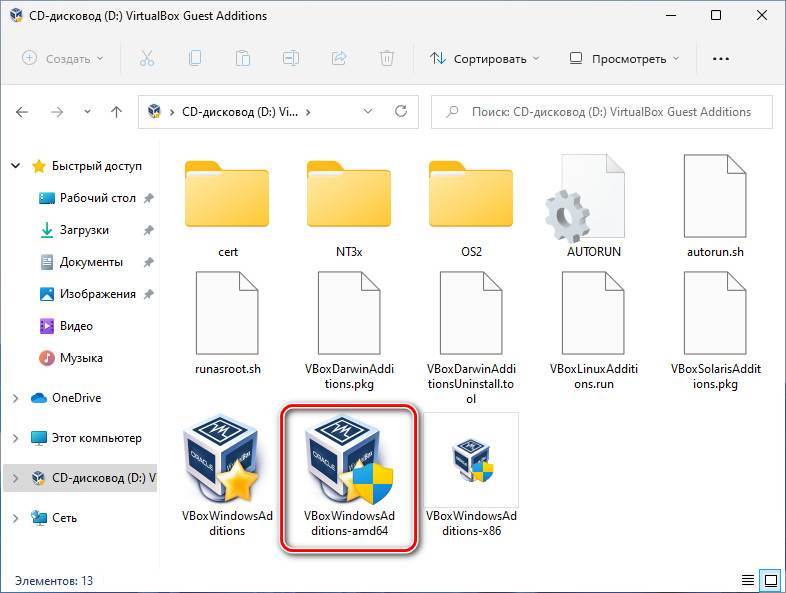
После установки перезагружаем машину.
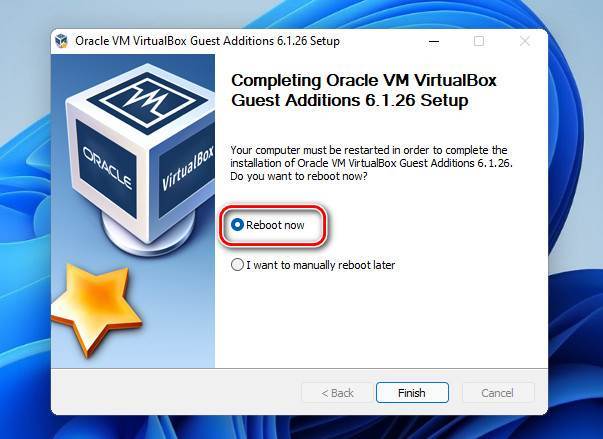
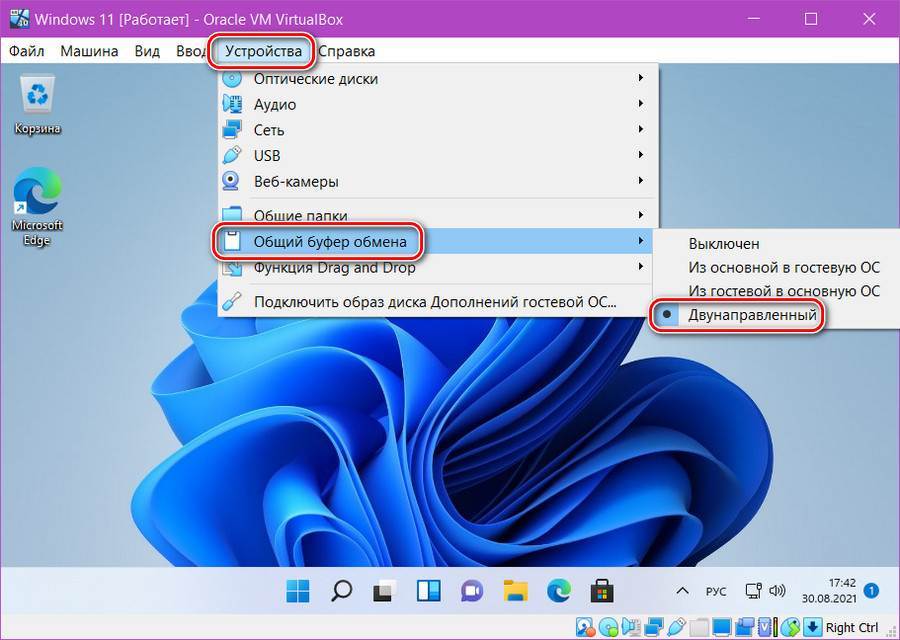
Кликаем в окне машины меню «Устройства – Общий буфер обмена», указываем «Двунаправленный».
И кликаем меню «Устройства – Функция Drag and Drop», указываем «Двунаправленный».
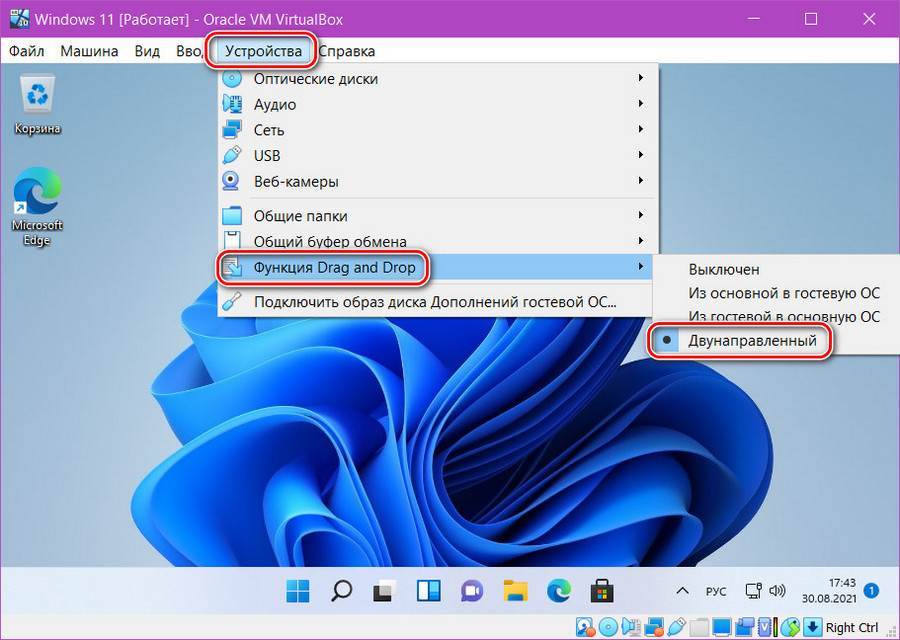
Дальше можете отключить системный антивирус Защитник, чтобы он не тормозил работу машины, в ней он, по большому счёту, не нужен.
Из базовых действий это всё. И вот это, друзья, как установить Windows 11 на VirtualBox. Дальше осваивайтесь в работе с программой, у неё много интересных возможностей, которые помогут вам повысить свой уровень пользования компьютером.

В сеть уже выложили ISO-образ новой операционной системы Windows 11, но, к сожалению, установить её получится далеко не у всех — версия для разработчиков требует наличия аппаратного модуля шифрования TPM 2.0, который есть далеко не у всех. Но не отчаивайтесь — попробовать новую ОС можно на виртуальной машине, и это отнимает даже меньше времени, чем установка системы на свой накопитель.
⚠️ Важно: перед установкой всех необходимых компонентов нужно загрузить образ Windows 11 с файлообменника.
Как установить «виртуалку» VirtualBox
Процесс установки достаточно простой:
- перейдите на официальный сайт VirtualBox;
- кликните по большому баннеру;


Как создать виртуальную машину в VirtualBox
Для того, чтобы установить Windows 11 на виртуальную машину, нам для начала её нужно создать:
- запустите приложение VirtualBox;
- кликните по кнопке «Создать»;


Теперь виртуальная машина создана и готова к установке Windows 11.
Как установить Windows 11 на VirtualBox
Установка Windows 11 на виртуальную машину требует лишь нескольких нажатий:
- дважды кликните по иконке созданной машины в левой части приложения;
- в появившемся окне выберите образ, загруженный заранее;



Microsoft опубликовала набор минимальных системных требований для установки Windows 11:
- 4 Гб RAM;
- Двухъядерный процессор 1 ГГц;
- Чип TPM 2.0 (Trusted Platform Module).
Если ваш компьютер или виртуальная машина не соответствуют этим системным требованиям, то при установке Windows 11 с чистого ISO образа, появится ошибка:
- Запуск Windows 11 на этом компьютере не возможен. Этот компьютер не соответствует минимальным требованиям к системе для установки этой версии Windows. Дополнительные сведения см. на сайте aka.ms/WindowsSysReq
- This PC can’t run Windows 11. This PC doesn’t meet the minimum system requirements to install this version of Windows. For more information, visit aka.ms/WindowsSysReq

Установка Windows 11 в виртуальную машину без TPM и Secure Boot
Вы можете пропустить проверку системных требований при установке Windows 11 на виртуальную машину. Можно пропустить проверку минимальных требований по памяти, совместимого CPU, наличию TPM чипа и UEFI + Secure Boot.
- Для этого нужно запустить обычную установку Windows 11 на виртуальную машину и после появления ошибки установки (скриншот выше), вернуться на один шаг назад (стрелка в окне Windows Setup);
- Нажмите сочетание клавиш Shift + F10 чтобы открыть командную строку;
- Наберите команду regedit.exe чтобы запустить редактор реестра;
- Перейдите в раздел HKEY_LOCAL_MACHINE\SYSTEM\Setup и создайте новую ветку с именем LabConfig;
- Создайте в этой ветке три параметра типа DWORD (32-bit) со значениями 1:
- BypassTPMCheck
- BypassSecureBootCheck
- BypassRAMCheck
Установка Windows 11 на VMware Workstation
Для установки Windows 11 в нативном режиме (с учетом всех системных требования) на VMware Workstation, вы должны создать виртуальную машину с поддержкой UEFI, Secure Boot и виртуальным чипом TPM.
Откройте настройки виртуальной машины, перейдите на вкладку Advanced и убедитесь, что для ВМ используется UEFI firmware с включенной опций Enable secure boot.

Затем вам нужно добавить виртуальный TPM модуль для ВМ (vTPM). Но перед этим придется зашифровать виртуальную машину VMware Workstation.
В разделе Options перейдите в Access Control и нажмите кнопку Encrypt. Задайте пароль шифрования. Процесс шифрования займет некоторое время.

После этого перейдите на вкладку Hardware, нажмите кнопку Add и добавьте Trusted Platform Module.

Теперь вы можете установить Windows 11 на эту виртуальную машину в обычном режиме.
Как установить Windows 11 на VMware ESXi?
Для установки Windows 11 на виртуальную машину VMware ESXi на vSphere, вам нужно добавить для ВМ виртуальный TPM модуль (Virtual Trusted Platform Module). Но сначала придется настроить Key Management Server (key provider) для управления ключами шифрования.
Начиная с версии vSphere 7.0 для vCenter поддерживается встроенный Key Provider, благодаря чему вам не нужно использовать внешний KMS. Чтобы включить встроенный Key Provider в vCenter:
Чтобы включить vTPM для виртуальной машину на VMware ESXi, она должна соответствовать следующим требованиям:
- vSphere 6.7 или новее (не получится использовать бесплатный гипервизор VMware Hypervisor)
- Версия виртуальной машины VM Hardware 14 (ESXi 6.7) и выше
- EFI и Secure Boot
- Шифрование ВМ
- Включена опция Windows Virtualization Based Security в настройках ВМ
Проверьте, что все опции ВМ настроены и можете зашифровать диск вашей ВМ.
Чтобы зашифровать существующую ВМ, перейдите на вкладку VM Options и включите шифрование диска в разделе Encryption.

После этого на вкладке Virtual Hardware можно добавить Add New Device -> Trusted Platform Module и запустить обычную установку Windows 11 на эту ВМ.
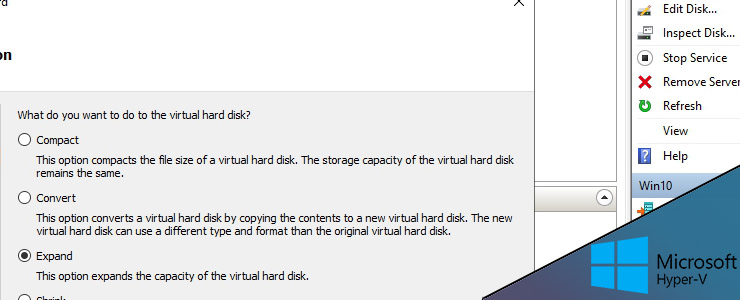
Еще при анонсе Windows 11 одной из самых спорных частей были системные требования к железу. Эти требования менялись с момента анонса до выхода ОС, но это создало путаницу и может вызвать сложности при создании виртуальной машины Hyper V. В этой статье будет рассмотрена установка виртуальной машины с Windows 11 на Hyper V пошагово.
Навигация по посту
Требования к Windows 11
После объявления системных требований к Windows 11 появились и способы их обхода. Microsoft же заявил, что если компьютер не будет соответствовать объявленным системным требованиям, то это может вызвать проблему с последующими обновлениями. В случае с Hyper V часть оборудования виртуализирована (кроме процессора) и эти требования играют меньшую роль, чем в случае установке на обычный ПК.
Microsoft опубликовала список процессоров, на которых может работать новая операционная система. Автор успешно устанавливал ОС с процессором, которого не было в этом списке.
Еще одна важная часть - это ресурсы, которые нужно выделить под Windows 11. Далее перечислены обязательные требования отсутствие которых приведет к ошибке:
- 4 ГБ ОЗУ;
- Процессор 1 ГГц и 2 ядра;
- TPM 2.0.
Если у вашей виртуальной машины (ВМ) не будет этих ресурсов, то вы столкнетесь с ошибкой:
- Этот компьютер не соответствует минимальным требованиям к системе для установки этой версии Windows. Дополнительные сведения см. на сайте aka.ms/WindowsSysReq
- This PC doesn’t meet the minimum system requirements to install this version of Windows. For more information, visit aka.ms/WindowsSysReq
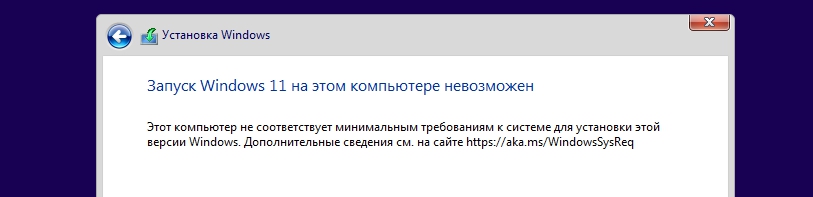
TPM, в рамках Hyper V, может быть виртуализирован. Т.е. он может быть создан через настройки Hyper V.
Такие требования, как свободное место на диске 64 Гб, являются опциональными требованиями.
Учитывая, что ваша ОС сама использует оперативную память (допустим 4 Гб) и вам нужно установить еще одну - физически вы должны иметь минимум 8 Гб на своем компьютере.
Получить образ Windows 11 можно с сайта Microsoft.
Отмечу, что на момент написания статьи, было множество багов в т.ч. процессорами AMD.
Создание виртуальной машины Windows 11
Откройте Hyper V и нажмите правой клавишей по названию вашего сервера (в примере "SR-1"). Выберете пункты: "Создать"-"Виртуальна машина". Можно так же выбрать альтернативный способ помеченный на скриншоте:
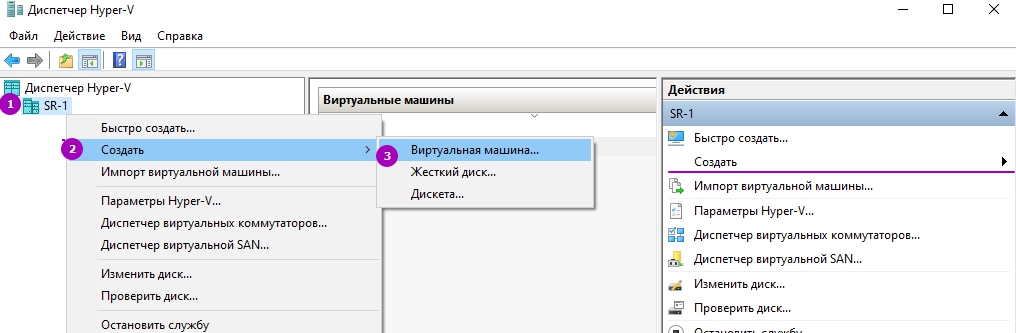
Пропустите первое окно (1). Во втором окне вы можете выбрать название для виртуальной машины (2). Опционально вы можете изменить место хранения конфигурации виртуальной машины (не диск) в другом месте. Каких либо рекомендаций к хранению конфигураций нет - это ваше личное удобство:
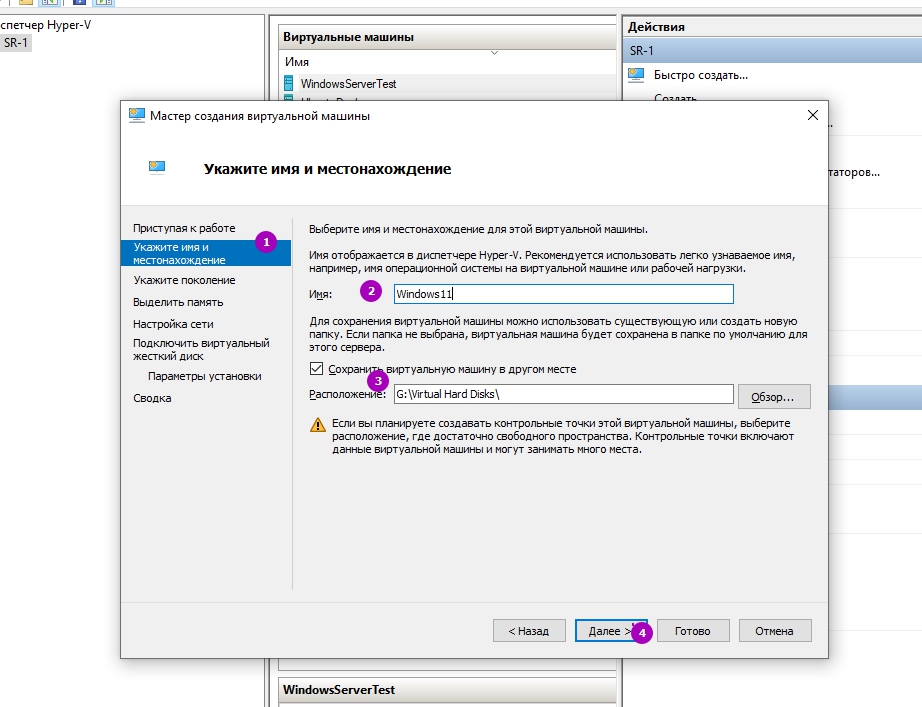
В следующем окне нужно выбрать поколение виртуальных машин. Windows 11 будет работать только во 2-ом поколении (т.е. поддержка UEFI):
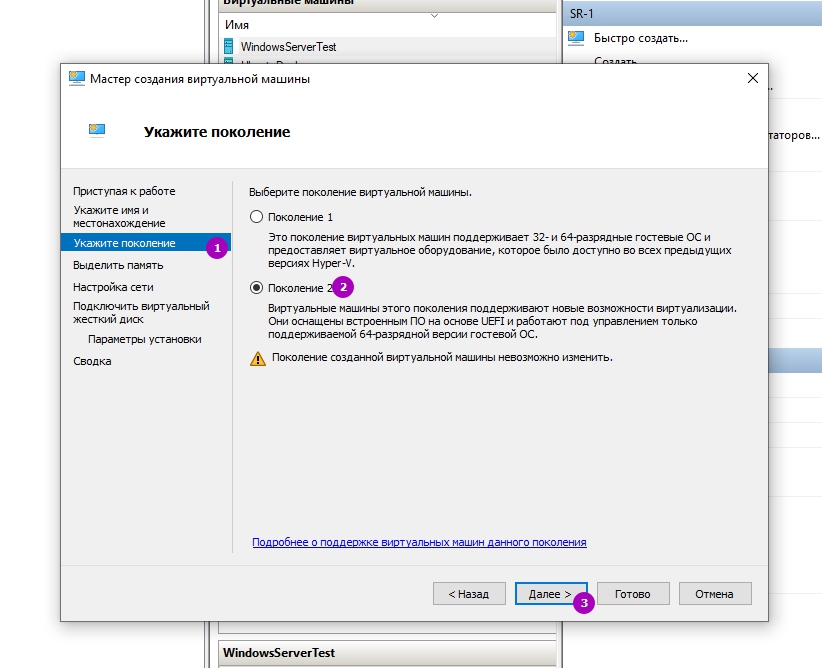
В новом окне вы должны выбрать размер ОЗУ для ОС. Важно указать объем равный или больший чем 4 000 Мб. Отсутствие этого требования приведет к ошибке. Настройка динамической памяти позволяет выделять под виртуальную машину больше памяти при надобности, но в данном случае это опциональная часть:
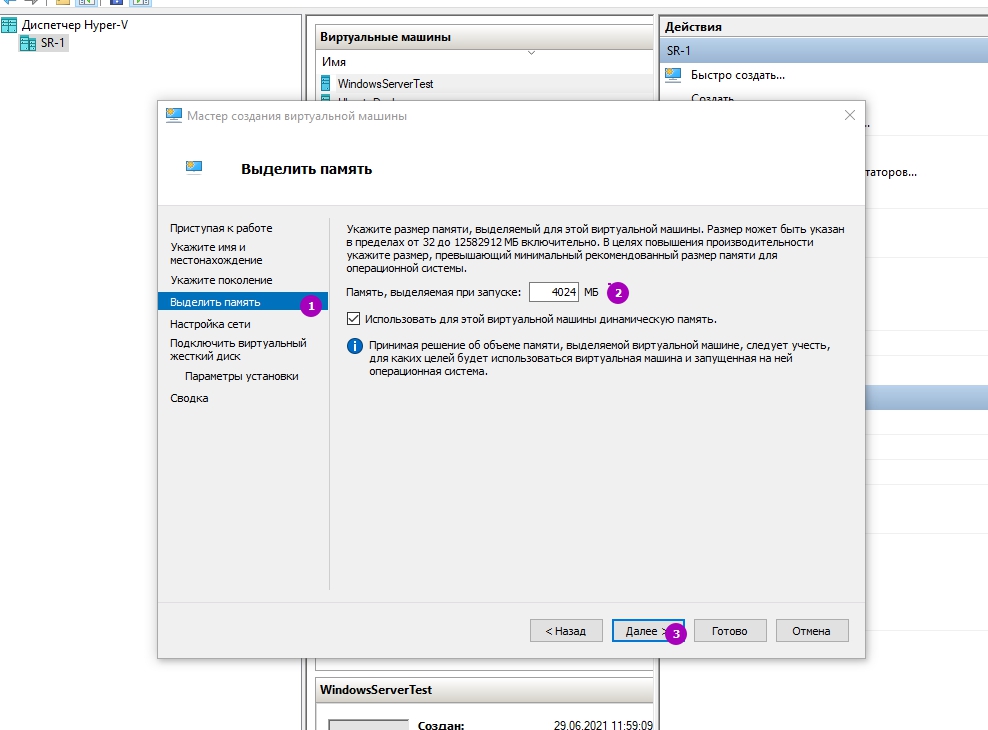
В окне "Настройка сети" вам нужно выбрать свитч, который имеет доступ к интернету. В моем случае это "Ext". Свитчи создаются в отдельном окне, но вы можете не указывать его вовсе:
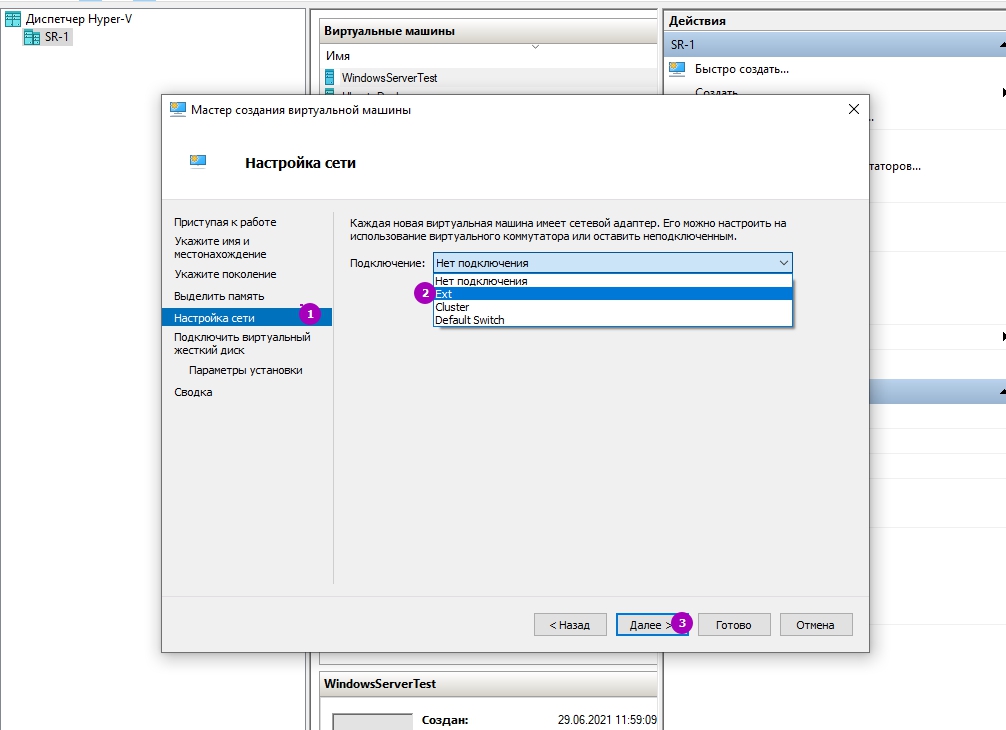
В окне "Подключить виртуальны жесткий диск" вам нужно указать: название виртуального жесткого диска, его место хранения и объем. На этот диск, в последующем, и будет установлена операционная система. Microsoft рекомендует выделать под Windows 11 минимум 64 Гб свободного места и использовать SSD. По факту вы можете использовать обычный HDD и выделить объем меньше чем 64 Гб.
По факту Windows 11 занимает
21 Гб места и вы можете отталкиваться от этого значения если для вас это важно. Я успешно устанавливал ОС на диск объемом в 30 Гб, но это был тестовый стенд.
В любом случае, в этом окне, вы создаете "динамический диск", который занимает 4 Мб в момент создания и увеличивается по факту заполнения информацией. Такие диски можно расширить в любой момент:
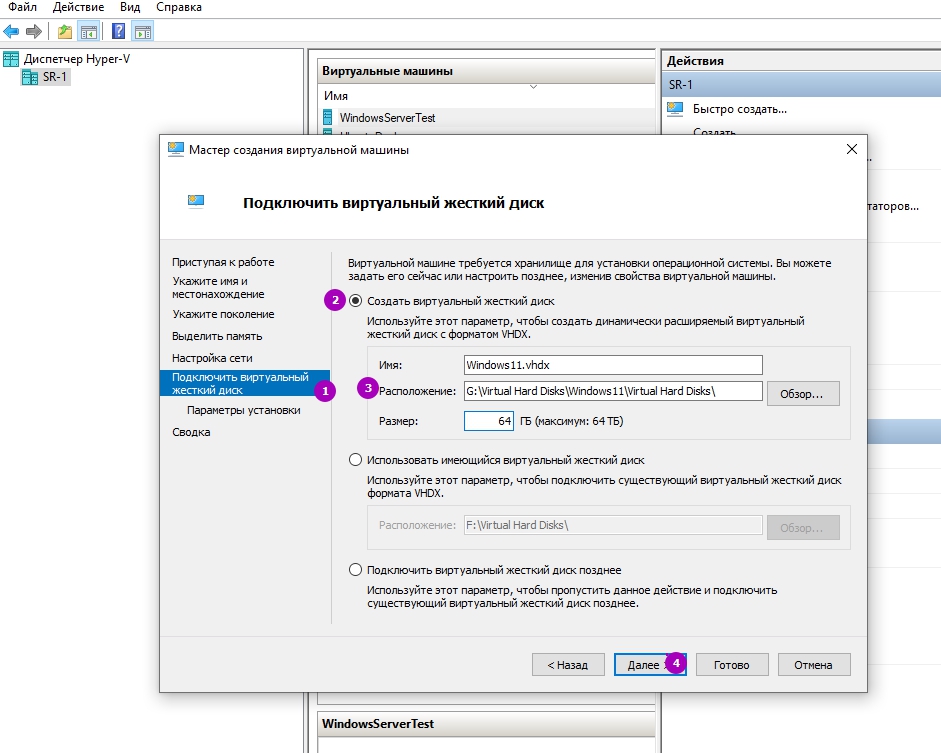
В следующем окне нужно выбрать образ Windows 11 в формате ISO для установки:
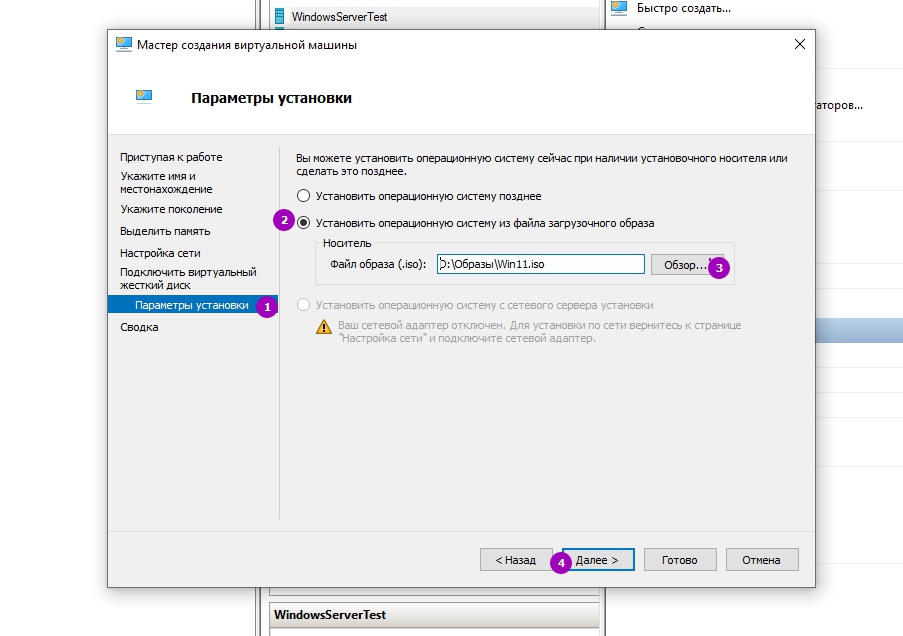
В окне "Сводка" еще раз проверяем выбранные параметры и нажимаем "Готово".
Настройка виртуальной машины
После создания виртуальной машины ее нужно настроить. Для этого нужно нажать правой клавишей по названию ВМ:
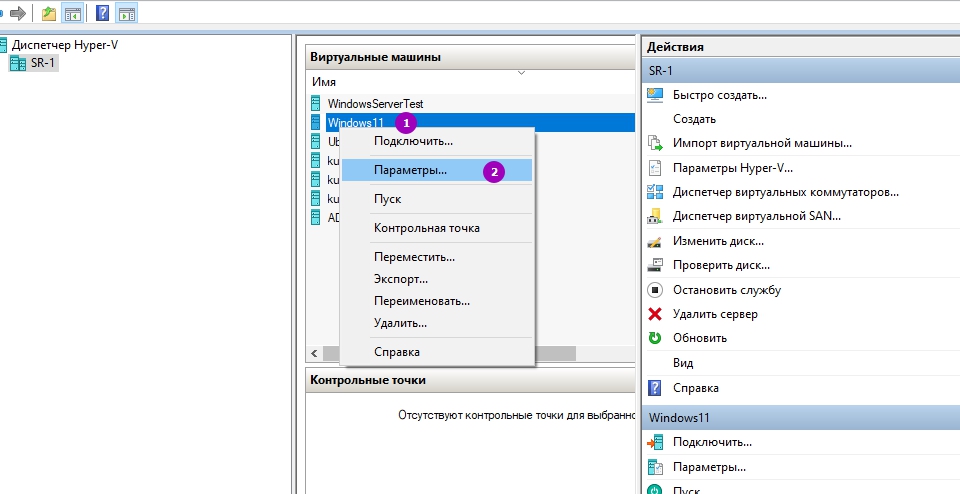
В окне "Безопасность" вы можете выбрать будете ли вы использовать "Безопасную загрузку" или нет. Эта настройка позволяет проверять подлинность вашего установочного образа, а так же драйверов, с тем что уже прописано в UEFI. Это нужно что бы вы случайно не установили вирус (руткит) вместе оригинального образа/драйвера. Обычно ее отключают в случае с обычными ПК т.к. в UEFI могут отсутствовать записи новых устройств, но в случае Windows на Hyper V у меня таких проблем не было. Если вы используете эту настройку, убедитесь, что стоит шаблон "Microsoft Windows".
Нужно так же включить поддержку "TPM" (доверенный платформенный модуль), который позволяет выполнять шифрование на уровне оборудования, а не ОС. Это одно из основных требований к Windows 11:
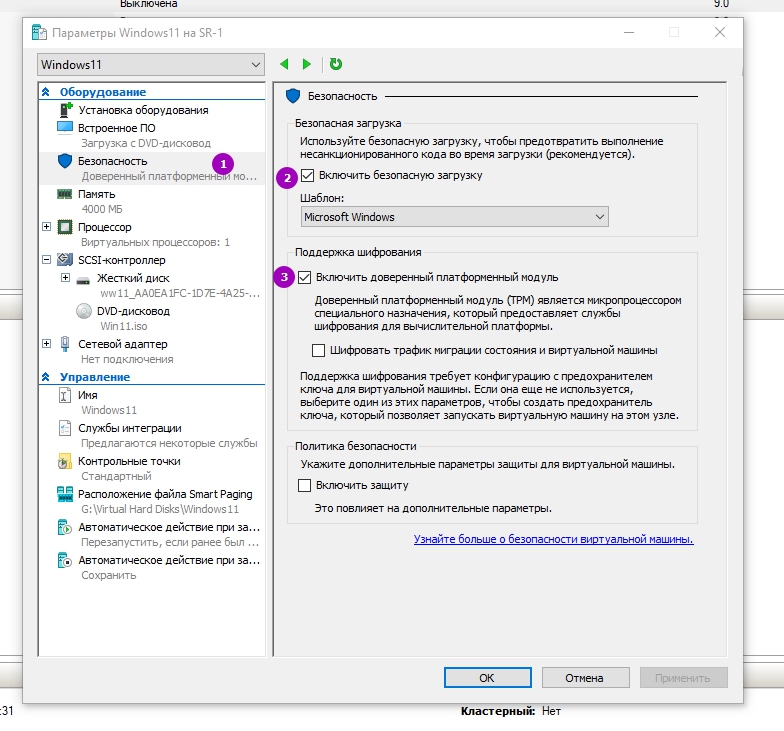
Убедитесь, что при запуске виртуально машины вы будете загружаться с DVD привода, как показано ниже. Эта настройка, обычно, стоит по умолчанию если вы указывали ISO образ в момент создания ВМ:
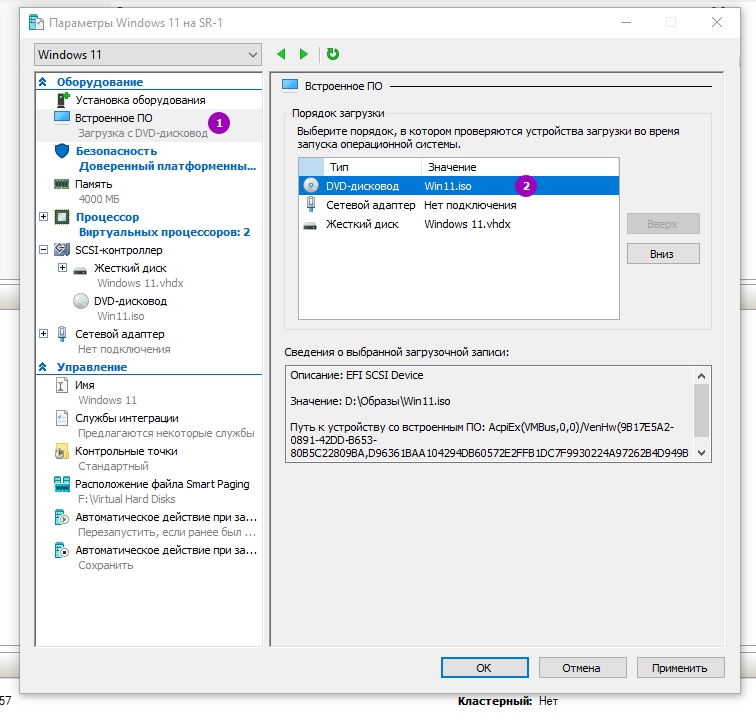
Во вкладке "Процессор" вам нужно увеличить количество "виртуальных процессоров" до 2:
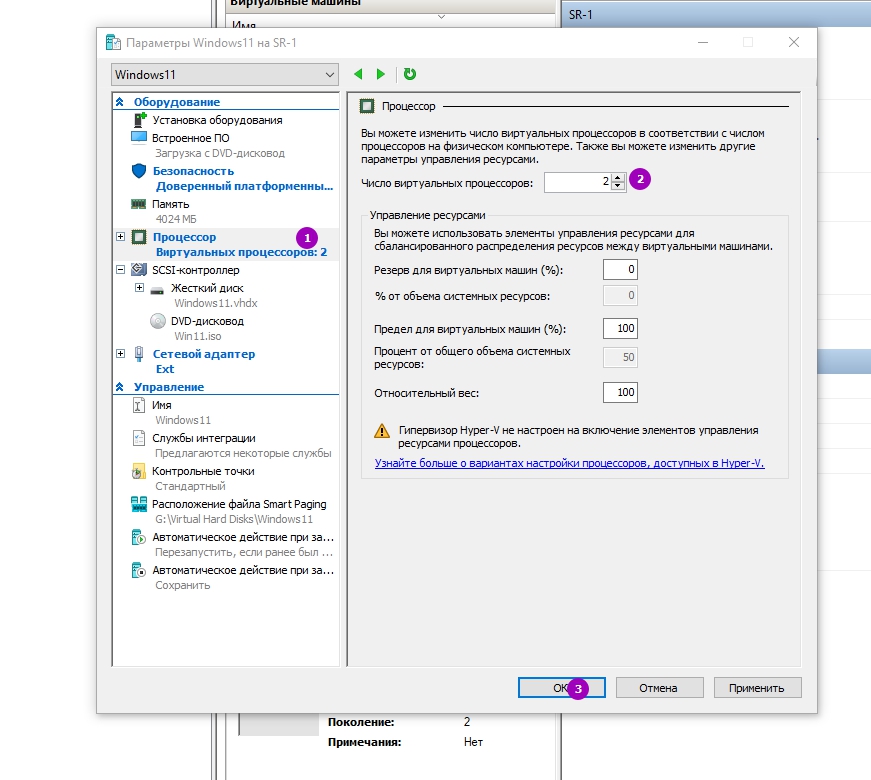
Создание виртуально машины и ее настройка с Powershell
Выполнить все те же действия мы можем и с Powershell. Эта процедура делается в несколько шагов.
Первый шаг - создание виртуальной машины. В примере ниже я создал переменную и указал имя виртуальной машины "Windows_11_Powershell". Это же имя будет использоваться во многих командах, в том числе при создании диска:
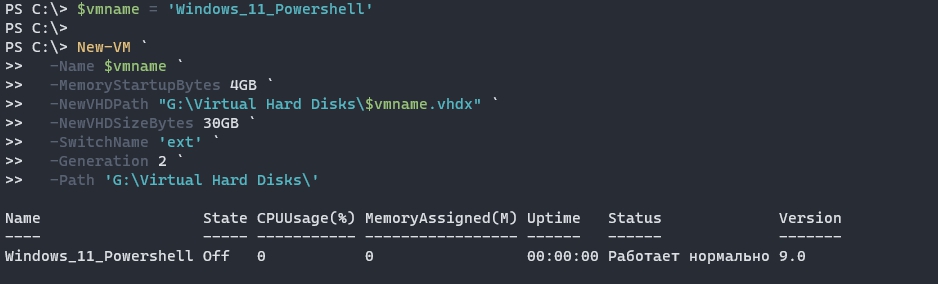
- MemoryStartupBytes - указывает объем ОЗУ принадлежащий виртуально машине;
- NewVHDPath - путь, где будет храниться динамический диск;
- NewVHDSizeBytes - размер диска;
- SwitchName - название свитча;
- Generation - поколение виртуальной машины;
- Path - путь хранения файла конфигурации виртуальной машины.
Указать, что виртуальная машина нуждается в 2 процессорах и динамической памяти можно так:
Для того, что бы ВМ загружалась с DVD привода и использовала загрузочный образ, понадобится выполнить две команды:
Последний этап заключается во включении TPM. Он так же состоит из двух этапов - создания ключа и включения TPM:
После этого можно запустить виртуальную машину:
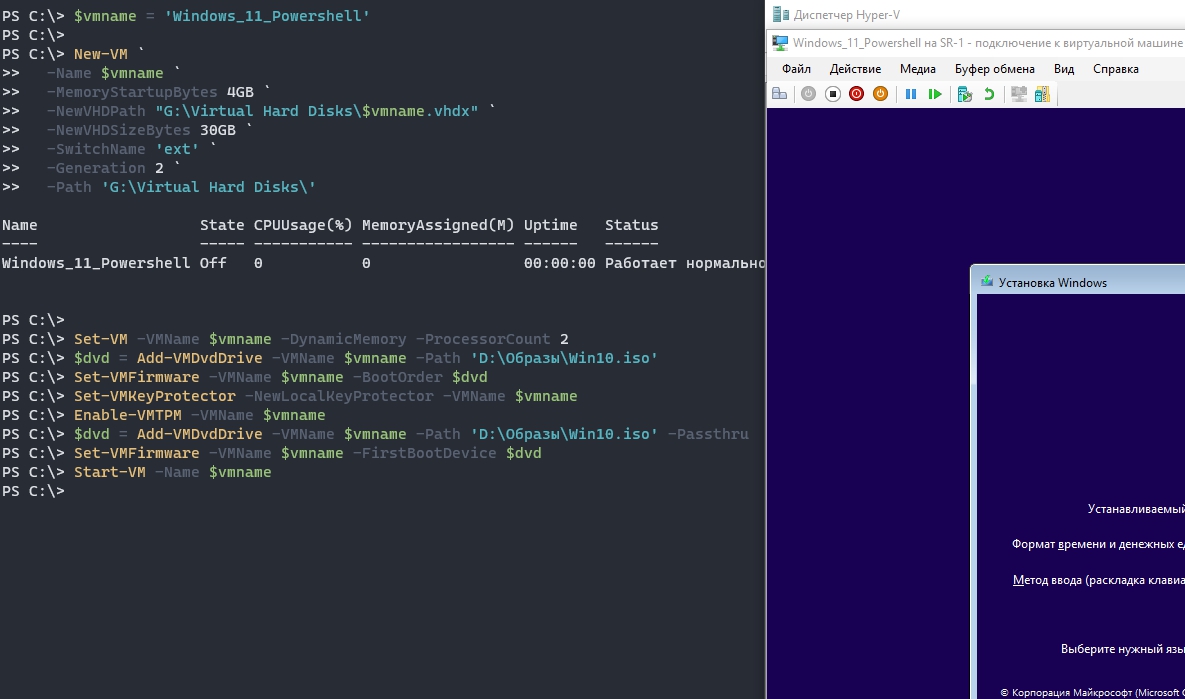
Установка системы
Для запуска виртуальной машины - дважды кликните по ее названию и нажмите кнопку включения:
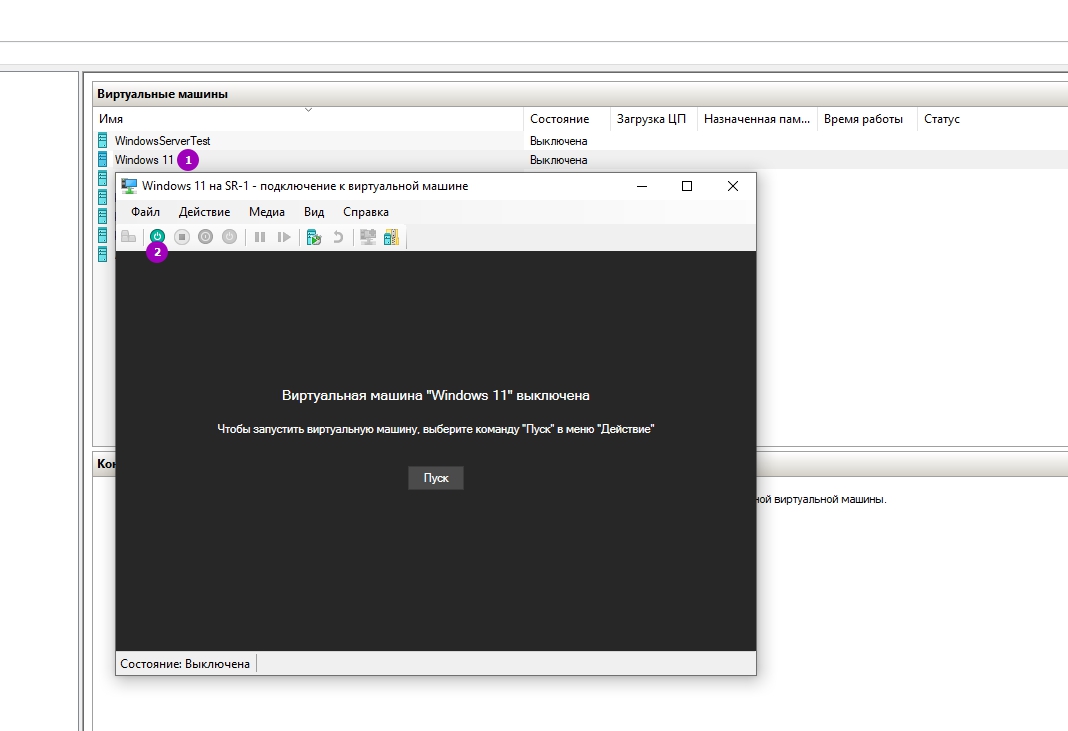
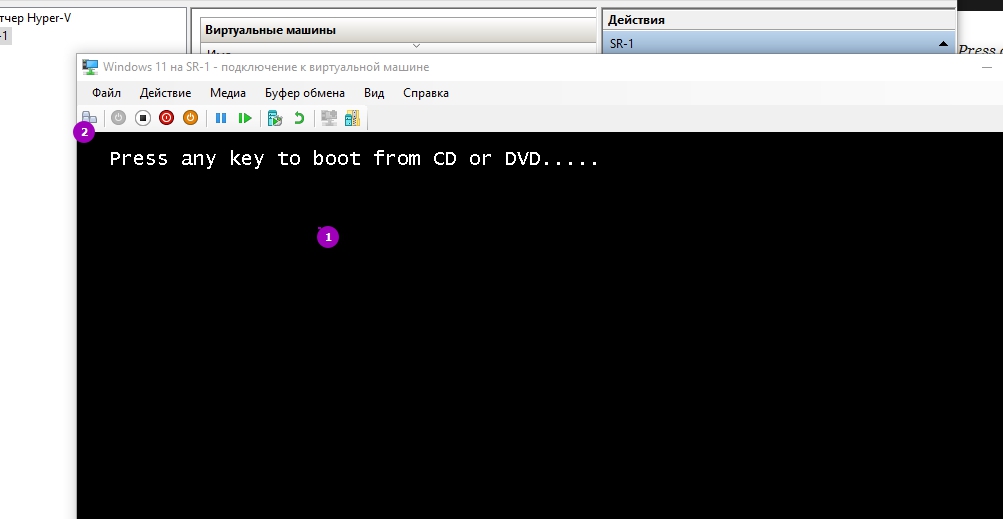
После успешной загрузки с диска у вас появится следующее окно предлагающее выбрать языки во время установки:
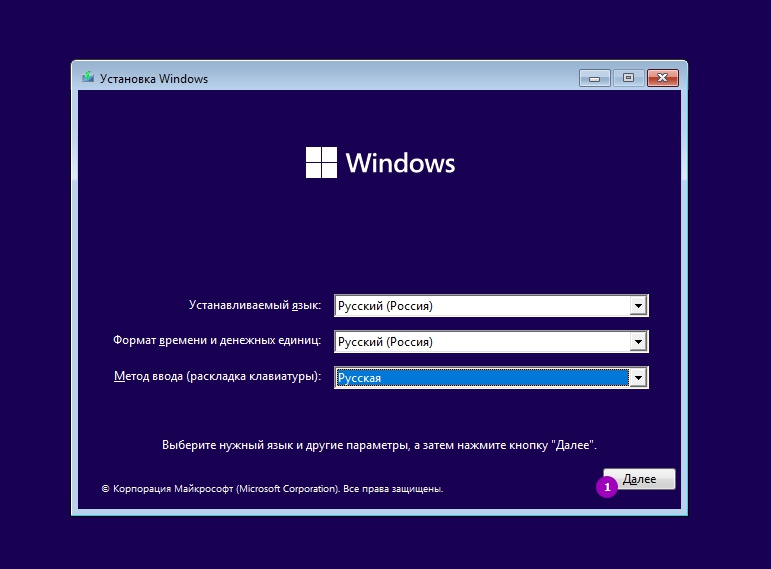
В следующем окне нажимаем "Установить":
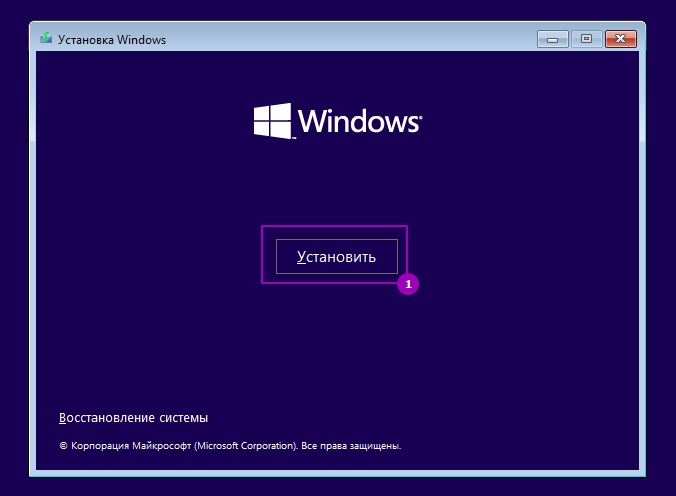
В новом окне, в зависимости от того есть ли у вас ключ, предполагает его ввод или выбор "У меня нет ключа продукта":
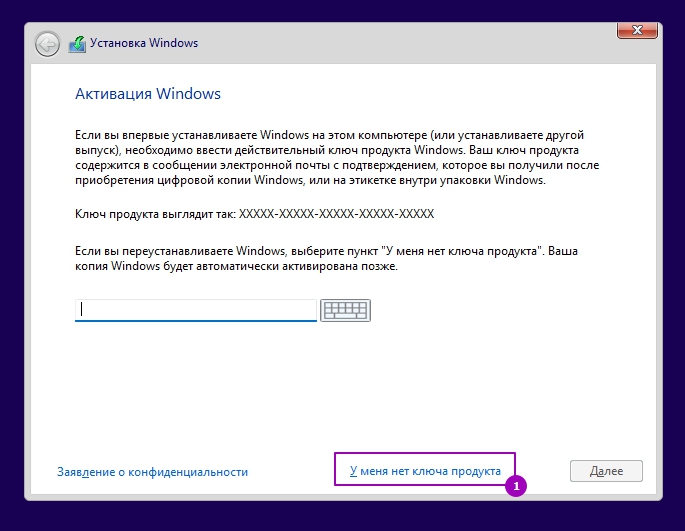
Основной выбор редакций - "Домашняя" или "Pro". Профессиональные версии включают все возможности домашней и добавляют некоторые корпоративные вещи такие как BitLocker. Версия "для рабочих станций" включает в себя компоненты для высокопроизводительных систем, таких как поддержка процессоров Xeon:
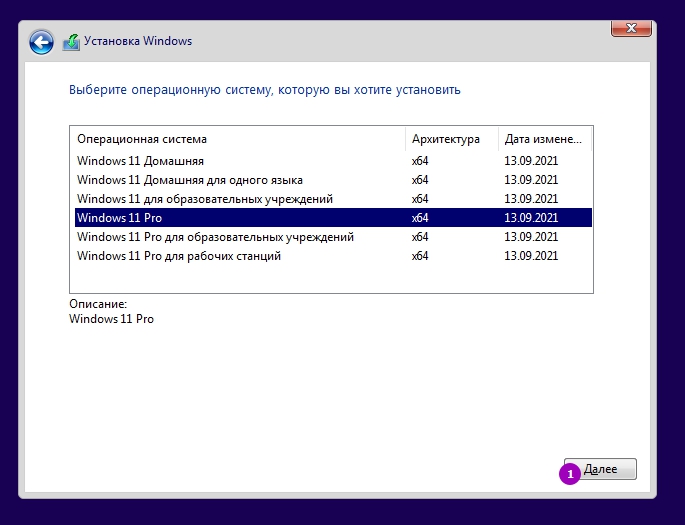
Читаем и соглашаемся с лицензионным соглашением:
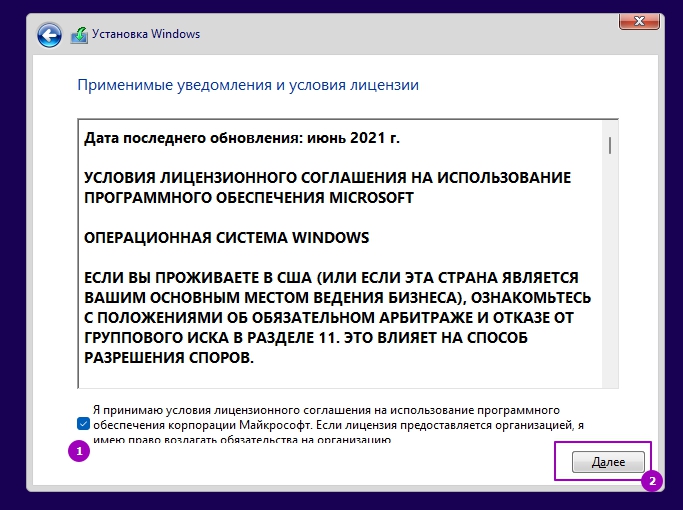
Так как вы устанавливаете систему вам нужно сделать следующий выбор:
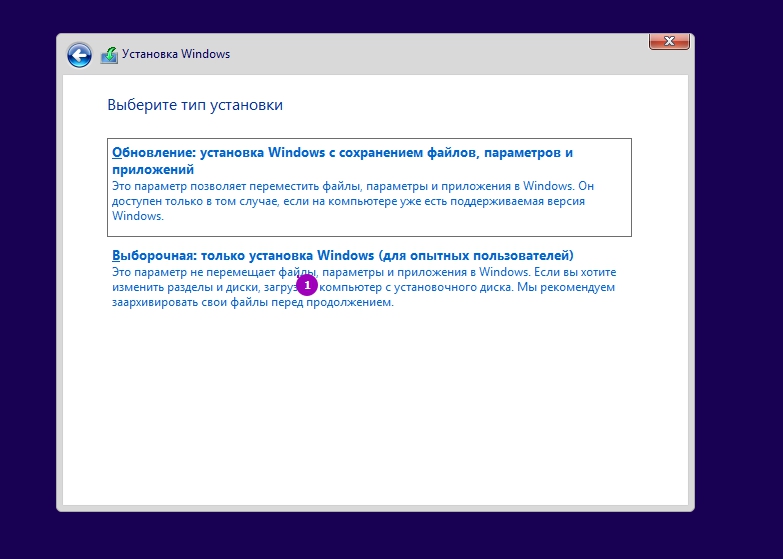
Вы можете спланировать то, как будет разделен ваш диск нажав на кнопку "Создать". Если нажать кнопку "Далее" без создания разделов он будет создан автоматически используя все свободное пространство:
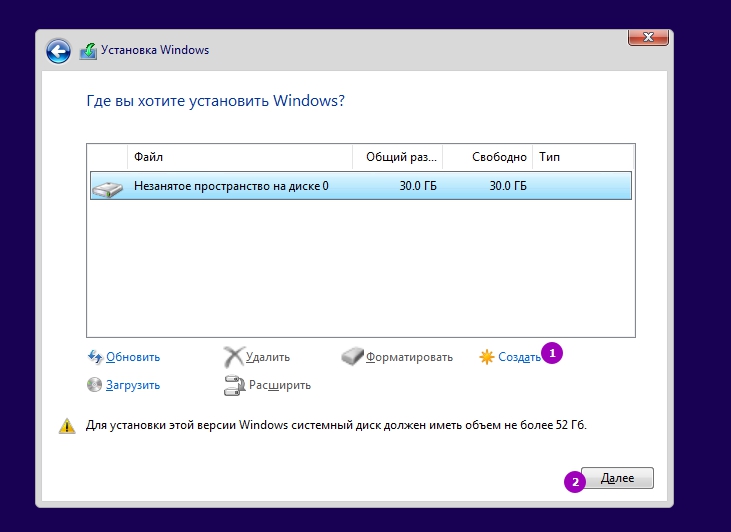
В финальной части этого процесса автоматически начнется процесс копирования и установки файлов.
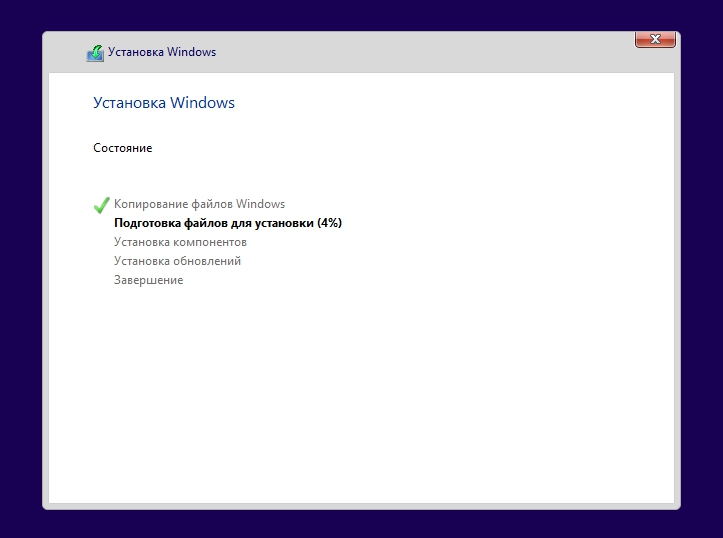
После окончания установки виртуальная машина будет перезагружена. Следующее окно, которые вы увидите, связано уже с настройкой Windows и созданием пользователя:
Читайте также:


