Как установить windows 10 через центр обновления windows
В данной статье я расскажу как обновить Windows 7/Windows 8.1 до Windows 10.
Подробности
Итак, вы ранее (до 30 июля 2016 года) уже обновляли свою лицензионную Windows 7/Windows 8.1 до Windows 10.
Теперь вы выполнили возврат до предыдущей ОС и снова захотели обновиться до 10.
Как же это сделать?
Необходимо открыть данный сайт:
скачать инструмент для обновления
После загрузки нужно запустить его и выбрать "обновить этот компьютер сейчас".
Что будет, если выбрать "создать установочный диск для другого компьютера" написано в статье.
Нажимаем далее, начинается загрузка Windows 10. Ждем.
После этого откроется вот такое окно:
В нем нужно выбрать "я переустанавливаю Windows 10 на этом компьютере"
Внимательно читаем Лицензионное Соглашение. Если со всем согласны-принимаем его.
Если не согласны - нажимайте "отклонить" и продолжайте использовать Windows 7\8.1:
Начнется подготовка к установке Windows 10:
Вам будет представлена информация о том, до какой редакции Windows 10 будет обновлена текущая ОС и вы сможете выбрать, что вы хотите сохранить при обновлении:
Вот что можно сохранить:
Если вы не знаете, что выбрать, прочтите данную информацию:
Что можно сохранить при обновлении?
Это зависит от версии Windows, установленной на компьютере. При обновлении отображаются только доступные варианты. Среди них могут быть следующие.
В этом случае сохраняются пользовательские параметры, такие как специальные возможности, фон рабочего стола, ссылки на избранные веб-сайты и журнал.
В этом случае сохраняются все файлы из папки пользователя, например папки "Документы" и "Рабочий стол" и их содержимое.
Примечание. При обновлении с Windows 7 до Windows 8.1 вариант "Приложения" не отображается, и все приложения необходимо будет переустановить с исходного установочного носителя.
Если вы собираетесь выбрать вариант Ничего, прежде чем продолжить, сделайте следующее.
Примечание. Если для входа в систему вы используете сканер отпечатков пальцев или другое биометрическое устройство, запишите ваш пароль. При первом входе в Windows после обновления до версии Windows 8.1 понадобится ввести имя пользователя и пароль.
После того, как вы нажмете на кнопку далее начнется обновление текущей ОС до Windows 10.
Компьютер при этом несколько раз перезагрузится
Когда Windows 10 установится, она поприветствует вас и выполнит последние настройки:
На данном этапе вы можете самостоятельно настроить некоторые параметры ОС:
А вот и Windows 10!
Если у вас возникнут ошибки, вопросы, во время установки обновления до Windows 10 - воспользуйтесь поиском на данном форуме, скорее всего данные вопросы уже задавали и на них уже есть ответ.
Если с помощью поиска вы не нашли ответ на свой вопрос - создайте новый вопрос.
Если вам интересно, как установить Windows 10 через Центр обновления, то нам, к сожалению, придется вас огорчить — на данный момент это невозможно — лавочку прикрыли 29.07.2016. В то время как другие пользователи всеми силами стараются извратиться и скачивают новую «десятку» с торрентов (попутно пичкая свой компьютер различным хламом из кривых «сборок»), адекватные и опытные пользователи ПК прекрасно понимают – лучше, чем производитель операционной системы, никто обновление не произведет.
Мы расскажем вам о вполне официальном способе, благодаря которому вы сможете обновить свою десятку, но сделать это можно не через центр обновлений, а несколько иначе. Недавно Майкрософт дал доступ к обновлению до Виндовс 10 людям, которым нужны специальные возможности (виртуальная лупа, клавиатура и т. д.). Данная версия фактически ничем не отличается от обычной, просто в ней есть дополнительные устройства, которые можно и не включать (после установки они находятся в выключенном режиме).
Вам нужно зайти на следующую страницу официального сайта Майкрасофт. Увидите вы следующее:

Можете подробно прочитать условия. Конечно, для обновления у вас должна быть установлена официальная версия Windows 7 или 8, с другими вариантами приступать к ней не стоит. Если исходные данные соответствуют, то:
- Нажмите «Обновить сейчас»;
- Дождитесь, когда будет скачан установочный файл (появится на рабочем столе);
- Два щелчка по файлу — следуйте инструкции (в конце нужна будет перезагрузка).
Все, теперь у вас установлена десятка. Если что-то осталось непонятным, то смотрите видео:
Итог таков, если вы искали ответ на вопрос «как установить Windows 10 через центр обновлений», ответ — никак. Теперь приобрести десятку можно либо за деньги (купить лицензию), либо воспользоваться вышеописанной инструкцией (пока этот метод не прикрыли).
Ниже приведена инструкция, как можно было обновить windows 10 через центр обновления, которая была актуальна до 29.07.2016. Остаётся только вспоминать о том, как это было раньше.
Как можно было обновиться до Windows 10 раньше (через центр обновления)?
Раньше было все проще можно было получить русскую версию Windows 10 через центр обновления.
Вот так просто могла пройти установка Windows 10 через центр обновления. Многие, к сожалению, упустили этот момент и сейчас кусают локти. Помните, что это вполне нормально, если сейчас у вас не обновляется/не устанавливается Виндовс 10 через центр обновления! После 29.07.2016 сделать это нельзя. Вы можете либо приобрести платную версию, либо воспользоваться инструкцией, которую мы давали в начале статьи, чтобы стать обладателем бесплатной десятки.
Также, вы можете воспользоваться нашей инструкцией, в которой мы рассказали, как обновить Windows вручную – данный вариант отлично подойдет для тех, кто хочет установить новую операционку «здесь и сейчас».
Как бы то ни было, нам остается лишь поздравить вас с тем фактом, что вы решили сделать шаг вперед, а не оставаться с морально устаревающим программным обеспечением в виде «семерки», «восьмерки» или даже, чем черт не шутит, Windows ХР. В последнем издании популярнейшей ОС от Microsoft, которую так просто установить, появилось огромное количество нововведений, а также был значительно улучшен магазин, благодаря которому у вас появилось возможность использовать множество полезных программ и интересных игр абсолютно бесплатно!

Как известно, новая операционная система Windows 10 от корпорации Microsoft была анонсирована уже давно, но в плане загрузки стала доступной только в конце июля 2015 года. Что самое интересное, она является совершенно бесплатной и устанавливается в качестве апдейта на существующую ОС, чего раньше не было вообще. На данном этапе будет рассмотрен вопрос, как установить "Виновс 10" через "Центр обновления" и настроить основные параметры инсталлируемой системы.
Что представляет собой ОС Windows 10?
Итак, новая «операционка», которую все ждали с великим нетерпением, все-таки вышла. Многие специалисты, а чаще всего сами разработчики, называют ее революционной. Так ли это, утверждать не беремся, хотя нововведений в системе хватает, причем таких, до которых всем системам вроде Linux еще очень далеко.
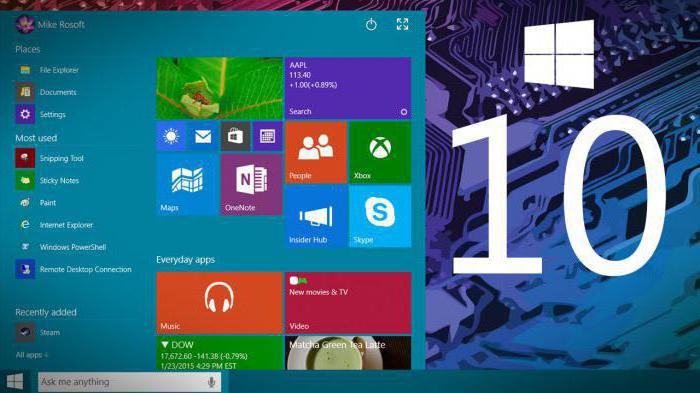
Тем не менее что отзывы экспертов, что свидетельства обычных юзеров говорят о том, что «десятка» и впрямь имеет чуть ли не самые большие возможности среди всех сегодня существующих систем. Однако посмотрим, как установить "Виновс 10" через "Центр обновлений". Тут есть три варианта (это как минимум). Стандартное обновление Windows 10 через "Центр обновлений" - не такая уж и сложная задача. Для этого нужно предпринять несколько нехитрых шагов.
Как установить "Виндовс 10" через Центр обновления: начальная информация
Прежде всего нужно четко разграничивать вышедшие и доступные для загрузки версии «десятки». Установка "Виндовс 10" через "Центр обновления" изначально предполагает несколько обязательных условий, без которых такая процедура будет попросту невозможна.
Самое главное здесь только то, что инсталлировать новинку можно исключительно поверх существующей ОС (версия должна быть не ниже «семерки»). К сожалению, на Windows XP или более позднюю модификацию в виде Vista «десятка» не ставится, хотя параметры компьютера могут соответствовать всем системным требованиям.
Инсталляция апдейтов существующей системы
Итак, обновление до Windows 10 через "Центр обновлений" изначально предполагает инсталляцию самых последних апдейтов для существующей системы. Без этого инсталлятор просто не запустится, а предложит обновить существующую версию.
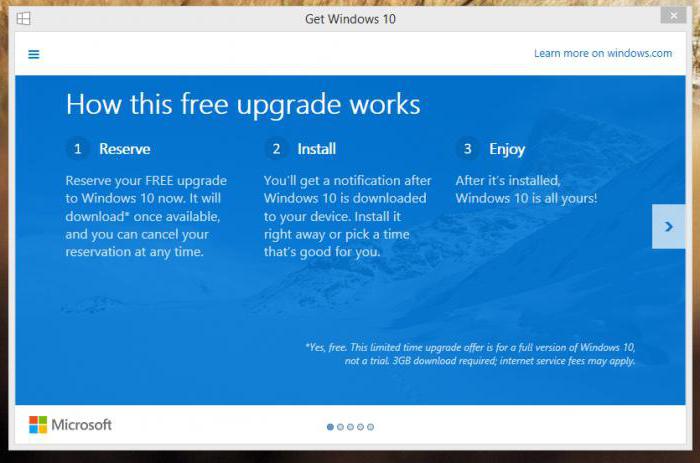
При всем этом нужно четко понимать, что иногда даже при включенном автоматическом режиме апдейта это срабатывает не всегда. В данном случае, прежде чем приступать к вопросу о том, как установить "Виндовс 10" через "Центр обновления Windows", следует использовать ручной режим для поиска и установки соответствующих апдейтов старой ОС. Делается это элементарно - путем включения поиска апдейтов. Когда они будут найдены, система предложит их установить. Желательно инсталлировать все, что есть. Правда, после этого некоторые пакеты могут вызвать нарушение работы, но от них можно будет впоследствии избавиться, отключив или просто удалив соответствующие приложения. Но об этом чуть позже. Кроме того, сам "Центр обновлений Windows 10" сообщит в свое время о готовности инсталлировать новую систему именно в виде апдейта.
Создание учетной записи Microsoft
Одним из самых главных условий доступа к инсталляционному дистрибутиву является создание учетной записи Microsoft, а проще говоря, обычной регистрации на официальном сайте. В этом отношении "Центр обновлений Windows 10" играет не последнюю роль.
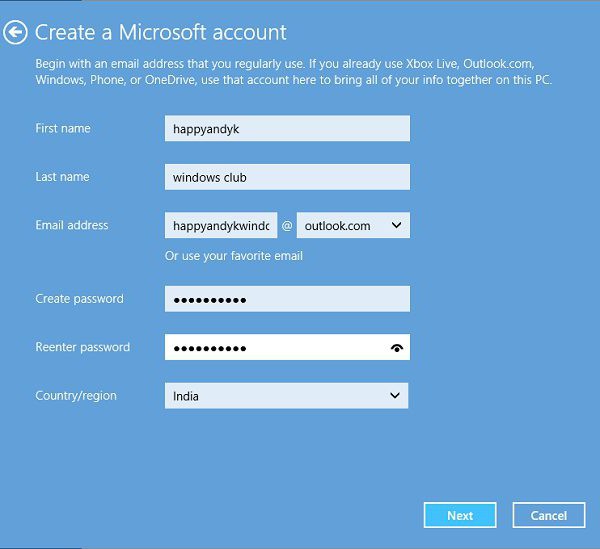
Но ничего особо страшного в этом нет, ведь ввести можно любые данные. Другое дело, если система начнет отслеживать геолокацию юзера. С этим ничего не поделаешь. Хотите узнать, как осуществить обновление до Windows 10 через "Центр обновлений"? Тогда придется с этим смириться (по крайней мере, на начальной стадии). Потом отслеживание можно будет отключить.
Постановка в очередь
Сам "Центр обновлений Windows 10" станет доступным только после апдейта всей системы (это пригодится впоследствии). И зря жалуются те юзеры, которые утверждают, что инсталляция «десятки» вызывает ошибки. Да все просто: либо система наследует имеющиеся недочеты (заметьте, не изменяет системный реестр), либо конфигурация «железа» просто не соответствует заявленным требованиям.
Но посмотрим на проблему с другой стороны. К примеру, установка "Виндовс 10" через "Центр обновления" на компьютер или ноутбук осуществляется достаточно просто (мобильные гаджеты пока во внимание не берем).
После регистрации юзер будет поставлен в очередь на скачивание дистрибутива. Однако это вызывает достаточно много неудобств. Дело в том, что при наличии нормальной связи в системном трее постоянно висит иконка с уведомлением (в онлайн-режиме это «кушает» системные ресурсы касательно связи).
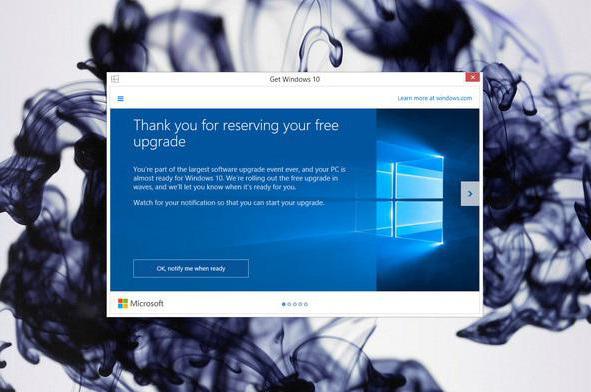
Установка при помощи «родной» утилиты, если не хочется ждать
Второй вариант - обновление Windows 10 через "Центр обновлений" (отзывы говорят именно о том, что лучше всего изначально скачать на том же «родном» сайте Microsoft небольшую программу под названием Media Creation Tool). Она «весит» всего-то около 36 Мб.
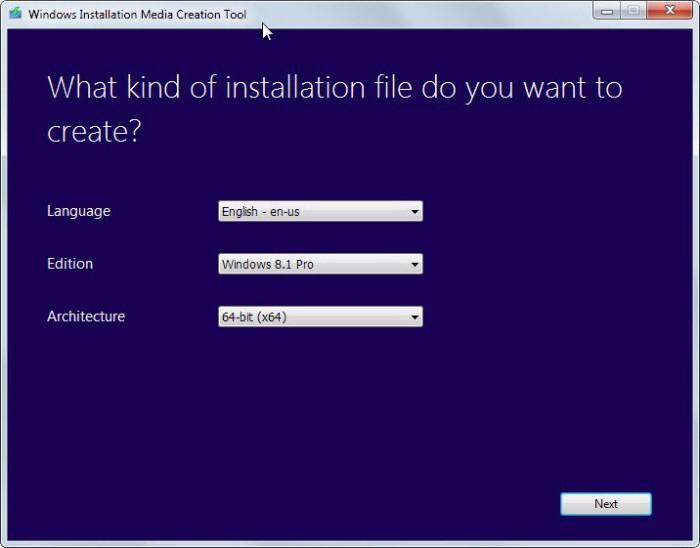
Зато после ее запуска активируется процесс загрузки дистрибутива «десятки». При самом старте утилиты будет произведено обращение к системной конфигурации. Если таковая соответствует заявленным требованиями для последующей инсталляции обновления в виде «десятки», будет предложено установить систему или сделать копию дистрибутива, сохраняемую на съемном носителе. Как правило, выбирается первый пункт. Второй пригодится только при «чистой» инсталляции. Обновление Windows 10 через "Центр обновлений" в данном случае сыграет роль источника, не более. При чистой установке после апдейта с сохранение данных или полным форматированием винчестера все это может и не пригодиться.
Системные требования
Что касается компьютерного «железа», требования к системе не выглядят такими уж страшными. Нужно всего-то один гиг «оперативки» в сочетании с 2-ядерным процессором с тактовой частотой не менее 2,5 ГГц для 32-битной версии, а для версии с архитектурой 64 бита – 2 Гб оперативной памяти.
Это не так уж и много. Для мобильных систем, работающих под управлением ОС Windows Phone, требования еще меньше. Правда, сам процесс решения рассматриваемой нами проблемы (как установить "Винду 10" через "Центр обновления") на мобильном гаджете выглядит несколько сложнее в плане поиска подходящих вариантов. Тут придется покопаться (и не только в настройках смартфона или планшета). Но сейчас речь не об этом.
Дисковое пространство
Однако вернемся к вопросу о том, как установить "Виндовс 10" через "Центр обновлений". Как заявляется, для корректной установки юзеру потребуется 9 Гб свободного дискового пространства. Увы, это не так. Три гига уйдут только на дистрибутив, остальные будут израсходованы на сохранение файлов предыдущей версии Windows. В итоге это может составить порядка 20-30 Гб.
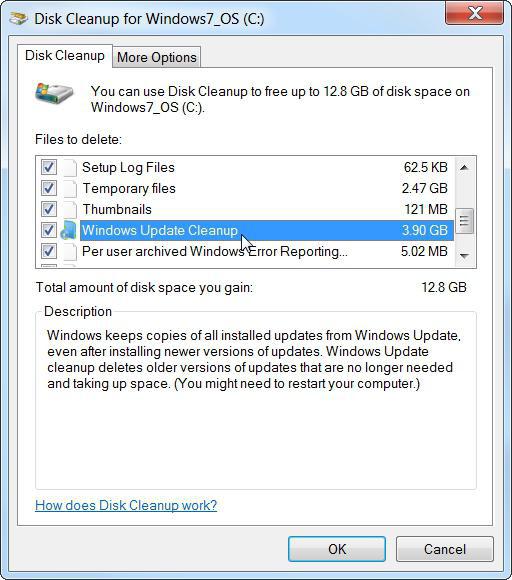
Если юзеру «десятка» по вкусу не придется, всегда можно возвратиться к начальной версии, поверх которой она устанавливалась. Однако если пользователь не собирается отказываться от инсталлированной версии Windows, такое содержимое можно удалить, но только делать это рекомендуется не из какого-то файлового менеджера или стандартного «Проводника», а с помощью стандартных средств при входе в «Свойства диска» (обычно это диск «C»), с выбором очистки, где ставятся соответствующие галочки напротив каждого элемента (учтите: самопроизвольное удаление файлов может привести к полной неработоспособности системы).
Начальная настройка
Итак, считаем, что установка "Виндовс 10" через "Центр обновления" на ноутбуке или стационарном компьютере прошла успешно.
Как правило, система сама устанавливает все необходимые компоненты в ходе процесса основной инсталляции. Исключение могут составлять только драйверы специфичных нестандартных устройств. Их придется устанавливать в ручном режиме.
Проблемы с драйверами и программами
Что касается инсталлированных программ и драйверов, зачастую проблема может заключаться в несоответствии самой программы или управляющего компонента требованиям системы. Чаще всего это связано с графическими ускорителями и приложениями, наиболее мощно их использующими (особенно, если программа или драйвер были установлены по версию Windows модификации 8.1).
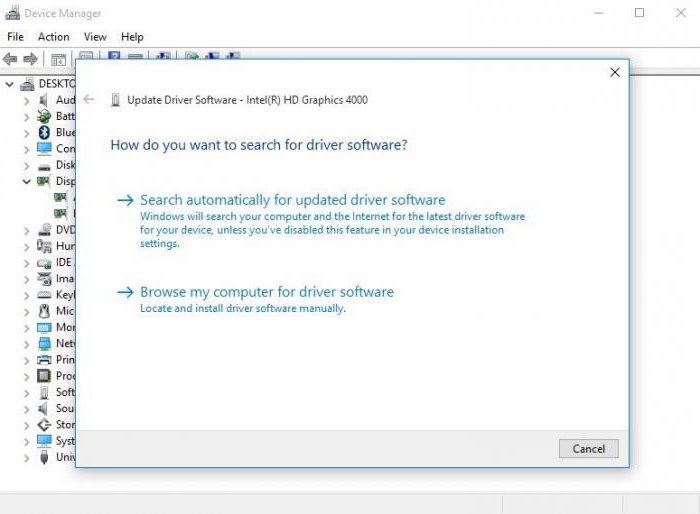
Выходом из сложившейся ситуации может стать полная переустановка драйверов «железного» и виртуального оборудования, а также применение попытки запуска приложений от имени администратора. Если кто не знает, еще со времени возникновения «семерки» администраторские права в системе не гарантируют полного доступа ко всем функциям системы. Тут имеется скрытая учетная запись так называемого «супер-администратора» (если хотите – супер-пользователя по типу мобильных систем, использующих доступ к функциям на root-уровне). Если войти под «учеткой» обычного админа, эту запись (администратора) можно полностью удалить (если нужно просто отключить). После этого права супер-администратора будут активированы автоматически. Устанавливать можно будет все, что душа пожелает.
Как установить "Виндовс 10" через центр обновления на "пиратке": проблем нет!
Некоторые юзеры справедливо полагают, что при установке Windows 10 поверх пиратской копии уже инсталлированной системы «десятка» не встанет.

Если честно, ранее на то были свои причины, поскольку экс-глава корпорации Microsoft Билл Гейтс заявлял, что каждая нелицензионная копия Windows при наличии активного подключения к Интернету будет проверяться. Но получилось так, что одновременно в Сети может существовать до нескольких десятков (а то и сотен) тысяч активированных систем в режиме оффлайн с одинаковыми кодами. Так что эту идею пришлось похоронить.
Поэтому все те, кто заявляют о невозможности установки «десятки» в качестве пакета обновления к существующей копии «Винды», абсолютно неправы. Достаточно просто посмотреть на автоматический апдейт системы. Если обновление Windows 10 через "Центр обновления" происходит без участия пользователя или, по крайне мере, работает в ручном режиме, ни о каких ограничениях со стороны разработчика говорить не приходится. Это, как говорится, есть де-факто.
Собственно, и сам вопрос о том, как установить "Виндовс 10" через "Центр обновления", сводится только к тому, чтобы вовремя следить за соответствующими апдейтами.
В целом же, как многие уже заметили, установка «десятки» особой сложности не представляет. Конечно, затрачиваемое время на загрузку дистрибутива и неоправданно большой его размер могут сыграть свою негативную роль. С другой стороны, если уж и возник вопрос о том, как установить "Виндовс 10" через "Центр обновления", новая система, как правило (если в предыдущей нет вирусов или критических ошибок), инсталлируется достаточно просто. И, как уже понятно, вовсе необязательно становиться в очередь на загрузку, ведь можно использовать простейший апплет для полной установки «десятки», если не хочется ждать. Собственно, так большинство пользователей и поступает.
И еще: установка первой версии «десятки», которая называлась Technical Preview, по мнению некоторых юзеров, оказалась слишком замысловатой. Им же минус. Специалисты говорят только том, что, да, действительно, она была несовершенна, но попробовать удалить ошибки предыдущей системы, затем сделать апдейт до стандартной «десятки», а потом установить еще и версию Pro, причем совершенно бесплатно, - это уже совершенно другой коленкор, а сама проблема, как установить "Виндовс 10" с помощью "Центра обновлений", решается элементарно.
14 января 2020 года Microsoft перестала выпускать обновления для системы безопасности Windows 7 и прекратила техническую поддержку этой версии системы. Чтобы ваш компьютер продолжал обслуживаться и оставался защищенными, получая ежемесячные обновления безопасности, у вас есть возможность сделать бесплатное обновление до Windows 10.

Для пользователей Windows 7 и 8.1 запланированный годовой период бесплатного обновления до Windows 10 официально завершился 29 июля 2016 года.
Сразу после этой даты компания Microsoft запустила сайт, предназначенный для пользователей с ограниченными возможностями, использующих вспомогательные технологии для Windows. Однако, и он перестал работать 16 января 2018 года. Тем не менее, с помощью утилиты Windows 10 Upgrade Assistant, которая по-прежнему доступна для загрузки с официальных серверов, любой желающий до сих пор может выполнить бесплатное обновление до Windows 10, но только до ОС Windows 10 (версия 1709).
Однако, на данный момент можно сразу обновиться до последней актуальной версии Windows 10 May 2021 Update (версия 21H1) с помощью Media Creation Tool. В этом случае новая система Windows будет автоматически активирована с помощью цифровой лицензии.
Бесплатное обновление до Windows 10
Необходимые условия
Бесплатное обновление доступно только для лицензионных пользователей Windows 7 SP1 и Windows 8.1.

Чтобы воспользоваться предложением бесплатного обновления необходимо выполнить следующие действия:
1. Для беспроблемной установки необходимо установить все последние обновления для вашей текущей системы. Также, убедитесь, что Windows 10 подходит для вашего компьютера.
2. Скачайте новую версию утилиты Windows 10 Media Creation Tool, c помощью которой вы сможете обновить свою операционную систему Windows 7 SP1 или 8.1 до Windows 10 бесплатно.
3. Запустите утилиту и примите лицензионное соглашение.

4. Далее выберите Обновить этот компьютер сейчас.

5. Дождитесь, пока утилита загрузит все необходимые файлы, проверит ваш компьютер на совместимость и скачает все необходимые обновления. Это может занять некоторое время в зависимости от скорости вашего интернет-соединения.
6. Далее убедитесь, что выбрано Сохранить личные файлы и приложения, и нажмите Установить.

7. Обновление может занять от одного до нескольких часов в зависимости от конфигурации вашего компьютера.

После завершения обновления будет установлена ОС Windows 10, версия 21H1.

8. Подключитесь к интернету и проверьте активацию системы. Нажмите сочетание клавиш Windows + I , чтобы открыть приложение Параметры, и перейдите в меню Обновление и безопасность > Активация . Вы должны увидеть, что Система Windows активирована с помощью цифровой лицензии.

Активация Windows 10 с помощью ключей Windows 7 и 8.1
Windows 10 может быть активирована с помощью ключей продуктов от Windows 7 и 8.1.
Если вы являетесь владельцем ключа OEM-версии Windows 7 или 8.1, то при выполнении чистой установки Windows 10, версия 21H1 вы сможете пройти процедуру активации в приложении Параметры > Обновление и безопасность > Активация > Изменить ключ продукта.

Другие способы обновления до последней версии Windows 10 вы можете посмотреть в статье:
Читайте также:


