Как установить visual studio 2019 для c mac
Чтобы отпраздновать это достижение, я хочу поделиться некоторыми подробностями, касающимися дизайна и реализации новых редакторов, а также моими пятью любимыми новыми функциями в редакторах кода Visual Studio для Mac.
В основе обновленных редакторов в Visual Studio для Mac лежит служба общего языка с Visual Studio для Windows. Это означает, что тот же самый бэкэнд, который поддерживает версию Visual Studio для Windows, теперь также поддерживает версию macOS. Все это включает в себя IntelliSense, Roslyn, текстовую логику и все языковые сервисы за кулисами. Единственная часть, не общая в Windows и macOS, это слой пользовательского интерфейса, который остается нативным для каждой платформы.
В случае macOS это означает использование фреймворков macOS, таких как Cocoa и CoreText, для расширения возможностей пользовательского интерфейса. Благодаря использованию нативного пользовательского интерфейса, а также возможности использования нативных методов ввода, есть поддержка языков с написанием справа налево, лигатур шрифтов и других расширенных графических функций.

Теперь, когда у нас есть возможности нового редактора в IDE, давайте взглянем на мои пять самых популярных новых функций редактора. Все функции, которыми я хочу поделиться с вами сегодня, направлены на то, чтобы сделать ваш опыт разработки более продуктивным, интересным и увлекательным. Я надеюсь, что вам нравится использовать их так же, как нам нравилось их создавать!

Редактирование с использованием нескольких точек вставки (Multi-Caret)
Multi-caret позволяет вставлять любое количество caret (точек вставки текста) в редактируемый файл. Это может быть выполнено вручную с помощью щелчков мыши, с помощью control-option-click или с помощью клавиатуры. При выборе клавиатуры вы можете использовать сопоставление с образцом, чтобы вставить следующее сопоставление (Option+Shift+.) или вставить все сопоставление (Option+Shift+;).
Вы также можете удалить последнюю вставленную caret с помощью Option+Shift+, или переместить последнюю caret вниз с помощью Option+Shift+/. На гифке ниже я использую комбинацию Option+Shift+. для вставки следующей подходящей caret дважды, что позволяет мне редактировать все три экземпляра «double» на этой странице.
Редактирование с использованием нескольких точек вставки (Multi-Caret) — это очень мощная функция, которая может значительно сократить время, необходимое для редактирования нескольких строк одновременно. Например, если вам нужно изменить префикс для нескольких переменных или переключить определенные декларирования var на строго типизированные декларации, редактирование с несколькими caret позволяет вам легко это сделать.
IntelliSense Type Filtering
Следующая функция, которую я хочу выделить, — это IntelliSense Type Filtering. С помощью IntelliSense Type Filtering вы можете отфильтровать список завершения по типу завершения. Если, например, вы хотите видеть только классы в вашем списке завершения, вы можете либо щелкнуть значок классов или использовать горячую клавишу «option-c».
У нас есть полный список типов, по которым вы можете фильтровать, а также соответствующие значки и горячие клавиши в нашей документации по Visual Studio для Mac. На гифке ниже я использую фильтрацию типов IntelliSense, чтобы сфокусировать свой список на интерфейсах, структурах и, наконец, на делегатах.
Эта функция действительно полезна, когда вы не можете вспомнить точное название нужного вам элемента или просто хотите сосредоточиться исключительно на конкретном типе. Он также работает очень хорошо в сочетании с моей следующей любимой функцией, Show Import Items.
Показать элементы импорта (Show Import Items)
Часто, когда я работаю над проектом, я не всегда могу вспомнить точное пространство имен, которое мне нужно импортировать в мой файл кода для определенного типа. Это часто приводит меня в панику и заставляет лихорадочно искать где угодно, чтобы найти нужный мне импорт. Следующая функция устраняет эту проблему, показывая не только завершения, которые я уже импортировал, но и завершения, доступные для импорта. Кроме того, если я в итоге выберу одно из еще не импортированных завершений, оператор using будет добавлен в заголовок файла кода.
Show Import Items в настоящее время по умолчанию отключен, но вы можете легко включить его, открыв Visual Studio > Preferences > Text Editor > IntelliSense и включив «Show Import Items».
Поддержка написания кода справа-налево и нативного ввода
Популярный запрос нашего сообщества — добавить поддержку языков с направлением справа-налево, а также поддержку двунаправленных языков. И мы невероятно рады добавить такую поддержку в Visual Studio 2019 для Mac. В старых редакторах ввод или вставка строк справа-налево, таких как строки на персидском, иврите или арабском языке, приводили к тому, что слова инвертировались. Например, слово «здравствуй» становится «йувтсвардз», меняя текст так, что он кажется перевернутым. С новыми редакторами поддерживается ввод справа-налево и все типы двунаправленного текста.

Мы также добавили поддержку нативного ввода. Поскольку редакторы создаются с использованием встроенного инструментария для macOS, вставка текста в редактор аналогична вставке в любое другое встроенное приложение macOS. Это означает, что вы получаете доступ ко всем расширенным функциям ввода текста в macOS, таким как долгое нажатие для акцентированных и альтернативных символов, а также селектор эмодзи!
Поддержка лигатур
Если вы используете шрифт, который поддерживает лигатуры, например недавно выпущенный Cascadia Code, Visual Studio для Mac 2019 будет автоматически вставлять лигатуры вместо обычных двухсимвольных глифов. Например, знак двойного равенства (==) будет преобразован в удлиненный знак равенства без пробела. Аналогично, восклицательный знак и знак равенства (!=) будут преобразованы в знак равенства с косой чертой, более точно изображая символ «не равно».
На гифке ниже я использую простое выражение «if», чтобы продемонстрировать доступные лигатуры для нескольких различных общих многосимвольных глифов.
Скачайте Visual Studio 2019 для Mac
Это мои пять любимых функций редактора в Visual Studio для Mac 2019, но есть еще много возможностей, которые вы можете опробовать, работая над проектом. Чтобы начать работу с Visual Studio 2019 для Mac скачайте версию 8.3 Visual Studio 2019 для Mac, или если VS для Mac у вас уже установлена – обновитесь до последней версии с использованием стабильного канала!
Если вы столкнулись с какими-либо проблемами в выпуске v8.3, воспользуйтесь меню Справка > Сообщить о проблеме. Вы также можете сделать предложения по дальнейшим улучшениям с помощью меню «Предоставить предложение» (Provide a Suggestion).

Ну и следите за нами в Твиттере в @VisualStudioMac, чтобы быть в курсе последних новостей Visual Studio для Mac и сообщать нам о ваших впечатлениях. С нетерпением ждем вас!

Visual Studio Code — популярный редактор кода, бесплатный и с открытым исходным кодом. Но я уверен: каждый из нас, кто пытался настроить Visual Studio Code для разработки приложений на C++, Java или Python, прошел через стадию: “О Боже! Почему нельзя как-нибудь попроще?” Я сам пробовал настроить VS Code пару раз и в итоге закончил тем, что использовал CodeBlocks. 🙁
Прочитав много документации, посмотрев ряд роликов на YouTube и потратив несколько дней на саму настройку VS Code, я пишу эту статью, чтобы все это не пришлось проделывать уже вам!
Сегодня я покажу, как настроить среду разработки для спортивного программирования на C++, Java и Python в VS Code с нуля. Мы также посмотрим, какие расширения больше всего пригодятся, чтобы начать работу с VS Code. В конечном счете, ваша среда разработки будет выглядеть примерно так:

1. Устанавливаем Visual Studio Code
Скачайте последнюю версию Visual Studio Code с официального сайта. Рекомендуется загрузить системный установщик (System Installer), но если у вас нет прав администратора, то пользовательский установщик (User Installer) тоже подойдет. Выполните все обычные шаги по установке и обязательно проставьте все следующие чекбоксы:

Если у вас уже установлен VS Code, но вы все равно хотите начать с чистого листа, следуйте этим инструкциям, чтобы полностью удалить VS Code.
2. Настраиваем расширения
Ниже приведен список расширений, которые нам понадобятся для правильной настройки VS Code. Откройте VS Code и перейдите на панель расширений (Ctrl + Shift + X), которая находится на левой панели инструментов, и начните загружать друг за другом следующие расширения:
-
от Microsoft — [Важно] Для корректной работы этого расширения нам понадобится установленный и добавленный в PATH компилятор MinGW. Если у вас его нет, следуйте этому руководству. от austin. от Microsoft — вам нужно будет настроить Python для работы этого расширения. Загрузите и установите последнюю версию отсюда. от Microsoft — [Важно] Перед установкой убедитесь, что в вашей системе настроены Java 8 JDK и JRE и указаны все необходимые переменные среды для Java. Если нет, посмотрите это видео о том, как настроить Java на вашем компьютере. от Jun Han — мы будем использовать это расширение для запуска всех наших программ. Для этого необходимо выполнить некоторые шаги по настройке. Мы увидим эти шаги в следующих разделах.
Расширения, перечисленные ниже, необязательны для дальнейшей настройки, но я рекомендую вам обратить на них внимание, посмотреть, заинтересуют ли они вас, и если нет, то перейти к следующему разделу.
- (Необязательно)Material Theme от Mattia Astronio — это расширение содержит множество приятных глазу тем. Вы можете выбрать любую, какая понравится. Лично я предпочитаю Monokai, которая доступна в VS Code по умолчанию, без каких-либо расширений.
Чтобы выбрать тему, нажмите Ctrl + Shift + P. Откроется палитра команд. Осуществите поиск по слову “theme” и выберите опцию Color Theme. Чтобы настроить иконки, можете выбрать опцию File Icon Theme.

Расширения для тех, кто интересуется FrontEnd-фреймворками для веб-разработки, такими как Angular и React:
- (Необязательно) Angular Language Service от Angular.
- (Необязательно) Angular Snippets от John Papa.
- (Необязательно) ES7 React / Redux / GraphQL / React-Native snippets от dsznajder.
- (Необязательно) React Native Tools от Microsoft.
- (Необязательно) Live Server от Ritwick Dey.
3. Настраиваем внешний вид редактора
Итак, мы уже установили VS Code и несколько расширений. Теперь мы готовы настраивать среду разработки. Я создал шаблон для спортивного программирования в VS Code и загрузил его в свой профиль на Github.
Перейдите по этой ссылке и загрузите шаблон себе на компьютер. Распакуйте его в любое место по вашему выбору. После этого откройте получившуюся папку в VS Code. Вы должны увидеть что-то вроде этого:

Пройдитесь по файлам main.cpp, Main.java и main.py и посмотрите на записанный в них образец кода. По сути, шаблонный код, предоставленный в образцах для каждого из этих трех языков, принимает входящие данные из файла input.txt и обеспечивает вывод в файл output.txt. Для каждой программистской задачи, которую вы хотите решить, просто создайте копию этого шаблона и напишите свой код в функции solve().
Теперь создадим ту разбивку экрана, которую вы могли видеть на самом первом изображении в этой статье. Эта разбивка позволяет сразу видеть как ввод, так и вывод вашего кода, что делает ее очень удобной в использовании.
- Откройте файлы в следующем порядке: main.cpp, input.txt, output.txt. Порядок, в каком были открыты файлы, можно видеть сверху на панели инструментов. Убедитесь, что порядок именно такой, как указано выше.
- Откройте input.txt. Выберите в меню View -> Editor Layout -> Split Right. Вы должны увидеть что-то подобное:

- У вас получится две группы. Перетащите output.txt из левой группы в правую. Закройте тот input.txt, что остался слева. Должно выйти примерно так:

- Далее откройте output.txt в правой группе. Выберите View -> Editor Layout -> Split Down. Уберите output.txt из верхней группы. После этого вы увидите:

Готово! Мы настроили внешний вид редактора. А теперь давайте запускать код.
4. Запускаем код!
Для запуска нашего кода мы будем использовать расширение Code Runner, потому что ручная настройка VS Code для каждого языка — весьма сложная задача и потребует много затрат времени и сил.
Прежде чем использовать это расширение, нам нужно настроить его так, чтобы оно работало через терминал, иначе мы не сможем обеспечить консольный ввод нашего кода. Эти шаги очень важно проделать в точности:
- Выберите File -> Preferences -> Settings.
- Введите “code runner run in terminal” в поле поиска и установите галку в чекбоксе:

По умолчанию Code Runner не добавляет флаг -std=c++14 при компиляции кода. Это ограничивает ваши возможности как программиста. Например, если вы попытаетесь сделать так:
То это вызовет предупреждение: “Расширенные списки инициализаторов доступны только с -std=c++11 или -std=gnu++11”.
Выполните следующие действия, чтобы добавить флаг:
- Выберите File -> Preferences -> Settings.
- Введите в поиске “Run Code Configuration”.
- Определите местонахождение “Code-runner: Executor Map” и выберите “Edit in settings.json”. Это откроет файл settings.json. Добавьте туда следующий код:

Наконец-то всё настроено для запуска ваших программ на C++, Java и Python.
Откройте файл main.cpp. Нажмите правую кнопку мыши и выберите опцию Run Code. Попробуйте напечатать что-нибудь в функции solve(), чтобы проверить, происходит ли у вас вывод в файл output.txt или нет.

Следуйте той же процедуре с файлами Main.java и main.py. Расширение Code Runner возьмет на себя выполнение каждого из них.
Я надеюсь, что эта статья помогла вам настроить Visual Studio Code. Счастливого программирования!
Для того, чтобы приступить к разработке машин через платформу на MacOS, выполните следующие действия для установки Visual Studio 2019 для Mac.
Требовать
- Оснащенный MacOS High Sierra 10.12 или выше Mac.
Для создания приложений для Xamarin прошивки или MacOS, вам также необходимо:
Замечания по установке
После завершения загрузки нажмите VisualStudioformacInstaller.dmg для загрузки программы установки, а затем дважды щелкните стрелу, чтобы запустить его:


Когда программа установки проверяет систему, пожалуйста, будьте терпеливы:
Появится предупреждение о том, что требует конфиденциальности и условия лицензии. Пожалуйста, нажмите на ссылку, чтобы внимательно прочитать Если вы согласны, нажмите «Продолжить».:

Отображаются список доступной загруженности. Выберите компоненты, которые вы хотите использовать:

Если вы не хотите устанавливать все платформы, см следующих рекомендаций, которые помогают определить платформу для установки:
После того, как выбор будет завершен, нажмите кнопку «Установить».
Программа установки будет отображать прогресс при загрузке и установлена Visual Studio для Mac и выбранной нагрузки. Система запросит пароль, чтобы предоставить разрешение, необходимое для установки.

После того, как установка будет завершена, Visual Studio для Mac предложит вам персонализировать установку входа и выбора ключа привязки вы хотите использовать:


Если вы столкнулись с проблемой сети в корпоративной среде, смУстановить в отсутствие брандмауэра или агентаинструкция.
Если вы не установите платформу или инструмент во время первоначальной установки (метод, чтобы отменить соответствующий пункт в разделе № 6), необходимо запустить программу установки еще раз, когда вы добавляете компонент позже.
Установка Visual Studio для Mac после того, как брандмауэр или прокси-сервер
Для установки Visual Studio для Mac назад, вы должны установить некоторые конечные точки доступа, которая позволяет загружать инструменты и обновления программного обеспечения, которые вы хотите.
Настройка сети, чтобы получить доступ к следующим адресам:
Последующие шаги
После установки Visual Studio для Mac, вы можете начать писать код приложения. Следующие рекомендации постепенно введены, как завершить последующий шаг, то есть, писать и развернуть проект.
В данной статье мы пошагово рассмотрим процесс установки Visual Studio Professional 2019.
После скачивания дистрибутива запускаем установщик и нажимаем "Продолжить".
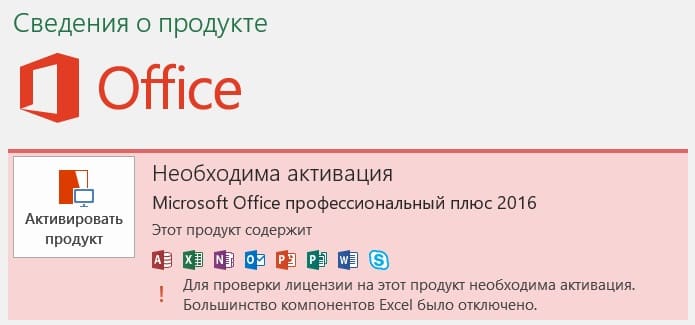
Установщик приступает к скачиванию всех обновлений и установке необходимых компонентов.
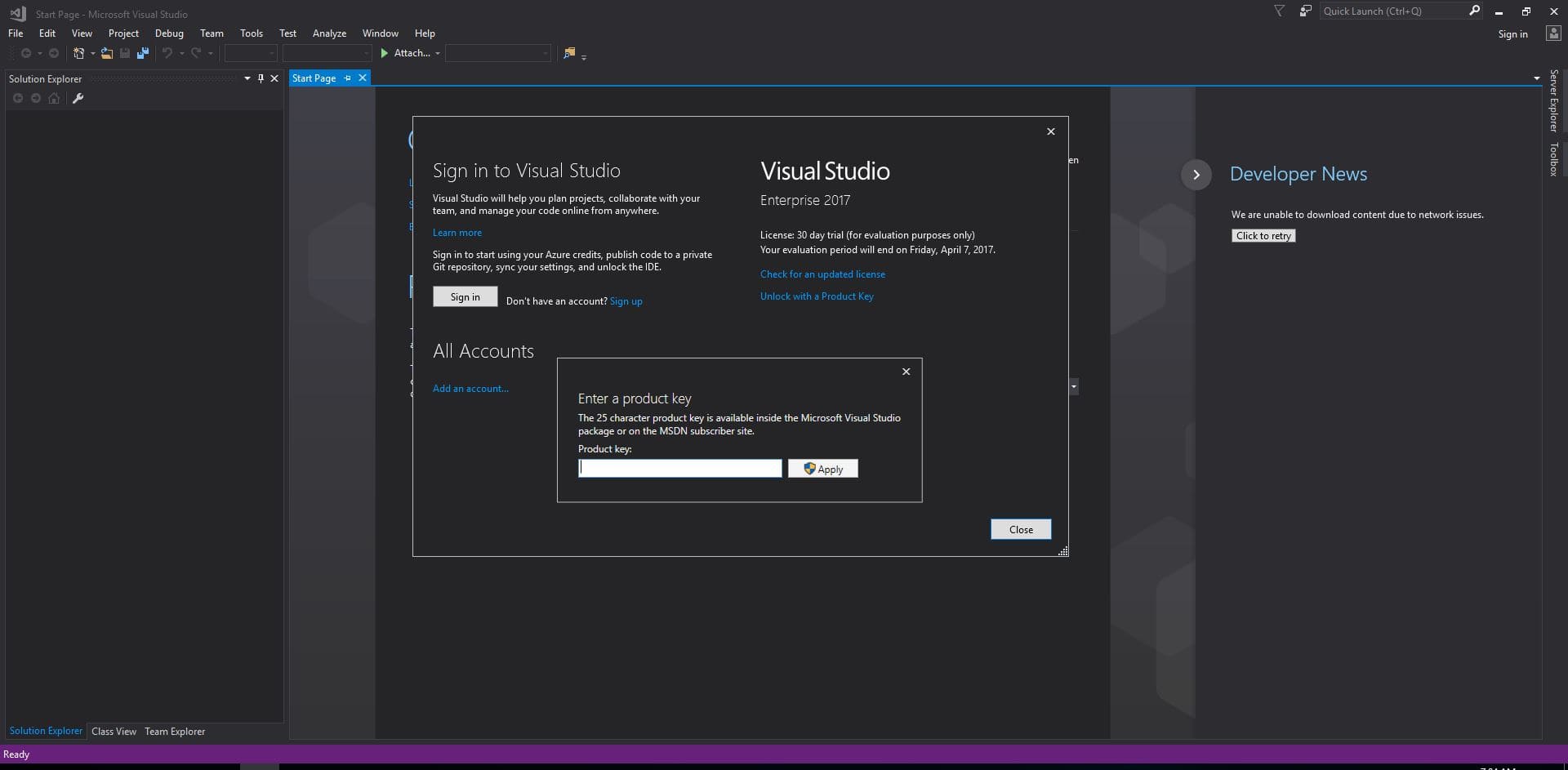
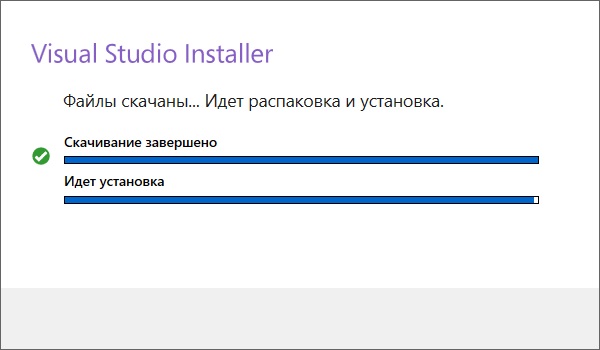
После того, как завершился процесс установки Вам предложат установить дополнительные компоненты, которые нужны именно Вам для разработки. Выбираете нужное, отмечая их галками и нажимаете "Установить".

Приложение приступит к скачиванию дополнительных компонентов и их установке. Ожидайте завершение данного процесса.
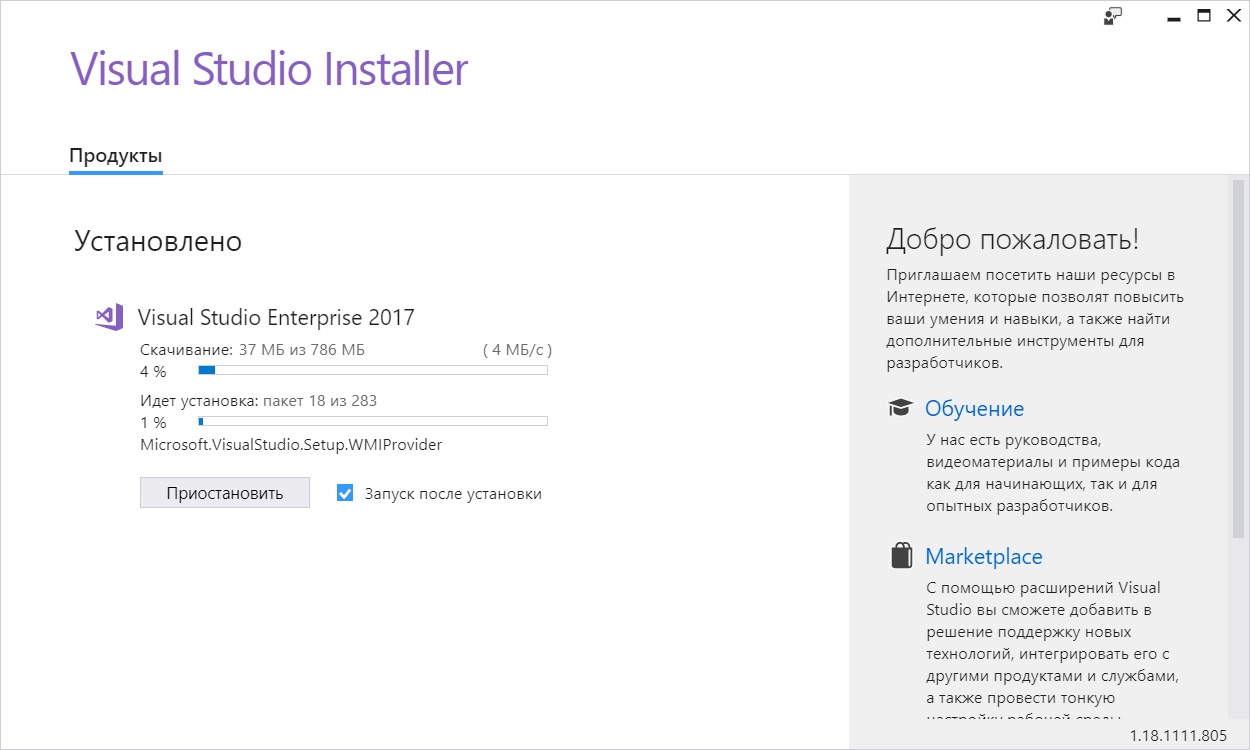
После установки приложение предложит Вам перезагрузить ПК. Перезагрузите Ваш ПК.
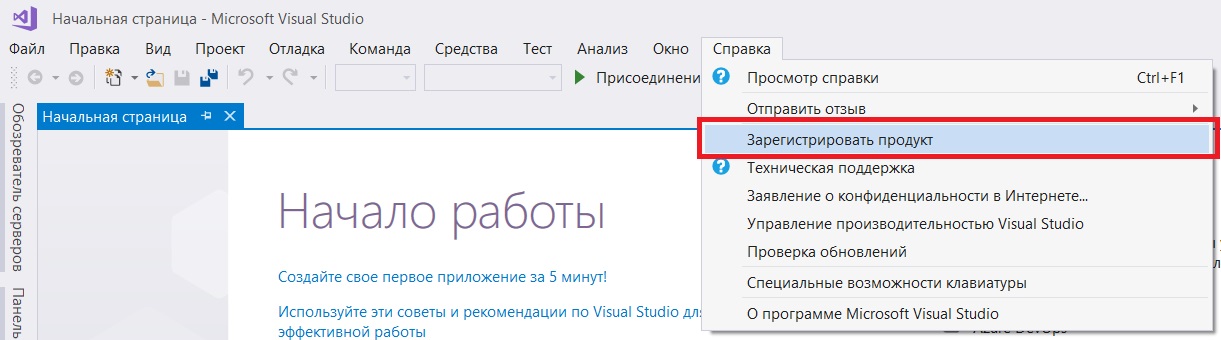
Работа данного приложения в бесплатном (пробном) периоде работает 30 дней. Для его активации, Вам понадобится ключ активации, приобрести его можете в нашем каталоге.
После того, как у Вас есть в наличии ключ активации Visual Studio 2019. Приступим к процессу активации.
Заходим в главное окно приложения => меню "Справка" => Зарегистрировать продукт.

В окне регистрации продукта видим, что у Вас на данный момент "Тридцатидневная пробная версия". Нажимаем "Разблокировать с помощью ключа продукта".
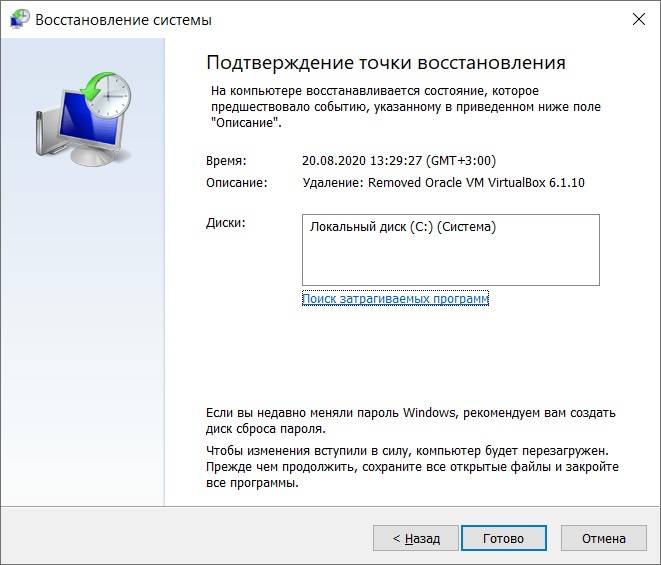
Если активация прошла успешно, то у Вас будет окно с надписью "Лицензия: Ключ продукта применен". Активация совершена успешно!
Читайте также:


