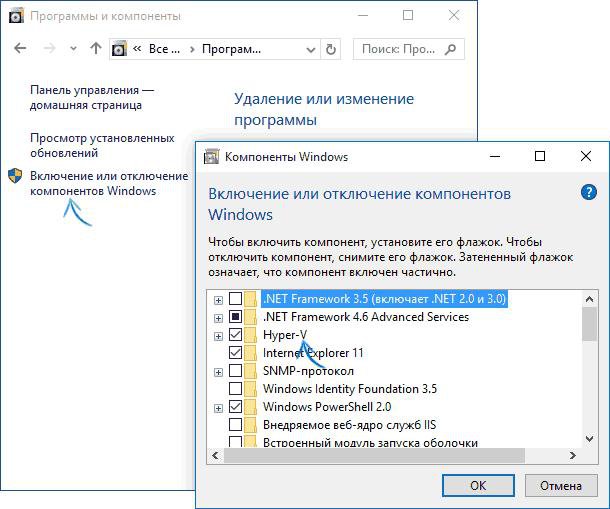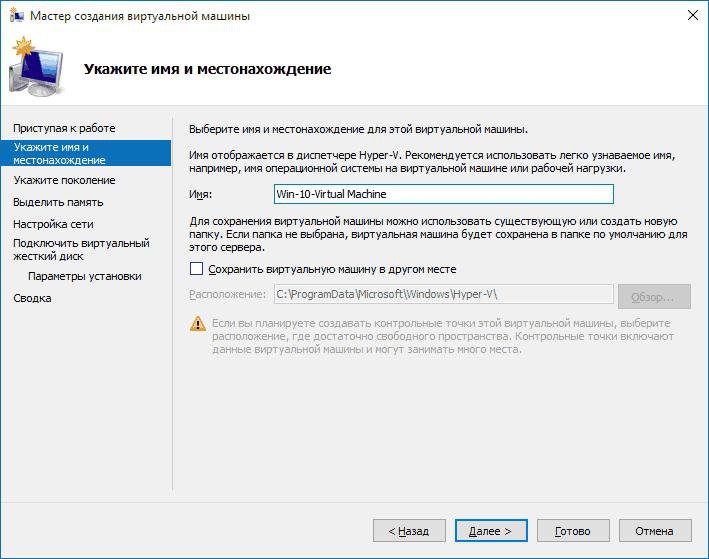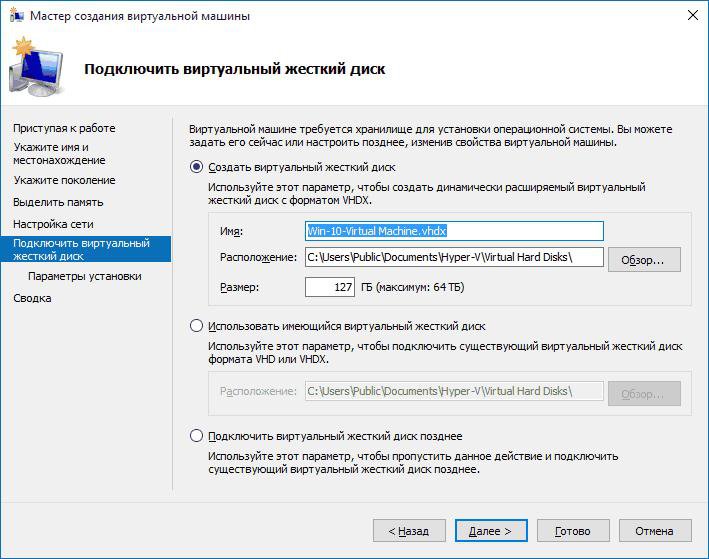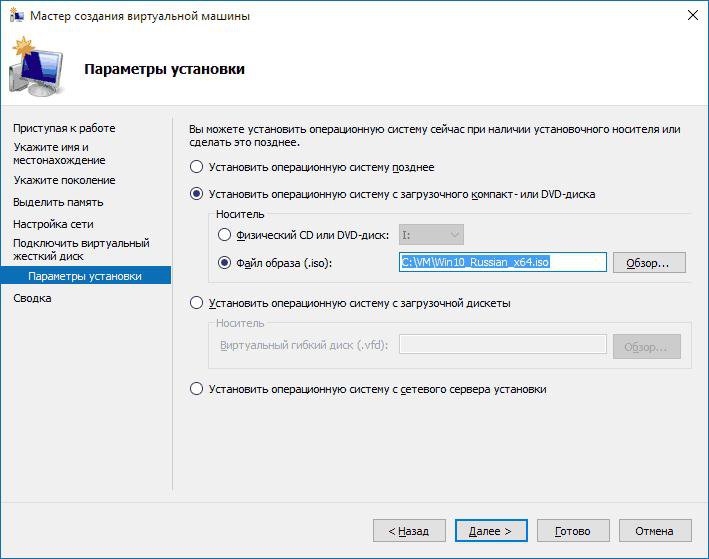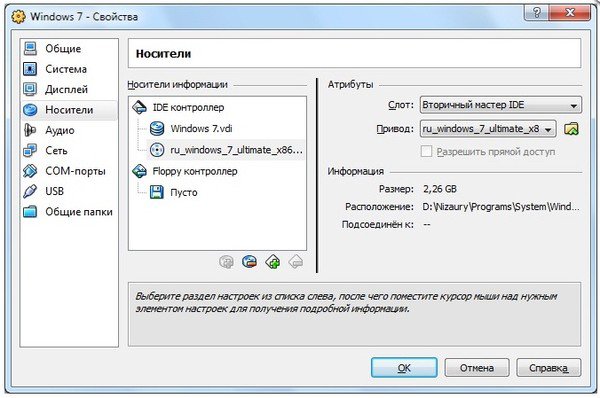Как установить виртуальную машину windows xp на windows 10
В статье рассматривается пример отдельного программного решения режима совместимости для приложений предыдущих поколений Windows. Режим Windows XP или Windwos XP Mode позволяет не просто запускать отдельные программы, но и работать в среде XP, не покидая установленной версии Windows.
Для полной интеграции Режима разработан специальный плагин, который позволяет активировать Windows XP как полноценную систему и не требует аппаратной виртуализации от компьютера. Для людей, так и не смирившихся с кончиной Windows XP, но потерявшими всякую связь с установочными дисками, этот вариант окажется интересным. Ни Windows VMware, ни VirtualBox здесь использоваться не будут.
Далее. На протяжении установок в обе системы (Windows 7 и 10) применяемый плагин выказывал явное неудовольствие от присутствия VirtualBox. Либо отказывался устанавливаться, либо не работал. Так что установка связки Режима и плагина проходила без VirtualBox (я его временно удалил).
В чём разница между виртуальной Windows XP и Режимом Windows XP?

Знакомый многим режим совместимости с предыдущими версиями Windows
Если таких программ у вас немного и программа в обычном режиме совместимости работает, это оптимальный вариант.
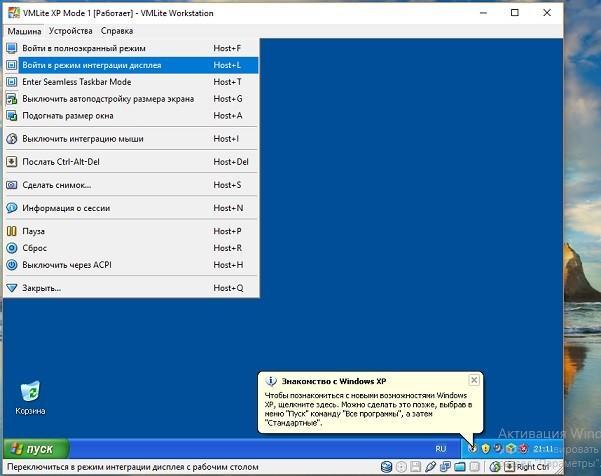
Используются:
- Windows 7 и Windows 10 (64-x битные версии)
- права администратора
- плагин VMLiteWorkstation для интеграции или совмещения Режима
Устанавливаем Режим Windows XP в Windows 7
СРАЗУ. При попытке установить плагин поверх совместно с VirtualBox на одной из сборок меня ждали неприятности: от невозможности запуститься до синего экрана BSOD. Так что было принято решение временно убрать виртуальную машину и установить плагин. А я сначала устанавливаю Windows XP Mode поэтапно, как простую программу:
![установка windows xp mode]()
![программа установки windows xp mode]()
![лицензионное соглашение windows xp mode]()
![установка режима windows xp]()
![установка windows xp mode в windows 7]()
![windows xp в windows 7]()
Для дальнейшей работы нам может понадобиться плагин интеграции VMLiteWorkstation.
![VMLite]()
![установка плагина vmlite]()
скачаю пакет русификации
![русификатор для windows xp mode]()
![установка vmlite режима xp]()
![пароль на vmlite XP Mode]()
![плагин для режима windows xp]()
Запустим машину, которая завершит настройку Windows XP как полноценной машины. Вариант готов к работе полностью. Как в виде режима:
![windows 7 в режиме windows xp]()
так и в виде виртуальной машины:
![vmlite workstation]()
![виртуальная windows xp]()
Устанавливаем Режим Windows XP в Windows 10
Здесь без подробностей. Но с нюансами. Дело в том, что проекта Режим Windows XP под Windows 8/10 не существует в принципе. Установка Windows XP вместе с Windows 10 на общий жёсткий диск не всем подходит. А потому вариант с Режимом в Windows 10 порой очень интересен.
При установке будем использовать тот же исполнительный файл Windows XP Mode, что и в первом абзаце. Также я буду доустанавливать и плагин, без которого Windows XP Mode не станет на Windows 10
![windows xp mode не устанавливается в windows 10]()
так что установку Режима проводим в таком порядке:
- сначала плагин VMLiteWorkstation
- затем и сам Режим, указав в настройках плагина на расположение файла WindowsXPMode_ru-ru.exe. Сразу одно допущение: плагин, как и в Windows 7, не всегда уживается с Virtual Box и может вызвать серьёзный сбой в работе программы. Что, впрочем, не мешает на моих машинах под управлением Windows 10 им уживаться вместе. На данном этапе, если VirtualBox у вас тоже установлен, попробуйте хотя бы не допустить, чтобы они запускались одновременно. Запускаем установку плагина (см. ссылку в абзаце про Windows XP Mode в Windows 7):
![удаление virtualbox перед установкой VMlite]()
окно с предупреждением о неуживчивости с VirtualBox
![установить плагин vmlite xp mode в windows 10]()
![пароль для windows xp mode]()
вводим произвольный пароль для режима Windows XP в Windows 10
- Указываем настройки RAM и CPU в соответствии с потребностями и возможностями реальной сборки на Windows 10:
![установка плагина vmlite xp mode]()
![режим интеграции дисплея]()
![доступ к windows 10 из windows xp mode]()
Вот и всё. Расширения и дополнения ставим обычным порядком через панель команд плагина.
Стремительное развитие программных продуктов зачастую становится причиной несовместимости устанавливаемых компонентов с операционной системой. Новая "операционка" вряд ли захочет работать в паре, скажем, с устаревшей игрой, для которой максимальные системные требования останавливаются на Windows XP. Подобная ситуация возникает не только с игровым софтом, но и с программным. Обновленные версии программ, конечно же, будут дорабатываться до последней операционной системы, но как быть с ПО, чья разработка уже завершилась, а пользователю просто необходимо его установить?
К счастью, решение подобной проблемы не требует кардинальных изменений, предполагающих перехода на более старую версию Windows. Эмулятор Windows XP - вот, что действительно поможет "обойти" подобную несовместимость. Как им воспользоваться? Расскажем в нашей статье.
Что такое Windows XP Mode?
Windows XP Mode - это специальная среда, разработанная компанией Microsoft, позволяющая создать имитацию совместимости устаревшего программного обеспечения с современной операционной системой персонального компьютера. Иными словами, XP mode создает виртуальный образ предыдущей версии операционки, позволяя тем самым "снижать" системные характеристики до требований уже не разрабатываемого софта.
Системные требования для эмулятора
Изначально эмулятор Windows ХР был создан исключительно для систем Windows 7 Максимальная , Windows 7 Профессиональная и Windows 7 Корпоративная , однако, пользователи сети подтвердили его совместимость и с 8, и с 10 версиями операционки.
Сама среда XP mode занимает на жестком диске не более 2 ГБ, однако для установки виртуальной машины Windows понадобится еще 15.
Обратите внимание: дальнейшая инструкция актуальна, если персональный компьютер поддерживает технологии AMD-V™, Intel® VT или VIA® VT.
Подготовительные мероприятия
Для того, чтобы воспользоваться средой, перейдите по ссылке.
В открывшейся вкладке выберите русский язык и нажмите "скачать".
Далее следуйте инструкции:
сохраните файл WindowsXPMode_ru-ru.exe (размер: 447 МБ), запустите его,
в открывшемся окне отобразится список файлов устанавливаемой среды, найдите среди них папку "sources",
в указанной папке отыщите файл "xpm" и откройте его при помощи архиватора WinRAR или аналога,
каталог запущенной папки будет включать множество наименований, но понадобится только один - VirtualXPVHD. Перенесите его в любую папку, которая в последствии не будет переименовываться (желательно создать новую) и добавьте в названии файла расширение *.vhd,
Виртуальная машина Windows XP
Перечисленные пункты инструкции были лишь подготовительными, далее начинаем создавать виртуальную машину XP в следующем порядке:
кликаем в поле "Новое",
заполняем поле Имя (можно вписать любое),
в разделе тип выбираем Microsoft Windows,
далее в поле "Версия" ставим XP (32-bit),
переходим во вкладку "Диск" и там через каталог ищем ранее скачанный и пересохраненный файл с расширением *.vhd,
Теперь в программе VirtualBox после всех манипуляций появится виртуальная машина с заданным именем. Для ее запуска необходимо выбрать ее одним кликом мыши, а затем в верхней части эмулятора нажать кнопку "Start". Запуск операционной системы Windows XP начнется сразу же.
Обратите внимание: в некоторых версиях виртуальных машин некорректно распознается мышь персонального компьютера и воспользоваться ею при старте операционки не представится возможным. Таким образом, все начальные настройки системы придется выполнять посредством кнопок навигации на клавиатуре.
Также стоит отметить, что установка и запуск устаревших программ, поддерживаемых исключительно в Windows XP должны происходить исключительно в оболочке VitrualBox.
Альтернативный способ запуска Windows ХР в 10 версии
Внимание! Удаление VirtualBox необходимо для корректной работы устанавливаемого плагина. Если пренебречь этим правилом, можно получить "синий экран смерти".
Итак, после скачивания файла:
запускаем его, следуем руководству по установке,
переходим в меню "Пуск" и открываем софт VMLite Wizard,
ставим "галочку" напротив поля "Specify the path of XP mode package or a virtual disk file",
жмем на кнопку раскрытия каталога и указываем путь к скачанному ранее файлу WindowsXPMode_ru-ru.exe,
после этого несколько раз жмем кнопку "Далее", где нужно заполняем поля с паролем для допуска к виртуальной машине, указываем установочный путь, выделяем объем оперативки и выполняем прочие настройки софта,
после того, как файл будет обработан программой, снова заходим в меню "Пуск" и ищем приложение VMLite Workstation. Это приложение является практически двойником VirtualBox. В нем точно также, как было описано ранее, настраивается операционная система Windows XP. Среда удобна в использовании, имеет весь необходимый функционал. Она дает возможность пользователям полноценно работать в операционной системе Windows XP.
![Как запустить XP mode в Windows 10]()
В этой заметке мы расскажем вам, как шаг за шагом установить XP mode в Windows 10. Это позволит вам продолжать использовать устаревшую систему без необходимости ее установки на жесткий диск компьютера.
![]()
Если вам необходимо использовать Windows XP, а на компьютере установлена Windows 10 home, нет необходимости устанавливать устаревшую систему рядом с новой. Достаточно использовать XP mode в Windows 10 — и все получится.
![Windows XP mode]()
Так выглядит Windows XP mode
Для того, чтобы вы могли установить Windows XP mode на Windows 10, нужно немного подготовиться, поскольку Microsoft предлагает такой режим по умолчанию только для Windows 7.
Для начала загрузите бесплатное приложение Windows XP-Mode на сайте Microsoft. То, на каком языке будет работать это приложение, не играет решающей роли.
Если на вашем компьютере не установлена программа-архиватор, загрузите и установите бесплатную версию WinRAR, поскольку вам понадобится инструмент для распаковки модуля XP.
После загрузки откройте загруженный Windows XP-Mode с помощью WinRAR. В архиваторе перейдите в каталог, куда вы загрузили модуль XP. Дважды щелкните соответствующий EXE-файл (например: «WindowsXPMode_en-us.exe»), чтобы отобразить его содержимое.
![WinRAR для XP mode]()
Кроме WinRAR можно использовать любой другой архиватор, например, 7Zip
- Откройте папку «sources» и извлеките файл «xpm». Вы можете просто перетащить его в любую папку.
- Через архиватор WinRAR зайдите в каталог, куда вы перенесли файл «xpm» и дважды кликните по нему. Теперь вы увидите целый ряд файлов, среди которых важен только VirtualXPVHD. Извлеките его так же, как описано выше, с помощью перетаскивания.
- Переименуйте файл в VirtualXPVHD.vhd.
- Наконец, загрузите и установите бесплатную программу VirtualBox.
Создание виртуальной машины
С помощью Virtualbox XP mode запустится быстрее![Virtualbox XP mode]()
После подготовки нужно создать виртуальную машину и запустить Windows XP mode со своего рабочего стола.
- Переместите вновь созданный файл «VirtualXPVHD.vhd» в папку на рабочем столе, которую вы больше не будете изменять. В будущем VirtualBox всегда будет искать и использовать именно этот файл по этому адресу.
- Запустите VirtualBox и создайте новую виртуальную машину в поле «Новое». В следующем поле введите имя виртуальной машины по вашему выбору, выберите «Microsoft Windows» в качестве типа, а «Windows XP (32-разрядная версия)» — в качестве версии.
- В разделе «Диск» выберите «Использовать существующий диск», щелкните значок папки и выберите файл «VirtualbXPVHD.vhd» в директории, которую вы используете.
- Теперь нажмите на кнопку «Создать».
Windows 10: установка XP mode — запуск Windows XP
Теперь вы можете запустить Windows XP из VirtualBox:
- Выберите только что созданную виртуальную машину из списка в VirtualBox;
- Нажмите на зеленую стрелку «Старт» в верхней панели.
Возможно, VirtualBox не будет корректно распознавать мышь, поэтому вам придется выполнить начальную настройку с помощью клавиатуры.
Как только вы переключились на рабочий стол Windows XP, для начала лучше установить гостевые дополнения (VirtualBox Guest Additions) на старую ОС. Это позволит лучше эмулировать видеокарту, использовать общие папки и т.д.
Дополнения VirtualBox - это один файл образа CD-ROM, который называется VBoxGuestAdditions.iso. Этот файл образа находится в каталоге установки VirtualBox. Чтобы установить гостевые дополнения для конкретной виртуальной машины, нужно смонтировать этот файл ISO в старой ОС в виде виртуального компакт-диска и установить оттуда.
Если вы хотите использовать старое программное обеспечение в режиме XP, вы должны установить и запустить эти программы в VirtualBox.
Операционная система Windows позволяет создать виртуальную машину (ВМ), которая представляет собой еще один компьютер с отдельным виртуальным диском, ОС, системными данными и программным обеспечением. Проще говоря, вы подключаете еще одну систему, которую можно открыть в отдельном окне. О том, как установить виртуальную машину, мы расскажем в этой статье. Внимательно следуйте инструкции, и через 20-30 минут на компьютере появится ВM
Создаем виртуальную машину на Windows 10
В «десятке» есть стандартный сервис для создания виртуальных машин – Hyper-V. По умолчанию компоненты этой службы отключены – нам нужно их запустить. Для этого необходимо зайти в Панель управления, затем перейти в раздел Программы – Включение или отключение компонентов. В появившемся меню активируйте пункт Hyper-V и подтвердите свое действие клавишей OK.
![Пункт Hyper-V]()
После установки компьютер следует перезагрузить. Теперь заходим в поисковый сервис Windows и вбиваем туда Диспетчер Hyper-V. Сам он расположен в Средствах администрирования. Теперь переходим к созданию ВМ:
-
В диспетчере необходимо перейти в Мастер создания виртуальной машины. Для этого следует кликнуть правой кнопкой мышки на имени компьютера и выбрать пункт Действие, а затем Создать Виртуальную машину.
![Мастер создания виртуальной машины]()
![Объем виртуального жесткого диска]()
![Параметры установки]()
Запуск происходит при помощи двойного клика по названию ВМ в Hyper-V. В окне подключения вам необходимо нажать на кнопку Включить. Вам осталось пройти стандартную процедуру установки системы.
Важно! Может случиться так, что вы все правильно настроили и установили, но при этом операционная система на виртуальной машине не запускается. Объяснить это можно тем, что технические характеристики не подходят для воспроизведения виртуальной системы. Внимательно ознакомьтесь с системными требованиями для установки той или иной версии ОС. К примеру, Windows 10 вы не сможете поставить на слабенький ПК с процессором на два ядра и 1 Гб оперативной памяти.Создание виртуальной машины на Windows 7
![Виртуальный жесткий диск]()
Устанавливаем программу по стандартной схеме и запускаем ее:
- В главном меню нажимаем на кнопку Создать.
- После этого откроется мастер создания новой ВМ.
- Выбираем тип операционной системы и ее версию: если вы хотите поставить Windows 8, то выбираем ее в списке.
- В следующем окне выставляем нужное количество ОЗУ новой ОС – для Windows XP хватит и 512 Мб, а десятая версия будет работать некорректно, если вы не предоставите для нее минимум 4 Гб.
Создаем новый жесткий диск для ВМ, кликнув по соответствующему пункту, и движемся дальше. Рекомендуем выбрать фиксированный вариант, чтобы жесткий диск для ВМ не забрал всё место с основной Windows. Установив размер виртуального HDD, необходимо указать путь, где он будет расположен.
Теперь возвращаемся в меню создания ВМ и нажимаем кнопку Готово. Теперь нам нужно настроить виртуальную машину и установить на нее саму систему – переходим в раздел Свойства. В разделе Дисплей необходимо включить 2D-ускоритель и 3D-ускоритель.
Следующий шаг – это выбор носителя, с которого будет установлена новая ОС на виртуальную машину:
- Если вы хотите использовать образ с установкой, то перейдите в раздел Атрибуты и кликните на значок с изображением папки – откроется менеджер носителей – сюда нужно добавить ваш образ.
- Если установка будет выполняться с DVD-диска или USB-носителя, то следует вставить его в компьютер и перейти в раздел Атрибуты. После загрузки в списке носителей появится нужный вам диск или флешка.
![Выбор носителя]()
Теперь нажимаем кнопку Установить и переходим в стандартный мастер инсталляции операционной системы. Рекомендуем изучить программу Virtual Box, чтобы настроить виртуальную машину полностью под себя.
Полезный совет! Для создания ВМ с Linux лучше использовать программу Virtual Box. Вы можете воспользоваться и стандартным мастером Windows 10, но отзывы пользователей говорят о том, что Linux будет работать нестабильно.Установка виртуальной машины с Windows XP
После загрузки запускаем установочный файл и по стандартной схеме выполняем установку программы. Теперь заходим в VMaware Workstation и действуем по следующей схеме:
- В диалоговом меню приложения следует выбрать раздел для установки ВМ. В английской версии он называется New Virtual Machine.
- Первым делом программа попросит нас указать DVD-диск, Flash-накопитель или ISO-образ. Для примера мы взяли обычный DVD с XP. Нажимаем на кнопку Далее и переходим в режим активации системы – указываем путь к файлу активации XP.
- Теперь необходимо настроить отдельный жесткий диск, на котором будут расположены файлы с Windows XP, также туда будет устанавливаться софт. Указываем размер: обычно хватает 40 Гб, но для пробного использования ВМ вам хватит и 8 Гб.
- После этого VMaware Workstation запустит проверку и окончательную настройку. Здесь мы можем изменить количество ОЗУ для версии WindowsF, способы входа и другие параметры. Сейчас на сайте VMaware Workstation доступна русская версия, рекомендуем прочесть описание каждой настройки в справке. Если же пропустить этот раздел, то программа автоматически выставит оперативную память.
- После завершения настройки VMaware Workstation перейдет к инсталляции системы XP на виртуальную машину.
Рекомендуем прочесть:
Видео-установка ВМ
Видео посвящено установке Windows XP на ВМ и последующей ее настройке. Выполнить установку ВМ по этой инструкции сможет и начинающий пользователь. Также в ролике подробно объясняется, как пользоваться уже установленной XP в качестве виртуальной операционной системы.
Читайте также: