Как установить виртуальную машину на windows 8
Установка компонентов Hyper V
По умолчанию компоненты для работы с виртуальными машинами в Windows 8 отключены. Для того, чтобы их установить, Вам следует зайти в панель управления — программы и компоненты — открыть окно «включение или отключение компонентов Windows» и поставить галочку напротив Hyper-V. После этого будет предложено перезагрузить компьютер.
Установка Hyper-V в Windows 8 Pro
Одно замечание: когда я проделывал эту операцию в первый раз, я не стал перезагружать компьютер сразу. Закончил некоторую работу и перезагрузил. В результате по какой-то причине, никакой Hyper-V не появился. В программах и компонентах отображалось, что установлен лишь один из двух компонентов, постановка галочки напротив неустановленного не устанавливало его, галочка исчезала после нажатия ОК. Долго искал причину, в итоге удалил Hyper-V, снова поставил, но на этот раз перезагрузил ноутбук по первому требованию. В результате все в полном порядке.
После перезагрузки у Вас появится две новых программы — «Диспетчер Hyper-V» и «Подключение к виртуальной машине Hyper-V».
Настройка виртуальной машины в Windows 8
Первым делом запускаем Диспетчер Hyper-V и, прежде чем создавать виртуальную машину, создать «виртуальный коммутатор», иначе говоря, сетевую карту, которая будет работать в Вашей виртуальной машине, давая доступ в Интернет из нее.

В меню выбираем «Действие» — «Диспетчер виртуальных коммутаторов» и добавляем новый, указываем, какое сетевое подключение будет использоваться, даем имя коммутатору и нажимаем «ОК». Дело в том, что совершить это действие на этапе создания виртуальной машины в Windows 8 не получится — будет только выбор из уже созданных. В то же самое время, виртуальный жесткий диск можно создать непосредственно при установке операционной системы в виртуальную машину.
А теперь, собственно, создание виртуальной машины, которое не представляет ровным счетом никаких сложностей:
- В меню нажимаем «Действие» — «Создать» — «Виртуальная машина» и видим мастер, который и проведет пользователя через весь процесс. Кликаем «Далее».
- Даем имя новой виртуальной машине и указываем, где будут храниться ее файлы. Или оставляем место хранения без изменений.
- На следующей странице указываем, сколько памяти будет выделено под эту виртуальную машину. Исходить стоит из общего количества оперативной памяти на Вашем компьютере и требований гостевой операционной системы. Также можно установить динамическое выделение памяти, но я этого делать не стал.
- На странице «настройка сети» указываем, какой виртуальный сетевой адаптер будет использоваться для подключения виртуальной машины к сети.
- Следующий этап — создание виртуального жесткого диска или выбор из уже созданных. Здесь же можно определить размер жесткого диска для вновь создаваемой виртуальной машины.
- И последнее — выбор параметров установки гостевой операционной системы. Вы можете запустить автоматическую установку ОС на виртуальную машину после ее создания с ISO образа с ОС, компакт-диска CD и DVD. Можно выбрать и другие варианты, например, не устанавливать ОС на данном этапе. Без танцев с бубном встали Windows XP и Ubuntu 12. Про другие не знаю, но думаю различные ОС под x86 должны работать.
Нажимаем «Готово», дожидаемся завершения процесса создания и запускаем виртуальную машину в главном окне диспетчера Hyper-V. Дальнейшее — а именно процесс установки операционной системы, который начнется автоматически при соответствующих настройках, думаю, не нуждается в объяснениях. В любом случае, для этого у меня на сайте есть отдельные статьи на эту тему.

Установка Windows XP в Windows 8
Установка драйверов на виртуальной машине с Windows
По завершении установки гостевой операционной системы в Windows 8, Вы получите полностью работающую систему. Единственное, в ней будут отсутствовать драйвера для видеокарты и сетевой платы. Для автоматической установки всех необходимых драйверов в виртуальной машине нажмите «Действие» и выберите пункт «Вставьте установочный диск службы интеграции». В результате этого, в привод DVD-ROM виртуальной машины будет вставлен соответствующий диск, автоматически устанавливающий все необходимые драйвера.
На этом все. От себя скажу, что понадобившаяся мне Windows XP, под которую я выделил 1 Гб оперативной памяти, прекрасно работает на моем теперешнем ультрабуке с Core i5 и 6 Гб оперативной памяти (Windows 8 Pro). Некоторые тормоза были замечены только при интенсивной работе с жестким диском (установка программ) в гостевой ОС — при этом Windows 8 начинала заметно тормозить.
А вдруг и это будет интересно:
06.07.2013 в 17:05
07.07.2013 в 13:18
Действительно, вы правы. Я, откровенно говоря, даже не обратил внимания на то, что только в 64-разрядных версиях.
30.07.2013 в 21:05
30.07.2013 в 21:49
В данном случае речь идет о том, что Hyper-V является составной частью только 64-разрядных ОС.
26.08.2013 в 10:56
Сетевую карту можно будет добавить, создав в диспетчере виртуальных коммутаторов адаптер. А вот с видяхой трабл, RemoteFX вставили только в server
26.08.2013 в 11:02
Что-то я не написал о сетевой карте, надо бы добавить в статью.
26.09.2013 в 14:00
26.09.2013 в 14:35
26.09.2013 в 19:02
Спасибо, изменил настройки в биосе, всё заработало.
02.06.2015 в 16:40
а как ее включить? сколько не пробовал не получается
03.06.2015 в 11:15
Подробнее, как это не включается? Все как по инструкции и видео должно быть.
04.12.2013 в 02:32
04.12.2013 в 08:58
Как же не написал? Цитирую сам себя:
имеющихся в Windows 8 Pro и Enterprise компонентов Hyper-V для работы с виртуальными машинами
03.01.2014 в 12:52
Более глупой статьи не видел.То, что и так ясно, автор растёр по стенам. Как сеть подключить в вин 8 на huper v?! Не вай-фай, а сетевой адаптер.
03.01.2014 в 13:02
Статья писалась для тех, кто не знает, что у них в Windows есть такая возможность и тех, кто, возможно, даже не представляет, что такое виртуальная машина. То, что я не написал про настройку сети — действительно, упущение и в скором времени допишу. Но, думаю, что тем, кому и так все ясно, особого труда не составит разобраться с созданием и настройкой сетевого адаптера в Hyper-V.
14.01.2014 в 21:02
При установке windows xp на windows 8 появляется окно с ошибкой. Я уже и не знаю что делать. Вот текста ошибок которые есть Boot Failed. EFI SCSI Device/
Boot Failed. EFI Network.
Boot Failed. EFI SCSI Device.
No Operating System was Loaded . Press a key to retry the boot sequence
15.01.2014 в 12:04
Александр, не совсем понял, вы устанавливаете в виртуальную машину (у вас комментарий к статье о виртуальных машинах) или пробуете установить вместо Windows 8 на компьютер?
24.02.2014 в 13:48
27.02.2014 в 21:58
У меня проводной интернет. При подключении виртуального коммутатора на хосте появляется диагностика о разрыве подключения к интернету. Виртуальный адаптер vEthernet сообщает, что сетевой кабель не подключен? Никакого моста не образуется. На виртуальной машине автоматический адрес IPv4 совершенно бредовый. Приходится удалять виртуальный коммутатор, чтобы восстановить интернет. Нужна нормальная пошаговая инструкция на любом языке, где ее взять?
28.02.2014 в 08:02
22.03.2014 в 22:47
Спасибо за то, что вы делаете. Очень годный и интересный сайт для новичков.
20.12.2014 в 00:20
20.12.2014 в 08:49
Здравствуйте. Все указанные вами вещи решаются (разве что с играми и пробросом видеокарты может и не вполне получиться, смотря какие.) и подробные толковые инструкции есть в Интернете. Просто это материал уже не для начинающих (а для них сайт создан), а потому у меня таких статей и нет. А в рамках комментария это не уложишь.
09.04.2015 в 11:18
Установила виртуальную машину с системой XP SP3. Неудобно, что окошко маленькое. Можно ли его увеличить? Попробовала удаленный рабочий стол, при этом искаженный шрифт, качество графики 16. Как настроить виртуальную машину с операционной системой XP для удобной работы?
10.04.2015 в 13:40
14.04.2017 в 10:34
А у меня нет такого пункта «Вставьте установочный диск службы интеграции»! Что делать?
14.04.2017 в 10:40
Не вставляйте : ) В последних версиях Hyper-V этого не требуется (при поддерживаемых ОС), просто статья давно уже писалась.
14.04.2017 в 12:18
Но у меня видеодрайвер не устанавливается?
15.04.2017 в 06:53
А какой видеодрайвер указан в виртуальной машине? Если видеодаптер Hyper-V (или как-то так), то все ок. (т.е. не стоит там ожидать, что будет видеокарта та же, что на основном компьютере).
03.10.2020 в 11:54
Доброго времени суток! Не получается установить ОС. Что я делаю не так? Подскажите пожалуйста.
04.10.2020 в 10:17
А как именно не получается? Можно подробности какие-нибудь, что делается и какие проблемы возникают?
05.10.2020 в 19:41
14.01.2014 в 21:02
При установке windows xp на windows 8 появляется окно с ошибкой. Я уже и не знаю что делать. Вот текста ошибок которые есть Boot Failed. EFI SCSI Device/
Boot Failed. EFI Network.
Boot Failed. EFI SCSI Device.
No Operating System was Loaded . Press a key to retry the boot sequence
Вот есть у вас комментарий. То же самое. Пишет на виртуалке.
06.10.2020 в 13:07
04.12.2020 в 21:43
Подскажите пожалуйста что необходимо сделать, чтобы виртуальная машина под Win 7 получала интернет.
Заранее спасибо откликнувшимся.
05.12.2020 в 10:14
Здравствуйте.
физический адрес не трогайте, но попробуйте задать в IPv4 виртуальной машины параметры IP вашей подсети, например: если на физической машине 192.168.0.11, основной шлюз 192.168.0.1, на виртуальной прописываем что-нибудь в духе 192.168.0.12, а остальное то же самое, что и на физической.
Также в теории могут мешать сторонние антивирусы/файрволлы на основной машине.
05.12.2020 в 19:05
06.12.2020 в 09:54
Виртуальная машина для Windows 8 открывает перед пользователями возможность работать в других операционных системах из-под «восьмерки». В ряде случаев это весьма удобно, потому что для перехода в другую ОС вам не приходится перезагружать компьютер или использовать другой ПК. Функции виртуальной машины Windows 8 подробно описаны в этом видеоуроке. Также, посмотрев наш ролик, вы узнаете, как ее установить и настроить.
Для начала, давайте разберем, что такое виртуальная машина для Windows 8. Это специальное средство, которое позволяет устанавливать и использовать различные операционные системы внутри уже установленной OS. Другими словами, в Windows 8 вы можете открыть, к примеру, Windows 7. Зачем это нужно?
Как правило, такими функциями пользуются администраторы сетей, а также мастера, занимающиеся ремонтом компьютеров. Однако иногда такая функция может потребоваться и простому пользователю в личных целях.
Как активировать виртуальную машину
Windows 8 имеет встроенную виртуальную машину, которая называется Hyper-V. Это означает, что вам не нужно искать какие-либо программы в интернете. Хотя, если вас не устраивают встроенные средства операционной системы, вы всегда можете скачать нужную программу в интернете.
Итак, нужная нам функция уже имеется, но она не активна. Нам нужно ее активировать. Как это сделать? Все очень просто. Для начала давайте откроем панель управления . Делается это при помощи комбинации клавиш Win+X. После нажатия появится меню, в котором следует выбрать и открыть нужный нам сервис.
В панели управления следуем такому пути – программыпрограммы и компонентывключение или отключение компонентов Windows. В появившемся окне необходимо просто установить отметку напротив пункта Hyper-V. После этого система потребует перезагрузки. Выполняем требование без отлагательства.
Дело в том, что если по просьбе системы не перезагрузить устройство, а сделать это через какое-то время, то могут возникнуть проблемы с включением данной функции. Поэтому предварительно завершите все действия, и только после этого приступайте к включению Hyper-V и по первому же требованию перезагружайте компьютер.
Это встроенное средство, однако, существуют и виртуальные машины для Windows 8, которые можно скачать из интернета и установить на компьютер. По сути, принцип работы одинаков в любом случае.Разница только в интерфейсе и возможностях. Но при этом стоит помнить, что встроенные средства всегда работают более стабильно и правильно.
После установки сервиса и перезагрузки компьютера на компьютере появится две новые программы:
- Диспетчер Hyper-V.
- Подключение к виртуальной машине Hyper-V.
Это программы, которые позволяют настраивать и пользоваться данной функцией. Теперь можно переходить к настройкам параметров виртуальной машины Windows 8.
Настройка Hyper-V
Стоит отметить, что Hyper-V можно использовать и в более ранних версиях ОС. И если вам позволяют возможности и ресурсы компьютера, то вы вполне можете установить восьмерку внутри, к примеру, семерки. Таким образом, у вас появится виртуальная Windows 8. Это может потребоваться для разных целей.
Но мы отошли от темы, давай те же вернемся к настройкам. В первую очередь следует открыть диспетчер Hyper-V. Стоит отметить, что, прежде чем начинать создание виртуальной машины, требуется создать сетевой коммутатор. Другим словами, это сетевая карта, которая сможет работать в созданной среде, предоставляя выход в интернет операционным системам.
Для этого в меню необходимо выбрать пункт «Действие», в котором находим «диспетчер виртуальных коммутаторов». Здесь нужно добавить новый коммутатор. Далее указываем сетевое соединение, которое будет использоваться, а также вводим название устройства (любое, на ваше усмотрение). После этого нажимаете «Ок».
Почему в первую очередь следует создать коммутатор? Дело в том, что после создания виртуальной машины создать сетевое соединение не получиться, вам будет предложен только выбор из тех, что имеется. При этом остальные компоненты, к примеру, виртуальный жесткий диск, можно создать в процессе установки Windows.
Теперь можно приступать к главному вопросу – создание виртуальной машины в Windows 8. Здесь нет ничего сложного. Просто соблюдайте следующие указания и порядок действий:
- Открываем диспетчер Hyper-V и входим в меню.
- Следуем такому пути – действиесоздатьвиртуальная машина. После этого откроется мастер установки, который поможет в дальнейших действиях, он проведет вас через весь процесс установки. Нажимаем «Далее».
- На следующем этапе нам потребуется придумать имя создаваемой системы. Кроме этого, необходимо указать директорию, где будут храниться ее файлы (можно оставить без изменений).
- Двигаемся дальше. Теперь нам требуется указать объем памяти, который будет доступен для виртуальной машины. Здесь нужно отталкиваться от общего количества памяти ОЗУ, а также от требований гостевой ОС. Вы можете установить динамическое выделение памяти. Другими словами, разрешить системе автоматически выбирать нужный объем.
- Теперь мы попали на страницу настройки сети. Здесь указываем сетевой адаптер, который будет использоваться для подключения к интернету. Выбираем тот, который мы предварительно создали.
- Следующий шаг – создание жесткого диска. Можно также выбрать тот, который был создан ранее (если такой имеется). Мастер настройки позволяет вам самостоятельно выбрать оптимальный объем памяти.
- Ну и последний этап – это настройка параметров установки операционной системы. Здесь можно запустить автоматическую установку. Однако прежде чем это сделать, вам придется создать виртуальный образ Windows 8, или другой версии, либо же Linux и так далее, при помощи UltraISO. Также можно использовать CDDVD с образом операционной системы. На данном этапе можно и не устанавливать ОС, а сделать это в любой другой более подходящий момент.
Нажимаем «Готово» и набираемся терпения, так как нам придется дождаться завершения процесса создания. А на этом виртуальная машина в Windows 8 создана и готова к использованию. Для ее использования нужно просто запустить созданную программу в главном окне диспетчера Hyper-V.
Если на последнем этапе вы решили не устанавливать ОС, то сейчас самое время приступить к этому. Как это делается, вы наверняка знаете. Стоит отметить, что такая функция есть не только в последней версии операционной системы Windows. Вы можете скачать Hyper-V с официального сайта и установить на XP или семерку. После этого вы сможете создать виртуальный образ Windows 8 внутри вашей ОС.
Привет! Буду писать сейчас большую статью об установке Windows 8 на виртуальную машину VirtualBox. Но не все так просто, статья будет подробная ну и конечно же с картинками и объяснениями. Я уже составил примерное содержимое и выглядит оно вот так:
- Установка VirtualBox
- Создание виртуальной машины в VirtualBox
- Установка Windows 8 на виртуальную машину
Я подробно напишу откуда скачать и как установить VirtualBox. Затем мы создадим виртуальную машину и установим туда Windows 8. Я уже писал статью о том, как установить Windows 8 второй системой рядом с Windows 7 на одном компьютере, но я недавно купил ноутбук и установил на него Windows 7, с восьмеркой я пока не готов работать.
Устанавливаем VirtualBox
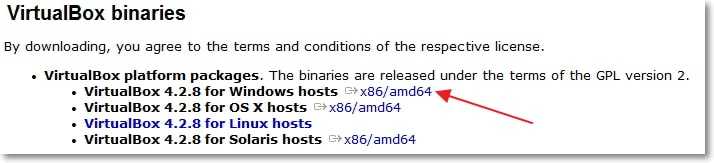
Сохраните установочный файл, и подождите пока он полностью загрузиться на ваш компьютер. Кстати, размер установочного файла примерно 93 Мб.
Для начала установки виртуальной машины VirtualBox, нужно запустить установочный файл, просто нажмите на него два раза левой кнопкой мыши.
Это интересно: Как создать загрузочную флешку с Windows 8 (8.1)? Запускаем установку Windows 8 с USB накопителя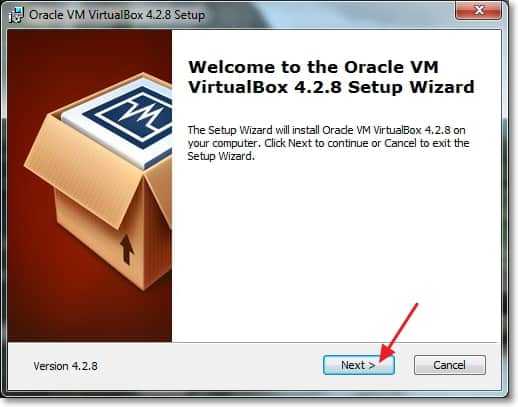
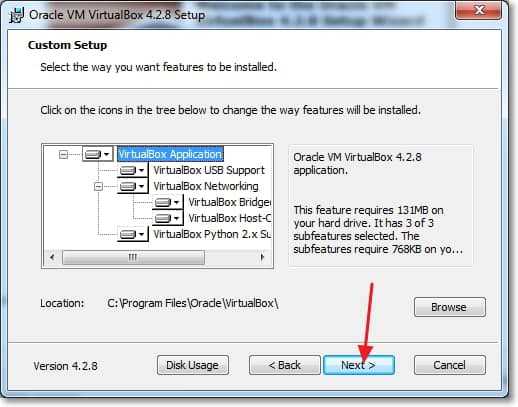
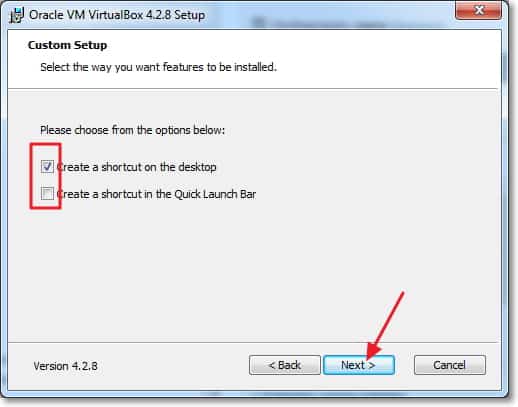
В процессе установки могут появляться вот такие окна:

Создаем виртуальную машину для Windows 8
Если программа VirtualBox не запустилась автоматически, то запустите ее ярлыком на рабочем столе. Ну и давайте сразу приступим к созданию виртуальной машины.
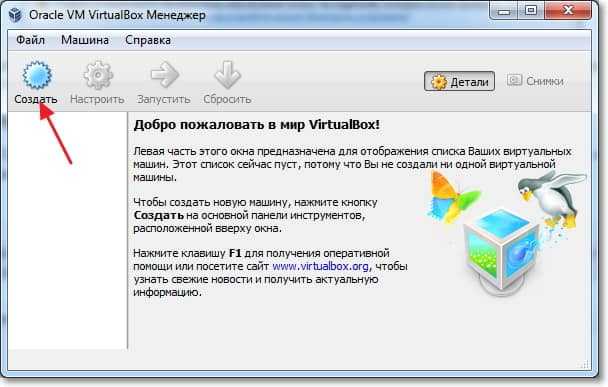
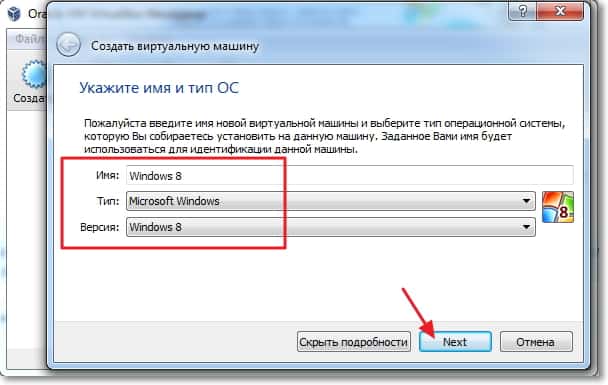
Дальше нам нужно установить размер оперативной памяти, которую сможет использовать виртуальная машина. Для Windows 8 рекомендуется, не менее 1 Гб (1024 Мб), столько и установим. Если у вас есть возможность, то можете задать и больше, только не переборщите.

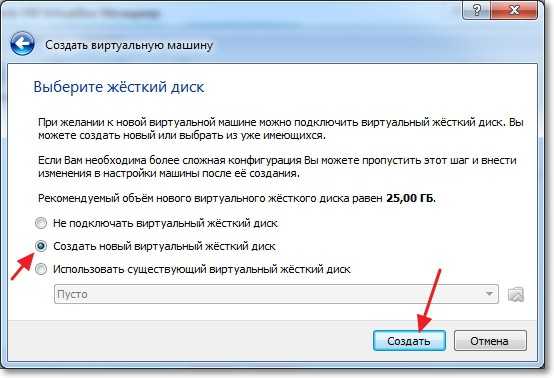

Окно настройки виртуальной машины закроется, а это значит, что она готова. Можно приступать к запуску и к установке Windows 8.
Это интересно: Что делать, если svchost.exe грузит процессорКак установить Windows 8 на виртуальную машину?
Снова возвращаемся к программе VirtualBox, она должна была остаться открытой, если нет, то запустите ее.
Видим, что слева появилась созданная нами виртуальная машина. Для того, что бы ее запустить, просто нажмите на нее два раза.

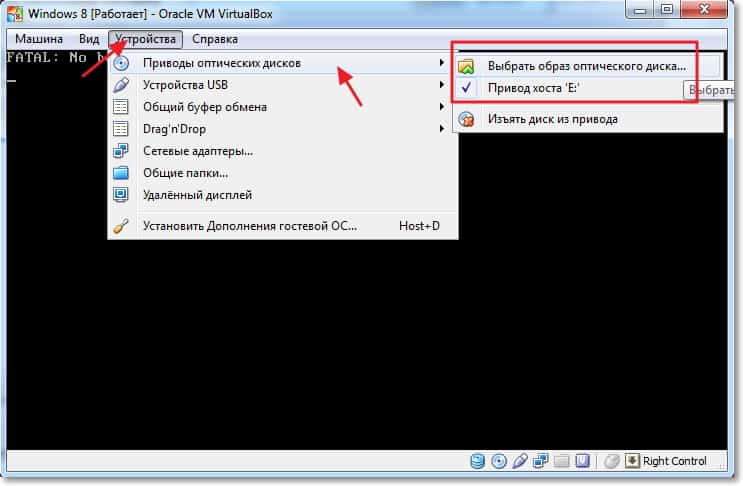
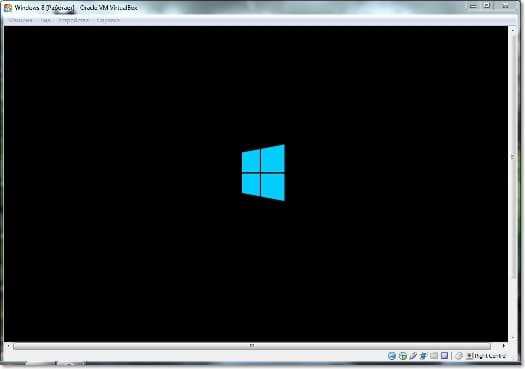
Не знаю, есть ли смысл показывать дальше процесс установки Windows 8, ведь он ничем не отличается от обычной установки на обычный компьютер. Но давайте быстренько рассмотрим все пункты, лишним не будет.

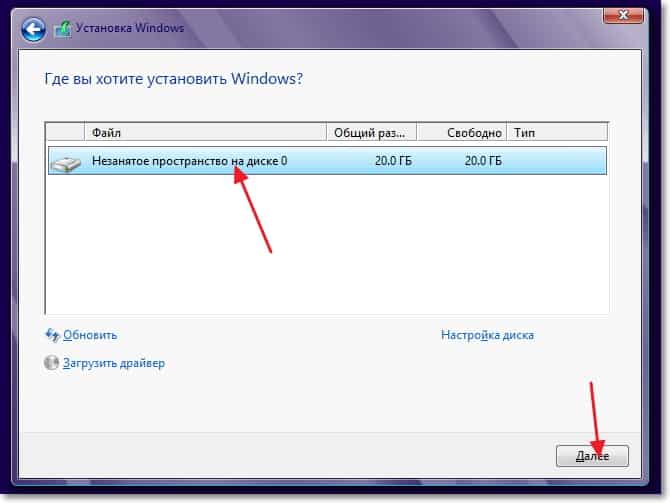
Ждем пока закончиться копирование файлов для установки Windows 8.
Это интересно: Как убрать пароль при входе в Windows 10: три простых способа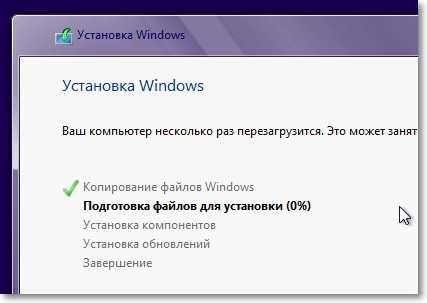
После копирования файлов произойдет перезагрузка и продолжится установка Windows 8 на VirtualBox.
Выбираем цвет окон и задаем имя компьютера.
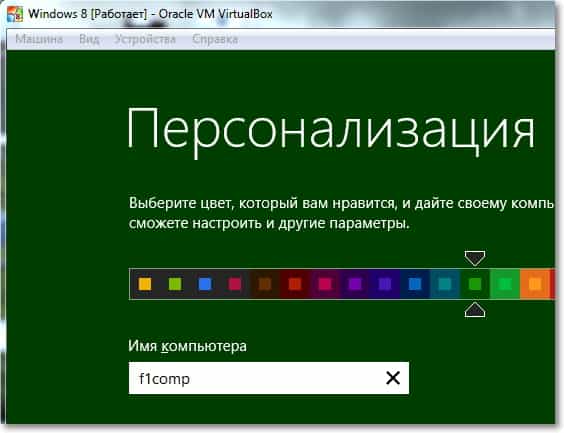
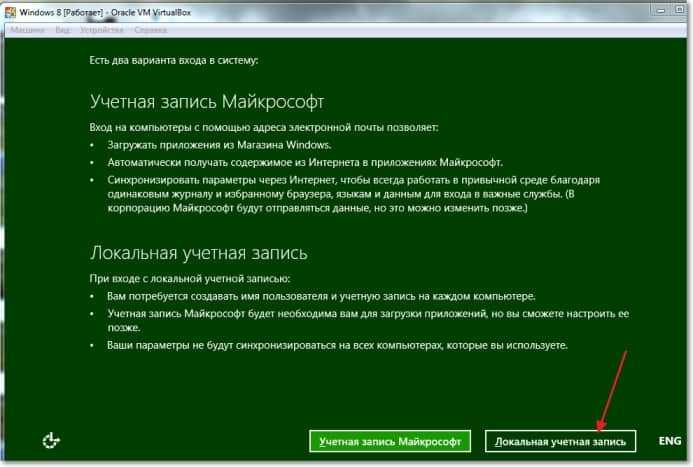
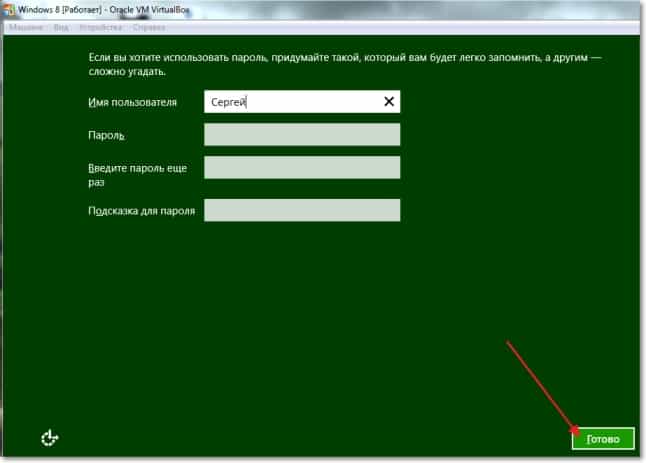
Ждем пока система установки подготовит компьютер, должен появиться рабочий стол.
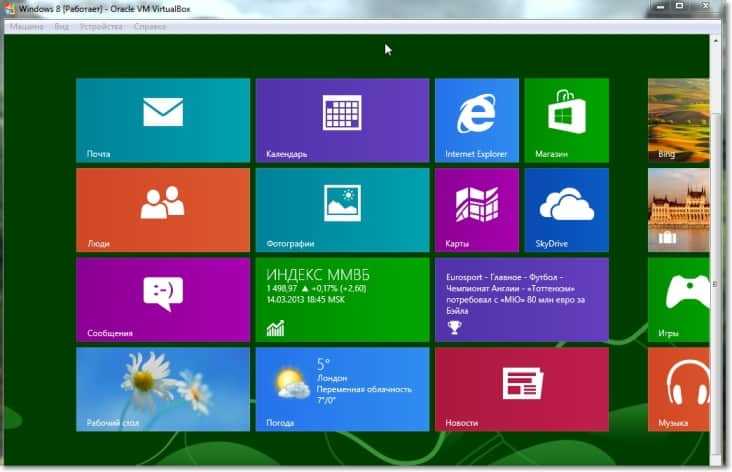
Все готово! Установка Windows 8 на виртуальную машину закончена, аплодисменты :).
Понравилась статья? Оцените её:
Рекомендуем по теме

Вот и дождались друзья. Корпорация Microsoft официально сообщила о том, что до 31 .

Привет друзья! Наконец-то свершилось, 26 октября Windows 8 официально была представлена и .

Здравствуйте! Наконец-то я нашел время установить Windows 8 и конечно же написать подробную .
я перебрал 8 (ВОСЕМЬ, Карл . ) исошников разных вин8 и результаты можно разделить на 3 группы:
1) установка висит.
2) установка выдает ошибку.
3) ось ставится, НО НЕ ВИДИТ СЕТЕВУХУ!
Виртуальная машина (ВМ) – это ещё один компьютер, запущенный на вашем рабочем столе. Т.е, в окошке запускается как будто второй (виртуальный) монитор, а котором загружается ещё один компьютер.
У этого компьютера есть своё виртуальное оборудование и на него можно установить любую настоящую операционную систему (ОС), например, виртуальный Windows. На таком «компьютере» можно полноценно работать и мне очень нравится эта тема.
Для чего можно использовать «виртуалки»
- для тестов или обучения в других операционных системах (Windows, Linux, MacOS и т.д.)
- разработка программ для других ОС
- работать в разных местах с одинаковым программным окружением
- для анонимности
Думаю, можно ещё придумать способы применения, это первое что пришло мне в голову. Например, на бывшей работе я не мог поставить нужные мне программы на компьютер, хоть и был админом. Это было связано с безопасностью и лицензионными вопросами. Тогда я установил себе виртуальную машину, поставил на неё Windows и все нужные мне программы, и в ней работал. Вечером записывал образ на внешний жёсткий диск и уносил с собой домой.
К тому же, рабочий интернет был сильно урезан по скорости, но был доступ к другому провайдеру. Я поставил вторую сетевую карту и настроил её в виртуальной машине. Т.е., в «обычной» винде на неё даже не стояли драйвера, а в виртуальной среде через неё работал быстрый интернет.
Виртуальный жёсткий диск хранится в одном файле и его данные можно шифровать. Т.е., если кто-то приходит к вам без спроса, то можно просто закрыть виртуальную операционную систему и кроме браузера и Excel’а на вашем компьютере ничего найти не получится 🙂
Какие существуют виртуальные машины для Windows
Самые популярные и используемые:
- Oracle VM VirtualBox – бесплатная, умеет практически всё, что нужно рядовому пользователю
- Hyper-V – бесплатная, встроена в Windows 8/8.1/10 версий Pro и Enterprise – платная, максимальный функционал, для профессиональных разработчиков
VMware довольно массивный пакет программного обеспечения, стоит немало, и рассчитан для коммерческого применения. Для описанных мной целей хватит и первых двух. Но, кто умеет качать с торрентов, можно поставить и его. Принцип работы и настройки плюс/минус везде одинаковые.
Как установить виртуальную машину на VirtualBox
Весь процесс проходит в несколько простых этапов:
Собственно, я снял видео:
Чтобы скачать программу нужно кликнуть сюда:

Во время установки будут всплывать окошки с запросом на установку дополнительных драйверов виртуальных устройств, нужно на всё соглашаться.
В главном окне программы нажимаем кнопку «Создать» и попадаем в мастер виртуальных машин. Чтобы видеть все опции нужно ещё кликнуть по кнопке «Экспертный режим»:

Имя: любое название
Тип: выбираем будущую операционную систему (Windows, Linux, BSD и т.д.)
Версия: точная версия устанавливаемой ОС (семёрка, десятка, разрядность Windows).
В списке может не быть выбора x64 версий, если нет аппаратной виртуализации, но об этом будет ниже.
Оперативная память
Объём памяти – та оперативная память, которая будет доступна в виртуальной Windows. Например, если в компьютере установлено 8 ГБ оперативной памяти, то для ВМ можно отвести до 4 ГБ. И после запуска ВМ эти 4 гигабайта отнимутся у вашей Windows, т.к. станут использоваться виртуальной ОС. Поэтому нужно выбирать этот объём, исходя из таких соображений:
- Для Windows 7/8/10 x86 нужно минимум 1 ГБ памяти, а для более-менее нормальной работы от 2 Гб
- Для Windows x64 понадобится от 2 ГБ памяти, а чтобы всё как-то шевелилось – хотя бы 3 ГБ
Соответственно, выбираем такой объём виртуальной памяти, чтобы устанавливаемой виртуальной винде хватило, и вашей Windows также осталось сколько нужно. В общем случае, если у вас 4 гигабайта памяти, то ставим здесь 1024МБ, а если у вас есть от 8ГБ, то выбираем здесь 3000-4000 мегабайт.
Жёсткий диск
Я подозреваю, что виртуального жёсткого диска у вас нет, потому переходим к его созданию на следующем шаге:

Первое важное – «Расположение». Поменяйте на папку на диске, где больше места. Например, у многих диск C: не очень большой, и рассчитан на одну операционную систему, а диск D: для остальных файлов. Вот если у вас тоже так, то выбираем там и создаём какую-нибудь папку на диске D:
Размер – для семейства Windows ставьте от 40 ГБ.
Тип – оставляем по умолчанию «VDI». Вряд ли вам понадобится подключать этот «диск» к другим виртуальным системам.
Формат хранения – «Динамический». При этом размер файла такого диска будет расти по мере его заполнения. Если же поставить «Фиксированный», то все 40 ГБ сразу займут место на диске D:, например.
На этом создание виртуальной машины закончено.
Настройка VM VirtualBox
Сейчас уже можно запустить виртуалку, но она пустая, без операционной системы. Нужно вставить в виртуальный дисковод «диск». В качестве установочного «DVD-диска» выступает ISO-образ, тот самый, который мы записываем на реальный двд или на флешку чтобы установить Windows.
Заходим в настройки нашей ВМ на вкладку «Носители»:

Нажимаем по «приводу» со значением «Пусто», затем по значку ДВД-диска и выбираем в меню «Выбрать образ оптического диска…», где и указываем путь к iso-образу. А если есть физический диск с установкой, то просто вставьте его в привод и поставьте галочку «Живой CD/DVD». Важно, что нужно устанавливать ту версию, которую вы выбрали на этапе создания машины, особенно на счёт разрядности.
Теперь всё готово для запуска виртуальной машины. Нажимаем кнопку «Запустить»

Начнётся загрузка виртуального компьютера и такой же процесс установки Windows, как если бы вы это сделали на своём компьютере или ноутбуке. После установки Windows вы будете запускать ВМ и будет грузиться уже ваша виртуальная винда.
Хост-клавиша
Важная деталь – хост-клавиша. Когда вы кликните по окну виртуальной машины, то всё «внимание» от нажатий на кнопки клавиатуры и движений мышки перейдёт к виртуалке (гостевая операционка). Чтобы «освободить» клаву и мышь, т.е. вернуть их к родной Windows, нужно нажать правый Ctrl. Эту кнопку можно сменить в настройках. К слову, буфер обмена вашей системы и виртуальной, как бы, общий. Т.е., если копируете текст в буфер на реальном компьютере, то можете вставлять его в виртуальном, очень удобно.
Аппаратная виртуализация
Чтобы ВМ работали быстрее и лучше, а также чтобы можно было устанавливать 64-битные (x64) версии операционных систем нужно чтобы была включена аппаратная виртуализация. Сама эта поддержка встроена в процессоры и у всех современных процессоров она есть (может не быть только у древних двухядерников и более старых).
Называются технологии Intel VT-x и VT-d (в дорогих процессорах) и AMD-V. Смысл её заключается в том, что команды подаются напрямую на процессор, минуя драйверы операционной системы. Включается аппаратная виртуализация в настройках ВМ на вкладке « Система -> Ускорение »

Но у вас это может не заработать, потому что эта опция по умолчанию отключена в БИОСе в целях безопасности. Может выдаваться ошибка «Функции аппаратной виртуализации VT-x/AMD-V включены, но не функционируют». Поэтому нам нужно перезагрузить компьютер и войти в биос.
Если не знаете как, и лень читать статью, то в двух словах: сразу после включения компьютера в течении 10 секунд жмём кнопки F1, F2, Delete или если написано на экране, то читаем какую кнопку нажать. Смотрим какой у вас биос по фоткам и ищем похожую настройку:
С графическим интерфейсом

Жмём дополнительно, входим в расширенный режим, далее «Конфигурация ЦП»

Ищем настройку «Intel Virtualization Technology» и меняем на положение «Вкл.» (On)

Если же у вас процессор от AMD, то настройка будет называться «Secure Virtual Machines». Сохраняем изменения кнопкой «F10».
С текстовым интерфейсом:
Идём в « Security -> Virtualization »

Включаем технологию аппаратной виртуализации в положение «Enabled»

Сохраняем настройки F10, произойдёт перезагрузка. Если не используете виртуальные машины, то в целях безопасности виртуализацию лучше выключать, т.к. вирусы могут создавать свои пространства.
Читайте также:


