Как установить виртуальную машину на windows 7
Виртуальная машина – это специальная программа способная выступать эмулятором реального компьютера со всеми его существующими компонентами (BIOS, полная системная начинка, включающая материнскую плату, графическую, сетевую, жесткий диск и прочее).
Естественно, что на такой «компьютер» можно спокойно установить самые разные операционные системы, и под них – любые программы, предназначенные для работы на установленной системе. Таким образом, вы можете установить на одном компьютере несколько ОС (даже самых разных), с которыми можно будет спокойно работать, и между которыми можно будет обмениваться данными по «сети» (если ее правильно настроить).
Виртуальная машина необходима далеко не каждому пользователю. Чаще всего ее используют продвинутые пользователи, чтобы иметь возможность работать с иными операционными системами (скажем, Ubuntu), или постепенно осваивать их, не прекращая эффективной работы, скажем, на Windows. Также это необходимо для тестирования разного ПО, безопасного запуска программ, скачанных с подозрительных сайтов, которые могут оказаться зараженными особо опасными вирусами. Еще так можно эмулировать целую компьютерную сеть.
Для чего необходима виртуальная машина под Windows 7
1. У вас установлена именно эта ОС, но хочется использовать программы для Windows XP, более современной Windows 8, или даже для Linux, который работает по совершенно другому принципу и обычная «совместимость» тут уже не сможет помочь.
2. Для того чтобы подобрать подходящую программу, допустим, по обработке видео. Они довольно большие и, если сразу устанавливать их на рабочий компьютер, можно легко «замусорить» реестр. Особенно это актуально, если удалять программы неправильно – можно неосторожно оставить «хвосты» из файлов, которые могут превратиться в будущем в настоящую проблему.
3. Для простого теста программы. Например, чтобы объяснить читателям, как необходимо ее использовать или посмотреть, как она ведет себя на разных системах, какие ошибки могут проявиться и как с ними бороться.
4. Для экспериментальной установки программ. Скажем, посмотреть, как шифруются данные, как ведет себя программа при критических нагрузках, в конце концов, что случится, если заразить ее вирусом.
Самые популярные виртуальные машины под Windows 7
WindowsVirtualPC – уже базово встроена в ОС и является полностью бесплатным модулем для работы с приложениями, несовместимыми с «семеркой». Приложения, работающие в режиме «Windows XP», могут спокойно работать прямо на рабочем столе компьютера, что крайне удобно. Программы также можно устанавливать любым удобным способом – загружать через Интернет, с флэш-накопителя, с помощью DVD-дисков. В общем, любым удобным способом.
Минимальные требования для установки – наличие ОС Windows 7 не ниже «максимальной» или «профессиональной», процессор на 1 Ghz, 1 Гб оперативной памяти, 15 Гб свободного места на жестком диске.
Запустить данную виртуальную машину можно простым способом всем, у кого присутствует официальная версия Windows 7. Для этого необходимо в меню «Пуск» открыть «Все программы» и там кликнуть по надписи «Windows Virtual PC». Если данный пункт отсутствует, то необходимо просто установить обновление под названием «Windows6.1-KB958559-x86» (рассчитанное на 32-х битные системы) или Windows6.1-KB958559-x64 (для 64-х битных). После этого можно спокойно приступать к работе.
VMWare Workstation от VMWare – главного конкурента компании «Microsoft» на рынке виртуальных машин. В большинстве своем полезна для разработчиков, у которых часто возникает необходимость тестировать и проверять собственноручно разработанные приложения для разных ОС.
Данная виртуальная машина для Windows 7 уже завоевала порядка 50 разных наград от IT-специалистов именно благодаря досконально продуманной среде использования, встроенному набору функционала и, что не менее важно, высокой производительности и оптимизации. Великолепно подходит тем, кому необходимо все делать быстро. Также в ней есть возможность «освобождать» системные ресурсы простой остановкой уже запущенных процессов, что разгружает процессор и значительно ускоряет обработку данных. Необходимо для работы с требовательными приложениями.
VirtualBox . Аналогичная описанным выше система виртуализации компьютера. Может работать в режиме динамической трансляции (обработка основной части данных передается на реальное, а не эмулированное, оборудование). Универсальна, поскольку может быть установлена на любую из перечисленных систем Mac OS, Windows, Solaris, Linux. На нее можно установить: GNU/Linux, Windows, Solaris, BSD.
Преимущества – полностью бесплатное распространение, достаточно большая производительность, небольшой размер, возможность работать с виртуальными образами VMware. Самый значительный минус – невозможно с помощью мыши перетащить файлы в окно приложения.
Windows 7 установка виртуальной машины
Поскольку Windows Virtual PC уже идет в комплекте, то мы будем устанавливать VirtualBox – она бесплатна, в отличие от более серьезных продуктов. После установки, естественно, займемся ее настройкой.
Итак, заходим на официальный сайт VirtualBox и скачиваем самую последнюю версию программы с сайта. Запускаем инсталлятор и видим вот такое окошко приветствия
Здравствуйте админ! Скачал новую Windows 8.1 на сайте Майкрософт и захотел установить её себе на виртуальную машину VirtualBox, но установке выходит ошибка « Функции аппаратной виртуализации VT-x/AMD-V включены, но не функционируют ». Что делать?

Как установить виртуальную машину VirtualBox
Друзья, если вы ни разу не имели дело с виртуальной машиной, то объясню вам в двух словах, что это такое. Виртуальная машина, это настоящий компьютер, созданный внутри вашей основной операционной системы и в этот компьютер, вы можете установить другие операционные системы (несколько!) и не только Windows. Вы можете, как хотите экспериментировать с установленной в виртуальную машину операционной системой, выходить из неё в интернет, устанавливать различное программное обеспечение, не боясь заразить свой компьютер вирусом, короче подключите свою фантазию и вы найдёте ей применение. К примеру, один мой знакомый, научился заново устанавливать операционную систему и делить жёсткий диск на несколько разделов только при помощи виртуальной машины. Что касается выбора виртуальной машины, про каждую из существующих, на нашем сайте будет написана статья. Рекомендую вам установить виртуальную машину VirtualBox, её возможностей хватит не только начинающему, но и опытному пользователю, к тому же она бесплатна. Начните с неё. Простые и интуитивно понятные настройки, стабильная работа, сделали её одной из самых популярных. Примечание: На нашем сайте есть статьи о VirtualBox, которые Вам могут пригодитсяVirtual PC – бесплатная, очень просто устанавливается в Windows 7.
VMware Workstaion платная, стоит 222,53 €, но есть 30-ти дневный испытательный срок. Нужна эта виртуальная машина в первую очередь для системных администраторов и разработчиков программного обеспечения.
Итак решено, устанавливаем виртуальную машину VirtualBox . Идём на сайт https://www.virtualbox.org/ , нажимаем "Downloads", выбираем
VirtualBox 4.2.16 for Windows hosts x86/amd64.
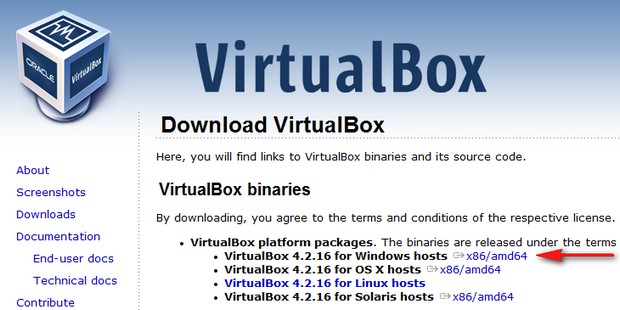
Скачивается установщик виртуальной машины, запускаем его обязательно от имени администратора, иначе в дальнейшем Вас при работе с виртуальной машиной будут преследовать различные ошибки. Щёлкаем на установщике правой мышью и выбираем "Запуск от имени администратора"
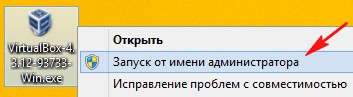
Программа очень просто устанавливается на наш компьютер.
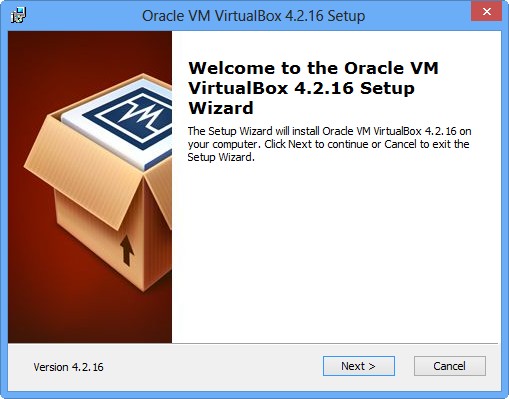
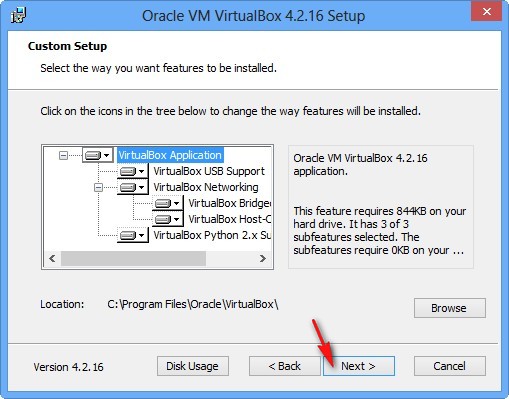
Запускаем виртуальную машину от имени администратора.

Жмём на кнопку "Создать".
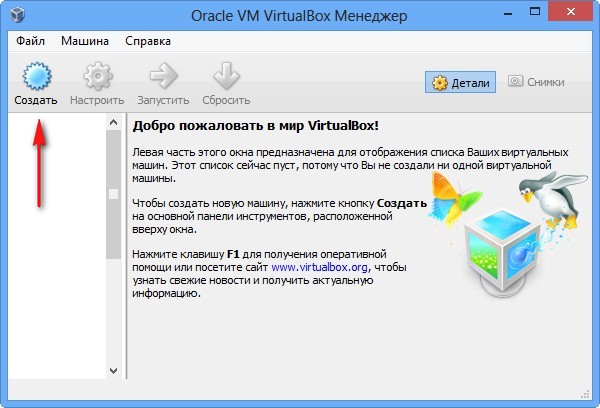
В первую очередь обращу ваше внимание на то, что если вы решили установить на виртуальную машину Windows 7 64-bit, выбирайте в списке Windows 7 64-bit. Если вы решили установить другую операционную систему, например Windows 8.1 64-bit, то обязательно выбираем в выпадающем списке Windows 8.1 64-bit и вводим придуманное имя виртуальной машины, например Windows 8.1, далее жмём Next.
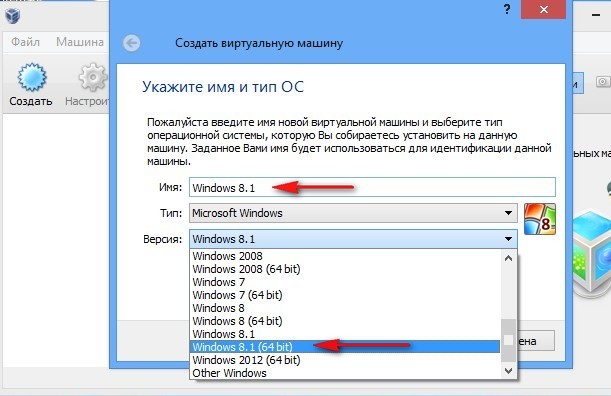
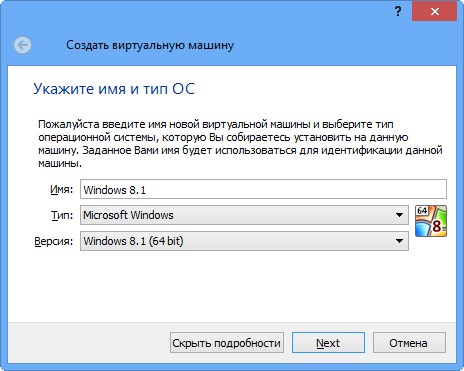
В этом окне нужно указать объём памяти, который вы можете выделить виртуальной машине. Друзья, вы должны понимать, что выделенная виртуальной машине оперативная память будет недоступна установленной на вашем компьютере операционной системе. Если у вас своей оперативки всего 2 ГБ, то более 1024 Мб выделять виртуальной машине нельзя, ваша операционная система, при работе с виртуальной машиной, будет сильно тормозить. Если вы устанавливаете Windows 8, то оптимальным размером для неё является как раз 1024 Мб. Как видим, на моём компьютере установлено 8 ГБ оперативной памяти, значит, я могу выделить более 1 ГБ, например 2 ГБ.
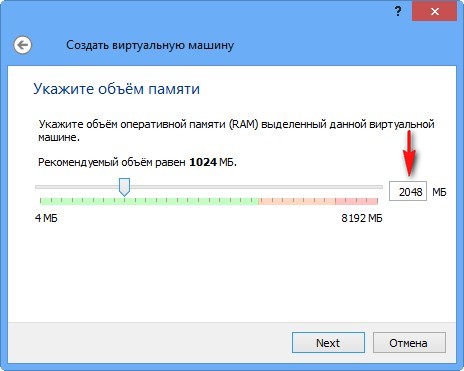
Создать новый виртуальный жёсткий диск.
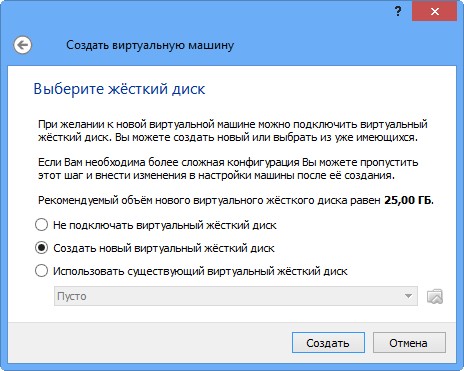
Тип файла выберите VDI
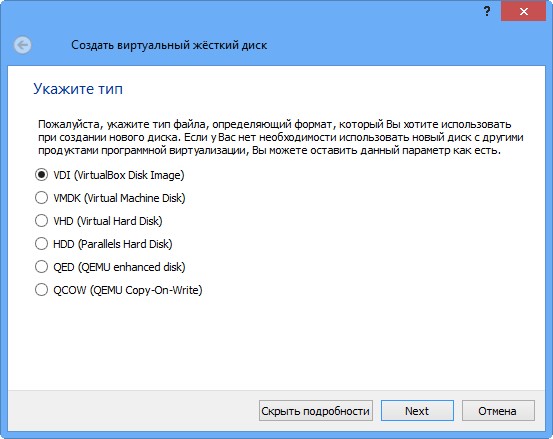
На этом этапе нам нужно указать формат виртуального жёсткого диска. Если отметить «Динамический виртуальный жёсткий диск» Значит пространство на вашем жестком диске, выделенное под нужды виртуальной машины, займётся не сразу, а по мере накопления файлов в вашей виртуальной машине. Рекомендую вам использовать этот вариант.
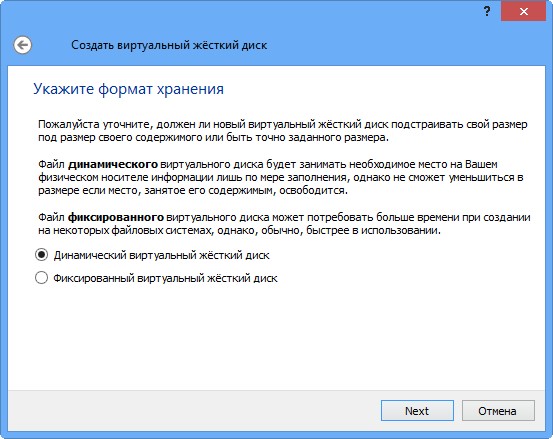
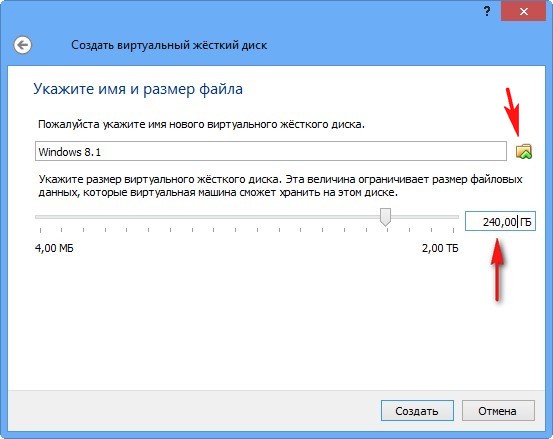
Видим итог. Итак, виртуальную машину мы создали, теперь её нужно настроить и установить в неё наконец Windows 8.
Выделяем нашу виртуальную машину и жмём «Настроить».

Система. Снимаем галочку с пункта «Дискета». Оставляем первым загрузочным устройством CD/DVD-ROM, так как виртуальную машину мы будем загружать с установочного диска или образа Windows 8, вторым устройством оставляем Жёсткий диск.
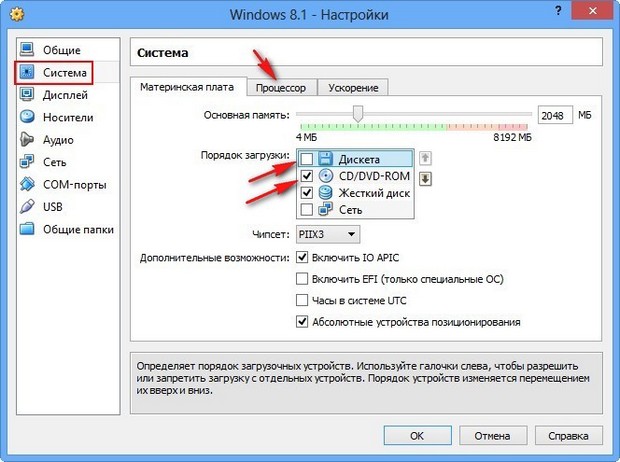
Параметр «Процессор» оставляем всё как есть.
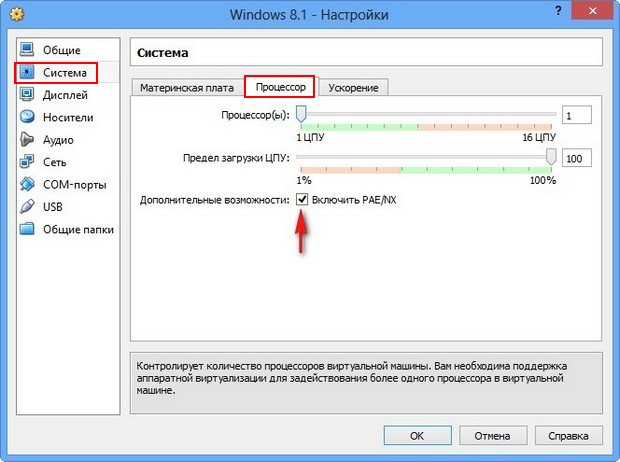
«Ускорение» Аппаратная виртуализация должна быть включена, наверняка вы будете устанавливать 64-битную операционную систему.
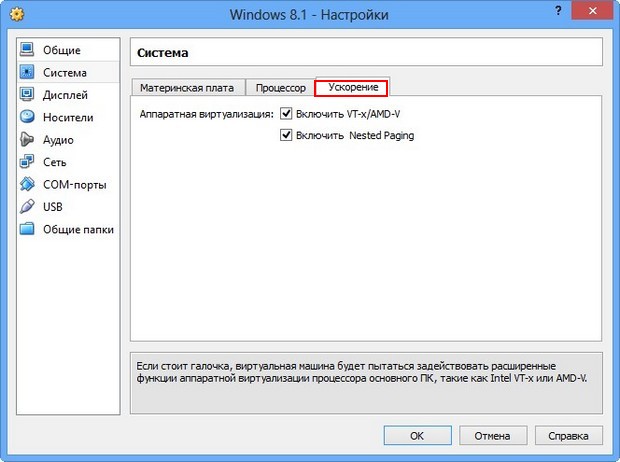
Дисплей. Видео. " Включить 3D-ускорение" и " Включить 2D-ускорение"
Видеопамять 128 МБ
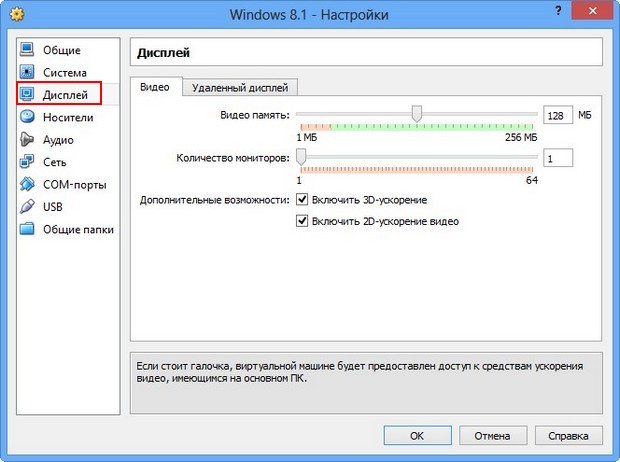
Носители. Немного вашего внимания!
В виртуальной машине будет доступен ваш физический дисковод, в моём случае Привод «I» и если у вас есть диск с Windows, вы можете использовать его для установки операционной системы, поставьте галочку на Живой CD/DVD.
Также здесь присутствует виртуальный дисковод, подсоединим к нему образ с операционной системой Windows 8, которую мы скачали во вчерашней статье. В параметре «Носители» выбирайте «Привод» и «Выбрать образ оптического диска»
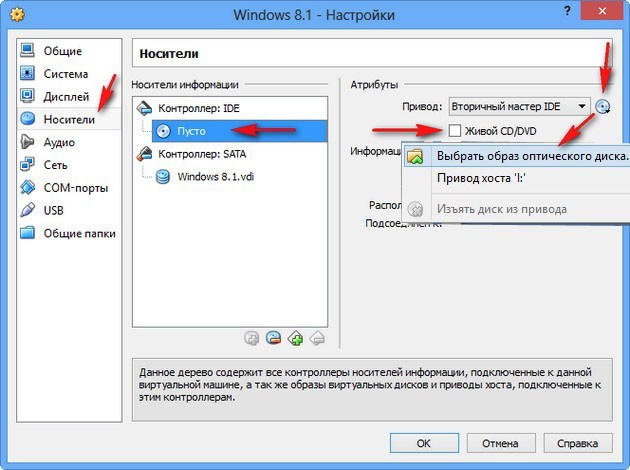
откроется проводник, в котором вы сможете выбрать скачанный образ Windows 8, затем нажмите «Открыть».
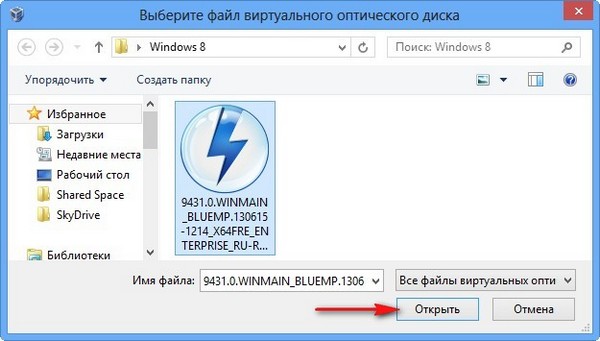
Образ Windows 8 присоединится к виртуальному дисководу.
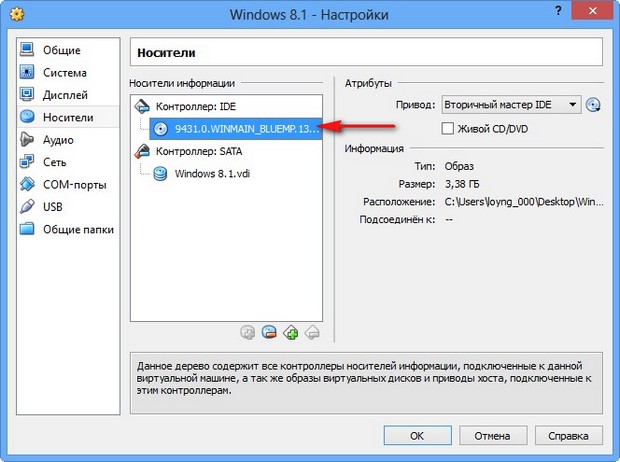
Сеть . Отмечаем галочкой «Включить сетевой адаптер». Тип подключения «NAT».
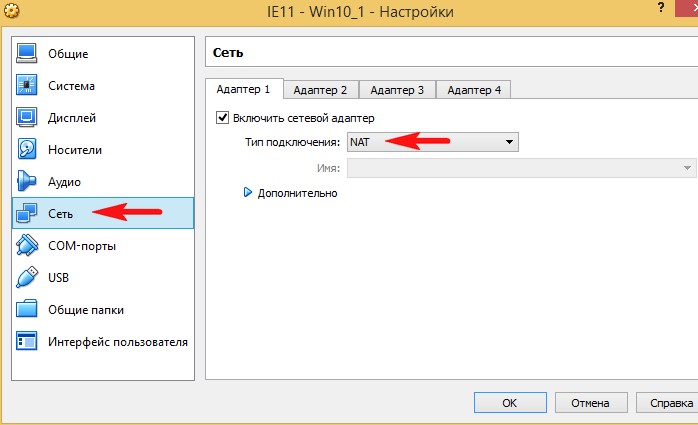
USB. Отмечаем галочками пункты. Включить контроллер USB. Включить контроллер USB (EHCI)
Что такое USB-фильтр? Представьте себе такую ситуацию, все USB устройства, подключенные к вашему компьютеру, определятся в операционной системе, которая установлена на вашу виртуальную машину. Естественно вам это не нужно. USB-фильтры будут определять, какое именно USB устройство должно определиться в виртуальной машине, а какое в основной вашей системе. Чтобы увидеть, как всё это работает на деле, нужно сначала установить в нашу виртуальную машину операционную систему Windows 8.1, а далее вам всё станет понятно, читаем дальше.Примечание: Друзья, если Вы захотите загрузить виртуальную машину с USB-флешки, тогда прочтите нашу статью Загрузка c USB в VirtualBox
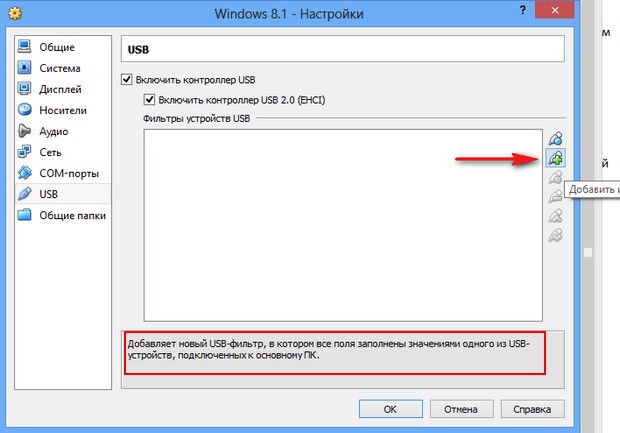



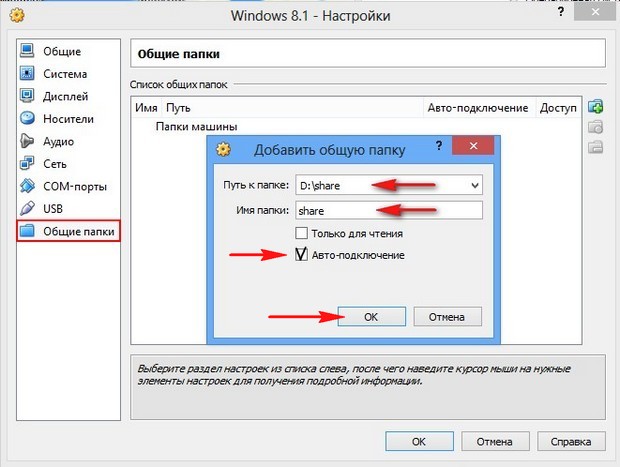
Вот и все настройки. Жмём ОК!
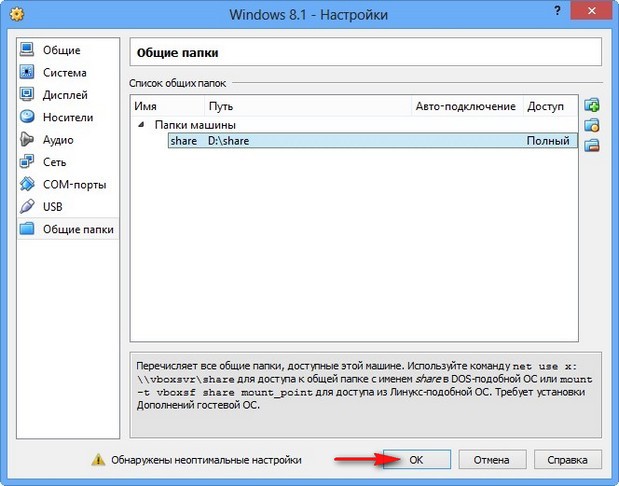
Теперь нам с вами осталось только установить в виртуальную машину операционную систему Windows 8.1. Ещё раз убедимся, что во вкладке «Система» первым загрузочным устройством выставлен CD/DVD-ROM, а вторым жёсткий диск.
Включаем нашу виртуальную машину, нажимаем кнопку «Запустить»
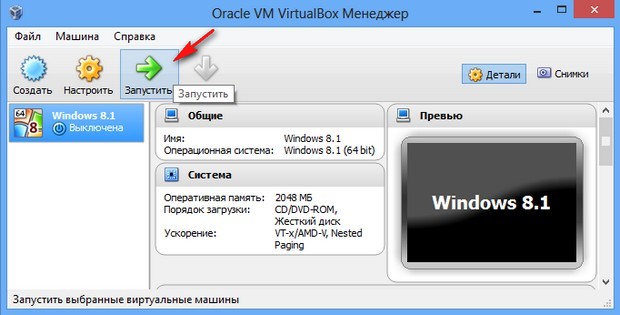
и сразу у вас может выйти вот такая ошибка «Функции аппаратной виртуализации VT-x/AMD-V включены, но не функционируют».

Чтобы избавиться от неё, идём в БИОС, выбираем вкладку «Дополнительно»


Войти в расширенный режим? ОК.

Переходим во вкладку «Дополнительно» Нажимаем «Конфигурация ЦП.


Выбираем опцию Intel Virtualization Technology и ставим её в положение Вкл (включено),


но это если у вас процессор от Intel. Если у вас процессор AMD, тогда ищем в БИОС опцию Secure Virtual Machines и тоже ставим её в положение Вкл (включено). Далее сохраняем произведённые нами настройки, жмём клавишу F10.

VirtualBox – это специальное средство для виртуализации, позволяющее запускать операционную систему внутри другой. Оно поставляется в двух версиях – с открытым и закрытым исходным кодом. С помощью VirtualBox мы можем не только запускать ОС, но и настраивать сеть, обмениваться файлами и делать многое другое.
Что представляет собой VirtualBox и как им пользоваться – об этом и многом другом поговорим в сегодняшней статье.
Шаг 1: Установка Virtual Box
Как только установка будет завершена, перед нами отобразится главный экран программы:

С ним мы и будем работать в последующих разделах – в частности рассмотрим, как создать виртуальную машину и провести дополнительные настройки.
Шаг 2: Создаем виртуальную машину
Как мы уже говорили, основная функция VirtualBox – виртуализация. Чтобы запустить новую операционную систему, необходимо создать для нее виртуальную машину. Для этого необходимо выполнить следующее:
Обратите внимание на то, что мы еще не устанавливали операционную систему, а лишь отвели для нее место. Теперь мы можем запустить виртуальную машину и поставить на нее нужную ОС, но перед этим давайте пройдемся по некоторым параметрам.
Шаг 3: Настраиваем процессор
Для каждой операционной системы мы можем задать пользовательские настройки процессора, например, нам доступна возможность выбрать количество ЦП, а также установить предел загрузки ЦПУ. Все эти параметры находятся в настройках выбранной виртуальной машины:
Функция «Включить PAE/NX» предназначена для поддержки 4 и более Гб ОЗУ в 32-битных системах.

Во вкладке «Ускорение» мы можем выбрать режим виртуализации, а также настроить дополнительные параметры для увеличения скорости работы.
Шаг 4: Настраиваем графику
Иногда при установке новой виртуальной машины значение видеопамяти по умолчанию составляет 16 Мб, тогда как рекомендуется выделять не менее 128 Мб. Изменить это можно в настройках раздела «Дисплей».

Если у вас видеокарта на 2 Гб, то максимальное значение видеопамяти будет равно 256 Мб. В этом же разделе можно установить количество мониторов, изменить коэффициент масштабирования и многое другое.
Шаг 5: Настраиваем сеть
Изначально виртуальная машина использует сеть NAT, что вполне удобно, если необходимо получить доступ к интернету. Если же вам нужно настроить взаимосвязь между разными ВМ, то потребуется выполнить дополнительные настройки.
В настройках переходим в раздел «Сеть» и заходим в подраздел «Адаптер 2». Там активируем пункт «Включить сетевой адаптер» и указываем тип подключения «Виртуальный адаптер хоста».

Обратите внимание на имя – теперь все, кто будет его использовать, автоматически подключатся к единой виртуальной сети.
Шаг 6: Клонирование
Еще одна полезная функция – «Клонирование». С ее помощью мы можем сделать резервную копию виртуальной машины, чтобы в последующем обратиться к ней при возникновении различного рода проблем.
Для этого кликаем правой кнопкой мыши по виртуальной машине и выбираем «Клонировать. ».

В отобразившемся окне потребуется выбрать путь и скачать туда резервную копию.
Шаг 7: Запускаем виртуальную машину
Вот мы и пришли к самому главному – запуску созданной виртуальной машины в VirtualBox. Для этого нам потребуется загрузочный диск необходимой операционной системы. Это обычный образ, который мы всегда используем при установке ОС на ПК. Установить его в VirtualBox мы можем следующим образом:
Шаг 8: Устанавливаем дополнительные плагины
Дополнительные расширения VirtualBox позволяют получить доступ к USB-устройствам и веб-камере из виртуальной машины, настроить удаленный доступ и многое другое. Для их установки потребуется скачать дополнительный пакет с официальной страницы.

Далее следуем инструкции:
Таким образом, вы сможете работать с USB-устройствами напрямую через виртуальную машину.
Шаг 9: Делаем снимки состояния
Ранее мы уже создавали копию виртуальной машины, которой можно воспользоваться в случае непредвиденных проблем. Но это не единственный способ создания резервной копии – мы также можем использовать специальную функцию «Снимок состояния». Она позволяет возвращать систему к предыдущему состоянию.
Создать снимок можно следующим образом:
Шаг 10: Записываем видео с экрана
Если вам потребуется снять ролик о том, как вы пользуетесь операционной системой через VirtualBox, сделать это можно прямо в программе. Достаточно запустить виртуальную машину и перейти в раздел «Вид», затем выбирать «Запись».

Шаг 11: Подключаем дополнения гостевой системы
Дополнения гостевой системы позволяют использовать такие возможности, как общий буфер обмена, общие папки, перетаскивание файлов, интеграция экрана, адаптация разрешения виртуальной машины и многое другое.
Воспользоваться этим можно через вкладку «Устройства» -> «Подключить образ диска Дополнений гостевой ОС…».

Останется запустить специальный установщик, который поддерживается как на Linux, так и на Windows.
На этом моя статья подходит к концу. Сегодня мы рассмотрели, как пользоваться мощным инструментом VirtualBox. С его помощью мы можем устанавливать дополнительные операционные системы, проводить между ними сеть, а также выполнять все то, что доступно в обычной ОС.
Пользователи компьютеров иногда сталкиваются с ситуацией, когда необходимо работать со старыми программами, которые успешно функционировали на предшествующих версиях Windows. Управлять сразу двумя компьютерами не всегда удобно. Но есть возможность установить другое издание операционной системы на рабочий лэптоп. Параллельную работу двух систем может обеспечить виртуальная машина для Windows 7 (ВМ). Из этой статьи можно узнать:
- что такое ВМ;
- какие программы для этой цели существуют;
- как устанавливается и настраивается Windows 7 в ВМ.
Второй компьютер — это реально
Виртуальная машина — программное обеспечение. C его помощью создается копия реального компьютера с:
- жесткими виртуальными дисками;
- оптическим программным приводом;
- аналогом сетевых адаптеров;
- BIOS и т.д.
Виртуальный лэптоп со своей операционной системой запускается в отдельном окне и занимает определённый объем на физическом жестком диске. Выглядит это следующим образом:

Из примера видно, как в реальной операционной системе с установленным Windows 7 Professional, работает программа с виртуальной операционкой Windows XP. И ней выполняются те же действия, как и на реальном устройстве.
Задачи ВМ
Практически каждый сталкивается с ситуацией, когда загруженная из сети и установленная программа тянет за собой шлейф из ненужных приложений. Именно поэтому более продвинутые пользователи предпочитают в виртуальной системе установить скаченное приложение и проверить его, как на работоспособность, так и на неожиданные сюрпризы.
Помимо этого решаются и другие задачи:
- Возможность протестировать программу.
- Избежать вредного воздействия от подозрительных программ.
- Эмулировать вторую компьютерную сеть.
- Проверить последствия изменения настроек в системе.
- Безопасное выполнение автосерфинга по сети.
- Снизить вероятность заражения реального ноутбука компьютерными вирусами.
- Запуск программ, несовместимых с реальной операционной системой.
Наиболее популярные эмуляторы
Можно найти много программ, с помощью которых возможно создать виртуальный Windows. Но лучше всего ознакомиться с самыми популярными из них.
VirtualBox
Это наиболее распространенная бесплатная программа, с помощью которой можно эмулировать самые популярные операционные системы:
- Windows (с поддержкой разных версий).
- MacOS.
- Любую операционку из семейства Linux.
- Поддерживается взаимодействие с ВМ из платной версии эмулятора VMware Workstation.
Windows 7 и созданная виртуальная машина без труда настраиваются обычным пользователем. Программа отличается, как производительностью, так и стабильностью. Кроме того, несмотря на ее бесплатность обладает широкими возможностями, понятным интерфейсом. Она лучше других адаптирована для домашнего использования.
VMware
Также известная и популярная программа. Основное свое применение нашла в крупных корпорациях.
Есть две версии этого продукта:
Версия Workstation сможет полностью удовлетворить потребности пользователя, но это платная программа. Обычные пользователи могут использовать бесплатный аналог Workstation — VMware Player.
В платной версии поддерживается работа с системами 32-х и 64-х, видит USB 3.0, работают вполне успешно различные операционные системы. VMware Workstation — продвинутая версия эмулятора компьютера, но из-за своей стоимости нашла свое применение в основном среди крупных компаний, а не у обычных пользователей.
Microsoft Virtual PC
Аналогичная виртуальная машина для работы в Windows 7. У нее широкий функционал и понятный удобный и практичный интерфейс. Но есть и существенный минус — в ней возможна работа лишь с операционными системами семейства Windows. Другие операционные системы, такие как Linux или Mac OS, на ней запустить не получится.
В этом кратком обзоре описаны три наиболее популярные виртуальные машины. Теперь видно, что для домашних потребностей лучше всего использовать программу VirtualBox. Далее будет рассмотрена процедура её установки и настройки.
Монтаж Windows 7 в виртуальную машину VirtualBox
Процесс установки виртуальной операционной системы можно разделить на несколько этапов:
Рассмотрим все эти процессы по-отдельности.
Установить программу VirtualBox

Процесс того, как установить виртуальную машину VirtualBox, описан в других статьях, но есть несколько моментов:

- Корректная установка виртуальной машины начнется только от имени администратора компьютера.
- Вполне возможно, что и в процессе установки и после его завершения может пропасть соединение с интернетом. Если это произошло, необходимо в свойствах беспроводной сети снять галочку с компонента VirtualBox Bridged Networking Driver.
После того, как Интернет-соединение восстановится, можно приступить к скачиванию и установке файла готовой ВМ в Windows 7.

Находим готовую ВМ

Итак, сначала необходимо выбрать образ Windows 7 с любой версией IE (8, 9, 10, 11).

Выбираем из выпадающего списка тот пункт, какая виртуальная машина несомненно будет использоваться. В нашем случае это VirtualBox.

И жмем на кнопку Download .zip . Начнется процесс загрузки zip файла.
Остается установить и запустить виртуальную машину на Windows 7.
Регулировка виртуального Windows 7

Из архива «IE10.Win7.For.Windows.VirtualBox.zip»извлекается сам файл виртуальной Windows.

После того, как файл извлечен, щелкаем на нем правой кнопкой мышки и из выпадающего списка останавливаем свой выбор на «Открыть с помощью».

В параметрах импорта в принципе ничего менять не надо. Можно оставить как есть и нажать кнопку Импорт .

Запустится процесс конфигурации. Окно «Импорт конфигурации» выглядит следующим образом:

После того, как процесс закончится, новая семерка и ВМ появятся в списке программы VirtualBox. Чтобы ее запустить, достаточно или дважды кликнуть по самой ВМ, или нажать на кнопку со стрелкой «Запустить». Сразу начнется процесс запуска операционной системы. Если в первый раз устанавливать, это займет немного больше времени, впрочем, точно также происходит и при установке реальной ОС. Как только программа установки выполнит все необходимые действия, появится рабочий стол с рабочей системой Windows 7.

Windows 7 на английском языке и созданная виртуальная машина готовы к запуску.

Настроить виртуальную систему
Все элементы управления ВМ интуитивно понятны. Но если возникнут вопросы, стоит внимательно читать всплывающие подсказки на русском языке. Можно обратиться за помощью к справке, где можно найти ответы на все вопросы.
Обычно и мышь, и клавиатура работают только в ВМ и блокируются в реальном Windows. Но предусмотрена возможность переключения между двумя системами с помощью хост-клавиши Right Control .
Теперь, когда виртуалка установлена и запущена, можно настроить Виндоус. Первым делом потребуется установить программные компоненты (драйвера) для всех виртуальных устройств. Этот процесс достаточно прост. Надо перейти в главное меню и в строке «Устройства» нажать на «Установить дополнения гостевой ОС».
После завершения инсталляции ВМ перезагружают. Теперь картинка стала четче, окно ВМ можно динамически менять, подключится поддержка интеграции мыши, откроется доступ к Интернет.
Также у VirtualBox есть возможность расширения функции дисплеев. В этом режиме окна, которые открываются в ВМ, будут отображаться на реальном рабочем столе, а не в самостоятельном окне программы. Это дает возможность облегчить доступ ко всем элементам управления и установленным программкам ВМ.
Выключение виртуального Windows 7
Как и в реальном ноутбуке в ВМ установленный Виндоус требует соблюдения определенного порядка для завершения. Завершить работу можно, если надавить кнопку для прекращения работы. Откроется меню, в котором будут предложены три варианта закрытия ВМ.

«Сохранить состояние машины» — перед тем, как отключиться, машина сохранит все запущенные приложения на момент отключения. Когда будет повторное включение ВМ, работа в ней может быть продолжена с момента ее выключения.
«Послать сигнал завершения работы» — работу всех приложений можно закрыть, а машина отключится автоматически.
«Выключить машину» — аналогично тому, как если бы был обесточен реальный компьютер.
Заключение
Из этого небольшого обзора видно, что работа с виртуальными машинами, такими как Virtualbox, дает возможность подключить сразу несколько разных операционок на одном устройстве. Естественно, чем мощнее будет реальный аппарат (оперативная память и CPU), тем быстрее будут работать и виртуальные компьютеры. Ускорить работу поможет и отключение антивируса на родной машине или если в список исключений антивирусной программы добавить виртуальный каталог.
Читайте также:


