Как установить виндовс xp поверх виндовс xp
Если на жестком диске установлена работающая версия Windows, то запустите ее и поместите в привод CD-ROM инсталляционный диск Windows XP. Программа установки запускается автоматически. В открывшемся диалоговом окне выберите команду полной установки системы, щелкните на кнопке Далее и произведите установку Windows XP, отвечая в процессе диалога на вопросы программы установки. Выберите установочный раздел и последовательно выполняйте инструкции, выводимые программой.
В процессе инсталляция потребуется ввести значения параметров установки — Региональные и языковые параметры, Имя и организация, Дата и время, Сетевые настройки. Значение параметра код программного продукта, как правило, содержится на коробке CD-ROM с программами Windows XP.
Параметры сведения о дозвоне указываются, если в ПК установлен модем. Укажите региональный код дозвона для выхода на телефонную линию. В ряде случаев требуется указание кода выхода на городскую телефонную линию. Следует также установить переключатель набора номера в положение "Импульсный" или "Тональный".
Параметры сетевые настройки устанавливаются в том случае, если вы системный администратор. Обычно указываются параметры, заданные по умолчанию. Параметры рабочая группа и домен компьютера вводятся, если ПК подключен к уже настроенной сети. В этом случае указываются имя рабочей группы и домен сети, к которым должен принадлежать ПК. После завершения установки операционной системы загрузится программа мастера подключения к Internet. Вам будет предложено ответить на несколько вопросов.
- DSL или кабельный модем. Предполагается подключение через цифровую или кабельную линию.
- Локальная сеть (LAN). Данный вариант выбирается, если ПК подключен к локальной вычислительной сети (ЛВС) организации и разделяет с остальными ПК общее Internet-соединение.
- Телефонная линия. Утвердительный ответ имеет место в наиболее распространенном случае — при коммутируемом подключении через аналоговый модем.
При подключении через ЛВС, цифровую или кабельную линию следует указать адреса IP и DNS, сведения о которых предоставляются провайдером Web-услуг.
После установки параметров выполняется активизация программы и создание учетных записей пользователей.
Если Windows не обнаружила на CD-ROM программу установки, то ее следует запустить вручную. Выберите в Windows команду меню Пуск^Выполнить. Если привод CD-ROM имеет логическое имя D:, то в диалоговом окне Запуск программы введите в текстовое поле Открыть команду D: \i386\winnt32.exe и нажмите . Если привод CD-ROM имеет иное логическое имя, введите его вместо D:. Что предпринять, если система "повисла"
Если операционная система перестала реагировать на команды, воспользуйтесь стартовым меню загрузки операционной системы (Start Menu), которое содержит дополнительные режимы запуска системы. Подобное меню может оказать услугу, в частности, если вы опрометчиво инсталлировали две антивирусные утилиты или другие высокоприоритетные программы, стремящиеся одновременно захватить ресурсы. Причиной повисания системы может быть также установка графического режима, не поддерживаемого монитором, которым в экстренном порядке пришлось заменить вышедший из строя монитор, и т.д. Для доступа к меню дополнительных режимов загрузки операционной системы перезагрузите ПК. После завершения процедуры POST BIOS нажмите и удерживайте нажатой клавишу до тех пор, пока не отобразится окно меню. В окне меню к вашим услугам несколько команд. Ниже представлены наиболее интерес- ные из них. Безопасный режим (Safe mode). В этом режиме отключаются большинство визуальных эффектов и медианастройки и активизируется низкое разрешение экрана, что позволяет мобилизовать ресурсы системы. В данном случае можно восстановить установки графической системы, а также других подсистем ПК и возобновить работоспособность системы. Включить протоколирование загрузки (Step-by-step-confirmation). Позволяет разделить автоматическую загрузку на ряд шагов, которые вы можете контролировать, и выполнять нужные операции по восстановлению системы. В данном случае можно вовремя удалить ненужную программу до того момента, как она захватит управление. Загрузка последней удачной конфигурации. Система обращается к контрольной точке восстановления системы. Вместе с тем документы и программы, созданные после этого момента, окажутся недоступными. Стартовое меню Windows XT значительно богаче меню систем-предшественниц. Безопасный режим может быть запущен и без отображения меню с помощью клавиши F5, а режим протоколирования — с помощью комбинации клавиш Shift+F8. Установка Windows поверх старой
Инсталляция Windows XP поверх старой, установленной системы приводит к модернизации последней (если она модернизацию поддерживает). При этом на системном диске сохраняются все данные, документы, программы и настройки программ. Вы сможете импортировать в новую систему такие параметры, как настройки Internet и электронной почты, учетные записи, записи адресной книги и почты из папок, в которых они хранятся. Кроме того, более надежная и устойчивая в работе с приложениями Windows XP позволяет повысить произво- дительность ПК. Вместе с тем модернизация системы может привести к тому, что некоторые программы попросту перестанут откликаться и вам потребуется переустановка современных версий этих продуктов. Для модернизации установленной Windows запустите ПК обычным образом. Вставьте в привод CD-ROM программу установки Windows XP. Если на экране не появилось окно при- ветствия, выполните приведенную ниже последовательность действий.
1. На рабочем столе Windows откройте папку Мой компьютер.
2. Запустите вручную привод CD-ROM Если окно приветствия не появилось, выберите файл setup. exe и запустите программу установки.
3. Выберите из меню команду установки операционной системы.
4. Из списка Тип установки выберите элемент Обновление.
5. Примите условия лицензионного соглашения.
6. После запуска процедуры инсталляции выберите рассмотренные выше параметры установки.
Windows ХР перед копированием файлов на ПК с предыдущей операционной системой проверит его конфигурацию. Программа установки создаст отчет с перечнем всего оборудования, которое может не работать с системой. В этом случае следует указать файлы обновления, которые могут предоставить компании-изготовители.
Несмотря на обширность выводимого списка, большинство программ и устройств окажется вполне работоспособным.
Если в процессе инсталляции ПК "повисает", перезагрузите его. Программа установки Windows ХР продолжит инсталляцию с того места, где она была приостановлена. При инсталляции системы создается системная дискета. Создать ее можно следующим образом. Выберите команду меню Пуск=>Выполнить. В диалоговом окне Запуск программы введите в текстовое поле Открыть команду d: \bootdisk\makeboot. ехе, где d: — логическое имя привода CD-ROM. Вместо этого имени может быть указано иное логическое имя, выбранное для этого дисковода. Разбиение дисков на разделы
Особенности разбиения дисков на разделы
Разделение пространства дисковой памяти — это разбиение жесткого диска таким образом, чтобы он воспринимался операционной системой как несколько жестких дисков. Если диск ПК разделен на две части, то операционная система "просматривает" диски С и D, а не только С.
Для разбиения диска на разделы существует несколько причин.
- Из соображения безопасности хранения системных программ в одном разделе, а рабочих файлов — в другом.
- Для удобства хранения в разделах разнотипной информации.
- Поскольку в FAT существует ограничение раздела величиной 2 Гбайт, для полного использования пространства современной дисковой памяти емкостью 40 Гбайт и выше разбиение на разделы является обязательным.
- Использование нескольких операционных систем требует их инсталляции в различные разделы. При этом возможно применение разных файловых систем. Один раздел может иметь систему FAT, а другой — NTFS или OS/2. Каждый диск может содержать до четырех разделов.
При инсталляции системы в чистый раздел программа установки проверяет все ресурсы и автоматически выбирает соответствующий раздел диска на основе его размера и формата. Этот выбор можно изменить вручную. Если предполагается использовать Windows 9х и Windows XP, то Windows 9x должна попасть в первый раздел. Для инсталляции второй операционной системы создайте на диске второй раздел. Если обе операционные системы будут записаны в один раздел, то программа инсталляции поверх важных файлов из одной системы запишет файлы из другой системы.
Если вы не намерены использовать две операционные системы, можете создать новый раздел (другого формата).
Если разделение будет отменено, то в одном разделе будут перемешаны файлы из обоих разделов.
| Конфигурация компьютера | |
| Процессор: Intel Core i7-3770K | |
| Материнская плата: ASUS P8Z77-V LE PLUS | |
| Память: Crucial Ballistix Tactical Tracer DDR3-1600 16 Гб (2 x 8 Гб) | |
| HDD: Samsung SSD 850 PRO 256 Гб, WD Green WD20EZRX 2 Тб | |
| Видеокарта: ASUS ROG-STRIX-GTX1080-O8G-11GBPS | |
| Звук: Realtek ALC889 HD Audio | |
| Блок питания: be quiet! Straight Power 11 650W | |
| CD/DVD: ASUS DRW-24B5ST | |
| Монитор: ASUS VG248QE 24" | |
| ОС: Windows 8.1 Pro x64 | |
| Индекс производительности Windows: 8,1 | |
| Прочее: корпус: Fractal Design Define R4 |
-------
Лужу, паяю, ЭВМ починяю.
Гы, а фрагментацию периодически устранять нужно.
-------
Ненавижу, когда все шагают строем - одинаково стриженые, одинаково одетые, с одинаковыми мыслями в одинаково пустых головах. (С) Кий
-------
Лужу, паяю, ЭВМ починяю.
-------
Ненавижу, когда все шагают строем - одинаково стриженые, одинаково одетые, с одинаковыми мыслями в одинаково пустых головах. (С) Кий
Всем привет, сегодня рассматриваем вопрос о том как установить операционную систему Windows XP поверх Windows 10. Причины для установки свои личные, к тому же подвернулся хороший ноутбук, так что появилась возможность использовать его в качестве хорошей рабочей станции с использованием нескольких операционных систем разных поколений.
Главное, оказалось, не в этом. На примере установки этих систем я покажу, как правильно использовать чертовски удобную для установки нескольких систем программу EasyBCD, что позволит проводит почти неограниченные манипуляции с мультизагрузчиком, позволяя пользователю, в свою очередь, иметь какие угодно системы в нужном количестве. Однако у метода есть небольшие ограничения на этапе подготовки диска. Читайте условия в абзаце Установка Windows XP поверх Windows 10: предварительно.
Перед тем, как начать
Я знаю ещё один вариант того, как установить Windows XP на Windows 10. Нет, виртуальная машина здесь не причём. Речь идёт о Режиме Windows XP (Windows XP Mode) для систем Windows 7 и Windows 10. Они позволяют работать в последних версиях Windows словно как в XP. Вобщем, кому интересно, прочтите Режим Windows XP для Windows 7/10 .
Установка Windows XP поверх Windows 10: предварительно
Для чистого эксперимента жёсткий диск отформатирован и установка Windows 10 (она первая) проведена на чистый диск.
Извините, но я не буду останавливаться на пункте, как проводится разбивка винчестера на два (в моём случае) необходимых мне раздела. Я легко это сделал ещё на этапе установки Windows 10. Если у вас 10-ка установлена и давно, но разделов нет, вы легко это можете сделать с помощью:
Далее. Условиями установки являются следующие:
Что нам понадобится?
- Загрузочный диск (флешка, а лучше внешний бокс с установленными образами версий WIndows) с Windows XP (надеюсь, он у вас есть, так как этот файл поможет вам легально скачать любую версию Windows только из числа последних версий)
- Утилита EasyBCD (скачайте у меня, но наверняка уже есть версия по-современнее) для Windows 10
Установка Windows XP поверх Windows 10: поехали
На борту Windows 10, диск уже разбит на два логических раздела. Давайте посмотрим на них через консоль: есть несколько моментов, на коих я хочу заострить ваше внимание. Отправляемся по пути:

нажмите, чтобы посмотреть
Установочный диск (флешка) с Windows XP подключены, в BIOS загрузка с нужного устройства выставлена. Идём далее.
Придадим диску с будущей ОС Windows XP значение Активный:

У меня это, повторяюсь, диск Е объём чуть больше 39 Гб.
После перезагрузки BIOS будет теперь искать загрузочную запись на диске, который помечен как Активный, а там скоро будет XP. Пометили?
Перезагружаемся и устанавливаем Windows XP обычным порядком. Не думаю, что у вас процесс вызовет затруднения; будьте лишь внимательны в момент указания на нужный раздел, ориентируясь на его объём раздела.
Загружаюсь с диска, нажав на любую клавишу:

Выберу раздел для Windows XP (у меня попалась мультиязычная 64-х битная сборка, так что половина на английском, а русский она не понимает, рисуя восклицательные знаки для раздела с Windows 10):

буква раздела поменялась
Форматируем наш раздел:

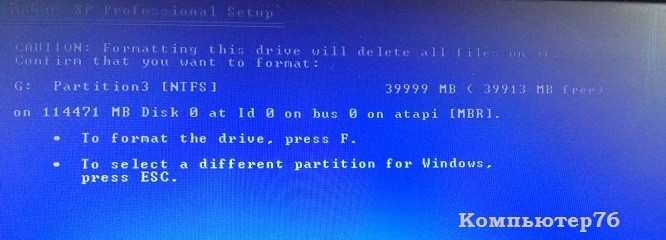

После установки компьютер не видит Windows 10: сразу начинается загрузка Windows XP. Пропустим предложение загрузиться с диска:

Теперь ждём, когда Windows XP установится полностью. Но после установки загружается только Windows XP:
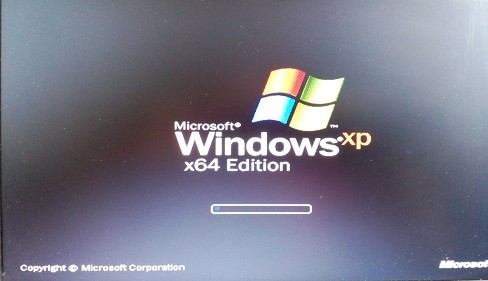

Это нормально, и давайте это поправим.
В Windows XP повторяем процедуру со сменой активных разделов диска. То есть в консоли управления пометим диск с файлами Windows 10 как Активный:
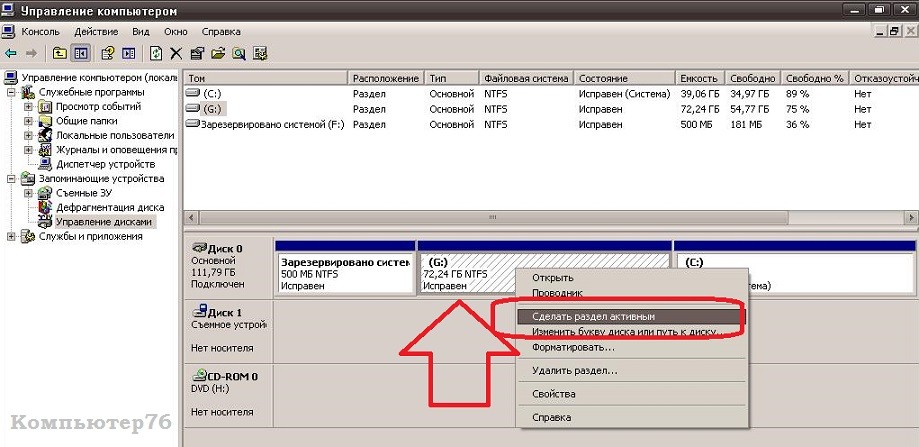
нажмите, чтобы увеличить
Снова перезагружаемся и теперь загружается Windows 10. Нам остаётся только скорректировать загрузчик. Запускаем программу EasyBCD и отправляемся в окно Редактировать меню загрузки. В правой части окна вы увидите единственную на этот момент запись про Windows 10. Добавим к ней очередную, спустившись слева до кнопки Добавить запись:
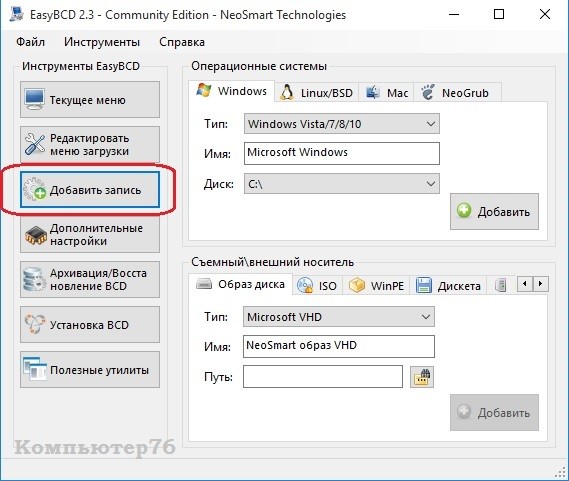
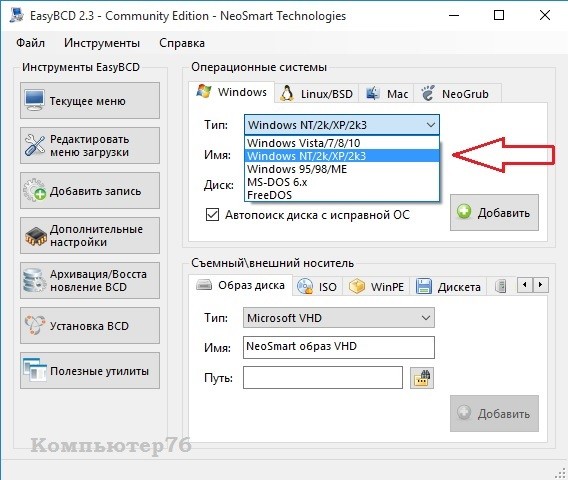
Жмём добавить. Если всё правильно, EasyBCD промолчит, а вернувшись в Редактировать меню загрузки слева вы увидите, что загрузочное меню изменилось:

Перезагружаемся. Стрелками вверх\вниз перемещаемся в меню выбора операционных систем:
В данной статье подробно расскажем, как установить Windows 7 на Windows XP. В конце прошлого года корпорация Microsoftобъявила о том, что версия XPбольше не будет обновляться. В этой связи данный вопрос остается весьма актуальным.
Что для этого нужно
До сих пор остается немало пользователей, которые верны XP. Это связано во многом с тем, что «семерка» весьма требовательная и на старый компьютер устанавливать её невозможно. В эпоху стремительного развития высоких технологий, даже программные продукты стали весьма требовательны.
Владельцам старого железа ничего не остается, кроме как использовать устаревшую систему. Это позволяет добиться нормальной работоспособности системы. Те пользователи, которые решались на установку «Seven», порой были ошарашены ужасной заторможенностью своего компьютера.
Тем не менее, обновив свое оборудование, львиная доля людей сразу же решаются на обновление Windows. Это позволяет пользоваться всеми инновациями современных технологий.

Далее рассмотрим, какой нужно иметь компьютер, чтобы операционная система работала без нареканий:
Совет: данное условие необходимо лишь для современных игр. Если вы предполагаете использовать лишь офисные программы, то его можно опустить.
Если вы уверены в том, что ваше оборудование полностью отвечает данным требованиям, то можете приступать к установке. Просмотреть все параметры можно через панель управления, далее пункт «система и безопасность», в котором выбираем вкладку «система».
Настройка БИОС
Первым делом вам потребуется произвести некоторую настройку в БИОС. Многим неопытным пользователям это кажется сложной операцией, но на самом деле все довольно просто.

Делаем следующее:

На этом все, теперь при следующем запуске компьютера система запустится с нужного устройства и начнется установка. Также в БИОС можно сразу произвести дополнительную настройку, к примеру, увеличить интенсивность кулеров. Впрочем, если вы слабо знакомы с БИОС, лучше этого не делать, дабы не допустить ошибок.
Как установить Windows 7 если стоит Windows XP
Перед установкой потребуется перенести все файлы с компьютера на съемный носитель, ибо инсталляцию ОС лучше производить с форматированием дисков. Если не хватает места, можно некоторые файлы занести на файлообменник.
Произведя все предварительные манипуляции, пора приступать к основной процедуре. Практически все последние версии ОС устанавливаются в автоматическом режиме, поэтому обычно это не вызывает сложностей даже у не самых опытных пользователей.
Запустив установку, можно будет идти заниматься другими делами. Система все сделает сама, а вам нужно будет лишь указать некоторые дополнительные параметры.
Процесс установки
После включения компьютер сразу начнет установку операционной системы. Практически весь процесс происходит в автоматическом режиме, поэтому обычно с ним не возникает проблем.

Единственно вам потребуется произвести некоторые настройки:
Важно! Выберите полную установку, так как это избавит от дополнительных трудностей

На этом все. Теперь вам останется лишь ждать пока не завершится установка. По окончанию появится окошко, в котором потребуется ввести имя пользователя и пароль (при необходимости).
Некоторые версии в конце сами вводят имя пользователя (обычно стандартное «Администратор). При желании можно будет отредактировать этот параметр.

Если вы не производили форматирования разделов, то в одном из них (скорее всего в С) сохранились все файлы ХР. Их нужно удалить, дабы не возникало ошибок в будущем.
Делается это так:
Ставим драйвера
Теперь останется лишь установить драйвера для всех имеющихся устройств (видеокарта, чипсет, сеть, звук и т.д.). Если у вас есть диск с драйверами именно для вашего компьютера (он обычно выдается при покупке), то вам останется, лишь вставить его и довериться инструкции.

Однако если он отсутствует, то придется для всего оборудования подбирать драйвера.
Сделать это можно несколькими способами:
Вот теперь можно с уверенностью судить, что вся работа закончена, и вы справились с поставленной задачей. Не забудьте, что вам придется заново переустанавливать всё программное обеспечение. Поэтому заранее обзавестись дистрибутивами, чтобы не испытывать проблем в дальнейшем.
К тому же, программные продукты, работающих в XP, могут не работать в «семерке». Поэтому перед переходом на эту систему следует обзавестись более современными программными продуктами.

Как видите, это совсем несложный процесс и строго следуя всем указаниям, вы непременно справитесь с этим. При необходимости можно дополнить систему различными дополнительными утилитами.
Читайте также:


