Как установить виндовс на hyper v
Создание виртуальной машины и установка на нее операционной системы. Вам потребуется ISO-файл для операционной системы, которую требуется запустить. При необходимости пробную версию ОС Windows 10 можно получить в Центре оценки TechNet.
Создание виртуальной машины с помощью диспетчера Hyper-V
Откройте диспетчер Hyper-V, нажав клавишу Windows и введя в строке поиска "диспетчер Hyper-V", выполните поиск диспетчера Hyper-V в своих приложениях.
В диспетчере Hyper-V щелкните Действие Создать Виртуальная машина, чтобы открыть мастер создания виртуальной машины.
Просмотрите содержимое страницы "Приступая к работе" и нажмите кнопку Далее.
Присвойте имя виртуальной машине.
Примечание. Это имя, используемое Hyper-V для виртуальной машины, а не имя компьютера, присвоенное гостевой операционной системе, которая будет развернута внутри виртуальной машины.
- Выберите расположение, где будут храниться файлы виртуальной машины (например, C:\virtualmachine). Можно также оставить расположение по умолчанию. По завершении нажмите кнопку Далее.

- Выберите поколение машины и нажмите кнопку Далее.
В виртуальных машинах поколения 2, которые появились в Windows Server 2012 R2, доступна упрощенная модель виртуального оборудования и некоторые дополнительные функциональные возможности. На виртуальную машину поколения 2 можно установить только 64-разрядную версию операционной системы. Дополнительные сведения о виртуальных машинах поколения 2 см. в статье Обзор виртуальных машин поколения 2.
Если новая виртуальная машина относится к поколению 2 и будет работать под управлением дистрибутива Linux, потребуется отключить безопасную загрузку. Дополнительные сведения о безопасной загрузке см. в статье Безопасная загрузка.
Память распределяется между узлом Hyper-V и виртуальной машиной, работающей на этом узле. Число виртуальных машин, которые могут работать на одном узле, зависит, в частности, от объема доступной памяти. Виртуальную машину можно также настроить для использования динамической памяти. При включении динамическая память высвобождает неиспользуемую память работающей виртуальной машины. Это позволяет большему количеству виртуальных машин работать на узле. Дополнительные сведения о динамической памяти см. в статье Общие сведения о динамической памяти в Hyper-V.
В мастере настройки сети выберите для данной виртуальной машины виртуальный коммутатор и нажмите кнопку Далее. Дополнительные сведения см. в статье Создание виртуального коммутатора.
Присвойте имя виртуальному жесткому диску, выберите расположение или оставьте значение по умолчанию, а затем укажите размер. По окончании нажмите кнопку Далее.
Виртуальный жесткий диск представляет собой память для виртуальной машины, чем напоминает физический жесткий диск. Виртуальный жесткий диск требуется для установки операционной системы на виртуальной машине.

При создании виртуальной машины можно настроить некоторые параметры установки операционной системы. Доступны три варианта.
Установить операционную систему позднее. Этот параметр не вносит какие-либо дополнительные изменения в виртуальную машину.
Установить операционную систему из файла загрузочного образа. Действие этого параметра аналогично вставке компакт-диска в физический дисковод компьютера. Чтобы настроить этот параметр, выберите ISO-образ. Этот образ будет подключен к дисководу виртуальной машины. Меняется порядок загрузки виртуальной машины: загрузка начинается с дисковода.
Установить операционную систему с сетевого сервера установки. Этот параметр доступен только тогда, когда виртуальная машина подключена к сетевому коммутатору. В этой конфигурации виртуальная машина предпринимает попытки загрузиться из сети.
- Просмотрите сведения о данной виртуальной машине и нажмите кнопку Готово для завершения создания виртуальной машины.
Создание виртуальной машины с помощью PowerShell
Откройте интегрированную среду сценариев PowerShell от имени администратора.
Выполните следующий сценарий.
Завершение развертывания операционной системы
Чтобы завершить создание виртуальной машины, необходимо ее запустить и выполнить пошаговые инструкции по установке операционной системы.
В диспетчере Hyper-V дважды щелкните виртуальную машину. Запустится средство VMConnect.
В VMConnect нажмите зеленую кнопку "Пуск". Это аналогично нажатию кнопки питания на физическом компьютере. Нажмите любую клавишу для загрузки с компакт- или DVD-диска Сделайте это.
Примечание. Чтобы убедиться, что нажатия клавиш отправляются в виртуальную машину, щелкните внутри окна VMConnect.
- Виртуальная машина загрузится для установки, и можно будет выполнить пошаговую установку аналогично процедуре на физическом компьютере.

Примечание. Если вы не используете корпоративную лицензию на Windows, требуется отдельная лицензия для Windows, установленной на виртуальной машине. ОС виртуальной машины не зависит от операционной системы сервера виртуальных машин.

Установка компонентов Hyper-V

По умолчанию, компоненты Hyper-V в Windows 10 отключены. Для установки, зайдите в Панель управления — Программы и компоненты — Включение или отключение компонентов Windows, отметьте пункт Hyper-V и нажмите «Ок». Установка произойдет автоматически, возможно потребуется перезагрузить компьютер.
Если вдруг компонент неактивен, можно предположить, что у вас либо установлена 32-разрядная версия ОС и менее 4 Гб RAM на компьютере, либо нет аппаратной поддержки виртуализации (есть почти на всех современных компьютерах и ноутбуках, но может быть отключена в БИОС или UEFI).
После установки и перезагрузки, используйте поиск Windows 10, чтобы запустить Диспетчер Hyper-V, также его можно найти в разделе «Средства администрирования» списка программ меню Пуск.

Настройка сети и Интернета для виртуальной машины
В качестве первого шага рекомендую настроить сеть для будущих виртуальных машин, при условии, что вы хотите иметь доступ в Интернет из установленных в них операционных систем. Это делается один раз.
Как это сделать:
- В диспетчере Hyper-V слева в списке выберите второй пункт (имя вашего компьютера).
- Кликните правой кнопкой мыши по нему (или пункт меню «Действие») — Диспетчер виртуальных коммутаторов.
- В диспетчере виртуальных коммутаторов выберите «Создать виртуальный сетевой коммутатор, «Внешняя» (если нужен Интернет) и нажмите кнопку «Создать».
- В следующем окне в большинстве случаев что-либо менять не нужно (если вы не специалист), разве что можете задать свое собственное имя сети и, если у вас есть и Wi-Fi адаптер и сетевая карта, выберите в пункте «Внешняя сеть» тот и сетевых адаптеров, который используется для доступа в Интернет.
- Нажмите Ок и дождитесь, когда будет создан и настроен виртуальный сетевой адаптер. В это время соединение с Интернетом может пропадать.

Готово, можно переходить к созданию виртуальной машины и установки Windows в нее (можно поставить и Linux, но по моим наблюдениям, в Hyper-V его производительность оставляет желать лучшего, рекомендую Virtual Box для этих целей).
Создание виртуальной машины Hyper-V
Также, как и на предыдущем этапе, кликните правой кнопкой мыши по имени вашего компьютера в списке слева или нажмите пункт «Действие» меню, выберите «Создать» — «Виртуальная машина».
На первом этапе потребуется указать имя будущей виртуальной машины (на ваше усмотрение), также вы можете указать собственное расположение файлов виртуальной машины на компьютере вместо используемого по умолчанию.

Следующий этап позволяет выбрать поколение виртуальной машины (появилось в Windows 10, в 8.1 этого шага не было). Внимательно прочтите описание двух вариантов. По сути, поколение 2 представляет собой виртуальную машину с UEFI. Если вы планируете много экспериментировать с загрузкой виртуальной машины с различных образов и установкой разных операционных систем, рекомендую оставить 1-е поколение (виртуальные машины 2-го поколения загружаются не со всех загрузочных образов, только UEFI).

Третий шаг — выделение оперативной памяти для виртуальной машины. Используйте тот размер, который требуется для планируемой к установке ОС, а лучше даже больше, учитывая при этом, что эта память на время работы виртуальной машины будет недоступна в вашей основной ОС. Отметку «Использовать динамическую память» я обычно снимаю (люблю предсказуемость).

Далее у нас настройка сети. Все, что требуется — это указать созданный ранее виртуальный сетевой адаптер.

Виртуальный жесткий диск подключается или создается на следующем шаге. Укажите желаемое место его расположения на диске, имя файла виртуального жесткого диска, а также задайте размер, которого будет достаточно для ваших целей.

После нажатия «Далее» вы можете задать параметры установки. Например, установив пункт «Установить операционную систему с загрузочного компакт-диска или DVD», можно указать физический диск в приводе или файл образа ISO с дистрибутивом. В данном случае при первом включении виртуальная машина загрузится именно с этого накопителя и можно будет сразу установить систему. Также можно сделать это в дальнейшем.

Вот и все: вам покажут своду по виртуальной машине, а по нажатию кнопки «Готово» она будет создано и появится в списке виртуальных машин диспетчера Hyper-V.

Запуск виртуальной машины
Для того, чтобы запустить созданную виртуальную машину, вы можете просто дважды кликнуть по ней в списке диспетчера Hyper-V, а в окне подключения к виртуальной машине нажать кнопку «Включить».

Если при ее создании вы указывали образ ISO или диск, с которого нужно загрузиться, это произойдет при первом запуске, и вы сможете установить ОС, например, Windows 7так же, как происходит установка на обычный компьютер. Если вы не указывали образа, то сделать это можно в пункте меню «Медиа» подключения к виртуальной машине.
Обычно после установки загрузка виртуальной машины автоматически устанавливается с виртуального жесткого диска. Но, если этого не произошло, вы можете настроить порядок загрузки, кликнув по виртуальной машине в списке диспетчера Hyper-V правой кнопкой мыши, выбрав пункт «Параметры» и затем пункт настроек «BIOS».

Также в параметрах вы можете изменить размер оперативной памяти, число виртуальных процессоров, добавить новый виртуальный жесткий диск и изменить другие параметры виртуальной машины.
В заключение
Конечно, эта инструкция — лишь поверхностное описание создания виртуальных машин Hyper-V в Windows 10, всех нюансов тут не уместить. Дополнительно стоит обратить внимание на возможности создания контрольных точек, подключения физических накопителей в ОС, установленных в виртуальной машине, расширенные настройки и т.п.
Но, думаю, в качестве первого знакомства для начинающего пользователя вполне подойдет. Со многими вещами в Hyper-V можно при желании разобраться и самостоятельно. Благо, все на русском языке, достаточно хорошо пояснено, а при необходимости ищется в Интернете. А если вдруг возникнут вопросы при экспериментах — задавайте их, я буду рад ответить.
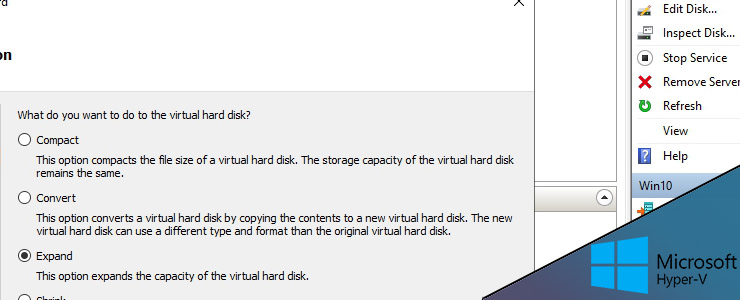
Еще при анонсе Windows 11 одной из самых спорных частей были системные требования к железу. Эти требования менялись с момента анонса до выхода ОС, но это создало путаницу и может вызвать сложности при создании виртуальной машины Hyper V. В этой статье будет рассмотрена установка виртуальной машины с Windows 11 на Hyper V пошагово.
Навигация по посту
Требования к Windows 11
После объявления системных требований к Windows 11 появились и способы их обхода. Microsoft же заявил, что если компьютер не будет соответствовать объявленным системным требованиям, то это может вызвать проблему с последующими обновлениями. В случае с Hyper V часть оборудования виртуализирована (кроме процессора) и эти требования играют меньшую роль, чем в случае установке на обычный ПК.
Microsoft опубликовала список процессоров, на которых может работать новая операционная система. Автор успешно устанавливал ОС с процессором, которого не было в этом списке.
Еще одна важная часть - это ресурсы, которые нужно выделить под Windows 11. Далее перечислены обязательные требования отсутствие которых приведет к ошибке:
- 4 ГБ ОЗУ;
- Процессор 1 ГГц и 2 ядра;
- TPM 2.0.
Если у вашей виртуальной машины (ВМ) не будет этих ресурсов, то вы столкнетесь с ошибкой:
- Этот компьютер не соответствует минимальным требованиям к системе для установки этой версии Windows. Дополнительные сведения см. на сайте aka.ms/WindowsSysReq
- This PC doesn’t meet the minimum system requirements to install this version of Windows. For more information, visit aka.ms/WindowsSysReq
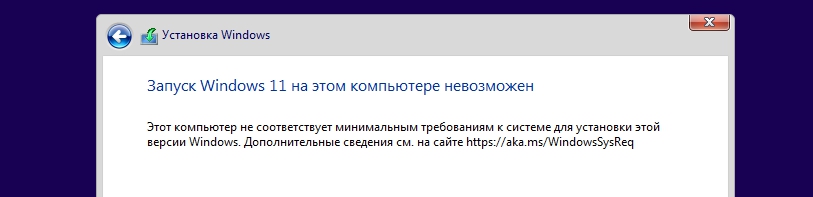
TPM, в рамках Hyper V, может быть виртуализирован. Т.е. он может быть создан через настройки Hyper V.
Такие требования, как свободное место на диске 64 Гб, являются опциональными требованиями.
Учитывая, что ваша ОС сама использует оперативную память (допустим 4 Гб) и вам нужно установить еще одну - физически вы должны иметь минимум 8 Гб на своем компьютере.
Получить образ Windows 11 можно с сайта Microsoft.
Отмечу, что на момент написания статьи, было множество багов в т.ч. процессорами AMD.
Создание виртуальной машины Windows 11
Откройте Hyper V и нажмите правой клавишей по названию вашего сервера (в примере "SR-1"). Выберете пункты: "Создать"-"Виртуальна машина". Можно так же выбрать альтернативный способ помеченный на скриншоте:
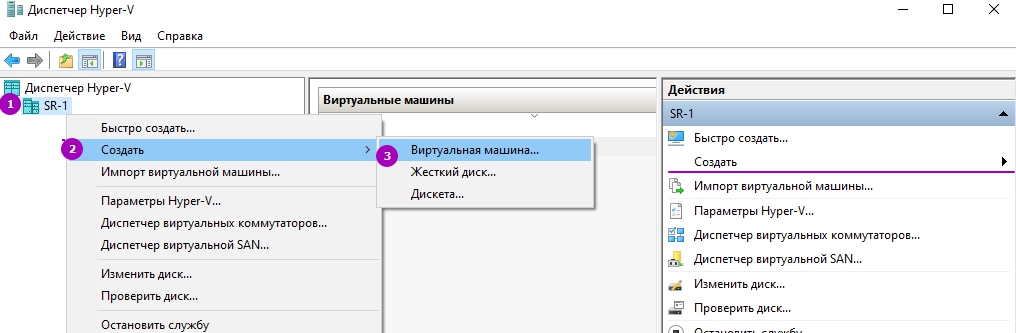
Пропустите первое окно (1). Во втором окне вы можете выбрать название для виртуальной машины (2). Опционально вы можете изменить место хранения конфигурации виртуальной машины (не диск) в другом месте. Каких либо рекомендаций к хранению конфигураций нет - это ваше личное удобство:
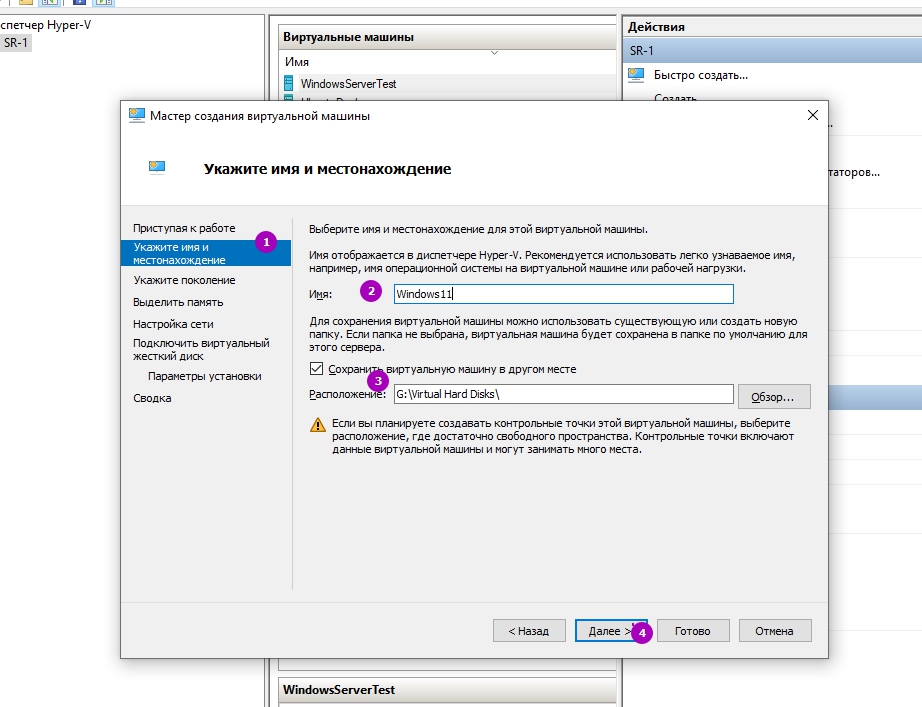
В следующем окне нужно выбрать поколение виртуальных машин. Windows 11 будет работать только во 2-ом поколении (т.е. поддержка UEFI):
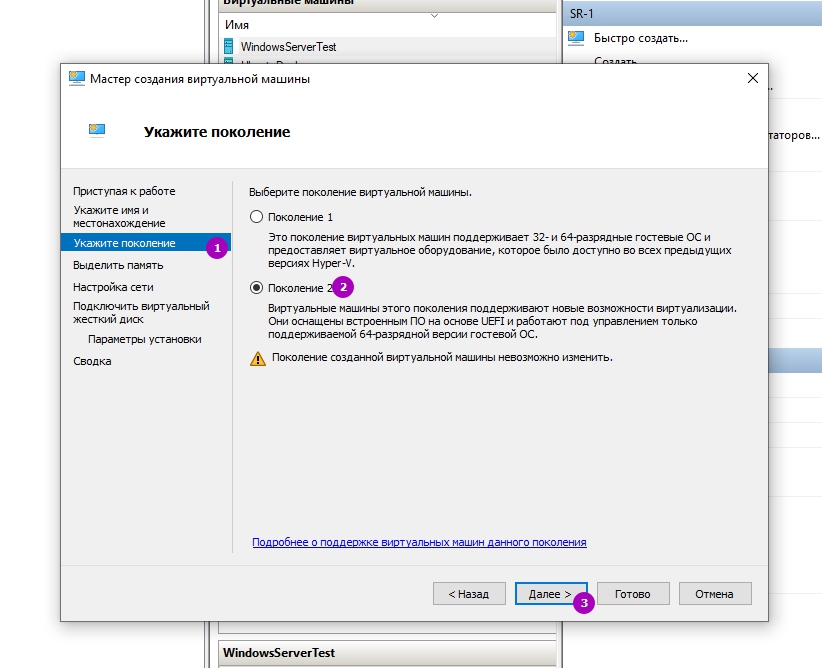
В новом окне вы должны выбрать размер ОЗУ для ОС. Важно указать объем равный или больший чем 4 000 Мб. Отсутствие этого требования приведет к ошибке. Настройка динамической памяти позволяет выделять под виртуальную машину больше памяти при надобности, но в данном случае это опциональная часть:
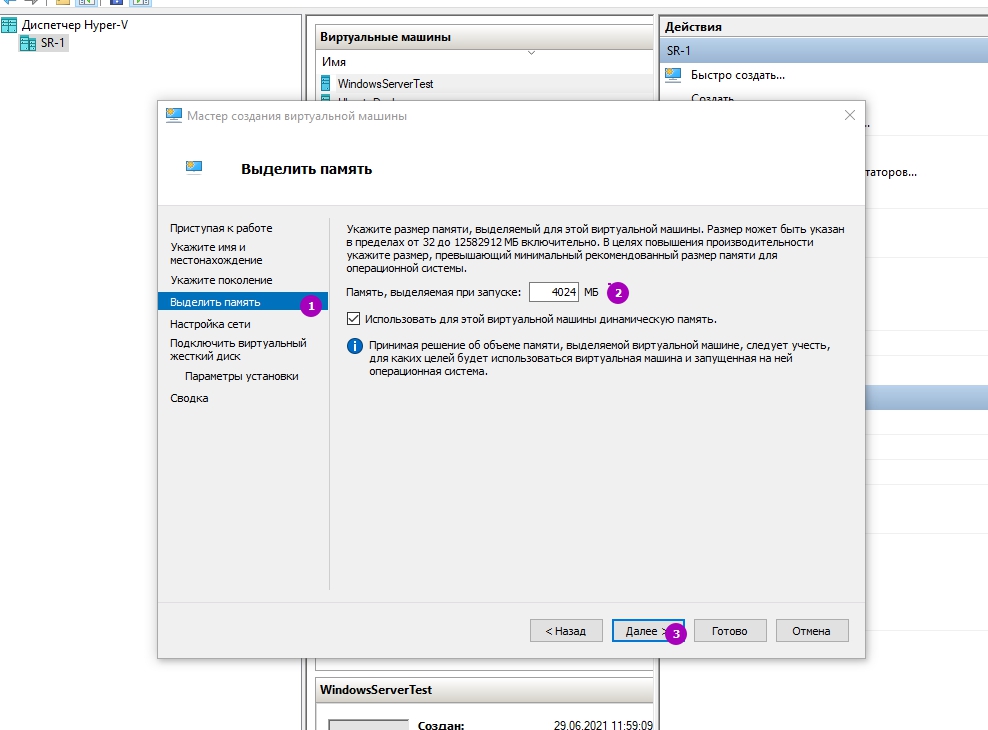
В окне "Настройка сети" вам нужно выбрать свитч, который имеет доступ к интернету. В моем случае это "Ext". Свитчи создаются в отдельном окне, но вы можете не указывать его вовсе:
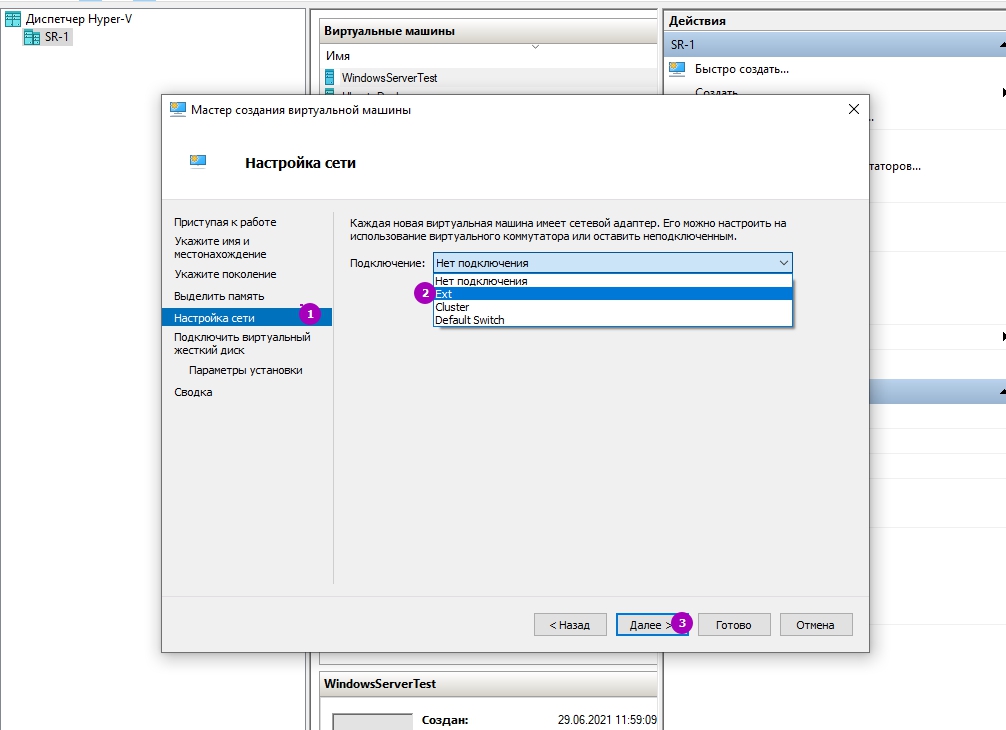
В окне "Подключить виртуальны жесткий диск" вам нужно указать: название виртуального жесткого диска, его место хранения и объем. На этот диск, в последующем, и будет установлена операционная система. Microsoft рекомендует выделать под Windows 11 минимум 64 Гб свободного места и использовать SSD. По факту вы можете использовать обычный HDD и выделить объем меньше чем 64 Гб.
По факту Windows 11 занимает
21 Гб места и вы можете отталкиваться от этого значения если для вас это важно. Я успешно устанавливал ОС на диск объемом в 30 Гб, но это был тестовый стенд.
В любом случае, в этом окне, вы создаете "динамический диск", который занимает 4 Мб в момент создания и увеличивается по факту заполнения информацией. Такие диски можно расширить в любой момент:
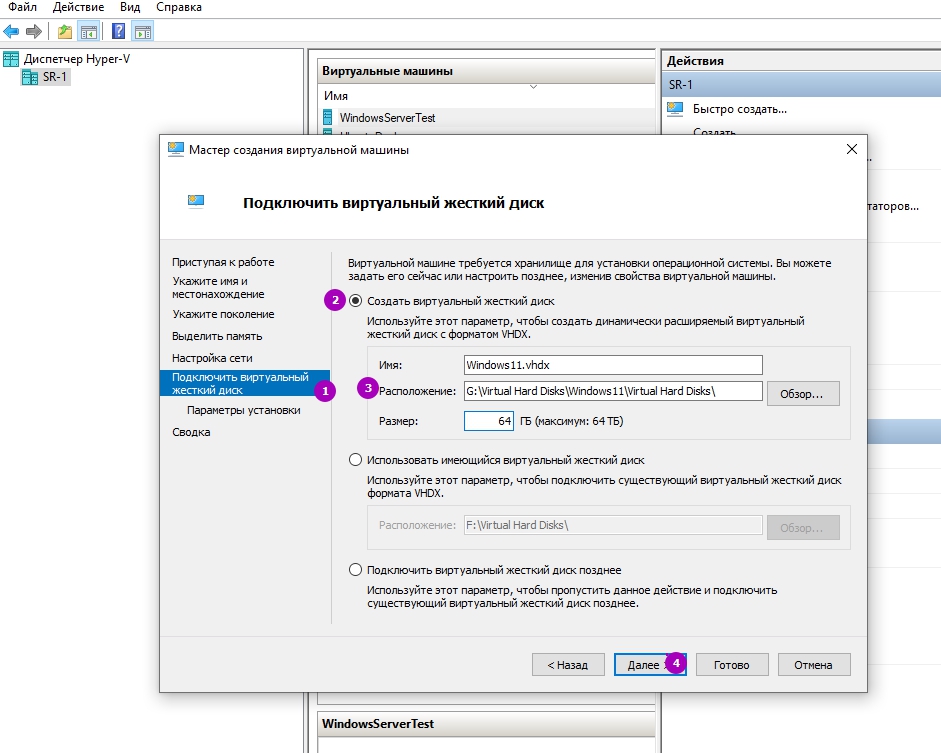
В следующем окне нужно выбрать образ Windows 11 в формате ISO для установки:
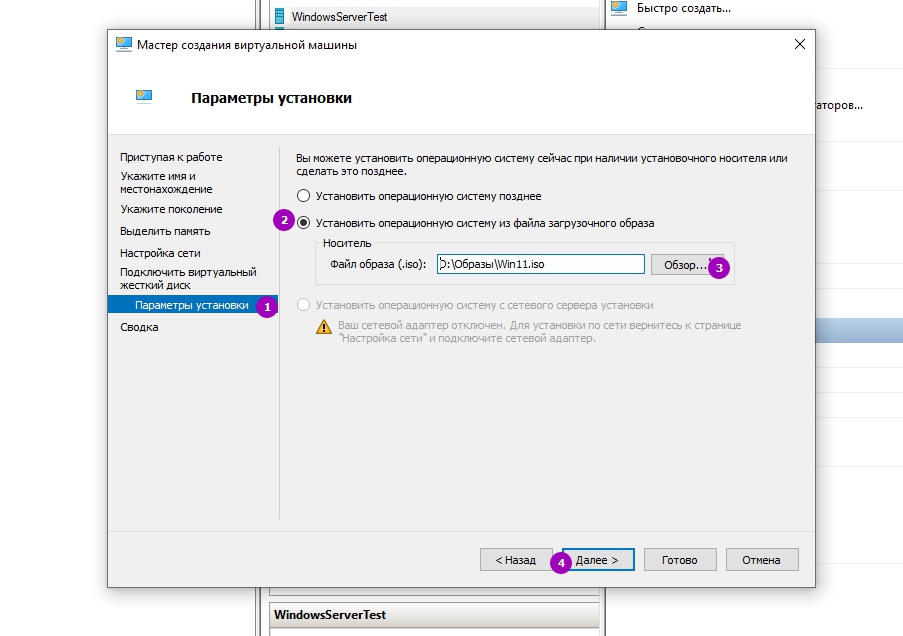
В окне "Сводка" еще раз проверяем выбранные параметры и нажимаем "Готово".
Настройка виртуальной машины
После создания виртуальной машины ее нужно настроить. Для этого нужно нажать правой клавишей по названию ВМ:
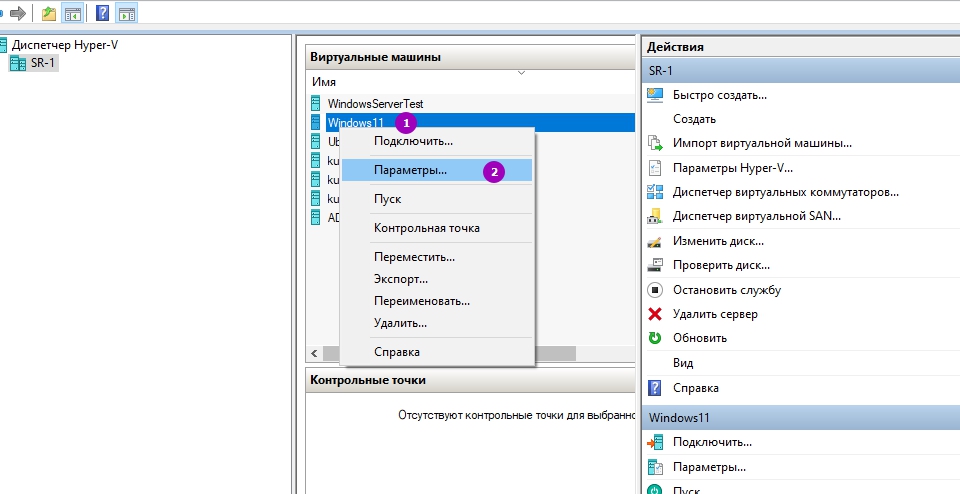
В окне "Безопасность" вы можете выбрать будете ли вы использовать "Безопасную загрузку" или нет. Эта настройка позволяет проверять подлинность вашего установочного образа, а так же драйверов, с тем что уже прописано в UEFI. Это нужно что бы вы случайно не установили вирус (руткит) вместе оригинального образа/драйвера. Обычно ее отключают в случае с обычными ПК т.к. в UEFI могут отсутствовать записи новых устройств, но в случае Windows на Hyper V у меня таких проблем не было. Если вы используете эту настройку, убедитесь, что стоит шаблон "Microsoft Windows".
Нужно так же включить поддержку "TPM" (доверенный платформенный модуль), который позволяет выполнять шифрование на уровне оборудования, а не ОС. Это одно из основных требований к Windows 11:
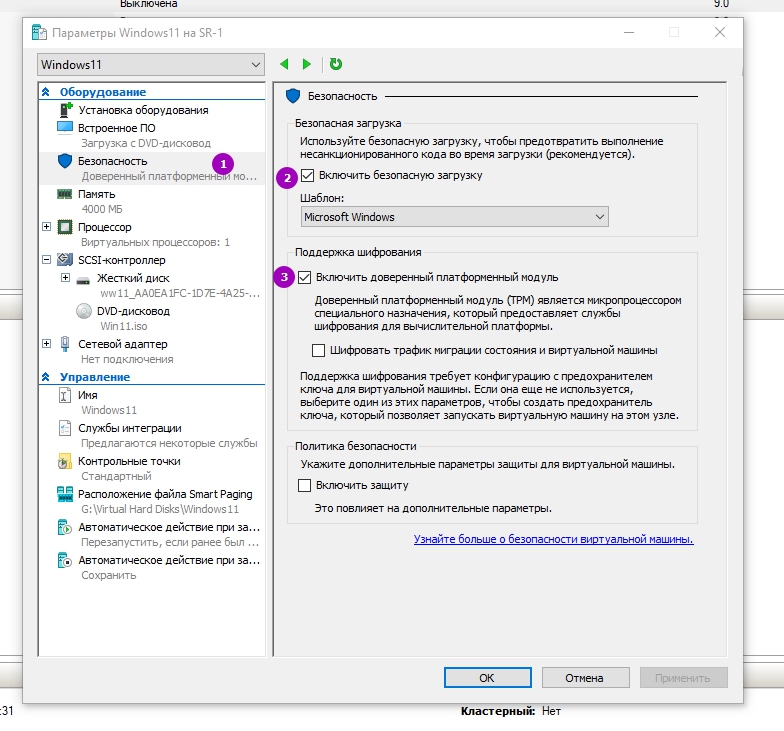
Убедитесь, что при запуске виртуально машины вы будете загружаться с DVD привода, как показано ниже. Эта настройка, обычно, стоит по умолчанию если вы указывали ISO образ в момент создания ВМ:
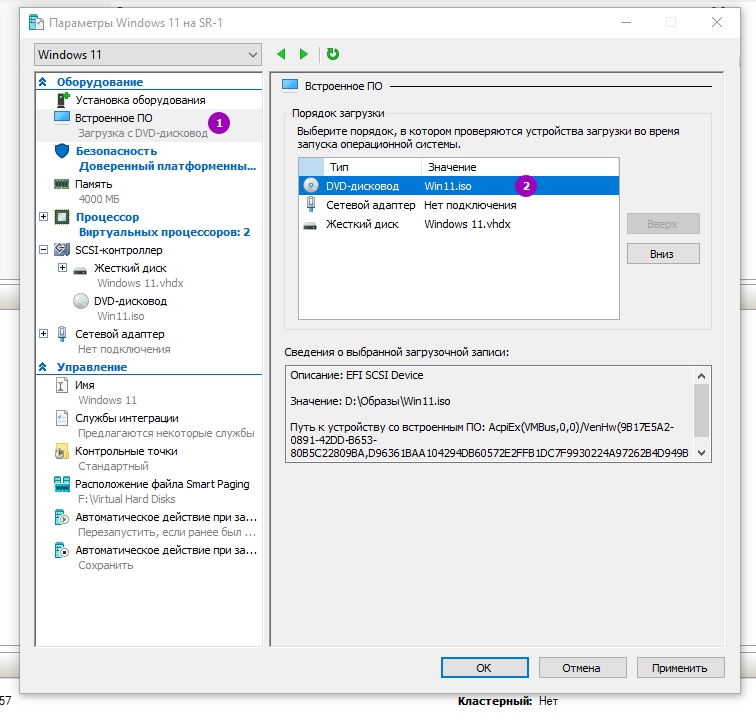
Во вкладке "Процессор" вам нужно увеличить количество "виртуальных процессоров" до 2:
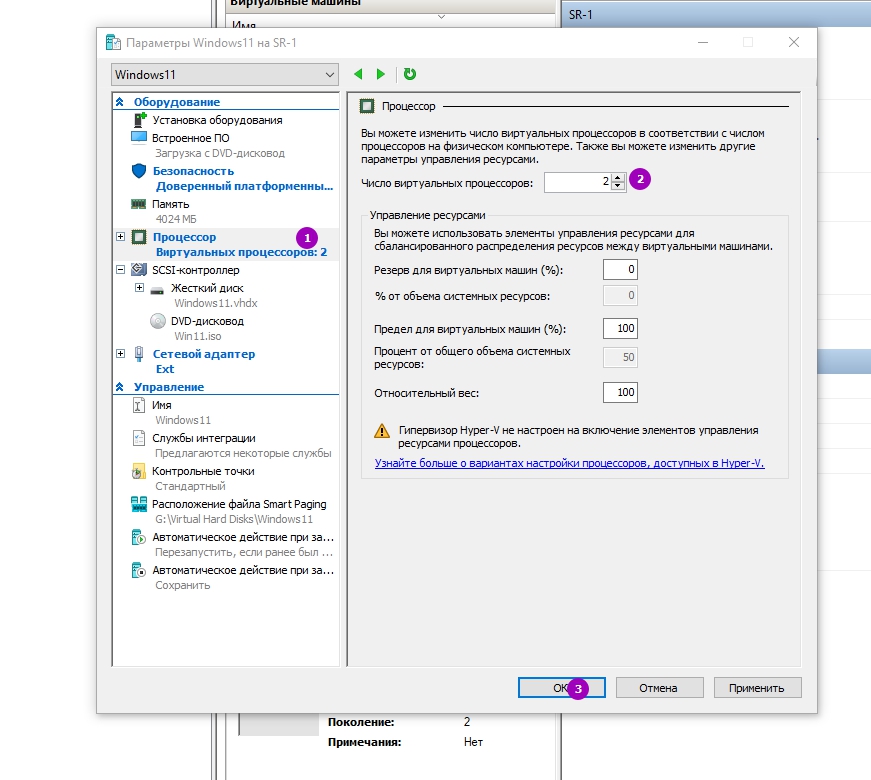
Создание виртуально машины и ее настройка с Powershell
Выполнить все те же действия мы можем и с Powershell. Эта процедура делается в несколько шагов.
Первый шаг - создание виртуальной машины. В примере ниже я создал переменную и указал имя виртуальной машины "Windows_11_Powershell". Это же имя будет использоваться во многих командах, в том числе при создании диска:
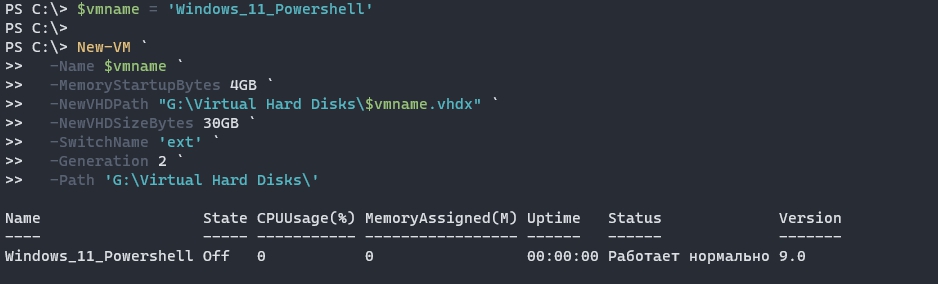
- MemoryStartupBytes - указывает объем ОЗУ принадлежащий виртуально машине;
- NewVHDPath - путь, где будет храниться динамический диск;
- NewVHDSizeBytes - размер диска;
- SwitchName - название свитча;
- Generation - поколение виртуальной машины;
- Path - путь хранения файла конфигурации виртуальной машины.
Указать, что виртуальная машина нуждается в 2 процессорах и динамической памяти можно так:
Для того, что бы ВМ загружалась с DVD привода и использовала загрузочный образ, понадобится выполнить две команды:
Последний этап заключается во включении TPM. Он так же состоит из двух этапов - создания ключа и включения TPM:
После этого можно запустить виртуальную машину:
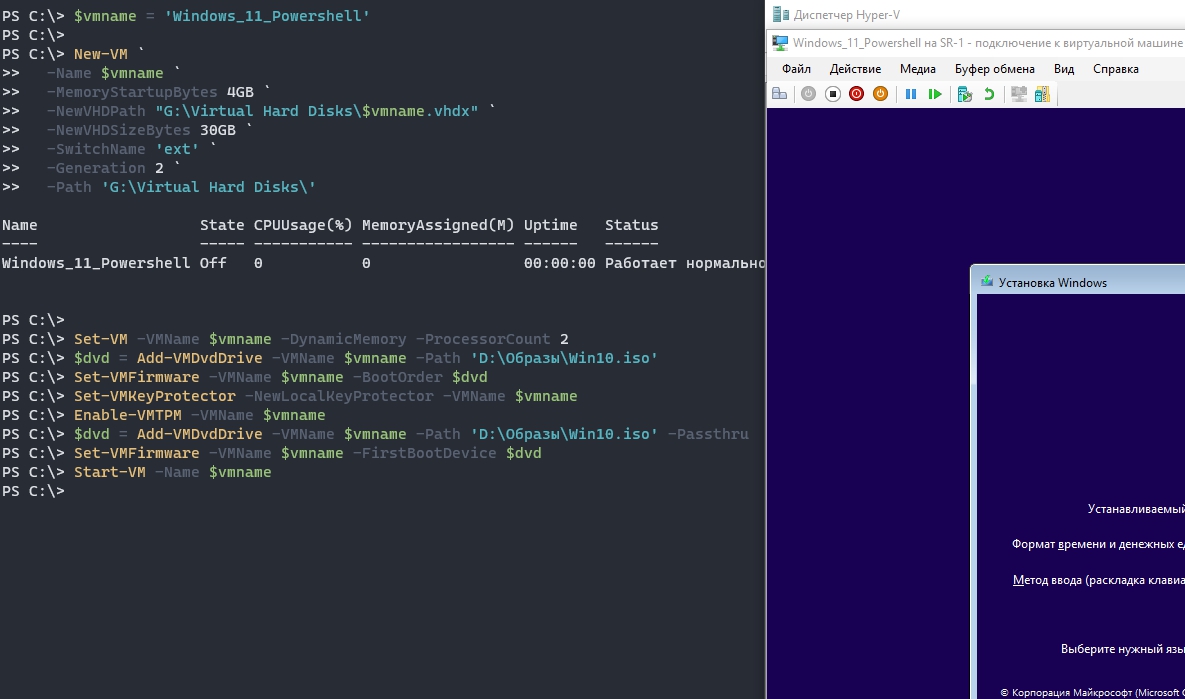
Установка системы
Для запуска виртуальной машины - дважды кликните по ее названию и нажмите кнопку включения:
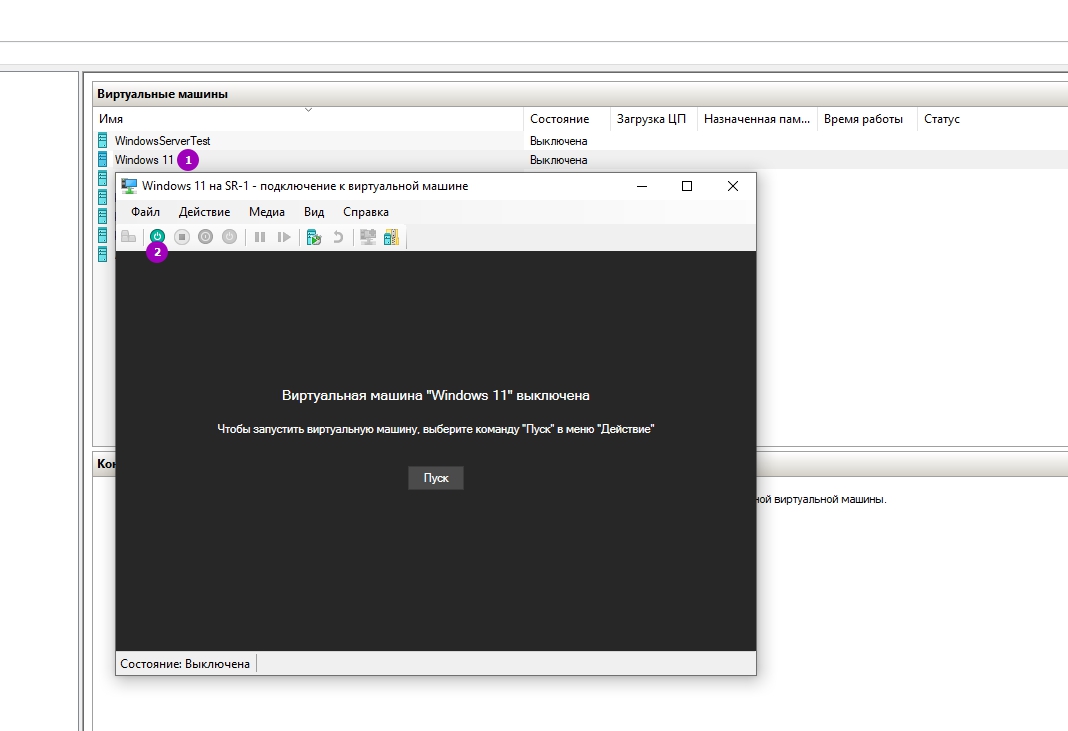
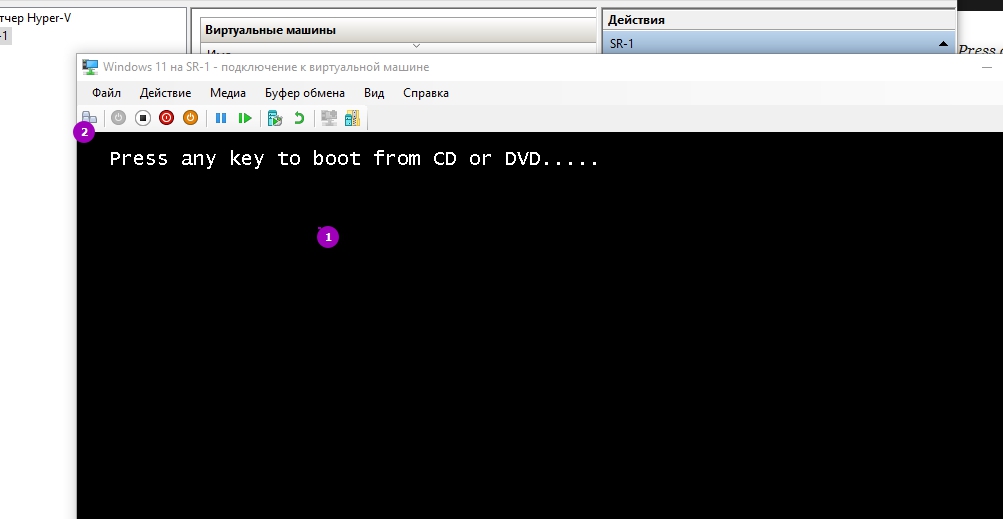
После успешной загрузки с диска у вас появится следующее окно предлагающее выбрать языки во время установки:
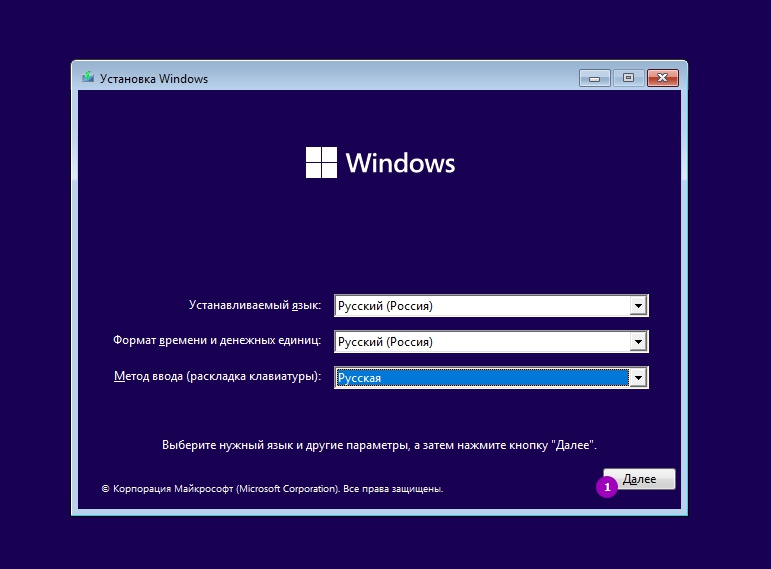
В следующем окне нажимаем "Установить":
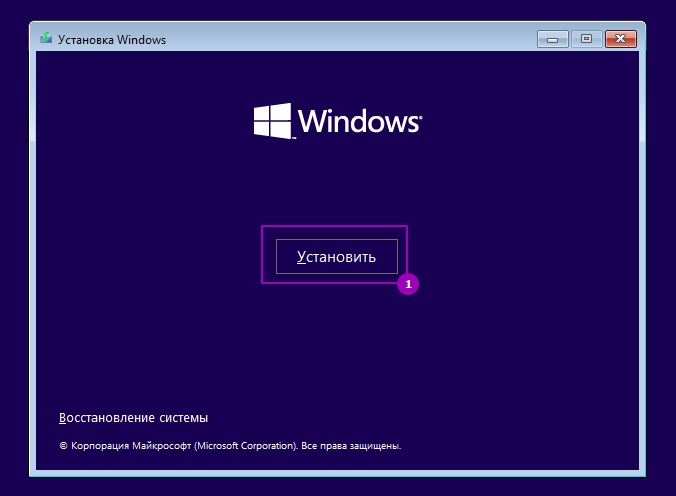
В новом окне, в зависимости от того есть ли у вас ключ, предполагает его ввод или выбор "У меня нет ключа продукта":
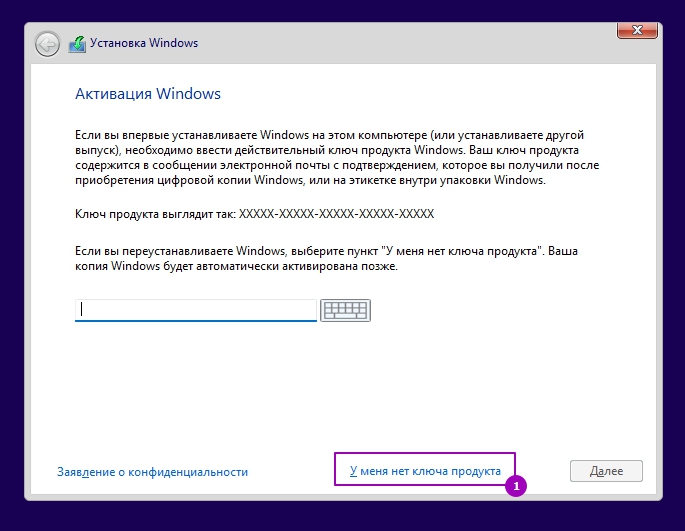
Основной выбор редакций - "Домашняя" или "Pro". Профессиональные версии включают все возможности домашней и добавляют некоторые корпоративные вещи такие как BitLocker. Версия "для рабочих станций" включает в себя компоненты для высокопроизводительных систем, таких как поддержка процессоров Xeon:
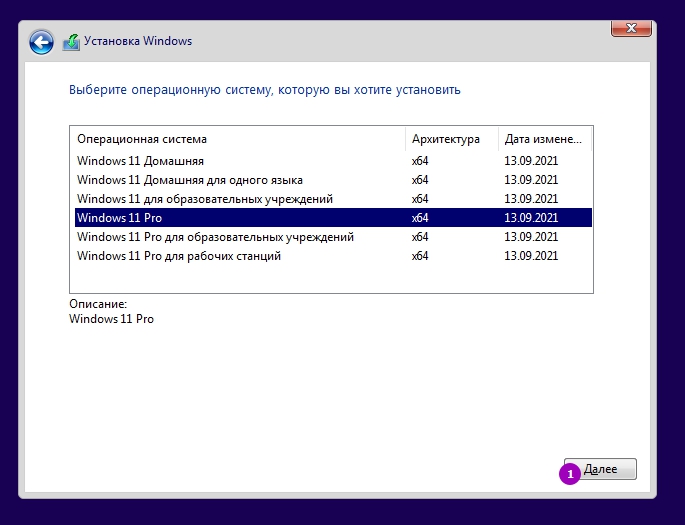
Читаем и соглашаемся с лицензионным соглашением:
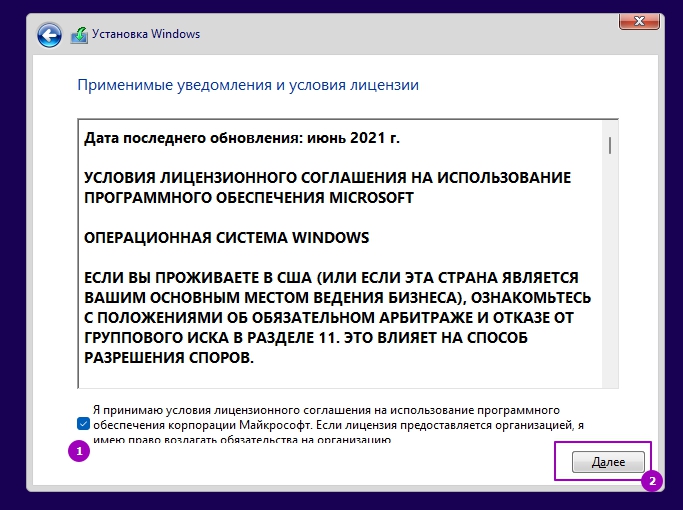
Так как вы устанавливаете систему вам нужно сделать следующий выбор:
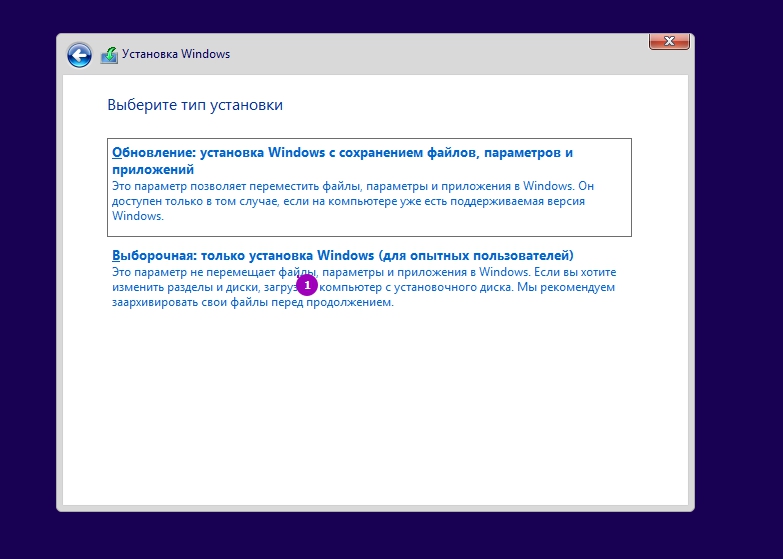
Вы можете спланировать то, как будет разделен ваш диск нажав на кнопку "Создать". Если нажать кнопку "Далее" без создания разделов он будет создан автоматически используя все свободное пространство:
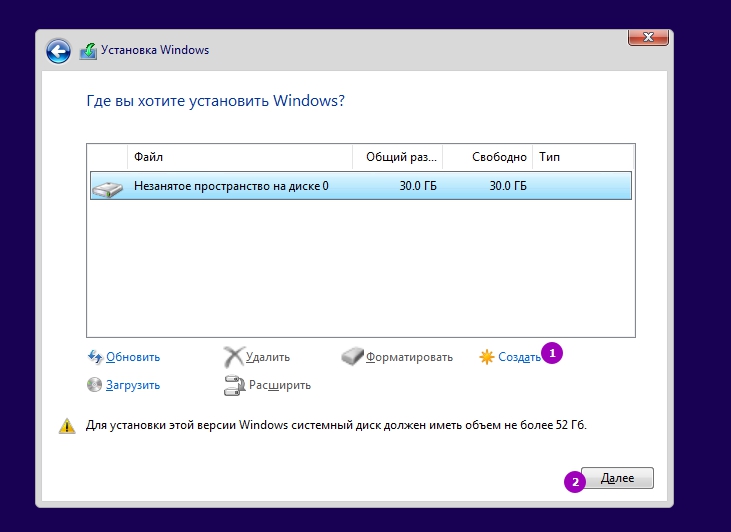
В финальной части этого процесса автоматически начнется процесс копирования и установки файлов.
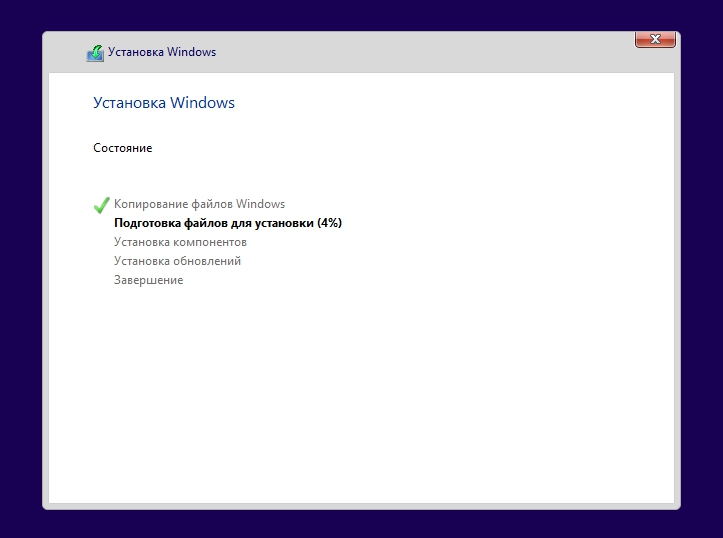
После окончания установки виртуальная машина будет перезагружена. Следующее окно, которые вы увидите, связано уже с настройкой Windows и созданием пользователя:
В прошлой статье мы установили на windows 8 hyper-v, поговорим как запустить виртуальную машину.
Для начала нам нужен образ системы в виде файла ISO, с него мы будем устанавливать систему.

Задаем имя виртуальной машины, и место хранения ее настроек.

Если нет особых пожеланий, выбираем первое поколение.

Укажите количество оперативной памяти, которое Вы хотите выделить для виртуальной машины. Для windows xp минимум 512 мегабайт, для windows 7 и далее минимум 1 гигабайт, лучше больше. Учитывайте реальный объем свободной памяти на Вашем оборудовании.

Далее выбираем ранее созданный коммутатор. В данном случае это внешний коммутатор, IP адрес он получит динамически, по DHCP с роутера.



Нажимаем далее, смотрим сводку, и жмем готово. Виртуальная машина готово, осталось установить windows.
Жмем правой кнопкой по созданной виртуальной машине, нажимаем кнопку пуск, аналогично кнопке питания на системном блоке.

Теперь подключаемся к машине, нажав в том же меню пункт подключить. Теперь нам нужно установить windows. Установка стандартная. Выбираем раздел, форматируем диск в NTFS, и смотрим пункты установки.

Теперь поговорим о настройках установленной виртуальной машины.

В пункте установка оборудования можно добавить в систему вирутальные SCSI-контроллер, сетевые адаптеры, или даже адаптер Fibre channel.
Выбрать приоритет загрузки в пункте bios.
Изменить объем оперативной памяти и количество виртуальных процессоров.
SCSI контроллер, их может быть 4, и к каждому Вы можете подключить еще 64 жестких диска.
Использование COM портов физического компьютера, и образов дискет.
В разделе управление, мы можем поменять настройки заданные при установке, и еще некоторые параметры.
С виртуальной машины можно делать контрольные точки (snapshot) с выключенной, или даже на лету. Это значит, что запоминается текущее состояние виртуальной машины.

Это очень удобно при экспериментах. Создав контрольную точку, всегда можно откатиться к ней если что то пойдет не так.

О том как установить hyper-v в windows 8, можно прочитать статье Разворачиваем Hyper-V на windows 8.
Если у Вас есть вопросы, задавайте их на форуме, или ниже в комментариях.
Читайте также:


