Как установить виндовс 8 с флешки
Чтобы установить Windows с флешки на ноутбук, потребуется предварительно подготовить инсталляционный накопитель операционной системы (ОС). После нужно запустить установщик, выбрав в качестве приоритетного диска внешний накопитель. Далее следует этап установки, в ходе которого производится разметка диска.
Как установить Windows на ноутбук с флешки
Чтобы переустановить Windows на ноутбуке с флешки, необходимо изначально создать инсталляционный носитель с помощью специальной программы, после чего запустить установщик и выполнить разметку диска.
Создание загрузочного носителя
Установочный накопитель создается с помощью специализированного программного обеспечения. В качестве примера будет рассмотрено использование приложения Rufus.
Важно! Предварительно на компьютер необходимо поставить соответствующую программу и загрузить образ ОС.
- Вставить флешку в порт компьютера, запустить Rufus .
- Из выпадающего списка « Устройство » выбрать название носителя.
- Кликнуть по кнопке ВЫБРАТЬ и в открывшемся Проводнике перейти в папку с образом дистрибутива, дважды щелкнуть по названию.

- Определить файловую систему как FAT32 , нажать кнопку СТАРТ .

Обратите внимание! Остальные настройки приложения изменять не рекомендуется, программа автоматически определяет наиболее удачные параметры записи загрузочного образа.
Настройка BIOS для запуска с внешнего накопителя
Чтобы запустить установку Windows с флешки на ноутбуке, необходимо выполнить инициализацию инсталлятора через специальное Boot Menu .
- Включить компьютер и в момент старта нажать кнопку F8 , F11 или F12 (зависит от модели материнской платы или производителя ноутбука).
- В появившемся меню, воспользовавшись стрелками на клавиатуре, выделить название флешки.
- Нажать Enter для запуска установщика ОС.

Обратите внимание! Возможно, после выполнения инструкции на экране появится надпись Press any key — необходимо нажать любую кнопку на клавиатуре.
Установка Windows
Установка любой версии Windows состоит из трех этапов: предварительная настройка, разметка диска и ввод пользовательских параметров. Но действия в процессе выполнения инсталляции могут отличаться. Ниже будет представлена общая инструкция, которая затрагивает все версии ОС, поэтому в частных случаях некоторые пункты могут отсутствовать.
- Выбрать устанавливаемый язык, формат времени и денежных единиц, метод ввода. Кликнуть Далее .


- Ввести лицензионный ключ продукта, подтвердить щелчком по Далее. При отсутствии данных можно пропустить этот этап, кликнув по пункту « У меня нет ключа продукта ».

- Выбрать редакцию, которая будет установлена. Нажать Далее .
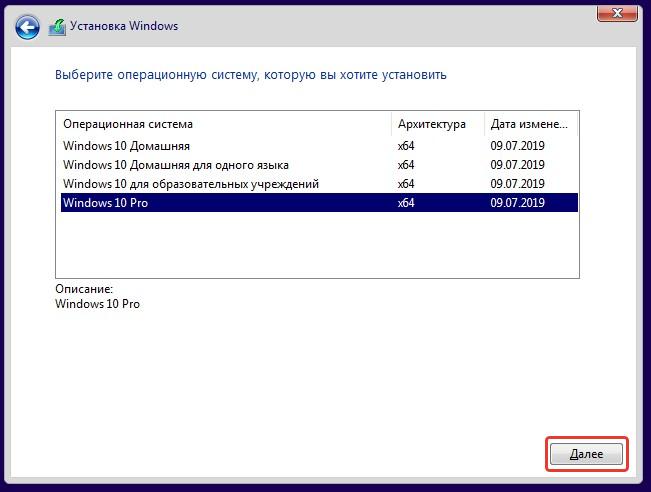
- Принять лицензионное соглашение, поставив отметку рядом с соответствующим пунктом, щелкнуть Далее .


- Освободить дисковое пространство для распаковки файлов ОС (около 100000 МБ ). Для этого необходимо воспользоваться инструментами в нижней части интерфейса. Щелкнуть Далее .


- Дождаться завершения переноса компонентов Windows на диск.
После этого компьютер перезапустится и необходимо будет ввести пользовательские параметры: задать пароль, логин, настроить конфиденциальность и тому подобное. Каждый этап подробно описан в самом установщике.
Особенности переустановки Windows с флешки на ноутбуке
При выполнении переустановки ОС все действия повторяются в точности, кроме этапа разметки диска. Пошаговое руководство:
- Выделить раздел, на котором установлена системы. При выборе можно ориентироваться на занимаемый объем.
- На нижней панели нажать по пункту « Удалить », подтвердить действие.

- Щелкнуть Создать и в появившемся счетчике ввести максимально допустимое значение. Кликнуть Применить .

- Нажать по кнопке Далее , чтобы запустить процесс переустановки системы.
Учитывая все эти нюансы и следуя ранее описанной инструкции по инсталляции, удастся выполнить установку любой версии Windows на ноутбук.
В данной статье мы хотели бы вернуться к основам и рассказать вам об одном из самых важных процессов, который должен уметь делать каждый продвинутый пользователь: установить и переустановить операционную систему. В виду того, что на сегодняшний день самой популярной и актуальной является операционная система Windows 8, именно об её установке мы бы и хотели вам рассказать. Кстати, совсем недавно мы делали обзор Windows 8, так что если вам интересна данная операционная система, то рекомендуем прочитать упомянутую статью.

В Интернете можно найти большое количество инструкций о том, как правильно установить операционную систему, но мы решили рассказать немного о другом и не менее популярном способе установки и переустановки операционной системы – с помощью флешки.
Для тех, кто не в курсе, операционную систему чаще всего устанавливают с DVD диска, что является не слишком удобным. Более практичным вариантом является её установка с флешки. Для того, чтобы установить Windows 8 с флешки, вам понадобится флешка объёмом в 8 Гб. О том, как выбрать флешку вы можете также прочитать в наших прошлых публикациях.
Как записать образ Windows на флешку
У многих из вас сразу же возникнет вопрос: как же записать образ диска на флешку!? Сделать это не сложнее, чем записать образ на обычный диск. Для того, чтобы записать образ Windows 8 на флешку, используйте программу Windows USB/DVD Download Tool. Данную программу можно скачать с официального сайта Microsoft. Для этого введите название программы в строку поиска Google и перейдите на страницу загрузки программы. В разделе «Installation» в первом пункте нажмите на ссылку, после чего начнётся загрузка программы. По окончанию загрузки запустите программу, её скриншот вы увидите ниже.
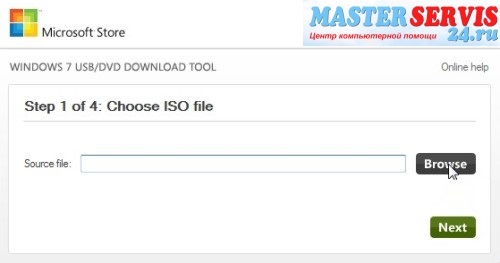
Шаг первый: выбор образа диска. Здесь вы должны указать программе путь к образу установочного диска с Windows 8. Файл образа должен быть с расширением *iso. Образ диска вы можете загрузить с официального сайта Microsoft, выбрав ту версию, лицензией на которую вы владеете или же хотите приобрести онлайн, а также образ соответствующей битности. Когда путь к образу указан – переходим дальше, нажав на кнопку «Next».
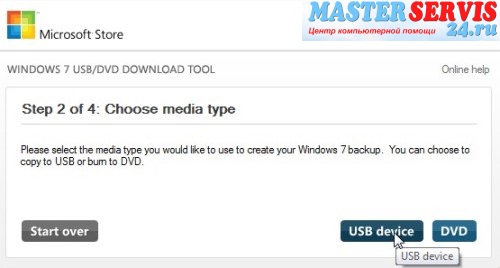
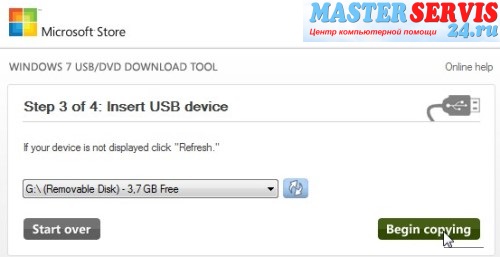
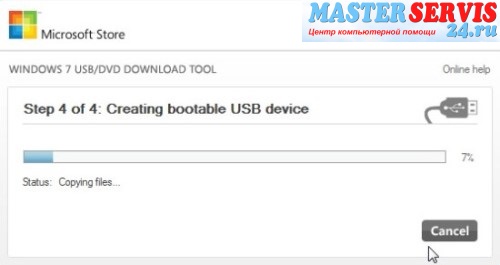
После записи образа отройте флешку через проводник, без автозапуска и проверьте её содержимое.
Подготовка к установке операционной системы
Как переустановить систему
Перед тем, как непосредственно приступить к процедуре установки, пару слов стоит сказать о переустановке системы. Если вы устанавливаете операционную систему на новый жёсткий диск, то единственная задача: правильно разбить жёсткий диск на разделы, причём сделать это нужно рационально. В случае переустановки операционной системы, если вы хотите вместо уже установленной системы установить новую, то нужно пересохранить свои данные с того раздела жёсткого диска, на котором установлена система. Зачем это делать?
Переустановка системы подразумевает в себе форматирование раздела (то есть полное его стирание), на котором установлена операционная система. У большинства пользователей на данном разделе в папках «Документы» и «Загрузки» имеются нужные файлы. Поэтому, чтобы не потерять данные при форматировании системного раздела, их нужно пересохранить на другой раздел, который вы не будете форматировать, например, на раздел «D». Когда данные пересохранены, ещё раз перепроверьте диск «С» и после этого приступайте к переустановке.

Запуск установки Windows 8 с флешки
Для того, чтобы произвести установку операционной системы с флешки необходимо внести некоторые настройки в БИОСе. Запустить настройки БИОС можно перезапустив операционную систему и зажав клавишу «Delete» на клавиатуре. Далее с помощью стрелочек на клавиатуре переходим в раздел приоритета загрузки, чаще всего он называется «Boot Priority», чтобы в него войти нажмите клавишу «Enter». В данном разделе вам нужно изменить 2 параметра. В первом параметре «1st Boot Device» необходимо установить значение «USB-HDD», а для «2nd Boot Device» нужно выставить значение «Hard Drive». Затем нажимаете клавишу «Esc» и выбираете пункт «Save and Exit».
Как правильно установить Windows 8
После перезагрузки компьютера вам нужно будет подтвердить запуск загрузчика путём нажатия любой клавиши на клавиатуре. Затем начнётся процедура установки операционной системы.
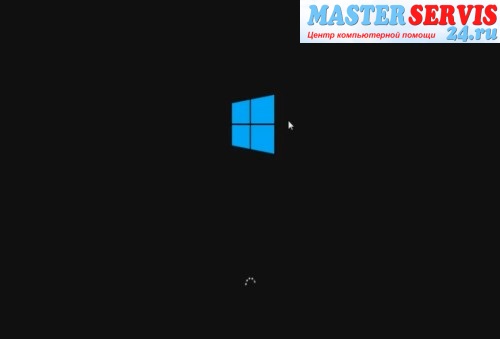
Для запуска установщика необходимо некоторое время подождать, после чего появится окно установки системы.
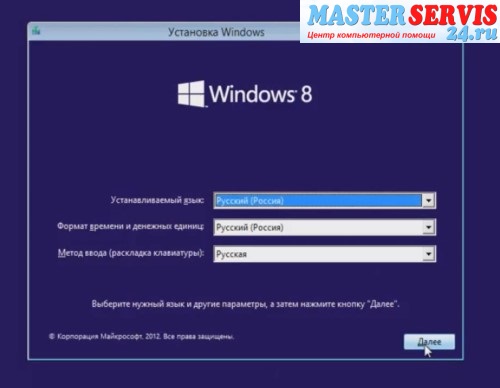
В появившемся окне, если вы загрузили русскую версию Windows 8, во всех полях будет установлена русская локализация, убедившись в этом нажимам на кнопку «Далее».
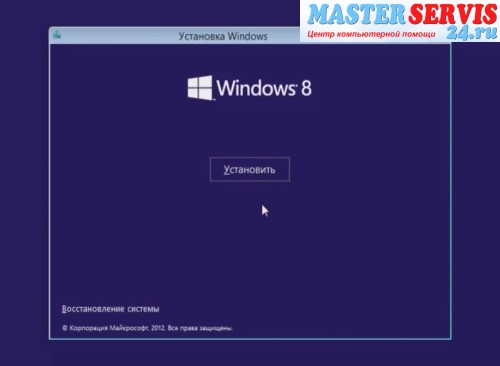
В следующем окне нужно нажать кнопку «Установить».

Перед непосредственной установкой системы установщик проверит конфигурацию компьютера и его готовность к установке. Далее вам нужно будет ввести ключ продукта для активации Windows 8, после чего нажмите на кнопку «Далее».
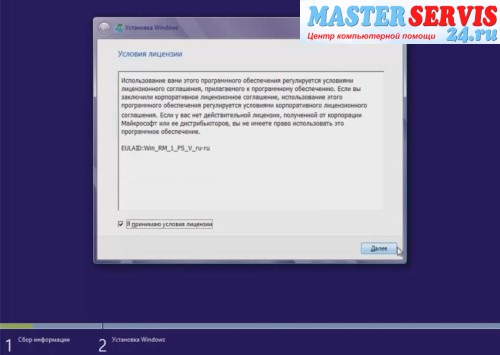
Теперь переходим к так называемой настройке установки, где сначала вам необходимо ознакомится с условиями лицензии и при согласии с ними установить галочку возле надписи «Я принимаю условия лицензии» и затем нажать «Далее».
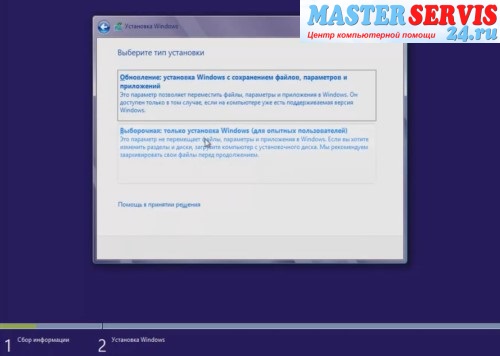
Следующий этап – выбор типа установки. В нашем случае нужно выбрать: «Выборочная: только установка Windows (для опытных пользователей)». Далее вам нужно произвести настройку жёсткого диска.
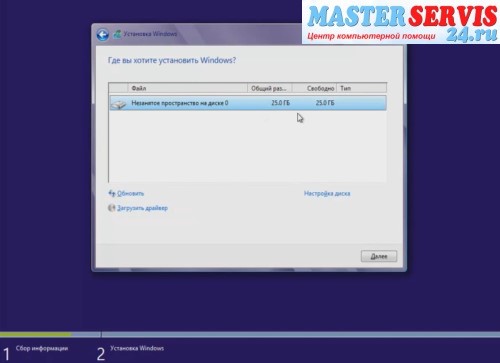
На данном этапе вы можете перераспределить дисковое пространство, а также вам необходимо будет указать место, в которое установщику устанавливать операционную систему. О том, как разбить жёсткий диск на разделы мы более подробно коснёмся в отдельной статье, а сейчас расскажем о дальнейшей установке.
При установке системы на новый жёсткий диск его необходимо разбить на разделы, как минимум на 2: для Windows и для хранения данных. Для этого нажмите на надпись «Настройка диска» и произведите необходимые настройки. Если же операционная система переустанавливается, то также нажмите на надпись «Настройка диска», после чего выберете раздел, где установлена старая операционная система и удалите его. Затем нажмите на неразмеченную область и нажмите на кнопку «Далее».
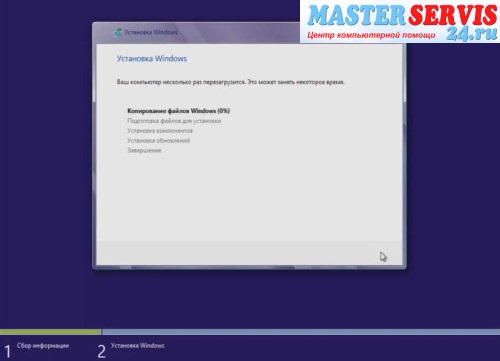
После распределения пространства и указания раздела для установки операционной системы начнётся сама установка. На данном этапе установщик скопирует файлы Windows 8 на жёсткий диск и подготовит их для установки, потом будут установлены все компоненты и обновления.
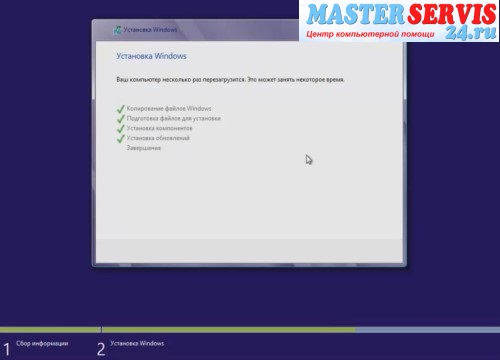
После завершения перечисленных процессов, компьютер перезагрузится.
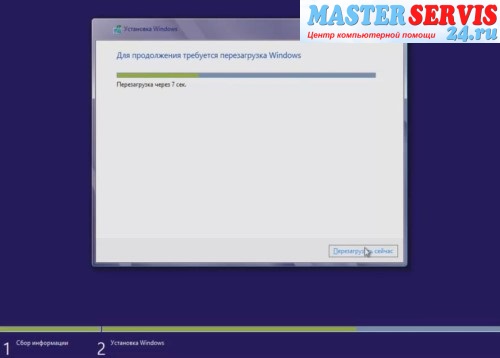
При перезапуске нажимать ничего не нужно, загрузчик перезапустится самостоятельно. На данном этапе будет произведена проверка устройств.

Далее установщик перейдёт ко второй стадии установки системы – её настройке.

Первое что вам будет предложено – выбрать предпочитаемый цвет системы. На его основе будет установлен фон интерфейса меню Пуск и стиль персонализации окон и панели задач. Также вам нужно будет придумать имя компьютера. Если же ваш компьютер входит в локальную сеть, то постарайтесь, чтобы его имя было уникальным и не совпадало с именами других компьютеров в сети. После этого нажимаем на кнопку «Далее».
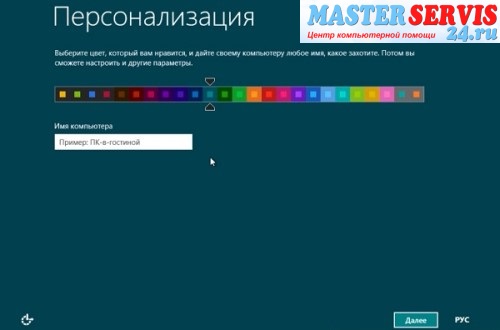
В следующем меню вы можете выбрать «Использовать стандартные параметры», чтобы оставить все параметры по умолчанию или же нажать на кнопку «Настроить», чтобы произвести настройку системы под собственные предпочтения.
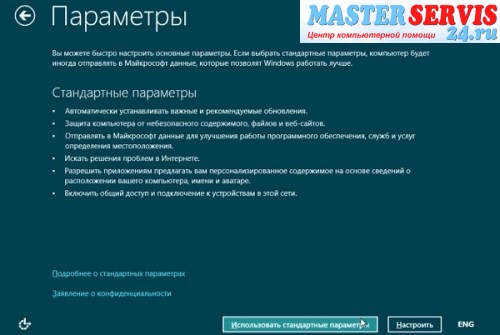
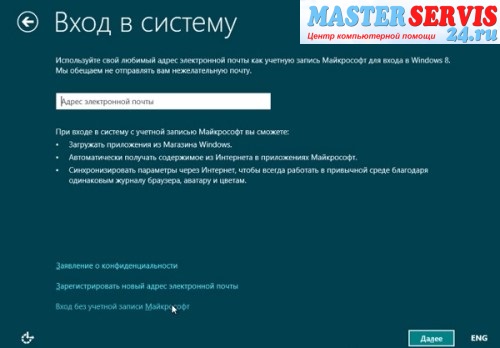
Для создания локальной учётной записи нужно ввести имя пользователя, а также при необходимости вы можете ввести пароль, чтобы доступ к компьютеру был только у вас. Если такой необходимости нет, то рекомендуем не вводить пароль. Для завершения настроек операционной системы нужно нажать на кнопку «Готово».

Затем установщик самостоятельно внесёт окончательные настройки. При этом вы сможете ознакомиться с новшествами и преимуществами Windows 8, просмотрев слайды, которые будут продемонстрированы вам во время завершения настройки.

Когда все настройки будут завершены, запустится операционная система. Перед вами появится меню Пуск. Чтобы попасть на привычный рабочий стол нажмите на соответствующее окошко с надписью «Рабочий стол».
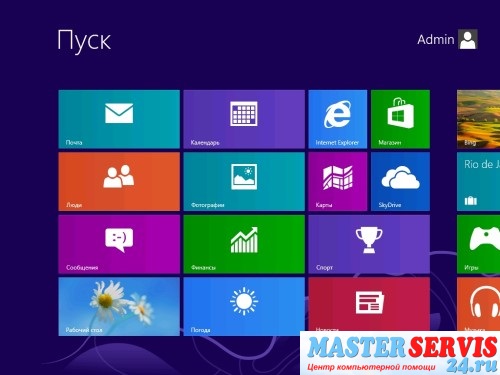
На этом установка операционной системы закончена. Рекомендуем сразу же произвести активацию операционной системы, установить антивирус и установить драйвера. После перечисленных действий вы можете установить нужные вам программы.

Напоследок хотим вам напомнить о необходимости восстановления первоначальных настроек БИОС для того, чтобы установить в качестве источника первичной загрузки - жёсткий диск компьютера. Благодаря этому увеличится скорость загрузки операционной системы, так как загрузчик сразу будет направлен на жёсткий диск, а не на поиск установочной флешки. Для этого при перезапуске операционной системы зажмите клавишу «Delete» и в настройках загрузки, как было рассказано выше, в качестве первичной загрузки (1st Boot Device) выберете параметр «Hard Drive». В качестве вторичной загрузки (2nd Boot Device) можно установить CDROM – по необходимости.
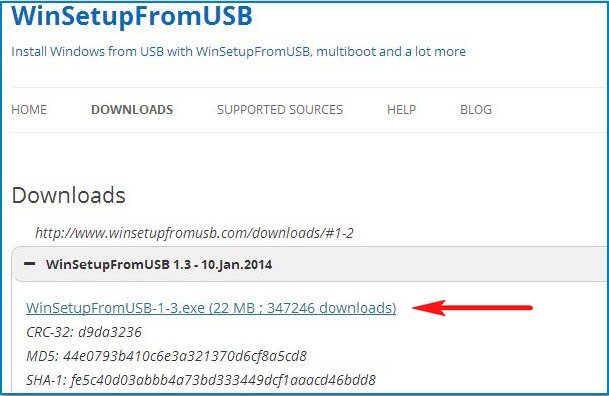
программа скачивается нам на компьютер. Щёлкаем двойным щелчком левой мыши на установщике программы.
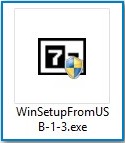
Происходит извлечение файлов в папку. Если мы собираемся делать загрузочную флешку Windows 8 64 бит, значит запускаем файл WinSetupFromUSB_1-3_x64.exe.
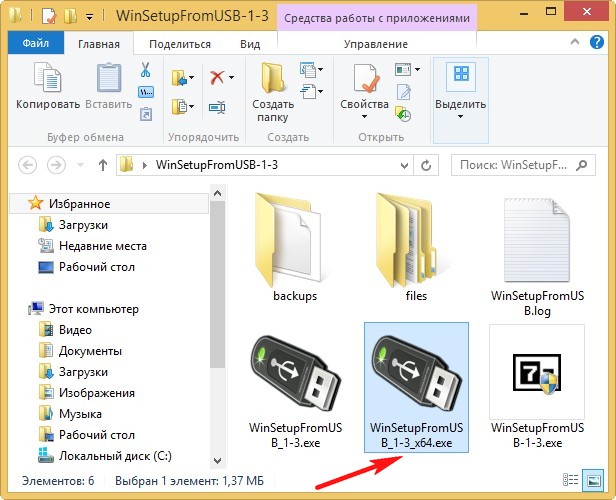
Большинству пользователей не нужна UEFI флешка, а нужна обычная загрузочная флешка с операционной системой Windows 8, а значит образ вашей Windows 8 вполне может быть более 4 ГБ, поэтому созданная нами загрузочная флешка Windows 8 будет формата NTFS!
В главном окне программы WinSetupFromUSB можно увидеть название нашей подсоединённой флешки.
Ставим галочку на пункте Auto format it with FBinst и отмечаем галочкой пункт NTFS
Отмечаем галочкой пункт Vista/7/8/Server 2008/2012 based ISO и нажимаем на кнопку справа открывающую окно проводника
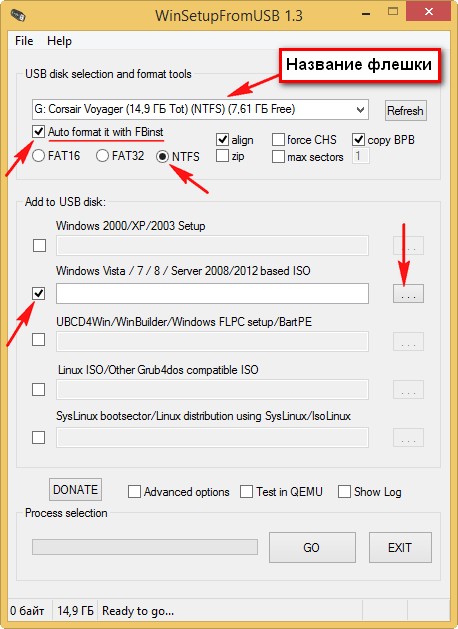
Если ваша флешка отформатирована в файловую систему FAT32, то выйдет вот такое предупреждение, жмём ОК.
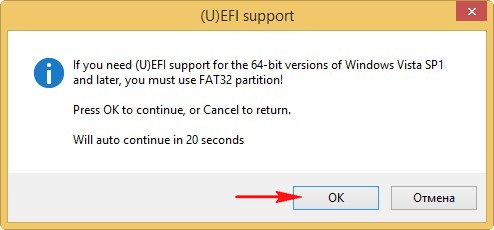
Открывается проводник, находим ISO образ Windows 8 64 бит выделяем его левой мышью и жмём "Открыть".
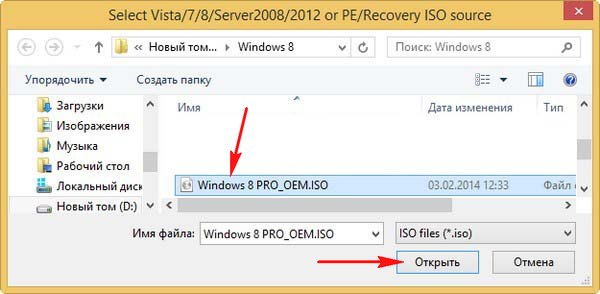
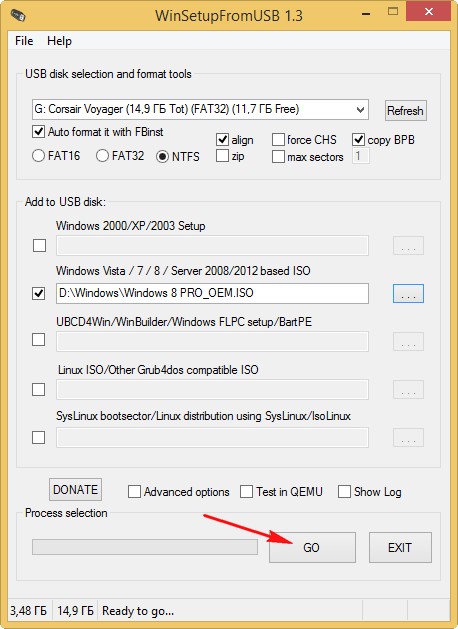
откроется предупреждение, жмём Да
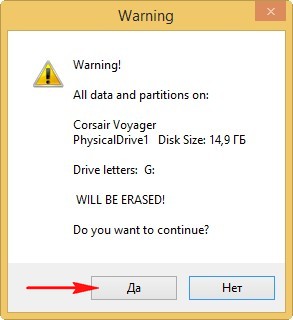
Здесь тоже жмём Да.
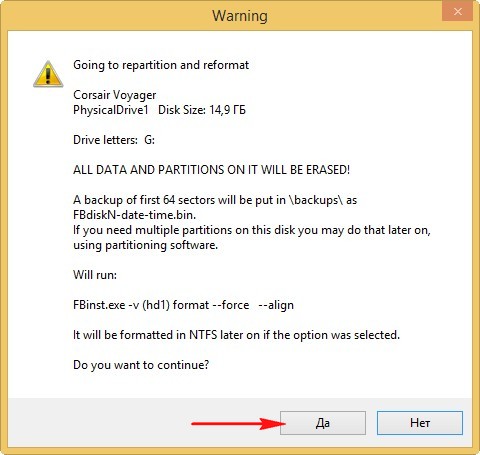
Начинается процесс создания нашей загрузочной флешки, который заканчивается успешно.
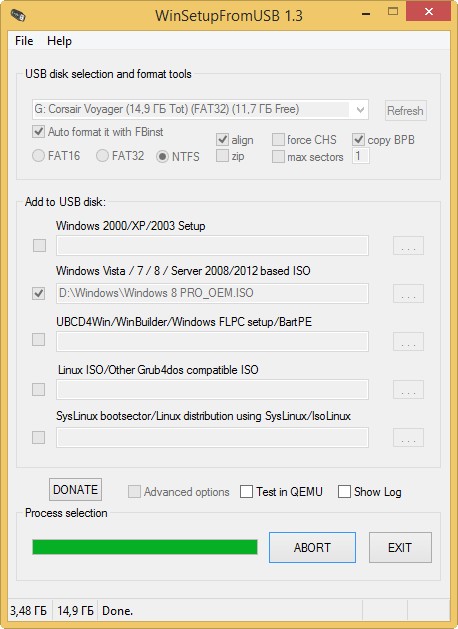
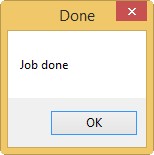
Если вы правильно выставили в БИОС приоритет загрузки компьютера с флешки или просто выбрали в меню загрузки ноутбука вашу флешку,
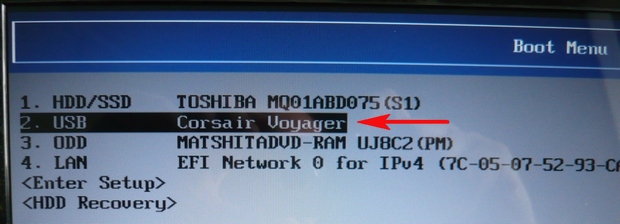
то при загрузке компьютера или ноутбука с флешки первым делом выйдет вот такое меню, в нём ничего не нужно выбирать и оно пропадёт в течении нескольких секунд.
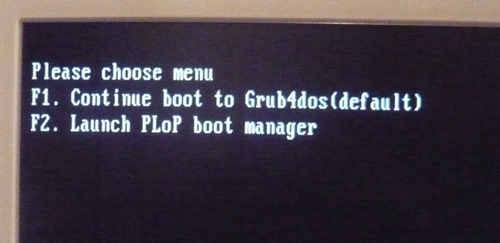
Далее появится окно загрузчика GRUB4DOS, который программа WinSetupFromUSB использует как загрузчик. Далее выбираем с помощью стрелок на клавиатуре первый вариант 0 Windows NT6 (Vista/7 and above) Setup , что означает установка операционных систем Windows Vista, Windows 7 и выше. Жмём Enter.

В следующем окне выбираем Windows 8.0 x64 и жмём Enter,
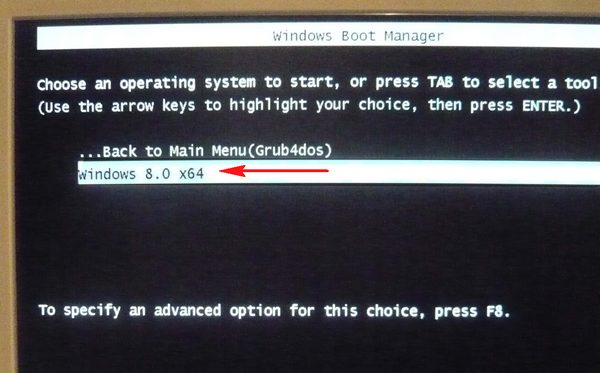
начинается процесс установки операционной системы с нашей загрузочной флешки Windows 8.
Далее.
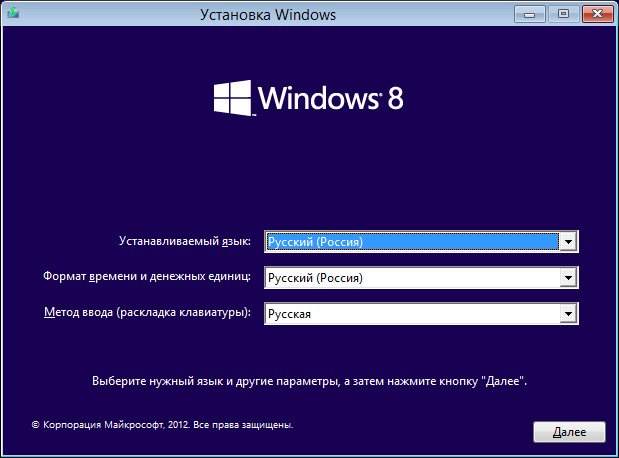
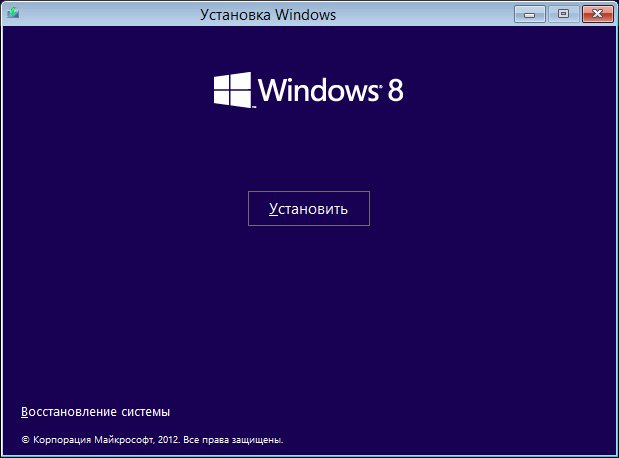
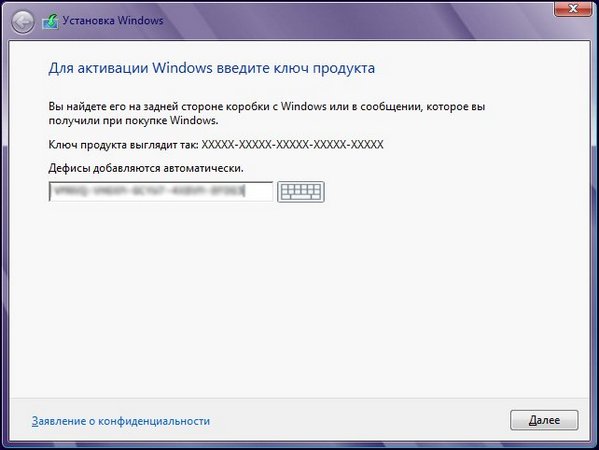
Принимаем лицензионное соглашение. Полная установка (дополнительные параметры).
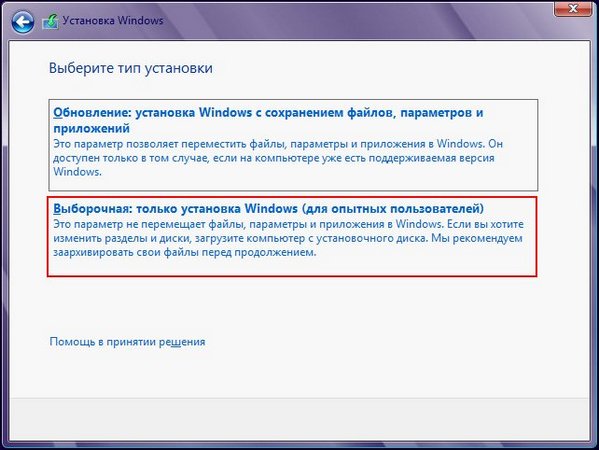
В этом окне выбираем раздел для установки операционной системы и нажимаем далее, всё процесс установки Windows 8 начался.
↑ Как установить Windows 8.1 или 10 на внешний USB-диск с загрузкой в режимах UEFI/Legacy
Все опытные пользователи знают, что очень полезно иметь переносную операционную систему со всеми необходимыми программами на переносном USB-диске. Получается эдакий супер LiveCD со всем необходимым вам софтом, при этом программы вы можете на него добавлять или удалять. Прекраснее всего для этих целей подойдёт Windows 8.1, так как она имеет в себе множество драйверов устройств и совместима практически с любым компьютерным железом (как новым, так и старым) и любым программным обеспечением, в отличии от Windows 10. Последняя всё ещё активно дорабатывается. Одно время я таскал с собой два переносных винта, один с Windows 10 и другой с Windows 8.1, но в итоге остановился на восьмёрке, так как я заметил, что на одном и том же компьютерном железе Win 8.1 загружается быстрее на 50 процентов ( быстрый запуск у меня всегда отключен, да и на переносном диске быстрый запуск не работает). Ещё я заметил, что Win 10, установленная на компьютеры с процессорами четвёртого поколения Intel Core - Haswell, работает хуже, чем Win 8.1. Также был неприятный момент на компьютере с процессором архитектуры Ivy Bridge, при установке графического драйвера потух экран (на Win 8.1 этого не произошло). Теперь я ношу в своём чемодане переносной винт USB с установленной Windows 8.1 и ещё не было случая, чтобы она не запустилась на каком-либо компьютере или ноутбуке. Но как и наш читатель, я испытываю небольшие неудобства при подключении внешнего диска к новым ноутбукам с интерфейсом UEFI, его приходится отключать в БИОСе ноута, так как Win 8.1 установлена у меня на диск MBR, только после этого моя переносная восьмёрка запускается на мобильном компьютере. В сегодняшней статье мы с вами установим Windows 8.1 на переносной жёсткий диск USB хитрым способом и после этого операционная система у нас будет грузиться на всех компьютерных устройствах, независимо от того, обычный на них БИОС или UEFI. Итак, я буду работать в Windows 8.1, но если у вас установлена Windows 10, то делать нужно всё то же самое. В Управлении дисками видно три подключенных к компьютеру диска. Диск 2, это переносной жёсткий диск WD, объёмом 1 ТБ (931,51 Гб) с файлами данных, на него и установим Windows 8.1 (с личными файлами ничего не случится).
Специально замечу, что внешний USB-диск имеет главную загрузочную запись MBR.

Сожмём пространство на HDD и создадим два раздела для установки OS.
Щёлкаем на накопителе правой кнопкой мыши и выбираем "Сжать том".

150 Гб мне будет достаточно, вы же можете выбрать другой размер.
Жмём на кнопку "Сжать".

В результате образуется нераспределённое пространство. Щёлкаем на нём правой кнопкой мыши и выбираем "Создать простой том".


Размер указываем 100 Мб.


Файловую систему выбираем FAT32.


В результате создаётся раздел 100 Мб с файловой системой FAT32 (буква диска I:) , на котором мы позже расположим файлы загрузки ОС. Д ля загрузки в режиме UEFI, загрузчик должен располагаться на разделе с файловой системой FAT32.

Щёлкаем на нераспределённом пространстве правой кнопкой мыши и выбираем "Создать простой том".

Файловую систему выбираем NTFS и жмём всё время "Далее".

Создаётся Новый том (J:). Именно на него мы и установим Win 8.1. Замечу, что раздел для установки OS должен быть основным, так как для загрузки в режиме UEFI, efi загрузчик не увидит логический раздел.


Щёлкаем на скачанном ISO-образе двойным щелчком левой кнопкой мыши и подсоединяем его к виртуальному дисководу (в нашем случае буква вирт. дисковода (P:)). В папке sources находится файл install.esd со сжатыми файлами OS.

Скачиваем и запускаем программу WinNTSetup .

В главном окне программы, в первую очередь, нужно указать путь к установочным файлам Win 8.1.

В открывшемся проводнике заходим в виртуальный дисковод (P:) (в вашем случае буква может быть другая), открываем папку sources и выделяем левой мышью файл install.esd, затем жмём "Открыть". Путь к установочным файлам системы мы указали.

Указываем диск, на который будет установлен загрузчик Win 8.1.

Выбираем созданный нами на внешнем USB-диске раздел 100 Мб (буква диска I:) и жмём на "Выбор папки".

Теперь выбираем раздел, на который будет установлена система.

В открывшемся окне выделяем созданный нами раздел (J:) и жмём на "Выбор папки".


В пункте "Использовать BootSect для загрузчика" выбираем ALL (для uefi и legacy).

Начинается процесс установки операционной системы на раздел (J:).

Если нажать "Перезагрузка", то компьютер перезагрузится и процесс установки системы продолжится, но перед этим нам нужно обязательно сделать раздел 100 Мб FAT32 (буква диска I:) активным, иначе установленная нами Win 8.1 будет грузиться только в режиме UEFI.

Скачиваем и запускаем программу BOOTICE.
На первой вкладке "Физический диск" выбираем наш внешний диск WD и жмём на кнопку "Управление разделами".

Выделяем раздел 100 Мб (буква диска I:) и жмём на кнопку "Активировать".


Теперь раздел 100 Мб (буква диска I:) является активным. Это обязательное условие для загрузки системы на компьютере с обычным БИОС.

Вот теперь мы можем перезагрузить наш компьютер или ноутбук.
В моём БИОС включен интерфейс UEFI,

но несмотря на это в загрузочном меню виден внешний жёсткий USB-диск с главной загрузочной записью MBR. Произвожу загрузку компьютера с внешнего диска.


Компьютер перезагружается. Опять п роизвожу загрузку с внешнего диска.




Вводим имя компьютера. Далее.

Использовать стандартные параметры.

Создать новую учётную запись.

Войти без учётной записи Майкрософт.

Вводим имя пользователя и если вам нужно - пароль. Готово.


На компьютере с включенным интерфейсом UEFI загружается Windows 8.1, находящаяся на внешнем USB-диске, имеющем главную загрузочную запись MBR.



Также восьмёрка загрузится на компьютере с обычным БИОС.
Почему Win 8.1 загружается на компьютерах с обычным БИОС и на ноутбуках с UEFI
Мы загружаемся с внешнего носителя. UEFI работает с внешними носителями по разделу FAT32 (который мы создали на внешнем диске), ведь с загрузочной флешки мы без проблем загружаемся и в UEFI и legacy.
С флешки мы устанавливаем операционную систему на RAMDisk и в UEFI и в legacy, так как дистрибутив Windows содержит 2 загрузчика (один для mbr в папке boot, а второй для UEFI в папке EFI).
У нас сделано на внешнем USB-диске 2 раздела, активный раздел, форматированный в FAT32 и раздел с OS. Н а первом разделе у нас как и в дистрибутиве 2 загрузчика и установленная OS не на RAMDisk, а на физический.
Статьи на эту тему:
Рекомендуем другие статьи по данной темеКомментарии (108)
Рекламный блок
Подпишитесь на рассылку
Навигация
Облако тегов
Архив статей
Сейчас обсуждаем
Андрей .Цюцюра
Пк вылетает рандомно и нет дампа ошибки .Но перед вылетами постоянно длинный ряд из -volmgr код 2.
Гость Andrey
Также хочу заметить,что пропала индикация доступной памяти на жёстких дисках (полоски рядом с Local
Гость Andrey
Здравствуйте! Не скачиваются файлы с файлообменников (TurboBit, Nitroflare, UploadGig и так далее).
Гость Олег
Ластик сильно испортился. Раньше можно было аккуратно подтереть что-то. Теперь он стирает кусками,
Иван Романов
Фёдор, Спасибо. Действительно, все так и есть. Только эта утилита и помогла войти в биос. Вот
RemontCompa — сайт с огромнейшей базой материалов по работе с компьютером и операционной системой Windows. Наш проект создан в 2010 году, мы стояли у истоков современной истории Windows. У нас на сайте вы найдёте материалы по работе с Windows начиная с XP. Мы держим руку на пульсе событий в эволюции Windows, рассказываем о всех важных моментах в жизни операционной системы. Мы стабильно выпускаем мануалы по работе с Windows, делимся советами и секретами. Также у нас содержится множество материалов по аппаратной части работы с компьютером. И мы регулярно публикуем материалы о комплектации ПК, чтобы каждый смог сам собрать свой идеальный компьютер.
Наш сайт – прекрасная находка для тех, кто хочет основательно разобраться в компьютере и Windows, повысить свой уровень пользователя до опытного или профи.
Читайте также:


